ในกรณีส่วนใหญ่ การทำงานใน Word จะไม่ทำให้เกิดคำถามใดๆ สำหรับผู้ใช้ และจะมีคำถามอะไรบ้างหากโดยทั่วไปแล้วโปรแกรมนั้นเรียบง่ายพร้อมอินเทอร์เฟซที่ชัดเจนและเข้าถึงได้ อย่างไรก็ตาม ไม่มีใครรอดพ้นจากความล้มเหลว และบางครั้งสถานการณ์ที่ไม่อาจเข้าใจได้ยังคงเกิดขึ้น ในขณะเดียวกันบางครั้งผู้ใช้ Word ที่มีประสบการณ์ก็ไม่สามารถรับมือกับสิ่งเหล่านี้ได้ ดังนั้นเราจะพูดอะไรเกี่ยวกับผู้เริ่มต้นได้บ้าง
ดังนั้นปัญหาทั่วไปที่งาน "หยุด" คือการก่อตัวของช่องว่างขนาดใหญ่ แน่นอนว่าคุณคงคุ้นเคยกับสถานการณ์ที่เมื่อคุณจัดข้อความระหว่างคำ คุณจะพบกับพื้นที่ขนาดใหญ่ที่ทำให้เอกสารไม่สว่างขึ้นแต่อย่างใด แน่นอนว่าเมื่อพิมพ์ออกมา ช่องว่างนี้จะไม่หายไปเลย และในทางสุนทรีย์ข้อความของคุณดูไม่ค่อยดีนัก อย่างไรก็ตาม ภัยพิบัตินี้สามารถเอาชนะได้ และในเอกสารนี้ ฉันจะบอกวิธีลบมันใน Word พื้นที่ขนาดใหญ่.
วิธีที่หนึ่ง
ตามปกติจะมีหลายทางเลือกในการแก้ปัญหาและฉันจะเริ่มต้นด้วยตัวเลือกที่ง่ายกว่าในความคิดของฉัน หากต้องการลบช่องว่างขนาดใหญ่ระหว่างคำที่ปรากฏโดยไม่ได้ตั้งใจ ให้ทำดังต่อไปนี้ ขั้นแรก ให้ลบออก หรือใช้ปุ่ม ตอนนี้คุณต้องกดสามปุ่มบนแป้นพิมพ์พร้อมกัน ได้แก่ ++spacebarหลังจากที่คุณทำเช่นนี้ ช่องว่างปกติจะปรากฏขึ้นแทนที่ช่องว่างขนาดใหญ่อย่างที่ควรจะเป็น
วิธีที่สอง
ส่วนใหญ่แล้วช่องว่างสองเท่าดังกล่าวเกิดขึ้นเมื่อข้อความถูกจัดแนวตามความกว้างของแผ่นงาน หากจุดนี้ไม่สำคัญสำหรับคุณ ควรเลือกข้อความชิดซ้ายซึ่งจะช่วยให้คุณหลีกเลี่ยงสถานการณ์ที่คล้ายกันในอนาคตได้
จากทฤษฎีสู่การปฏิบัติ: คุณควรทำอย่างไรหากมีช่องว่างขนาดใหญ่ปรากฏขึ้นในข้อความของคุณซึ่งทำให้สุนทรียศาสตร์เสียหาย รูปร่างเอกสาร? ลองใช้ซึ่งอยู่ในแท็บ "หน้าแรก" ในหมวดหมู่ย่อย "การแก้ไข" มีปุ่ม "แทนที่" คลิกที่มัน
หลังจากคลิกแล้ว หน้าต่างที่มีช่องว่างสองช่องจะปรากฏขึ้น เป็นเรื่องง่ายที่จะเดาว่าในช่อง "ค้นหา" คุณต้องป้อนช่องว่างสองช่องติดต่อกันและในช่อง "แทนที่ด้วย" - หนึ่งช่อง ตอนนี้ เมื่อหลังจากจัดแนวข้อความแล้ว มีช่องว่างสองช่องเกิดขึ้นระหว่างคำในข้อความ โปรแกรมแก้ไขข้อความจะแก้ไขช่องว่างให้เป็นหนึ่งช่องโดยอัตโนมัติ 
ปรากฎว่าช่องว่างขนาดใหญ่ไม่น่ากลัวอย่างที่เคยเป็นใช่ไหม? อย่างที่คุณเห็นปัญหาสามารถแก้ไขได้ง่ายและไม่จำเป็นต้องมีความรู้และทักษะพิเศษจากผู้ใช้
ช่องว่างเพิ่มเติมในเอกสารที่สร้างในโปรแกรมแก้ไขข้อความ Word เป็นเรื่องปกติ นี่เป็นเรื่องจริงโดยเฉพาะอย่างยิ่งสำหรับผู้ใช้คอมพิวเตอร์มือใหม่ที่พยายามจัดแนวข้อความโดยการกำหนดช่องว่างจำนวนมาก ซึ่งท้ายที่สุดจะส่งผลให้เกิดปัญหาในการแก้ไขในภายหลัง เอกสารข้อความ- คุณยังสามารถค้นหาช่องว่างขนาดใหญ่ระหว่างคำและในเอกสารของผู้ใช้ที่มีประสบการณ์ ที่นี่เกิดขึ้นบ่อยที่สุดเนื่องจากลักษณะเฉพาะของการจัดแนวข้อความตามความกว้างของเอกสาร ในบทความนี้เราจะพูดถึงวิธีแก้ไขสถานการณ์ในทั้งสองกรณี
คุณสามารถดูปัญหาทั้งหมดเกี่ยวกับช่องว่างในเอกสารของคุณได้โดยเปิดโหมดสำหรับการแสดงอักขระการจัดรูปแบบที่ซ่อนอยู่โดยใช้ปุ่มนี้ในเมนูหลักของโปรแกรมแก้ไขข้อความ

ในเอกสารที่มีรูปแบบถูกต้องซึ่งมีช่องว่างระหว่างคำเพียงช่องเดียว ควรมีจุดเดียวระหว่างคำเดียวกันเหล่านั้น หากมีจุดมากกว่านี้ แสดงว่ามีพื้นที่เพิ่มเติมในเอกสารที่แนะนำให้ลบออก ในตัวอย่างด้านล่าง ช่องว่างเพิ่มเติมทั้งหมดจะถูกทำเครื่องหมายด้วยสี่เหลี่ยมสีแดง

วิธีลบช่องว่างเพิ่มเติมใน Word
วิธีแก้ปัญหาที่นำเสนอบนอินเทอร์เน็ตแนะนำให้ใช้การค้นหาช่องว่างสองเท่าและแทนที่ด้วยช่องว่างเดียว แต่จะเกิดอะไรขึ้นถ้าคุณใช้ไม่เพียง แต่ช่องว่างสองเท่า แต่ยังรวมถึงสามช่องหรือที่มีช่องว่างสี่, ห้าหรือมากกว่านั้นติดต่อกัน? แน่นอนคุณสามารถแทนที่ช่องว่างห้าช่องแรกโดยอัตโนมัติด้วยช่องว่างหนึ่งช่อง จากนั้นจึงแทนที่ช่องสี่ช่อง จากนั้นแทนที่ช่องสามช่องและเพิ่มเป็นสองเท่า แต่มีวิธีแก้ปัญหาที่หรูหรากว่า คุณต้องใช้การค้นหาและแทนที่ด้วย แต่ใช้การทดแทนมาโครในรูปแบบของนิพจน์ทั่วไปเป็นแหล่งการค้นหา ฟังดูซับซ้อนและเข้าใจยาก แต่มีการใช้งานค่อนข้างง่ายดังนี้:
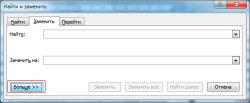 นิพจน์ตัวแทนยังสามารถใช้เพื่อค้นหาและแทนที่อักขระอื่นๆ ในเอกสารได้โดยการแทนที่ช่องว่างด้วยอักขระที่เหมาะสม
นิพจน์ตัวแทนยังสามารถใช้เพื่อค้นหาและแทนที่อักขระอื่นๆ ในเอกสารได้โดยการแทนที่ช่องว่างด้วยอักขระที่เหมาะสม วิธีลบอักขระพิเศษใน Word เมื่อจัดแนวความกว้างของข้อความ
ปัญหาเกี่ยวกับช่องว่างที่จัดชิดขอบกว้างเกิดขึ้นเมื่อความยาวของคำที่อยู่ในบรรทัดไม่อนุญาตให้มีการจัดตำแหน่งข้อความที่ต้องการ นอกเหนือจากการตั้งค่าช่องว่างขนาดใหญ่ระหว่างคำ โดยส่วนใหญ่มักเกิดขึ้นในหัวข้อย่อย เมื่อมีคำไม่กี่คำในบรรทัด และโปรแกรมแก้ไขข้อความไม่สามารถใส่ยัติภังค์คำเหล่านั้นได้โดยอัตโนมัติ การบังคับใช้การใช้ช่องว่างที่ไม่แยกสามารถช่วยได้ในกรณีนี้
ทำได้ดังนี้  ตัวอย่างที่กล่าวถึงข้างต้นแสดงโดยใช้โปรแกรมแก้ไขข้อความ Word 2007 เป็นตัวอย่าง ในเวอร์ชันอื่นของโปรแกรมนี้ ได้แก่ Word 2003, Word 2010, Word 2013 และ Word 2016 ทุกอย่างทำในลักษณะเดียวกัน
ตัวอย่างที่กล่าวถึงข้างต้นแสดงโดยใช้โปรแกรมแก้ไขข้อความ Word 2007 เป็นตัวอย่าง ในเวอร์ชันอื่นของโปรแกรมนี้ ได้แก่ Word 2003, Word 2010, Word 2013 และ Word 2016 ทุกอย่างทำในลักษณะเดียวกัน
ช่องว่างขนาดใหญ่ระหว่างคำใน MS Word เป็นปัญหาที่พบบ่อยพอสมควร มีสาเหตุหลายประการที่ทำให้เกิดเหตุการณ์เหล่านี้ แต่ทั้งหมดล้วนเกิดจากการจัดรูปแบบข้อความไม่ถูกต้องหรือการสะกดคำไม่ถูกต้อง
ในอีกด้านหนึ่ง เป็นการยากที่จะเรียกช่องว่างที่มากเกินไประหว่างคำว่าเป็นปัญหา ในทางกลับกัน มันทำให้ดวงตาเจ็บและก็ดูไม่ดีทั้งเมื่อพิมพ์บนแผ่นกระดาษและในหน้าต่างโปรแกรม . ในบทความนี้เราจะพูดถึงวิธีกำจัดช่องว่างขนาดใหญ่ใน Word
ตัวเลือกในการกำจัดจะแตกต่างกันไปขึ้นอยู่กับสาเหตุของช่องว่างขนาดใหญ่ระหว่างนกฮูก เกี่ยวกับแต่ละรายการตามลำดับ
นี่อาจเป็นสาเหตุที่พบบ่อยที่สุดของช่องว่างขนาดใหญ่เกินไป
หากเอกสารของคุณมีข้อความที่จัดแนวให้พอดีกับความกว้างของหน้า ตัวอักษรตัวแรกและตัวสุดท้ายของแต่ละบรรทัดจะอยู่ในบรรทัดแนวตั้งเดียวกัน หากมีคำไม่กี่คำในบรรทัดสุดท้ายของย่อหน้า คำเหล่านั้นจะถูกขยายให้เต็มความกว้างของหน้า ระยะห่างระหว่างคำในกรณีนี้จะค่อนข้างใหญ่
ดังนั้น หากไม่จำเป็นสำหรับการจัดรูปแบบนี้ (เพื่อให้พอดีกับความกว้างของหน้า) ก็จะต้องลบออก เพียงจัดข้อความไปทางซ้ายโดยทำดังนี้:
1. เลือกข้อความหรือส่วนทั้งหมดที่สามารถเปลี่ยนแปลงการจัดรูปแบบได้ (ใช้แป้นพิมพ์ลัด “กด Ctrl+A”หรือปุ่ม "เลือกทั้งหมด"ในกลุ่ม "การแก้ไข"บนแผงควบคุม)

2. ในกลุ่ม "ย่อหน้า"คลิก “จัดชิดซ้าย”หรือใช้กุญแจ “กด Ctrl+L”.

3. ข้อความจะถูกจัดชิดซ้าย ช่องว่างขนาดใหญ่จะหายไป
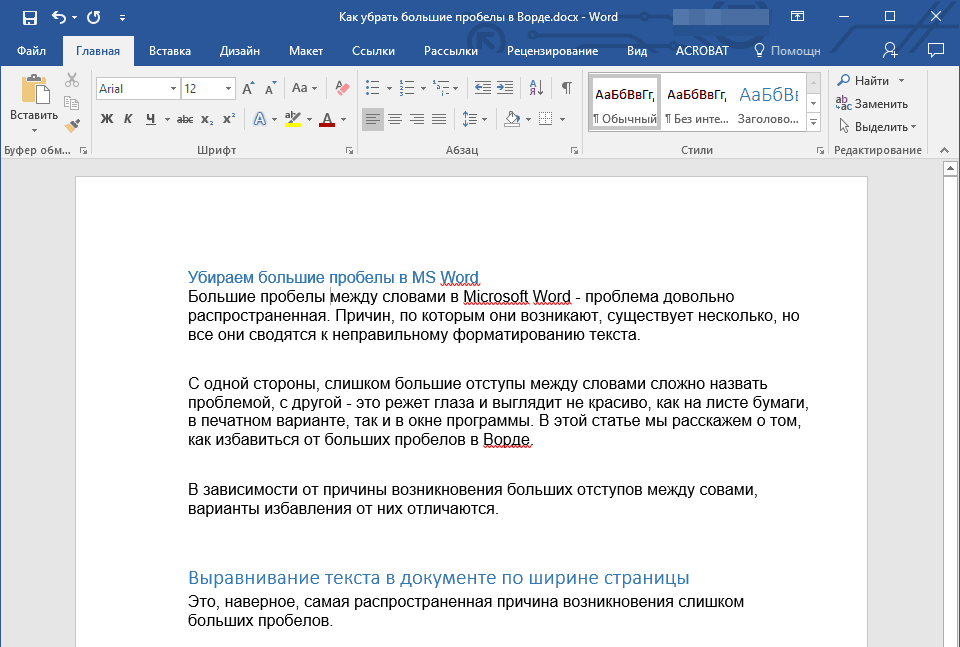
การใช้แท็บแทนการเว้นวรรคปกติ
อีกเหตุผลหนึ่งคือการวางแท็บไว้ระหว่างคำแทนที่จะเว้นวรรค ในกรณีนี้ การเยื้องขนาดใหญ่จะเกิดขึ้นไม่เพียงแต่ในบรรทัดสุดท้ายของย่อหน้าเท่านั้น แต่ยังเกิดขึ้นที่ตำแหน่งอื่นๆ ของข้อความด้วย หากต้องการดูว่าเป็นกรณีของคุณหรือไม่ ให้ทำดังต่อไปนี้:
1. เลือกข้อความทั้งหมดและในแผงควบคุมในกลุ่ม "ย่อหน้า"คลิกปุ่มแสดงอักขระที่ไม่พิมพ์
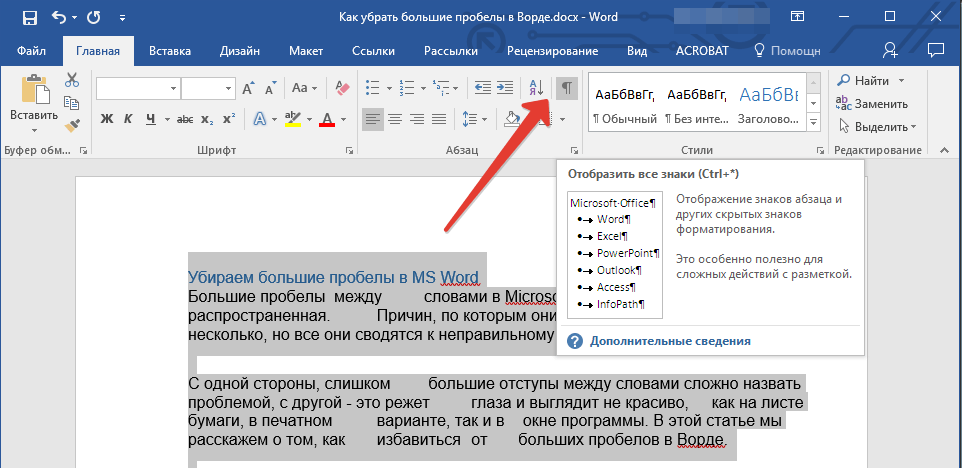
2. หากในข้อความมีลูกศรระหว่างคำด้วย นอกเหนือจากจุดที่แทบจะสังเกตไม่เห็นแล้ว ให้ลบออก หากคำเหล่านี้เขียนรวมกันหลังจากนี้ ให้เว้นวรรคหนึ่งช่องระหว่างคำเหล่านั้น
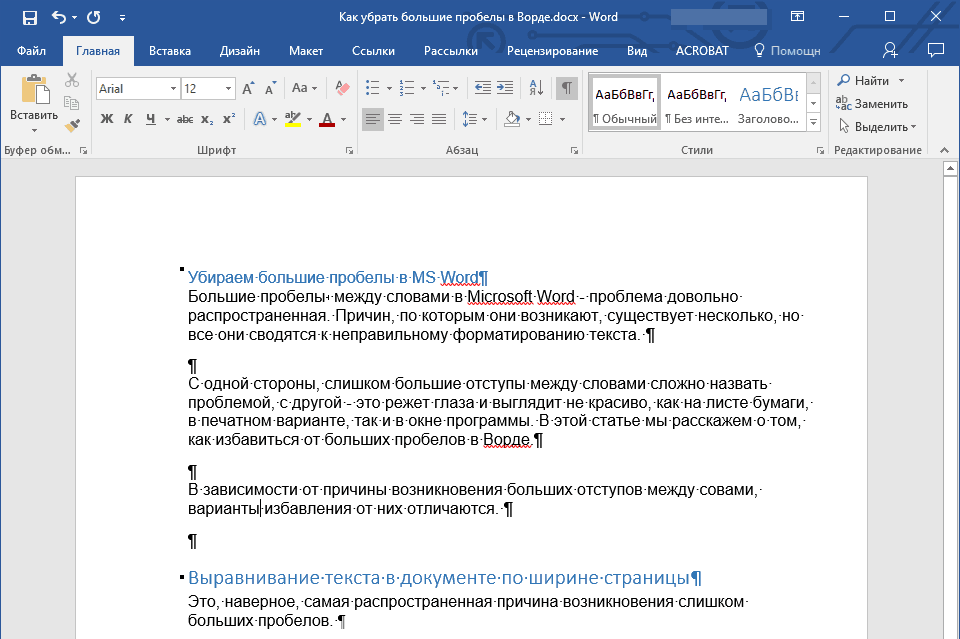
คำแนะนำ:โปรดจำไว้ว่าจุดเดียวระหว่างคำและ/หรืออักขระหมายความว่ามีเพียงช่องว่างเดียว สิ่งนี้มีประโยชน์เมื่อตรวจสอบข้อความใด ๆ เนื่องจาก ช่องว่างเพิ่มเติมไม่ควรจะมี
4. หากข้อความมีขนาดใหญ่หรือมีแท็บจำนวนมาก คุณสามารถลบแท็บทั้งหมดในคราวเดียวได้โดยดำเนินการแทนที่
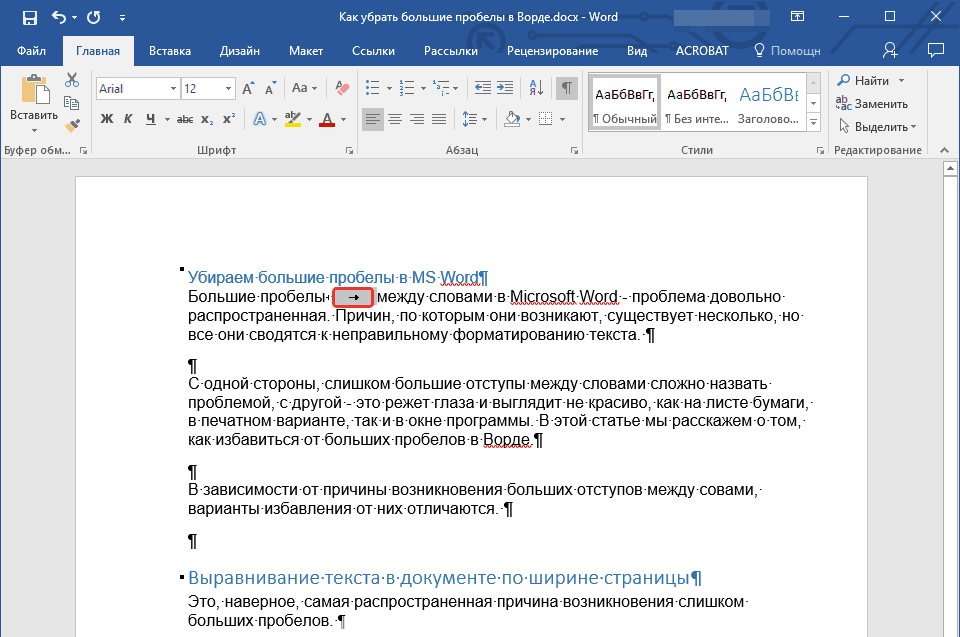
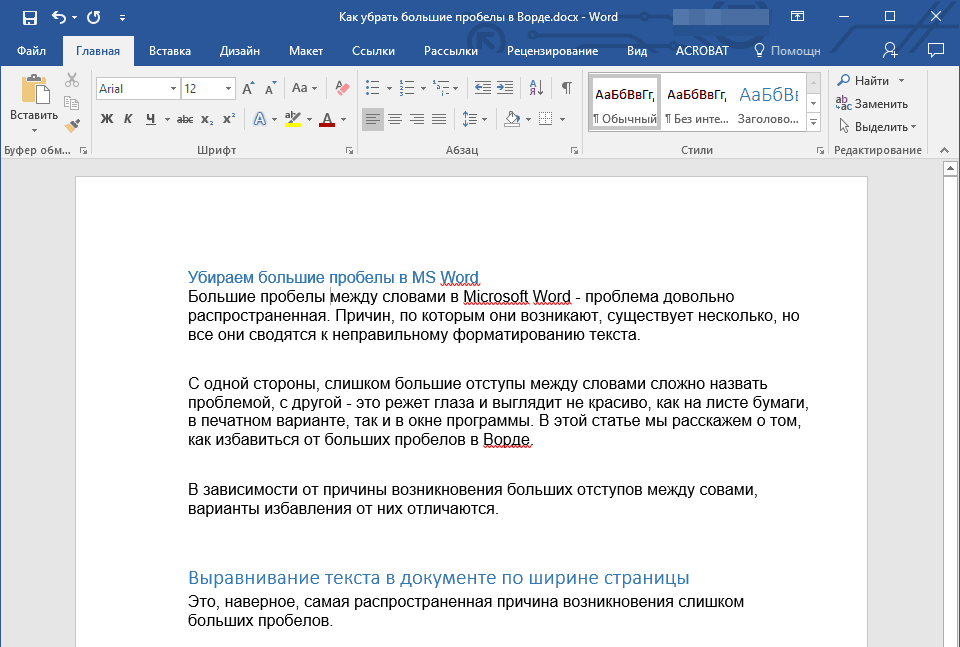
เครื่องหมาย “สิ้นสุดบรรทัด”
บางครั้งการวางข้อความตามความกว้างของหน้าเป็นข้อกำหนดเบื้องต้น และในกรณีนี้ การเปลี่ยนการจัดรูปแบบไม่สามารถทำได้ ในข้อความดังกล่าว บรรทัดสุดท้ายของย่อหน้าอาจยืดออกได้เนื่องจากมีสัญลักษณ์อยู่ท้ายย่อหน้า “ท้ายย่อหน้า”- หากต้องการดู คุณต้องเปิดใช้งานการแสดงอักขระที่ไม่พิมพ์โดยคลิกที่ปุ่มที่เกี่ยวข้องในกลุ่ม "ย่อหน้า".
ส่วนท้ายของเครื่องหมายย่อหน้าจะปรากฏเป็นลูกศรโค้ง ซึ่งสามารถลบออกได้ ในการดำเนินการนี้ เพียงวางเคอร์เซอร์ไว้ที่ท้ายบรรทัดสุดท้ายของย่อหน้าแล้วกดปุ่ม "ลบ".
ช่องว่างเพิ่มเติม
นี่เป็นเหตุผลที่ชัดเจนและพบบ่อยที่สุดที่ทำให้ข้อความมีช่องว่างขนาดใหญ่ ในกรณีนี้มีขนาดใหญ่เพียงเพราะในบางสถานที่มีมากกว่าหนึ่งแห่ง - สอง, สาม, หลายแห่งซึ่งไม่สำคัญนัก นี่เป็นข้อผิดพลาดในการเขียนและในกรณีส่วนใหญ่ Word จะเน้นช่องว่างดังกล่าวด้วยเส้นหยักสีน้ำเงิน (อย่างไรก็ตามหากไม่มีช่องว่างสองช่อง แต่มีสามช่องว่างขึ้นไป โปรแกรมจะไม่เน้นช่องว่างเหล่านั้นอีกต่อไป)
บันทึก:บ่อยครั้ง คุณพบช่องว่างเพิ่มเติมในข้อความที่คัดลอกหรือดาวน์โหลดจากอินเทอร์เน็ต สิ่งนี้มักเกิดขึ้นเมื่อคัดลอกและวางข้อความจากเอกสารหนึ่งไปยังอีกเอกสารหนึ่ง
ในกรณีนี้ หลังจากเปิดการแสดงอักขระที่ไม่สามารถพิมพ์ได้ ในสถานที่ที่มีช่องว่างขนาดใหญ่ คุณจะเห็นจุดสีดำมากกว่าหนึ่งจุดระหว่างคำ หากข้อความมีขนาดเล็ก คุณสามารถลบช่องว่างส่วนเกินระหว่างคำออกด้วยตนเองได้อย่างง่ายดาย อย่างไรก็ตาม หากมีจำนวนมาก อาจใช้เวลานาน เราขอแนะนำให้ใช้วิธีที่คล้ายกับการลบแท็บ—ค้นหาแล้วแทนที่

1. เลือกข้อความหรือส่วนของข้อความที่คุณพบช่องว่างเพิ่มเติม

2. ในกลุ่ม "การแก้ไข"(แท็บ "บ้าน") กดปุ่ม "แทนที่".
3. เข้าแถว "หา"ใส่ช่องว่างสองช่องในบรรทัด "แทนที่"- หนึ่ง.
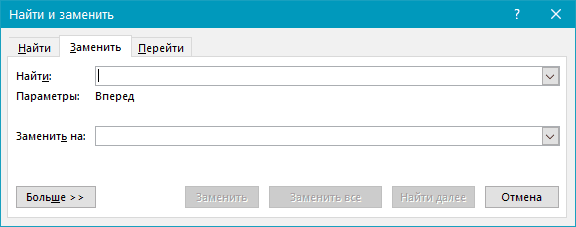
4. คลิก "แทนที่ทั้งหมด".
5. หน้าต่างจะปรากฏขึ้นตรงหน้าคุณพร้อมการแจ้งเตือนเกี่ยวกับจำนวนการแทนที่โปรแกรม หากมีช่องว่างมากกว่าสองช่องระหว่างนกฮูกบางตัว ให้ทำซ้ำขั้นตอนนี้จนกว่าคุณจะเห็นกล่องโต้ตอบต่อไปนี้:

คำแนะนำ:หากจำเป็นให้ระบุจำนวนช่องว่างในบรรทัด "แทนที่"สามารถเพิ่มได้

6. ช่องว่างเพิ่มเติมจะถูกลบออก
การใส่ยัติภังค์
หากเอกสารของคุณอนุญาตให้มีการตัดคำ (แต่ยังไม่ได้ติดตั้ง) คุณสามารถลดช่องว่างระหว่างคำใน Word ได้ดังนี้:
1. เลือกข้อความทั้งหมดโดยกด “กด Ctrl+A”.
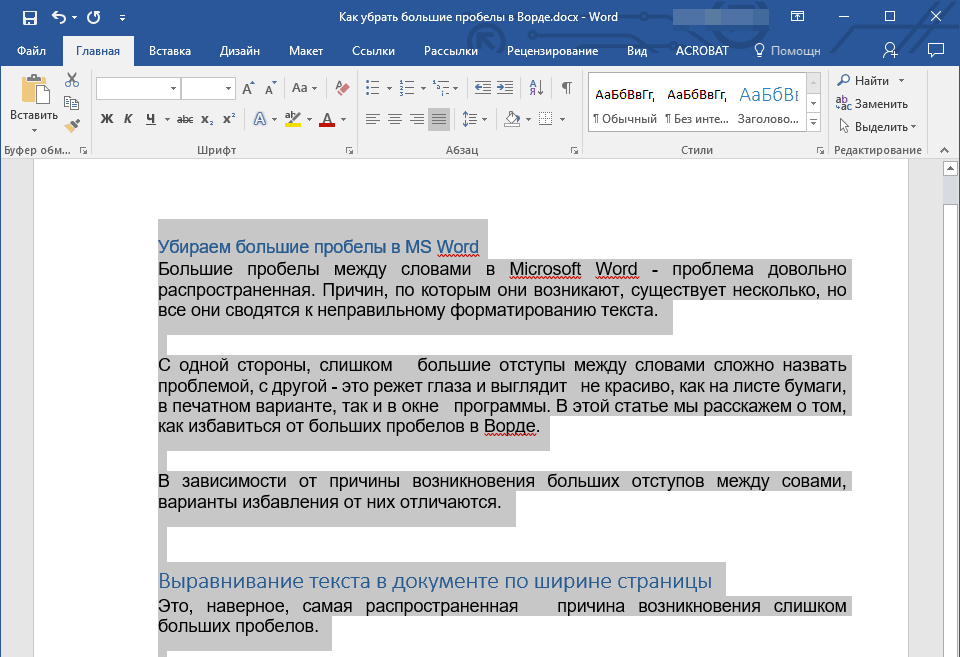
2. ไปที่แท็บ "เค้าโครง"และในกลุ่ม "การตั้งค่าหน้า"เลือกรายการ “การใส่ยัติภังค์”.
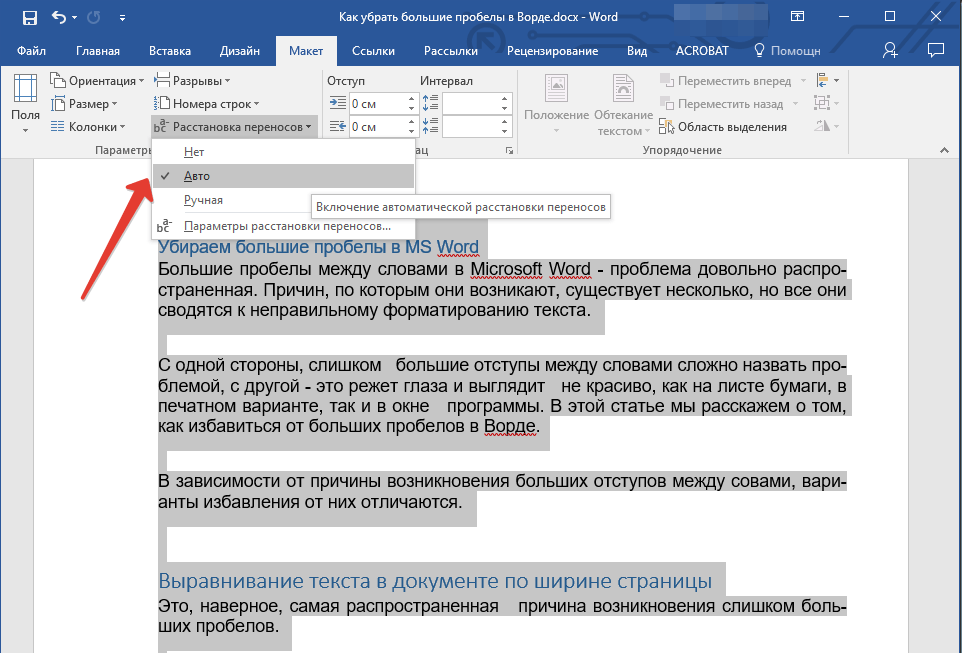
3. ตั้งค่าพารามิเตอร์ “อัตโนมัติ”.
4. เครื่องหมายยัติภังค์จะปรากฏที่ท้ายบรรทัด และช่องว่างขนาดใหญ่ระหว่างคำจะหายไป
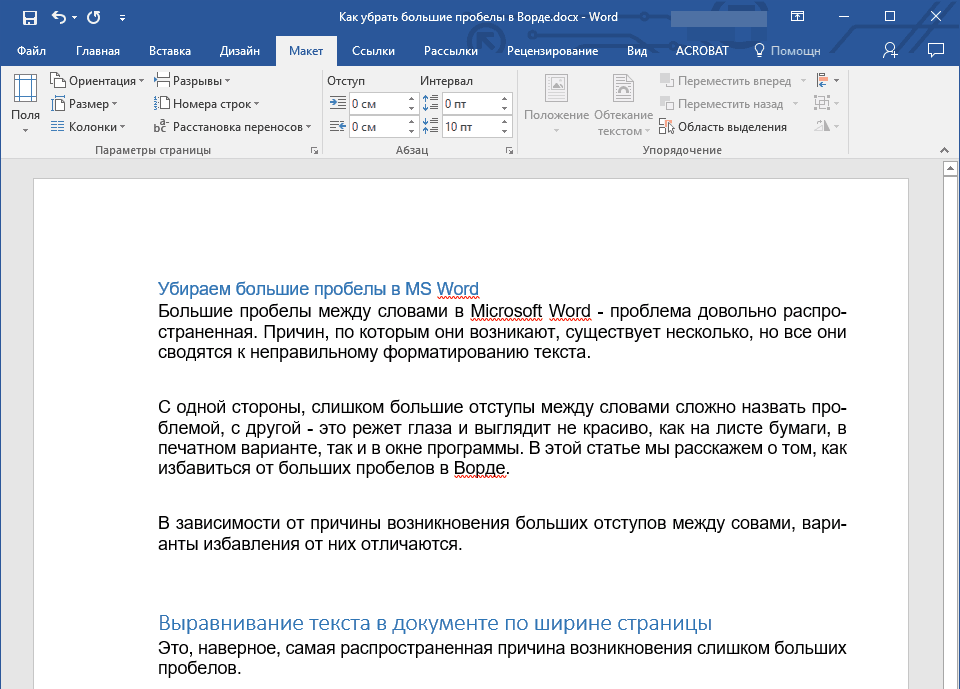
เพียงเท่านี้คุณก็รู้สาเหตุทั้งหมดของการเยื้องขนาดใหญ่แล้ว ซึ่งหมายความว่าคุณสามารถทำให้พื้นที่ใน Word เล็กลงได้ด้วยตัวเอง วิธีนี้จะช่วยให้ข้อความของคุณมีรูปลักษณ์ที่เหมาะสมและอ่านง่าย โดยจะไม่รบกวนการเว้นวรรคขนาดใหญ่ระหว่างคำบางคำ เราหวังว่าคุณจะมีผลงานและการเรียนรู้ที่มีประสิทธิภาพ
เมื่อพิมพ์ข้อความใด ๆ ข้อผิดพลาดและการพิมพ์ผิดต่าง ๆ เกิดขึ้นได้ และหากทำเครื่องหมายข้อผิดพลาดด้วยคำได้ง่ายมากหรือ Word จะทำเครื่องหมายคำผิดเอง ก็เป็นการยากที่จะดูว่าข้อความของคุณมีช่องว่างหลายช่องระหว่างคำใด . คุณสามารถดูข้อความทั้งหมดได้ด้วยตนเองโดยเปิดใช้งานการแสดงอักขระพิเศษ แต่จะไม่สะดวกและใช้เวลานานมาก กระบวนการเดียวกันในการค้นหาและกำจัดช่องว่างเพิ่มเติมสามารถทำได้โดยอัตโนมัติ และวิธีการนี้จะอธิบายไว้ในบทความต่อไป
ช่องว่างระหว่างคำสองสามคำจะมีลักษณะเหมือนภาพด้านล่าง หากต้องการเปิดใช้งานการแสดงช่องว่าง ให้คลิกไอคอนเพื่อแสดงอักขระพิเศษบนแถบเครื่องมือในแท็บ "หน้าแรก" นอกจากช่องว่างสองช่องแล้ว ระหว่างคำยังสามารถมีช่องว่างได้ตั้งแต่ 3 ช่องขึ้นไป แต่ละช่องว่างในอักขระพิเศษเป็นระยะเวลาที่แยกจากกัน
ช่องว่างเพิ่มเติมใน Word จะมีลักษณะเหมือนจุดหลายจุดเรียงกัน
หากต้องการลบช่องว่างเพิ่มเติมใน Word โดยอัตโนมัติ คุณต้องใช้เครื่องมือค้นหาและแทนที่ คลิกในแท็บ "หน้าแรก" ในรายการ "แทนที่" หรือคุณสามารถกดคีย์ผสม Ctrl + H ในแท็บ "แทนที่" ในช่อง "ค้นหา" คุณต้องป้อนช่องว่างสองช่องติดต่อกัน (จะมองไม่เห็นเมื่อพิมพ์) และในช่อง "แทนที่ด้วย" ให้ป้อนหนึ่งช่อง หลังจากนั้นคลิกที่ปุ่ม "แทนที่ทั้งหมด" หลังจากคลิก "แทนที่ทั้งหมด" Word จะดูข้อความทั้งหมดตั้งแต่ต้นจนจบ และหากพบช่องว่างสองช่องติดต่อกันระหว่างคำ ก็จะแทนที่ด้วยช่องว่างเดียว การดำเนินการนี้จะดำเนินการครั้งเดียวตลอดทั้งข้อความ และถ้าคุณมีช่องว่างมากกว่าสองช่อง Word จะแทนที่สองช่องแรกด้วยช่องเดียว

หากต้องการลบช่องว่างเพิ่มเติม คุณต้องใช้เครื่องมือค้นหาและแทนที่เพื่อแทนที่ช่องว่างสองช่องในแถวด้วยหนึ่งช่อง
เพื่อให้แน่ใจว่าคุณได้กำจัดช่องว่างส่วนเกินทั้งหมดแล้ว ให้ดำเนินการค้นหาแบบเดียวกันและแทนที่ช่องว่างสองช่องด้วยช่องว่างหนึ่งช่องจนกว่าข้อความ "เสร็จสิ้น" จะปรากฏขึ้น จำนวนการทดแทนที่ทำ: 0” 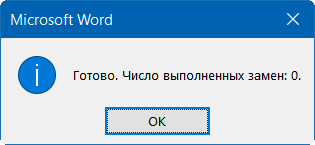
หลังจากนี้ ข้อความของคุณจะไม่มีการเว้นวรรคระหว่างคำเพิ่มเติมอย่างแน่นอน
บางครั้งฉันเจอเอกสารที่มีการจัดเรียงข้อความให้เหมาะสม (ราวกับว่าจะทำให้ดูสวยงามขึ้น) แต่คำในบรรทัดสุดท้ายถูกขยายจนเต็มความกว้างและมีช่องว่างขนาดใหญ่ระหว่างคำต่างๆ บ่อยครั้งที่ผู้ใช้อินเทอร์เน็ตถามในฟอรัมและบล็อกว่าจะลบช่องว่างเมื่อจัดแนวตามความกว้างได้อย่างไร ปัญหาในกรณีส่วนใหญ่ไม่ได้อยู่ในการจัดรูปแบบความกว้างของข้อความ แต่เป็นอักขระพิเศษที่ปรากฏที่ส่วนท้ายของย่อหน้าที่เป็นปัญหา
ข้อความที่ยืดออกมีลักษณะดังนี้:
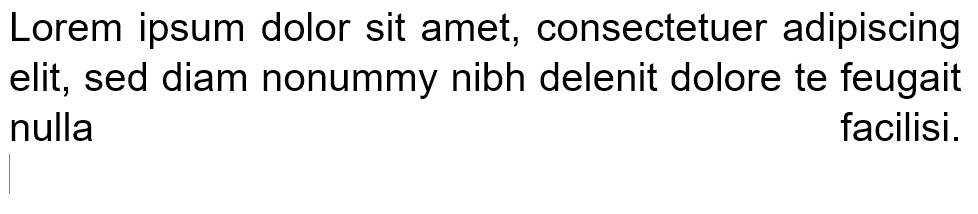
อย่างที่คุณเห็นสองอันสุดท้าย คำ คำขยายออกไปทั้งบรรทัดโดยเพิ่มช่องว่างระหว่างสองคำนี้ ในกรณี 90% การแทนที่อักขระพิเศษที่ท้ายย่อหน้าด้วยการแปลเคอร์เซอร์ (นี่คือ Enter) จะช่วยคุณได้
หากต้องการดูว่าสัญลักษณ์ชนิดใดตั้งอยู่หลังจุด ให้คลิกที่ไอคอนเพื่อแสดงอักขระพิเศษบนแท็บหลัก และอย่างที่คุณเห็น แทนที่จะเป็นพื้นที่ธรรมดา ฉันมีอักขระป้อนบรรทัดแบบบังคับ

ปัญหาที่ทำให้เกิดการยืดตัวในกรณีส่วนใหญ่ คำสุดท้ายในย่อหน้าที่มีช่องว่างขนาดใหญ่ระหว่างพวกเขา
เราลบมันแล้วกด "Enter" แทน อย่างที่คุณเห็น Word กระจายข้อความที่จัดรูปแบบตามความกว้างโดยอัตโนมัติ และไม่ได้เพิ่มช่องว่างระหว่างคำ
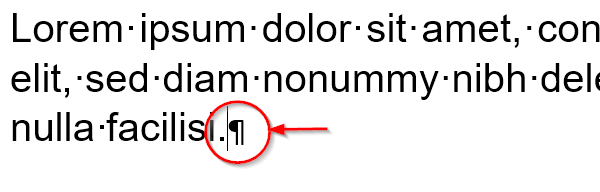
จะทำอย่างไรถ้าข้อความที่คัดลอกจากอินเทอร์เน็ตไม่จัดแนวตามความกว้าง
คุณสังเกตไหมว่าระหว่างคำบางคำในโปรแกรมแก้ไขข้อความ ไมโครซอฟต์ เวิร์ดมีพื้นที่แสดงขนาดใหญ่เกินไปหรือไม่? ดังนั้นพวกมันจึงไม่ปรากฏเช่นนั้น ตามกฎแล้วสิ่งนี้เกิดขึ้นเนื่องจากการใช้การจัดรูปแบบข้อความหรือแต่ละส่วนสามารถใช้อักขระพิเศษแทนการเว้นวรรคได้ นั่นคือเหตุผลที่แตกต่าง - วิธีทางที่แตกต่างกำจัดพวกเขา จากบทความนี้ คุณจะได้เรียนรู้วิธีลบช่องว่างขนาดใหญ่ใน Word ก็เพียงพอที่จะอ่านคำแนะนำอย่างละเอียดและจดจำเนื้อหาเพื่อขจัดช่องว่างขนาดใหญ่ที่ไม่น่าดู
วิธีลบช่องว่างขนาดใหญ่ใน Microsoft Office Word
คุณควรเริ่มต้นด้วยการค้นหาสาเหตุที่เป็นไปได้สำหรับการปรากฏตัวของช่องว่างระหว่างคำที่ใหญ่เกินไป ซึ่งยอมรับได้หากใช้การจัดแนวความกว้างกับข้อความทั้งหมดหรือบางส่วนความจริงก็คือเมื่อใช้องค์ประกอบของการจัดรูปแบบเอกสารนี้ โปรแกรมแก้ไขข้อความจะเริ่มเพื่อให้แน่ใจว่าคำทั้งหมดในบรรทัดใหม่อยู่ในระดับเดียวกัน ราวกับว่ามีการวาดเส้นแนวตั้งที่มองไม่เห็นซึ่งถูกดึงดูด ตัวอักษรตัวสุดท้ายของทุกบรรทัดจะถูกจัดแนวด้วย ซึ่งสามารถสร้างช่องว่างขนาดใหญ่เพื่อเติมเต็มช่องว่างทั้งหมดในเอกสารได้ ตามหลักการแล้ว แต่ละบรรทัดควรมีจำนวนอักขระเท่ากัน จากนั้นจะไม่มีการเว้นวรรคเพิ่มเติม แต่นี่เป็นสิ่งที่เกินจินตนาการ
การจัดแนวความกว้างล้มเหลวและยังมีช่องว่างมากเกินไปใช่ไหม เป็นอย่างอื่น เช่น อักขระแท็บ (การกดปุ่ม Tab จะสร้างการเยื้องขนาดใหญ่ที่มองเห็นได้ว่าเป็นช่องว่างหลายช่อง) เพื่อระบุสัญญาณดังกล่าว คุณต้องเปิดใช้งานโหมดการแสดงผลของสัญญาณทั้งหมด: 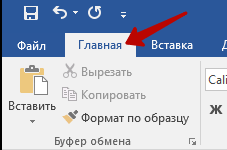
อย่างที่คุณเห็น ช่องว่างทั้งหมดจะแสดงด้วยจุด ในขณะที่ลูกศรเป็นอักขระแท็บเดียวกัน โชคดีที่สามารถลบออกได้ด้วยการคลิกเพียงไม่กี่ครั้ง:
ในกรณีที่มีช่องว่างขนาดใหญ่เกินไปปรากฏขึ้นเนื่องจากการจัดตำแหน่งความกว้าง คุณจะต้องเปลี่ยนเป็นการจัดตำแหน่งซ้ายแบบมาตรฐานโดยคลิกที่ปุ่มที่เกี่ยวข้อง






