เพิ่มเติม | ผลลัพธ์ |
|
การคำนวณ | ||
เรียงตาม | เรียงลำดับที่เล็กที่สุดถึง | |
ขั้นต่ำถึง | ||
ขีดสุด ในกลุ่ม "แสดง" คุณสามารถระบุเงื่อนไขที่วัตถุโฟลเดอร์จะแสดงได้ ในกลุ่มตัวเลือก คุณสามารถป้องกันไม่ให้วัตถุโฟลเดอร์ย้ายหรือปรับขนาดได้ ตัวเลือกสำหรับกลุ่มนี้จะเกี่ยวข้องเฉพาะเมื่อมีการทำเครื่องหมายในช่องที่เกี่ยวข้องในคุณสมบัติเอกสาร: ตัวเลือกเค้าโครงและโฟลเดอร์: ความปลอดภัย การควบคุมหลายอย่างสำหรับการเปลี่ยนเค้าโครงของแถบเลื่อนอยู่ในกลุ่มการเลื่อน การตั้งค่านี้ใช้กับออบเจ็กต์ทุกประเภทที่ระบุในเอกสาร หากตั้งค่าไว้ในหน้าคุณสมบัติเอกสาร บนหน้าส่วนหัว ให้ระบุตัวเลือกโครงร่างที่แตกต่างอย่างสิ้นเชิงจากโครงร่างโดยรวมของออบเจ็กต์ | องค์ประกอบฟิลด์จากขั้นต่ำ (ตำแหน่งที่ 1) |
|
ให้เป็นมูลค่าสูงสุด |
||
เรียงตาม | การกำหนดเลขลำดับของค่า |
|
สูงสุดถึง | องค์ประกอบ (อันดับ) ที่เกี่ยวข้องกับค่า ตั้งค่าสีส่วนหัวในสถานะต่างๆ พารามิเตอร์สีที่ใช้งานอยู่และสีที่ไม่ใช้งานสามารถระบุแยกจากกันได้ คลิกปุ่มสีพื้นหลังหรือสีข้อความเพื่อเปิดกล่องโต้ตอบพื้นที่สี สีพื้นหลังสามารถตั้งค่าเป็นสีทึบหรือการไล่ระดับสีได้ในกล่องโต้ตอบพื้นที่สี สีข้อความสามารถตั้งค่าเป็นสีคงที่หรือสีเน้นได้โดยใช้ฟังก์ชันสี การตั้งค่าเหล่านี้วัดเป็นพิกเซล ไอคอนที่กำหนดเอง คำสั่งเมนูออบเจ็กต์โฟลเดอร์จำนวนมากสามารถกำหนดค่าเป็นไอคอนส่วนหัวได้ เลือกคำสั่งที่จะแสดงเป็นไอคอนชื่อเรื่องโดยเลือกกล่องกาเครื่องหมายทางด้านซ้ายของแต่ละคำสั่งในรายการ |
|
ขั้นต่ำ | องค์ประกอบฟิลด์จากสูงสุด (ตำแหน่งที่ 1) |
|
ถึงค่าต่ำสุด |
||
การคำนวณค่าโดยใช้สูตร: |
||
ค่า_ใน_เซลล์∙Total_total ใช้ไอคอนส่วนหัวที่กำหนดเอง ไอคอนที่ละเอียดถี่ถ้วนทำให้ผู้ใช้สับสน ยินดีด้วย! - แต่นั่นคือสิ่งที่เรามาที่นี่เพื่อ! แต่อย่าประมาทระดับพื้นฐานของเรา! ในหลักสูตรนี้คุณจะได้เรียนรู้ ส่วนลดพิเศษเฉพาะคุณที่ผ่านการทดสอบ ใน PivotTable คุณสามารถรวมฟังก์ชัน Pivot ในเขตข้อมูลค่าเพื่อรวมค่าจากข้อมูลต้นฉบับได้ หากฟังก์ชันสรุปและการคำนวณแบบกำหนดเองไม่ได้ผลลัพธ์ตามที่คุณต้องการ คุณสามารถสร้างสูตรของคุณเองบนฟิลด์และรายการจากการคำนวณได้ ตัวอย่างเช่น คุณสามารถเพิ่มรายการที่คำนวณซึ่งมีสูตรในการคำนวณค่าคอมมิชชันการขาย ซึ่งอาจแตกต่างกันไปตามภูมิภาค จากนั้นตารางสรุปจะรวมค่าคอมมิชชันไว้ในผลรวมย่อยและผลรวมโดยอัตโนมัติ |
||
Row_total∙Column_total |
วิธีที่ 2: คลิกขวาที่ค่าของฟิลด์ที่ต้องการในพื้นที่ ΣValues และเลือก:
ผลรวมตาม จากนั้นเลือก ผลรวม ปริมาณ ค่าเฉลี่ย สูงสุด ขั้นต่ำ ผลิตภัณฑ์ หรือ
ขั้นสูงเพื่อเลือกฟังก์ชันอื่นจากรายการที่แนะนำ ปรับแต่งรูปแบบฟิลด์ และเปลี่ยนชื่อฟิลด์
เรียนรู้เพิ่มเติมเกี่ยวกับการคำนวณค่าใน ตารางเดือย- ข้อเสนอตารางเดือย วิธีการต่างๆการคำนวณข้อมูล เรียนรู้เกี่ยวกับวิธีการคำนวณที่มี บทบาทตามประเภทของแหล่งข้อมูล และวิธีการใช้สูตรในตารางและแผนภูมิสรุป
วิธีการคำนวณที่มีอยู่ ในการคำนวณค่าในตารางสรุป คุณสามารถใช้วิธีใดวิธีหนึ่งหรือทั้งหมดต่อไปนี้ 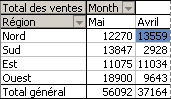
ค่าที่จุดตัดของคอลัมน์เดือนเมษายนและภาคเหนือแสดงถึงรายได้รวมจากบันทึกแหล่งข้อมูลที่ตรงกับค่าของเดือนเมษายนและค่าของภูมิภาคเหนือ ฟิลด์ค่าที่เรียกว่าจำนวนการขายสามารถมีป้ายกำกับข้อมูลที่แสดงถึงรายได้รวมสำหรับแต่ละภูมิภาคในแต่ละเดือน ตัวอย่างเช่น สัญญาณข้อมูลสามารถแสดงปริมาณการขายรวมที่บันทึกไว้ในเดือนเมษายนในภูมิภาคนอร์ดิก ตามตำแหน่งบนแกนตั้ง การคำนวณแบบกำหนดเองจะแสดงค่าตามองค์ประกอบหรือเซลล์อื่นๆ ในเขตข้อมูล ตัวอย่างเช่น คุณสามารถแสดงค่าในช่อง Total Sales Data เป็นเปอร์เซ็นต์ของยอดขายเดือนมีนาคม หรือเป็นจำนวนสะสมของสินค้าในช่อง Month สูตร ถ้าฟังก์ชันสรุปและการคำนวณแบบกำหนดเองไม่บรรลุผลลัพธ์ที่คุณต้องการ คุณสามารถสร้างสูตรของคุณเองในเขตข้อมูลจากการคำนวณและรายการจากการคำนวณได้ จากนั้นรายงานจะรวมค่าคอมมิชชันไว้ในผลรวมย่อยและผลรวมโดยอัตโนมัติ
- ฟิลด์ภูมิภาคประกอบด้วยองค์ประกอบเหนือ ใต้ ตะวันออก และตะวันตก
- การคำนวณแบบกำหนดเอง
- ฟังก์ชันต่อไปนี้พร้อมใช้งานสำหรับการคำนวณแบบกำหนดเองในฟิลด์ค่า
การคำนวณเพิ่มเติมจากนั้นเลือกตัวเลือกการคำนวณที่ต้องการ
การใช้เขตข้อมูลเดิมซ้ำในรายงาน PivotTable
คุณสามารถทำการคำนวณได้หลายครั้งโดยใช้ฟิลด์แหล่งที่มาเดียวกัน ในการดำเนินการนี้ คุณต้องเพิ่มฟิลด์ต้นฉบับจากรายการฟิลด์ในตารางเดือยจนถึงช่วงของค่า Σ ค่า [Σ
คุณไม่สามารถเปลี่ยนวิธีคำนวณค่าที่คำนวณล่วงหน้าเหล่านี้ใน PivotTable ได้ ตัวอย่างเช่น คุณไม่สามารถเปลี่ยนแปลงได้ ฟังก์ชั่นสรุปเพื่อคำนวณเขตข้อมูลหรือผลรวมย่อย หรือเพิ่มเขตข้อมูลหรือองค์ประกอบจากการคำนวณ คุณยังสามารถสร้างสูตรที่ใช้องค์ประกอบรายงานหรือข้อมูลอื่นๆ ได้อีกด้วย สเปรดชีตการสร้างฟิลด์จากการคำนวณหรือรายการจากการคำนวณภายในฟิลด์ การใช้สูตรในตารางสาระสำคัญ
เมื่อคุณใช้สูตรใน PivotTable คุณต้องตระหนักถึงกฎไวยากรณ์และลักษณะการทำงานของสูตรต่อไปนี้ ในสูตรที่คุณสร้างสำหรับเขตข้อมูลจากการคำนวณและรายการจากการคำนวณ คุณสามารถใช้ตัวดำเนินการและนิพจน์ได้เช่นเดียวกับที่คุณทำในสูตรสเปรดชีตอื่นๆ คุณสามารถใช้ค่าคงที่และข้อมูลรายงานการอ้างอิง แต่คุณไม่สามารถใช้การอ้างอิงหรือชื่อเซลล์ที่เฉพาะเจาะจงได้ คุณไม่สามารถใช้ฟังก์ชันสเปรดชีตที่จำเป็นต้องมีการอ้างอิงเซลล์หรือชื่อที่กำหนดเป็นอาร์กิวเมนต์ และคุณไม่สามารถใช้ฟังก์ชันอาร์เรย์ได้ อย่าสับสนชื่อเหล่านี้กับที่ปรากฏในคำแนะนำเครื่องมือกราฟ ซึ่งสะท้อนถึงชื่อของชุดข้อมูลและจุดข้อมูล สูตรทำงานกับผลรวม ไม่ใช่แต่ละระเบียน สูตรที่เกี่ยวข้องกับเขตข้อมูลจากการคำนวณจะทำงานกับผลรวมของข้อมูลที่สำคัญสำหรับเขตข้อมูลทั้งหมดที่รวมอยู่ในสูตร สูตรที่เกี่ยวข้องกับองค์ประกอบจากการคำนวณใช้งานได้ รายการแยกกัน- ใช้เครื่องหมายคำพูดเดี่ยวล้อมรอบชื่อที่มีหลายคำ หรือมีตัวเลขหรือสัญลักษณ์ สูตรผลรวมไม่สามารถอ้างอิงค่ารวมได้ ชื่อฟิลด์ในลิงค์รายการ คุณสามารถระบุชื่อฟิลด์ในลิงค์รายการได้ องค์ประกอบที่อ้างถึงในลักษณะนี้อาจเปลี่ยนแปลงเมื่อตำแหน่งขององค์ประกอบเปลี่ยนแปลง หรือเมื่อมีการแสดงหรือซ่อนองค์ประกอบที่แตกต่างกัน รายการที่ซ่อนไว้จะไม่นับรวมในดัชนีนี้ คุณสามารถใช้ตำแหน่งสัมพันธ์เพื่ออ้างถึงองค์ประกอบได้ ตำแหน่งถูกกำหนดโดยสัมพันธ์กับองค์ประกอบจากการคำนวณที่มีสูตร
- องค์ประกอบสูตรตารางสาระสำคัญ
- ชื่อฟิลด์และองค์ประกอบ
Values] หลายๆ ครั้ง จากนั้นจึงปรับพารามิเตอร์ของฟิลด์ สิ่งนี้จะช่วยให้คุณเห็นทั้งการคำนวณและการคำนวณที่ดำเนินการไปพร้อม ๆ กัน
เพิ่มเขตข้อมูลจากการคำนวณลงใน PivotTable
คุณไม่สามารถเพิ่มแถวหรือคอลัมน์ใหม่ลงในรายงาน PivotTable เพื่อแทรกสูตรหรือเพิ่มการคำนวณเพิ่มเติมได้ แต่คุณสามารถเพิ่มเขตข้อมูลจากการคำนวณที่ช่วยให้คุณสามารถป้อนสูตรเพื่อคำนวณข้อมูลใหม่โดยยึดตามข้อมูลที่มีอยู่ได้
การสร้างสูตรใน PivotTable
กราฟที่ได้จะมีลักษณะเช่นนี้ อย่างไรก็ตาม รายการที่คำนวณซึ่งสร้างขึ้นในฟิลด์การขายจะปรากฏเป็นชุดที่นำเสนอในตำนานและจะปรากฏเป็นจุดข้อมูลในแต่ละหมวดหมู่ ก่อนที่คุณจะเริ่มต้น ให้ตัดสินใจว่าคุณต้องการใช้เขตข้อมูลจากการคำนวณหรือรายการจากการคำนวณที่เป็นส่วนหนึ่งของเขตข้อมูล เราขอแนะนำให้ใช้เขตข้อมูลจากการคำนวณหากคุณต้องการใช้ข้อมูลจากเขตข้อมูลอื่นในสูตรของคุณ ใช้สมาชิกจากการคำนวณถ้าคุณต้องการให้สูตรของคุณใช้ข้อมูลจากสมาชิกเฉพาะอย่างน้อยหนึ่งรายในเขตข้อมูล
การแทรกเขตข้อมูลจากการคำนวณลงใน PivotTable โดยตรงเป็นทางออกที่ดีที่สุด ไม่จำเป็นต้องจัดการสูตรหรือกังวลเกี่ยวกับความสามารถในการขยายตารางเมื่อแหล่งข้อมูลขยายหรือแก้ไข และตารางสรุปยังคงมีความยืดหยุ่นเพียงพอที่จะเปลี่ยนคำจำกัดความของฟิลด์
ข้อดีอีกประการหนึ่งของวิธีนี้คือคุณสามารถเปลี่ยนโครงสร้างของ PivotTable และแม้แต่คำนวณเขตข้อมูลอื่นๆ สำหรับเขตข้อมูลจากการคำนวณโดยไม่ต้องกังวลเกี่ยวกับข้อผิดพลาดของสูตรหรือการอ้างอิงเซลล์ที่เสียหาย
เพิ่มรายการที่คำนวณลงในเขตข้อมูล
สำหรับรายการที่คำนวณ คุณสามารถป้อนเซลล์สูตรที่แตกต่างกันหลังเซลล์ได้ หากคุณมีองค์ประกอบหรือสูตรการคำนวณหลายรายการ คุณสามารถปรับแต่งลำดับการคำนวณได้ 
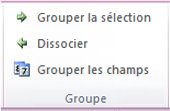
ป้อนสูตรทีละเซลล์สำหรับรายการที่คำนวณ
ปรับลำดับการคำนวณสำหรับองค์ประกอบหรือสูตรการคำนวณหลายรายการ
คุณสามารถดูรายการสูตรทั้งหมดที่ใช้ใน PivotTable ปัจจุบันได้
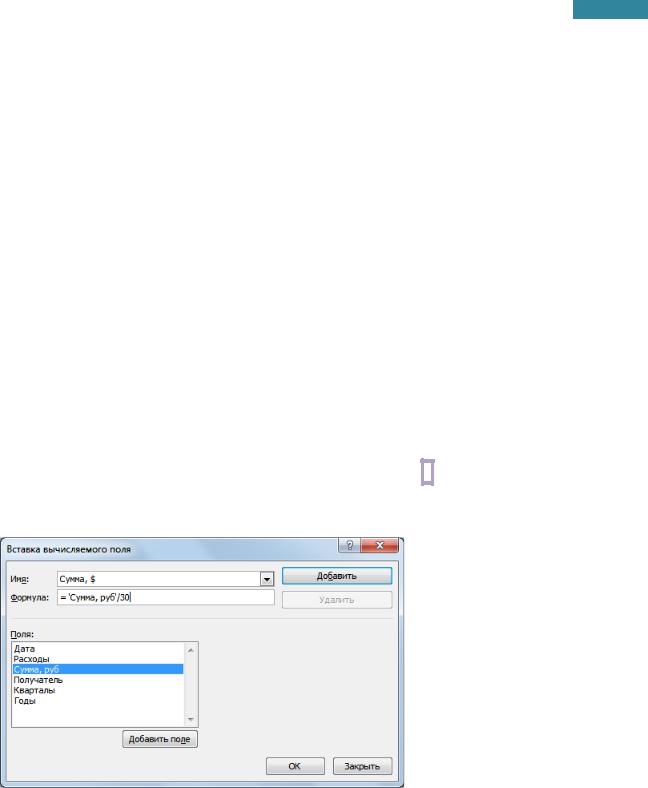
ไมโครซอฟต์ เอ็กเซล 2553 ระดับ 2 ความสามารถขั้นสูง
ดังนั้นประโยชน์ของการเพิ่มเขตข้อมูลจากการคำนวณของคุณเองลงใน PivotTable จึงชัดเจน:
กำจัดข้อผิดพลาดที่อาจเกิดขึ้นในสูตรและการอ้างอิงเซลล์
ความสามารถในการเพิ่มและลบข้อมูลออกจากตารางสรุปโดยไม่ต้องเปลี่ยนการคำนวณเดิม

ก่อนที่คุณจะแก้ไขสูตร ให้พิจารณาว่าสูตรนั้นอยู่ในเขตข้อมูลจากการคำนวณหรือรายการจากการคำนวณ ถ้าสูตรอยู่ในองค์ประกอบจากการคำนวณ ให้พิจารณาด้วยว่าสูตรเป็นสูตรเดียวที่ควรเชื่อมโยงกับองค์ประกอบจากการคำนวณหรือไม่
ตรวจสอบว่าสูตรอยู่ในเขตข้อมูลจากการคำนวณหรือองค์ประกอบจากการคำนวณ
สำหรับรายการที่คำนวณ คุณสามารถแก้ไขแต่ละสูตรที่เกี่ยวข้องกับเซลล์ที่ระบุในรายการจากการคำนวณได้ 
แก้ไขสูตรฟิลด์จากการคำนวณ

เปลี่ยนสูตรหนึ่งที่เกี่ยวข้องกับรายการจากการคำนวณ

เปลี่ยนสูตรแบบกำหนดเองสำหรับเซลล์องค์ประกอบการคำนวณเฉพาะ
การลบสูตร PivotTable จะมีผลถาวร ความสามารถในการคำนวณข้อมูลใหม่โดยอัตโนมัติเมื่อเปลี่ยนแปลงหรืออัปเดตตารางสรุป
ให้ความยืดหยุ่นในการเปลี่ยนแปลงการคำนวณเมื่อคำจำกัดความองค์ประกอบเปลี่ยนแปลง
ความสามารถในการจัดการการคำนวณอย่างมีประสิทธิภาพ
สร้างฟิลด์จากการคำนวณ:
1. เลือกเซลล์ตารางเดือย
ดูสูตรทั้งหมดที่ใช้ใน PivotTable
ถ้านี่ไม่ใช่สิ่งที่คุณต้องการ คุณสามารถซ่อนเขตข้อมูลหรือรายการได้โดยการลากจาก PivotTable 
เมื่อต้องการแสดงรายการสูตรทั้งหมดที่ใช้ใน PivotTable ปัจจุบัน ให้ทำตามขั้นตอนเหล่านี้: บนแท็บตัวเลือก ในกลุ่มเครื่องมือ คลิกสูตร จากนั้นคลิกรายการสูตร
แก้ไขสูตร PivotTable
ถ้าสูตรอยู่ในสมาชิกจากการคำนวณ ให้ตรวจสอบว่าสูตรเป็นเพียงสูตรเดียวที่จะเชื่อมโยงกับสมาชิกจากการคำนวณโดยทำดังต่อไปนี้: คลิก PivotTable บนแท็บตัวเลือก ในกลุ่มเครื่องมือ ให้เลือกสูตร จากนั้นเลือกฟิลด์การคำนวณ ในฟิลด์ชื่อ ให้เลือกฟิลด์จากการคำนวณที่คุณต้องการแก้ไขสูตร แก้ไขสูตรหนึ่งที่เกี่ยวข้องกับรายการจากการคำนวณ คลิกฟิลด์ที่มีองค์ประกอบจากการคำนวณ บนแท็บตัวเลือก ในกลุ่มเครื่องมือ ให้เลือกสูตร จากนั้นเลือกองค์ประกอบการวิเคราะห์ ในฟิลด์ชื่อ ให้เลือกองค์ประกอบการวิเคราะห์ คลิกเซลล์ที่คุณต้องการแก้ไขสูตร ในแถบสูตร ให้ป้อนการเปลี่ยนแปลงที่คุณต้องการทำกับสูตร- ตรวจสอบว่าสูตรอยู่ในเขตข้อมูลจากการคำนวณหรือรายการจากการคำนวณ
- คลิก PivotTable
- ในฟิลด์สูตร ให้แก้ไขสูตร
- คลิก "แก้ไข"
2. บนแท็บตัวเลือก ในกลุ่มการคำนวณ ให้ขยายรายการเขตข้อมูล
องค์ประกอบและเซตและเลือก เขตข้อมูลจากการคำนวณ.
3. ในหน้าต่าง การแทรกฟิลด์จากการคำนวณ:
ในฟิลด์ชื่อ ให้ป้อนชื่อของฟิลด์ใหม่
ในฟิลด์สูตร ให้สร้างสูตรโดยขึ้นต้นด้วยเครื่องหมาย = และเลือก
ช่องที่มีอยู่ในรายการช่อง (หากต้องการแทรก คุณสามารถดับเบิลคลิกที่ช่องหรือเลือกช่อง จากนั้นคลิกปุ่มเพิ่มช่อง)
คลิกเพิ่ม
4. ตกลง
การตั้งค่า รูปร่างเขตข้อมูลจากการคำนวณก็เหมือนกับเขตข้อมูลอื่นๆ ที่เกิดขึ้นในหน้าต่าง
พารามิเตอร์ฟิลด์ค่า
การแก้ไขเขตข้อมูลจากการคำนวณ
1. บนแท็บตัวเลือก ในกลุ่มการคำนวณ ให้ขยายรายการเขตข้อมูล
องค์ประกอบและเซต, เลือก เขตข้อมูลจากการคำนวณ.
เราทุกคนรู้วิธีใช้ตารางเดือย พวกเขามีข้อดีมากมาย แต่ก็มีข้อเสียมากมายเช่นกัน หลายคนเชื่อว่าปัญหาหลักของตารางเดือยคือไม่มีวิธีคำนวณ - นี่เป็นความเข้าใจผิด เหตุใดสิ่งนี้จึงจำเป็น? สมมติว่าคุณสร้างงบประมาณโดยใช้ตารางสรุปข้อมูล ข้อมูลในตารางต้นฉบับจะแสดงเป็นรายไตรมาส เพื่อวัตถุประสงค์ด้านงบประมาณ จำเป็นต้องเพิ่มข้อมูลเหล่านี้เป็นจำนวนเงินรายปี
ในความเป็นจริง มีความเป็นไปได้ดังกล่าว และเกิดขึ้นได้ด้วยวิธีใดวิธีหนึ่งจากสามวิธี
คุณสามารถทบทวนความรู้เกี่ยวกับพื้นฐานของตาราง Pivot ได้
วิธีแรก.ทำการคำนวณในตารางด้วยข้อมูลต้นฉบับ วิธีการพูดตรงไปตรงมาไม่ใช่น้ำพุ - ผ่านที่ผิด
วิธีที่สอง.การสร้างการคำนวณถัดจากตารางสรุปก็ไม่ใช่วิธีที่ดีที่สุดเช่นกัน หากตารางเดือยมีการเปลี่ยนแปลง (และควรใช้ตารางเดือยเมื่อเราคาดว่าจะมีการเปลี่ยนแปลงในตาราง)
วิธีที่สาม.ฝังเขตข้อมูลจากการคำนวณไว้ในตารางสรุปข้อมูล และนี่คือ วิธีที่ดี- ทำได้ดังนี้ เมื่อสร้างตารางสาระสำคัญแล้ว ให้วางเคอร์เซอร์บนตารางสาระสำคัญ (สองแท็บที่เกี่ยวข้องกับตารางสาระสำคัญนี้ปรากฏบน Ribbon) และคลิกที่แท็บที่ปรากฏขึ้น ตัวเลือก, แล้ว เขตข้อมูลรายการ &ชุดจากบล็อกการคำนวณ ให้เลือกจากเมนูแบบเลื่อนลง คำนวณแล้วสนาม- ใน Office 2007 ปุ่มนี้อยู่บนแท็บตัวเลือกเดียวกัน มีเพียงปุ่มเท่านั้นที่แยกจากกัน
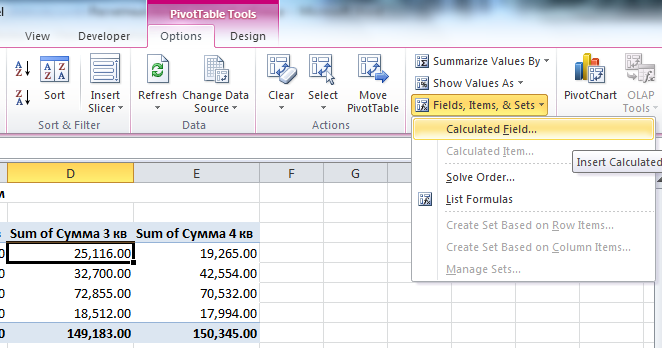
ในหน้าต่างที่ปรากฏขึ้น ในสนาม ชื่อป้อนชื่อฟิลด์ที่ต้องการ ในสนาม สูตรป้อนสูตรที่คุณต้องการโดยใส่ฟิลด์จากรายการด้านล่างแล้วคลิกปุ่ม แทรกสนาม.
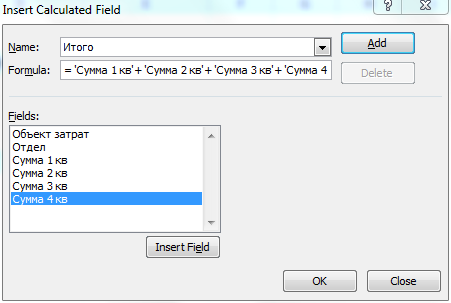
คุณจะได้ตารางที่มีช่องการคำนวณใหม่ โต๊ะพร้อมแล้ว!
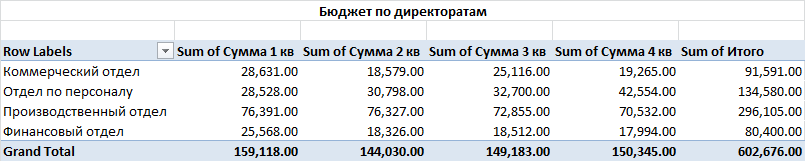
สามารถดาวน์โหลดไฟล์ Excel ได้จากที่นี่
ความจริงที่น่าสนใจ.เมื่อใช้วิธีที่สาม โปรแกรมจะทำการคำนวณสำหรับแต่ละแถว จากนั้นจึงใช้พารามิเตอร์ที่จำเป็น เช่น ผลรวม ค่าเฉลี่ย ฯลฯ
ข่าวล่าสุด
Excel ขั้นสูง: ทำไมฉันถึงหยุดใช้ฟังก์ชัน V...
ฉันได้เขียนไปแล้วเกี่ยวกับข้อเท็จจริงที่ว่าฟังก์ชัน VLOOKUP (VLOOKUP) น่าจะเป็นฟังก์ชันที่มีประโยชน์มากที่สุดหลังจากการดำเนินการทางคณิตศาสตร์อย่างง่าย...
Excel คำนวณเวิร์กบุ๊กใหม่อย่างไร และเหตุใดจึงควรหลีกเลี่ยงความผันผวน...
หากคุณมักจะทำงานกับไฟล์ขนาดใหญ่ที่ผลิต จำนวนมากการคำนวณที่ขึ้นอยู่กับกันและกัน o...
วิธีสร้างแผนภูมิ Waterfall อย่างรวดเร็ว
Excel ไม่มีแผนภูมิ Waterfall มาตรฐาน ดังนั้นในการสร้างไดอะแกรมประเภทนี้จึงมักใช้ gis...
หน้าต่างควบคุมการติดตามผล
มันมักจะเกิดขึ้นที่เราทำงานกับตารางขนาดใหญ่ซึ่งสุดท้ายจะคำนวณตัวบ่งชี้ 1-2 ตัว แต่ขึ้นอยู่กับ...
แผนภูมิหัวข้อย่อยสำหรับเปรียบเทียบตัวบ่งชี้ที่วางแผนไว้กับ...
บ่อยครั้งมีความจำเป็นต้องเปรียบเทียบตัวชี้วัดทางการเงินและเศรษฐกิจหลักกับตัวบ่งชี้ที่วางแผนไว้ เช่น เพื่อวัตถุประสงค์ของ...
Tatsuo Horiuchi เป็นศิลปินวัย 73 ปีที่วาดภาพด้วย Excel
"ฉันไม่เคยใช้ Excel ในที่ทำงาน แต่ฉันเห็นคนอื่นสร้างแผนภูมิและกราฟที่สวยงามในนั้น...
วิธีเพิ่มจำนวนยกกำลังและแยกราก
คุณรู้ไหมว่าในการยกกำลังตัวเลขใน Excel นั้นจะมีสัญลักษณ์พิเศษ ^ (บนเลขหกในภาษาอังกฤษ...






