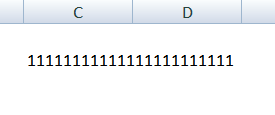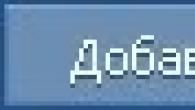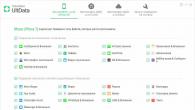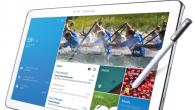Excel Programı girilen verinin türünü tanır ve buna göre verileri görüntüler. Bu, metni hücrenin soluna ve sayıları sağa hizalar. Ancak hizalama yöntemini ve diğer ayarları istediğiniz gibi değiştirebilirsiniz. Hücreleri doldurmadan önce biçimlendirebilirsiniz, ancak önce verileri girmek, ardından biçimlendirmek istediğiniz hücreye dönmek (veya tek bir biçime sahip bir hücre aralığı seçmek) ve biçimlendirmeye başlamak daha uygundur.
Hücre biçimlendirme iletişim kutusunda gerçekleştirilir Biçim hücre geçerli hücrenin (seçilen aralık) içerik menüsünden veya menüden açılan Biçim4 Hücre j. Bu pencere, çeşitli biçimlendirme seçeneklerini ayarlamanıza izin veren birkaç sekme içerir.
Sekme Sayı hücrelerin içeriğini görüntülemek için ana formatı seçmenizi sağlar. Biçim Genel girildiği gibi görüntülenen hem sayısal hem de metinsel veriler için tasarlanmıştır. Seçilen formatlar için, Kısa Açıklama, örnek bir ekran ve bazı parametreler için bir istek. yani formatlar için tarih ve Zaman belirli birini seçebilirsin bir çeşit, formatlar için Sayısal ve Yüzde format için ondalık basamak sayısını belirleyebilirsiniz. parasal- para biriminin bir sembolü (r., $, €, vb.).
sekmesinde hizalama hücredeki verilerin yatay ve dikey olarak nasıl hizalanacağını ve dikey yönelimi veya eğim açısını belirtir.
onay kutusu kelimeye göre hareket et geçerli veya seçili hücrelerde kelimeleri ayrı satırlara yerleştirmenize izin verir.
onay kutusu Hücreleri Birleştir seçili hücreleri birleştirmek için tasarlanmıştır. sekmesinde Yazı tipi seçili hücrelerde yazı tipini ve yazı tipi stilini ayarlayın. Sekme Sınır aralığın dış ve iç sınırları için çerçeveler ayarlamanıza olanak tanır. Bu yapılmazsa, tablo baskıda çerçevelenmeyecektir. Çalışma sayfası yalnızca yazdırılmayan kılavuz çizgileri içerir. Sekme görüş hücrenin rengini kontrol etmek için kullanılır.
Butonlar kullanılarak birçok ayar yapılabilir. araç çubuğu . Örneğin, yazı tipi ve hizalama parametrelerini ayarlamak için düğmeler ve diğer düğmeler.
Sayısal biçim düğmeleri
![]() Kenarlık düğmeleri, hücre arka planı ve metin rengi.
Kenarlık düğmeleri, hücre arka planı ve metin rengi.
Hücreleri birleştirmek ve ayırmak için düğmeler.
Seçili hücreleri birleştirme düğmesi ve birleştirmenin ortasındaki metnin konumu.
Bu işlem, başlıkların tasarımı için kullanıma uygundur. Örneğin, Şekil 3.1'deki tabloda, başlık birleştirilmiş A 1:D 1 hücrelerinde ortalanmıştır.
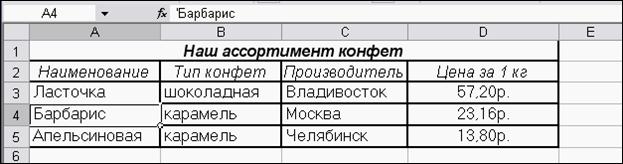
3.2. Sayfa yapısını biçimlendirme
Sütun genişliklerini değiştirme
Sütun başlığının sağ kenarlığını istediğiniz sütun genişliğine sürükleyin.
· Bir sütunun içerik menüsünde (sağ tıklayın başlık sütun, yani bir harf üzerinde) bir komut seçin Genişlik kolon. İletişim kutusunda, istenen genişlik değerini nokta olarak ayarlayın. Bu eylem, önce onları seçerek birden çok sütun üzerinde gerçekleştirilebilir.
· Sütun başlığının sağ kenarlığına çift tıklayın. Sütun genişliği maksimum içerik uzunluğuna ayarlanacaktır.
· Seçili sütunlar için menü komutunu yürütün Biçim4 Kolon. Alt menüden istediğiniz komutu seçin:
# Genişlik– tam değeri ayarlamak için bir diyalog kutusu açar;
# Otomatik Sığdırma Genişliği- içeriğe uyacak şekilde sütunların genişliğini ayarlar.
# Standart Genişlik- bir pencere açar Sütun genişliği, ancak bu durumda değerin değiştirilmesi standart genişliği değiştirir, yani. değiştirilmeye zorlanmamış tüm çalışma sayfası sütunları.
Satırların yüksekliğini değiştir
· Fare ile satır başlığının alt kenarlığını sürükleyin.
· Satırın içerik menüsünde (sağ tıklayın başlıkçizgiler, yani numarada), bir komut seçin Satır yüksekliği. İletişim kutusunda, istenen değeri puan olarak ayarlayın. Bu işlem, daha önce seçilmiş olan birkaç satır için gerçekleştirilebilir.
· Satırın alt sınırına çift tıklayın. Satır yüksekliği, içeriğinin boyutuna ayarlanacaktır.
· Seçili satırlar için menü komutunu yürütün Biçim4 Astar. Açılan alt menüde istediğiniz komutu seçin:
# Yükseklik– tam değeri nokta olarak ayarlamak için bir diyalog kutusu açar;
# Otomatik Yükseklik- içeriğe uyacak şekilde satırların yüksekliğini ayarlar.
Satır ekleme (sütunlar)
· Satırların (sütunların) bağlam menüsü 4 Hücre Ekle.
· Sokmak 4 Satırlar(Sütunlar).
Yeni satırlar (sütunlar) seçilenlerden önce eklenecektir. Ayrıca, işlem yapılmadan önce seçildikleri kadar satır (sütun) eklenecektir.
Satırları (sütunları) silme
· Silmek.
· Seçili satırlar (sütunlar) için menü komutunu yürütün Düzenlemek 4 Silmek.
Satırları gizleme (sütunlar)
· Satırların (sütunların) bağlam menüsünde, komutu seçin Saklamak.
· Seçili satırlar (sütunlar) için menü komutunu yürütün Biçim4 Satır sütun)4 Saklamak.
Sabitleme alanları:
- sabitlenmesi gereken alanın altında ve sağında bulunan hücreyi etkinleştirin;
- menü komutunu yürüt pencere4 Alanları düzeltmek için.
Örneğin, Şekil 3.2'de gösterilen tabloda gezinirken her zaman şunu göreceksiniz: başlık tablolar, sütun etiketleri ve çizgiler, sabitleme komutu B3 hücresi etkinleştirilerek yürütülürse (şekilde sabit alan noktalı bir dolgu ile işaretlenmiştir).

Alanların sabitlenmesini iptal etmek için menü komutunu çalıştırmanız gerekir. pencere4 Alanların sabitlemesini kaldırın.
2014-11-21Hücrelerin içeriğini tam olarak görüntülemenin en hızlı yolu, içerik için otomatik sığdırma sütun genişliği / satır yüksekliği mekanizmasını kullanmaktır.
Metin değerleriyle dolu hücreler içeren bir tablo olsun.
Otomatik Sığdır Sütun Genişliği
Yukarıdaki şekilden de görebileceğiniz gibi, A2 ve A3 hücrelerindeki metin değerleri tam olarak görüntülenmiyor, çünkü B sütunundaki metne müdahale ediyor. A sütunundaki tüm hücrelerin içeriğinin tam olarak görüntülenmesini istiyoruz. Bunu yapmak için, A sütununu sütundaki en uzun metni gösterecek kadar geniş yapmanız gerekir. Bu basit bir şekilde yapılır: fare işaretçisini A ve B sütunlarının bölümüne (sütunların gri başlığında) hareket ettirin, imleç aşağıdaki formu alacaktır:
Fare ile çift tıklıyoruz ve işte, sütunun genişliği, sütunun tüm hücrelerindeki (gizli satırlar dahil) değerleri görüntülemek için yeterli hale geldi.
Genişliği aynı anda birkaç sütunun içeriğine göre hizalamak gerekirse, aşağıdakileri yaparız:
- istediğiniz sütunları seçin (gri başlıkları için);
- imleci seçili sütunların herhangi bir bölümüne taşıyın ve çift tıklayın.
Başka bir varyant:
- Genişliğini değiştirmek istediğiniz sütunu veya sütunları seçin;
- Temel sekmesinin Hücreler grubunda Biçim'i seçin;
- Hücre Boyutu grubunda, Sütun Genişliğini Otomatik Sığdır'ı seçin.
Otomatik yükseklikte dikiş
Hücreler, uzun bir satır uzunluğuna sahip değerler içeriyorsa (örneğin, kısa çizgi içermeyen bir metin satırının uzunluğu, sayfanın görünen kısmının genişliğiyle karşılaştırılabilirse), sütun genişliği çok büyük olabilir, verilerle çalışmak rahat değil. Bu durumda, Hücre Formatı (veya Ana/Hizalama/Metin Sarma menüsü) aracılığıyla hücreleri seçip Sözcüklere göre kaydır seçeneğini etkinleştirmeniz gerekir.
Sütun genişliği aynı kalacak, ancak hücrenin değerini tam olarak görüntülemek için satır yüksekliği otomatik olarak artacaktır.
Zaman zaman, geriye bakmadan ayarlanan seçeneği Kelimelere sarın. satır yüksekliği tüm metin satırını görüntülemek için yeterli değil (bu, satır yüksekliği manuel olarak azaltılmışsa olabilir). Bu durumda, çizginin genişliğini seçerken yaptığımız gibi buna ek olarak yapmak gerekir - iki kez
bölümün kenarlığını tıklayın, ancak şimdi sütunları değil, satırları tıklayın:
Ardından metin değeri hücrede tamamen görüntülenecektir:
Gerçek örnek
Şimdi, mevcut durumda ele alınan yöntemi uygulayacağız - MS ACCESS'ten veri kopyalayarak oluşturulan tabloyu düzenleyeceğiz. MS ACCESS'ten EXCEL sayfasına bazı tabloları Pano üzerinden kopyalayalım.
Lütfen Pano'nun değerlerini koyduğumuz hücrelerin olduğunu unutmayın. Sözcükler arasında kaydır seçeneği, varsayılan olarak devre dışı olmasına rağmen etkindir (yapıştırma sırasında EXCEL'in kendisi etkinleştirmiştir). Ek olarak, EXCEL varsayılan sütun genişliğini değiştirmedi, ancak tüm değerleri tam olarak görüntülemek için yalnızca satırların yüksekliği değiştirildi. Tablonun bu şekilde biçimlendirilmesi her zaman kullanıcıya uymaz.
Sıkışmış masayı kullanarak 2 problemi çözeceğiz.
Görev 1. Tabloda görüntülenecek tüm değerlere tek satırda ihtiyacımız olduğunu varsayalım.
Bunun için:
- eklenen değerleri seçin (bunu yapmak için tablodaki herhangi bir hücreyi seçin ve CTRL + A tuşlarına basın (geçerli alan seçilecektir), tablo boş sütunlar ve satırlar içermiyorsa, eklenen tüm değerler seçilebilir);
- Sözcüklere göre kaydır seçeneğini devre dışı bırakın (Ana / Hizalama / Metni kaydır menüsü aracılığıyla);
- hücrelerin yüksekliği yalnızca bir satır görüntülenecek şekilde azaltılacak, sonuç olarak bazı değerler görünmez hale gelecektir;
Görev2. Şimdi, tüm sütunların belirli, kullanıcı tarafından belirtilen bir genişliğe sahip olmasına ihtiyacımız olduğunu ve değerlerin hücrede tamamen görüntüleneceğini varsayalım. Bununla birlikte, çizgi yüksekliği minimum olmalıdır.
Bunun için:
- eklenen değerleri içeren tüm satırları veya sayfanın tüm hücrelerini seçin (sayfanın tüm hücreleri, sayfanın sol üst köşesindeki Tümünü Seç düğmesine basılarak veya CTRL + A tuşlarına iki kez basılarak seçilebilir);
- fare işaretçisini tamamlanmış herhangi iki satırın (gri sütun başlığında) bölümüne getirin ve çift tıklayın.
Sorun çözüldü: tüm hücrelerin içeriği tam olarak görüntüleniyor.
Birleştirilmiş hücreler vakası
Kaynak: excel2.ru
Satır Yüksekliğini ve Sütun Genişliğini Ayarlama
Büyüleyici girişler:
İlginizi çekebilecek makalelerden bir seçki:
Son "Google E-Tablolar" makalesinde başladığımız Google E-Tablolar ile çalışma konusundaki sohbetimize devam edelim. Şimdi temyiz, sütunlarla yapılan manipülasyonlarla ilgili olacak ve ...
Excel'de hücreleri Düzenleme ve Biçimlendirme, bilgileri görselleştirmek için ergonomik bir araçtır. Programın çalışması için bu tür fırsatlar ...
Bu makalede, Excel 2010 ve 2013'te hücreleri veya tüm sütunları bölmenin birkaç yolunu bulacaksınız. Sağlanan ekran görüntüleri ve örnekler, çalışmayı göstermektedir ...
üzerinde şu an sitede Excel'de başlık, satır, hücre, bağlantı vb. nasıl düzeltilir Burada Excel'de satırları, sütunları, başlıkları nasıl düzelteceğimizi göreceğiz ...
Excel'de hücre yüksekliği ve genişliği nasıl değiştirilir kelime programı, Excel tabloları biçimlendirme yeteneğine sahiptir - başka bir deyişle, getir ...
Excel'de şu anda çevrimiçi Parola. Excel koruması. Excel korumasının iki türü nadir değildir: açmak için bir parola belirleyin excel kitapları ve güvenli...
Şunlar da hoşunuza gidebilir
1 gün önce eklendi
0 Görüntüleme0 Yorumlar0 Seviyor
Para çekme işlemi nedir? Ne yazık ki, para çekmek uzun zamandır çok yaygın bir şey haline geldi. Kendi içinde, "para çekme", girişimcilerin kaçmasına izin veren bir süreçtir ...
Hücreleri Biçimlendir iletişim kutusunun Hizalama sekmesi, hücrelerdeki metin ve sayıların düzenini kontrol eder. Bu sekme aynı zamanda çok satırlı etiketler oluşturmak, bir veya daha fazla hücrede bir dizi karakteri tekrarlamak, metin yönünü değiştirmek için de kullanılabilir.
Sola, ortaya ve sağa hizalayın
Sola Hizala, Ortaya Hizala veya Sağa Hizala'yı seçtiğinizde, seçilen hücrelerin içeriği sırasıyla hücrenin soluna, ortasına veya sağına hizalanır.

Kenar boşluğuna hizalarken, varsayılan olarak sıfır olan girinti miktarını değiştirebilirsiniz. Girintiyi bir birim artırmak, hücredeki değeri yaklaşık olarak genişliğe eşit olan bir karakter genişliğinde sağa taşır büyük harf"Normal" tarzda X.
Doldurma hücreleri
Doldurulmuş biçim, sütunun tam genişliğini doldurmak için hücreye girilen değeri tekrarlar. Örneğin, yukarıdaki şekilde gösterilen çalışma sayfasında A7 hücresi "Doldur" kelimesini tekrarlıyor. A7-A8 hücre aralığı birçok "Doldur" sözcüğü içeriyor gibi görünse de, formül çubuğu aslında yalnızca bir sözcük olduğunu gösterir. Diğer tüm biçimler gibi, Doldurulmuş biçim yalnızca dış görünüş, hücrenin depolanan içeriği değil. Excel, karakterleri hücreler arasında boşluk bırakmadan tüm aralıkta tekrarlar.
Yinelenen karakterlerin klavyeyle yazılması, dolgu ile olduğu kadar kolay görünebilir. Ancak Doldurulmuş format iki önemli avantaj sağlar. İlk olarak, sütun genişliğini ayarlarsanız, Excel hücredeki karakter sayısını uygun şekilde artırır veya azaltır. İkinci olarak, aynı anda birkaç komşu hücrede bir karakteri veya karakterleri tekrarlayabilirsiniz.
Bu biçim etkilediği için Sayısal değerler tıpkı metinde olduğu gibi, sayı istediğinizden tamamen farklı görünebilir. Örneğin, bu biçimi 10 karakter genişliğinde ve 8 rakamını içeren bir hücreye uygularsanız, o hücrede 8888888888 görüntülenir.
Kelime kaydırma ve doğrulama
Etkin hücre için çok uzun bir etiket girerseniz, bitişik hücrelerin boş olması koşuluyla Excel, etiketi hücrenin ötesine genişletir. Daha sonra "Hizalama" sekmesinde, "Kelimelere göre kaydır" kutusunu işaretlerseniz, Excel bu yazıyı tamamen bir hücre içinde görüntüler. Bunu yapmak için, program hücrenin bulunduğu satırın yüksekliğini artıracak ve ardından metni hücre içindeki ek satırlara yerleştirecektir.

"Genişliğe Sığdır" yatay hizalama biçimini kullanırken, metin aktif hücre hücre içindeki ek satırlara kelime ile sarılır ve satır yüksekliğinin otomatik olarak ayarlanmasıyla sol ve sağ kenarlara hizalanır.
Çok satırlı bir metin kutusu oluşturur ve ardından Sözcüklerle Sar onay kutusunu temizlerseniz veya farklı bir yatay hizalama biçimi kullanırsanız, Excel orijinal satır yüksekliğini geri yükler.
"Yüksekliğe Göre" dikey hizalama biçimi, hücrenin değerini kenarlarından ziyade üst ve alt kenarlarına göre hizalaması dışında, esasen "Genişliğe Göre" karşılığıyla aynı şeyi yapar.
Dikey hizalama ve metin yönlendirme
Excel, dört dikey metin hizalama biçimi sağlar: üst, orta, alt, yükseklik.
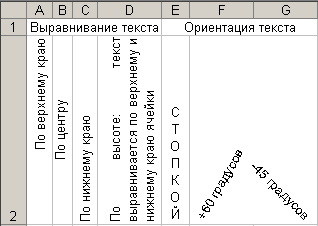
Yönlendirme alanı, hücre içeriğini yukarıdan aşağıya dikey olarak veya saat yönünde veya saat yönünün tersine 90 dereceye kadar eğik olarak konumlandırmanıza olanak tanır. Satır yüksekliğini kendiniz daha önce veya daha sonra manuel olarak ayarlamadığınız sürece, Excel dikey yönlendirme için satır yüksekliğini otomatik olarak ayarlar.
Karakterleri otomatik boyutlandırma
"Otomatik Sığdır Genişliği" onay kutusu, içeriğinin tamamen sütuna sığması için seçili hücredeki karakterlerin boyutunu küçültür. Bu, sütun genişliğini uzun olarak ayarlamanın verilerin geri kalanı üzerinde istenmeyen bir etkiye sahip olduğu bir çalışma sayfasıyla çalışırken veya bu durumda yararlı olabilir. Dikey veya italik metin kullanırken sözcük kaydırma kabul edilebilir bir çözüm değildir. Aşağıdaki şekilde, A1 ve A2 hücrelerine aynı metin girilmiştir, ancak Hücre A2'de Otomatik Sığdır onay kutusu seçilidir. Sütun genişliğini değiştirirken, A2 hücresindeki karakterlerin boyutu buna göre azalır veya artar. Ancak bu, hücreye atanan yazı tipi boyutunu korur ve sütun genişliğini belirli bir değerin üzerine çıkarırsanız, karakter boyutu ayarlanmaz.
Genel konseptler. Excel'de hizala
Hizalama komutları eylem şeridinde mevcuttur Ana Sayfa - Hizalama bölümü
Veya Hücreleri Biçimlendir bölümünü seçerek (veya sağ tıklayıp Hücreleri Biçimlendir'i seçerek)
İlk resimde olduğu gibi, mevcut seçenekler hakkında daha fazla bilgi için bir pencere açılacaktır.
Excel'de hizalayın. Merkez, Sol, Sağ
Yatay Hizalama bölümünde, metnin sağ veya sol kenardan başlaması için sırasıyla “Sağa hizala” ve “Sola hizala” komutlarını aktif hale getirmelisiniz. Satırların içeriğini simetrik olarak ortalamak gerekirse, Orta düğmesi kullanılır.
Metin girinti miktarını seçebilirsiniz. Değerleri sola sıralayarak, kenardan belirli bir miktarda girinti ayarlayabilirsiniz (başlangıçta her zaman 0'dır). Eklenen her birim metni bir adım sağa kaydırır. Ofsetin genişliği yaklaşık olarak "X" büyük harfine eşittir
Dolu
İlginç bir seçenek. "Doldurma ile" seçeneğini seçerek, sütunun genişliğini tamamen doldurması için hücrelere yazılan değeri çoğaltabilirsiniz. Diyelim ki tüm hücreyi 0 değeri ile doldurmanız gerekiyor. Hücre genişliği değişirse sıfır sayısı artmalıdır. Bu özellik sadece bunun içindir. Gerçek şu ki, diğer seçenekler gibi, “Doldurma ile” formatı, içinde depolanan verileri değil, hücrenin tamamen harici görüntüsünü değiştirir. Karakterler, alanlar arasında boşluk olmadan aralık boyunca çoğaltılır.
İki önemli artı.
İlk olarak, sütun genişliği ayarları sizin için önemliyse Excel hücredeki karakter sayısını otomatik olarak ayarlar.
İkincisi, sembollerin bir dizi bitişik hücrenin alanlarında aynı anda kolayca çoğaltılabilmesidir.
Resimdeki örnekte hücreye sadece 1 rakamı girilmiştir.Bu fonksiyon kullanılırken böyle bir görüntü elde edilmektedir.
Genişlik Formatı
"Genişliğe Göre" hizalama komutunu bağlayarak, seçilen hücredeki yazının sadece kenarlara tam olarak oturmamasını, aynı zamanda sola, sağa ve yüksekliğe otomatik olarak hizalanmasını sağlarsınız.
Merkez seçimi
Hücreleri birleştirmeye harika bir alternatif bölümünde ayrıntılı olarak açıklanmıştır
Dikey hizalama
Excel, 4 tür dikey değer biçimlendirmesi sunar: Üst, Orta, Alt, Yükseklik.
Ortaya, alta ve üste hizalama, dikey hizalama için aynı işlevlere benzer.
"Yüksekliğe Sığdır" komutu, "Genişliğe Sığdır" seçeneğine benzer, yalnızca burada üst ve alt parametrelere hizalanır, yana değil.
Dikey hizalama, metin konumu
Genişliği Otomatik Sığdır onay kutusu
Bu çözüm, hücrenin içeriğini belirli bir sütuna tamamen sığdırmanız gerektiğinde yardımcı olur. Komut, çoğunlukla, bitişik sütunları bozmadan içeriğe göre sütun genişliğini ayarlamak mümkün olmadığında veya diğer hizalama türleri (dikey, italik, sözcük kaydırma) uygun olmadığında kullanılır. Sütun boyutu değiştikçe hücredeki karakterler küçülür veya büyür.
tireleme
Bir hücreyi çok uzun süre doldurmak Metin dizesi, bitişik alanlar doldurulmamışsa Excel'in etiketi hücre sınırının dışına çizdiğini göreceksiniz. Metni gerekli sınırlara döndürmek için, "Görüntüle" bloğundan "Kelimelere göre kaydır" kutusunu işaretleyin. Ayrıca editör, tablonun doldurulmuş bölümü için istenen yüksekliği bağımsız olarak seçecek ve metin belirtilen sınırları ihlal etmeyen satırlara bölünecektir.
Oryantasyon
Bu bölümün amacı, tablo öğelerinin içeriğini istenen derecede düzenlemektir: yukarıdan aşağıya, dik açıda, saat yönünde, saat yönünün tersine. Satır yüksekliği kullanıcı tarafından belirtilmemişse Excel kendisi seçer ve ayarlar.