Excel'deki aralıklara blok adı veriliyordu. Aralık, bitişik hücrelerin seçilmiş dikdörtgen alanıdır. Bu tanım Uygulamalı örneklerle kavramların anlaşılması daha kolaydır.
Formüllerde aralık, iki nokta üst üste işaretiyle ayrılmış iki hücrenin adresi olarak yazılır. A1:B3 gibi bir aralığın parçası olan sol üst ve sağ alt hücre.
Bu sekmede ayrıca bir Tablo Adı alanının bulunduğunu unutmayın. Tablo adlarının boşluk içeremeyeceğini veya mevcut başka bir tablonun adıyla aynı olamayacağını unutmayın. Artık Tablolar gerçek gücünü göstermeye başlıyor. Aşağıdaki tabloyu düşünün.
Excel Dosyalarında Gezinme
Birkaç şeyi hemen fark edeceksiniz. O sütuna ait formülün artık tablonun bir parçası olduğunu söyleyebilirsiniz. Hesaplanan sütunlar aşağıdaki davranışa sahiptir. Tablonun tamamını seçip tüm satırları silerseniz ve ardından tabloyu yeniden boyutlandırırsanız formüllerin silinmediğini ve tabloyla birlikte genişlediğini göreceksiniz. Yapılandırılmış referanslar faydalıdır çünkü kullanıcıların bir tablodaki hücrelerle ilgili bir formülü oluştururken veya analiz ederken anlamasını kolaylaştırırlar.
Not! Aralık seçiminin başladığı hücre etkin kalır. Bu, bir aralık seçildiğinde klavyedeki verilerin ilk hücreye girileceği anlamına gelir. Arka plan rengiyle diğer hücrelerden farklıdır.
Aralıklar şunları içerir:
- Bir blok tarafından seçilen birkaç hücre (=B5:D8).
- Bir hücre (=A2:A2).
- Tam satır (=18:18) veya birden fazla satır (=18:22).
- Tam sütun (=F:F) veya birden fazla sütun (=F:K).
- Birden fazla bitişik olmayan aralık (=N5:P8;E18:H25;I5:L22).
- Tam sayfa (=1:1048576).
Yukarıdaki blok türlerinin tümü aralıklardır.
Boşluk koyarsanız formül olur. Bu nedenle eğer tablodaki amacınız tamamen yazılı bir formül ise, eğer yapabiliyorsanız bu sembolleri kullanmaktan kaçının. Ayrıca formüllerinizi oluştururken tablo başlıklarını yeniden adlandırabilir ve ardından bunları istediğiniz şekilde yeniden adlandırabilirsiniz. Mesela yazmak daha iyi.
Bu durumda formül, o tablo satırında kaç hücrenizin bulunduğunu sayar ve 4 değerini döndürür. Tüm verileri bir sütunda kolayca temsil edebilirsiniz. İyi bir örnek Bu sütun referans formuyla yapabileceğimiz şey, bir formül kullanarak tüm satışların toplamını hesaplamaktır.
MS Excel'de seçilen hücre aralığıyla çalışma
Aralıkları seçmek, Excel ile çalışırken ana işlemlerden biridir. Aralıkların kullanımı:
- verileri doldururken;
- biçimlendirirken;
- hücreleri temizlerken ve çıkarırken;
- grafikler ve diyagramlar vb. oluştururken
Aralıkları seçme yöntemleri:
- Bir aralık seçmek için (örneğin A1:B3), fare imlecini A1 hücresinin üzerine getirmeniz ve sol fare düğmesini basılı tutarak imleci B3 hücresinin üzerine sürüklemeniz gerekir. Görünüşe göre hiçbir şey daha basit değil ve bu pratik bilgi için yeterli. Ancak B3:D12345 bloğunu bu şekilde seçmeyi deneyin.
- Şimdi A1 hücresine tıklayın, ardından klavyenizdeki SHIFT tuşunu basılı tutun ve ardından B3 hücresine tıklayın. Böylece A1:B3 bloğu tahsis edildi. Bu seçim işlemi geleneksel olarak şu şekilde yazılabilir: A1, ardından SHIFT+B3.
- Aralıklar klavye okları kullanılarak da seçilebilir. D3 hücresine tıklayın ve şimdi SHIFT tuşunu basılı tutun ve imleç G3 hücresine gelene kadar Sağ Ok tuşuna üç kez basın. Vurgulanan küçük bir çizgimiz var. Şimdi, SHIFT tuşunu basılı tutarken, imleç G7'ye hareket edene kadar Aşağı Ok tuşuna dört kez basın. Bu nedenle D3:G7 aralığından bir blok seçtik.
- Excel'de bitişik olmayan hücre aralığı nasıl seçilir? Farenizle B3:D8 bloğunu seçin. Özel modu etkinleştirmek için F8 tuşuna basın. Durum çubuğunda bir mesaj görünecektir: "Seçimi genişlet." Şimdi fareyle F2:K5 bloğunu seçin. Gördüğünüz gibi bu modda elmas taklidi için çeşitli aralıklar seçme olanağına sahibiz. Normal çalışmaya dönmek için tekrar F8 tuşuna basın.
- Excel'de geniş bir hücre aralığı nasıl seçilir? F5 veya CTRL+G tuşu. Açılan pencerede “Bağlantı” alanına şu adresi girin: B3:D12345 (veya b3:d12345) ve Tamam'a tıklayın. Böylece sadece birkaç tıklamayla geniş bir yelpazeyi kolayca yakalayabilirsiniz.
- "Ad" alanında (formül çubuğunun solunda bulunur), hücre aralığını ayarlayın: B3:D12345 (veya b3:d12345) ve "Enter" tuşuna basın.
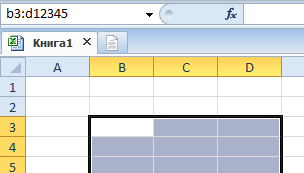
Yöntem 5 ve 6 en çok hızlı karar geniş aralıkları vurgulamak için. Fareyle bir ekrandaki küçük aralıkları seçmek daha iyidir.
Bir dizi bitişik hücreyi seçme
Yukarıda açıklanan şekilde başlığın yapılandırılmış bağlantının kapsamının ötesine geçtiği vurgulanmalıdır. Başlık da dahil olmak üzere bir sütundaki tüm verilere bakmak istiyorsanız bu şekilde yapılandırılmış bir bağlantı yazılabilir. Tüm verileri bir tabloda sunmak için istediğiniz tablonun adını girmeniz yeterlidir.
Bir tablodaki tüm verileri başlık dahil görüntülemek istiyorsanız yazmalısınız. Gösterilen tablo bir tablo nesnesi değildir. Çalışma sayfasındaki grafik bir tablo aralığıyla ilişkilendirilir. Tabloya yeni değerler girerseniz grafik otomatik olarak genişlemeyecektir.
Tüm sütunların veya satırların aralıklarını seçme
Birkaç sütundan oluşan bir aralık seçmek için, fare imlecini ilk sütunun başlığının üzerine getirmeniz ve sol tuşu basılı tutarken onu son sütunun başlığına sürüklemeniz gerekir. Bu süreçte bir Excel istemi görüyoruz: seçilen sütunların sayısı.
Satırların seçilmesi de benzer şekilde gerçekleştirilir, yalnızca sol tuşa basıldığında fare imlecinin satır numaralandırması boyunca (dikey olarak) hareket ettirilmesi gerekir.
Ancak E-Tablolar'ı kullanıyorsanız grafiğiniz eklenen satırları otomatik olarak dikkate alacaktır! Tablonun yalnızca 6 satırlık veriye sahip olduğu duruma dönersek, bunları seçip tabloyu oluşturalım. Bunun gibi görünecek. Sorun, bu durumda biçimlendirmeyi kaybetmesidir. Geri yüklemek için dış görünüş Daha önce olduğu gibi, aşağıda gösterilen, beyaz renkte varsayılan stil olan stili seçin.
Tüm sayfanın bir aralığını seçme
Son ayarlama olarak bu resimde gösterilen Filtre düğmesinin işaretini kaldırın. Nihai sonuç aşağıda gösterilmiştir. Tablodaki formüllerin otomatik olarak genişleyeceğini ve grafiğin de otomatik olarak güncelleneceğini göreceksiniz. Başka bir deyişle, tabloları kullanmak sizi, tabloya her satır eklediğinizde grafikler ve pivot tablolar için veri kaynağını yeniden tanımlamak zorunda kalmaktan kurtarır.
Tüm sayfanın bir aralığını seçme
Sayfanın tamamının bir aralığını seçmek için, sayfanın satır ve sütun başlıklarının kesiştiği sol üst köşesine sol tıklayın. Veya CTRL+A kısayol tuşu kombinasyonuna basın.
Bitişik Olmayan Bir Aralık Seçme
Bitişik olmayan aralıklar diğer birkaç aralığın toplamıdır.
Ayrıca, inceleme listeleri oluşturduysanız veya koşullu biçimlendirme Bir tablo sütununda, tablo boyutu değiştikçe biçimlendirme de otomatik olarak genişleyecektir. Çalışma kitabında oluşturulan her tablo, tanımlı adlar listesinde görünür. Bu şekilde Ad Yöneticisi penceresini görüntüleyerek çalışma kitabınızdaki tüm tabloları görmek kolaydır.
Bu, tablolarla ilgili formüllerin yazılmasını kolaylaştırır. Örnek. Dilediğiniz renklerle kendi masa stilinizi oluşturabilirsiniz. Oluşturulan ve biçimlendirilen stili istediğiniz gibi adlandırın. Çoğu şey açıklayıcı olduğundan bu listedeki her öğeyi ayrıntılı olarak açıklamaya gerek yok. Seçeneklerinizi keşfedin ve uygun gördüğünüz formatı oluşturun. Diğerlerinin yanı sıra, hücrelerin içindeki renkleri, kalın, kenarlıkları, renkleri ve renkleri ayarlayabilirsiniz.
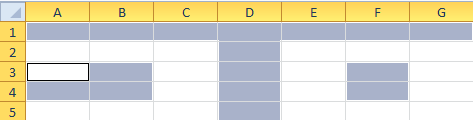
Bunları seçmek için CTRL tuşunu basılı tutun ve ardından normal seçimde olduğu gibi devam edin. Ayrıca bu durumda, F8 tuşuna bastıktan sonraki mod özellikle yararlı olacaktır: "Seçili parçayı genişlet."
Microsoft Excel çok güçlü bir elektronik tablo uygulamasıdır ve çok eski bir uygulamadır; ilk sürümü 1984'e kadar uzanır. Her birinde Yeni sürüm Excel'de gittikçe daha fazla klavye kısayolu ortaya çıktı ve bunlara bakıldığında tam liste(200'ün üzerinde!), korkabilirsiniz. Panik yapma! Günlük işler için 20 veya 30 klavye kısayolu yeterli olacaktır. Geri kalanı VBA makroları yazma, veri kompozisyonu, yönetim gibi çok özel görevler içindir. pivot tablolar, büyük çalışma kitaplarının yeniden hesaplanması vb.
Zor kelimeleri yazmayı hızlandırın
Tablonuzdaki satır ve sütunlardan bahsetmeye değer. Hızlı bir şekilde tablo stili oluşturmanın sonucunu görün. Oluşturulan tablonun stilini istediğiniz zaman değiştirebilirsiniz. Lütfen unutmayın: Bunu kendi tablo stillerinizle yapamazsınız.
Aynı pencerede stili silebilirsiniz. Mevcut stili temel alan yeni bir stil oluşturmak için bir kopya oluşturabilirsiniz. Özel bir stile ek olarak özel bir stili de çoğaltabilirsiniz. Gelişmiş seçim, basit klavye kısayollarını kullanarak bir hücrenin veya sütunun tüm içeriğini işaretlemenize olanak tanır. Sütunun tamamını seçmenin yanı sıra, çok büyük tablolarda tablo görünümü sonunda tablonun sonuna yönlendirilir ve sizi ekranın en üstüne kaydırmaya zorlar. Bu basit bir işlem olmasına rağmen gereksiz çalışma süresi tüketmenize neden olur.
Hiçbir çalışma kitabının onsuz yapamayacağı Excel'deki en kullanışlı klavye kısayolları
Biliyorum biliyorum! Bunlar temel tuş kombinasyonlarıdır ve çoğunuz bunları çok iyi biliyorsunuz. Ancak yeni başlayan kullanıcılar için bunları yazayım.
Yeni başlayanlar için not:İmza " + " tuşlara aynı anda basılması gerektiği anlamına gelir. Tuşlar Ctrl Ve Alternatif Ana klavyenin alt kısmında, sol ve sağ tarafta bulunur.
Günün sonunda ekranı kaydırarak en az yarım saat harcadık. Bu boşa harcanan zamanı telafi etmek için çalışma sayfasının başındaki ekranı tutarak bir satırın veya sütunun tamamını seçebilirsiniz. Buna bir bak öğretim yardımı ve daha yararlı ve ilgi çekici görevler için zamandan tasarruf edin.
İndirmek için burayı tıklayın. Kurulumu tamamlayın ve öğrenci sürümünü seçmeye dikkat edin. Tabloları ve çeşitli çözünürlükleri test etme ve oluşturma görevimiz için ücretsiz sürüm yeterlidir. Adım 2 - Seçimin başlayacağı hücreyi seçin.
| Ctrl+N | Yeni bir çalışma kitabı oluşturun. |
| Ctrl+O | Mevcut bir çalışma kitabını açın. |
| Ctrl+S | Etkin çalışma kitabını kaydedin. |
| F12 | Etkin çalışma kitabını farklı bir adla kaydet bir iletişim kutusu açar Farklı kaydet(Farklı kaydet). |
| Ctrl+W | Etkin çalışma kitabını kapatın. |
| Ctrl+C | Seçilen hücrelerin içeriğini panoya kopyalayın. |
| Ctrl+X | Seçilen hücrelerin içeriğini panoya kesin. |
| Ctrl+V | Pano içeriğini seçilen hücre(ler)e yapıştırın. |
| Ctrl+Z | Gerçekleştirilen son eylemi geri alın. Panik butonu! |
| Ctrl+P | Bir iletişim kutusu açar Yazdır(Fok). |
Veri biçimlendirme
Formüllerle çalışma
Gezinme ve verileri görüntüleme
| Ctrl+F1 | Excel Şeridi'ni göster/gizle. 4 ek veri satırı görüntülemek için Akışı gizleyin. |
| Ctrl+Sekme | Bir sonraki açık Excel çalışma kitabına geçin. |
| Ctrl+PgDown | Sonraki çalışma sayfasına geçin. Tıklamak Ctrl+PgUpönceki çalışma sayfasına gitmek için. |
| Ctrl+G | Bir iletişim kutusu açar Git(Geçiş). tuşuna bastığınızda da aynı şey olacak F5. |
| Ctrl+F | Bir iletişim kutusu açar Bulmak(Bulmak). |
| Ev | Çalışma sayfasındaki geçerli satırın ilk hücresine döner. |
| Ctrl+Ana Sayfa | Çalışma sayfasının başına döner (A1 hücresi). |
| Ctrl+Son | Geçerli çalışma sayfasının son doldurulmuş hücresine, yani en sağdaki sütunun en alt satırına gider. |
Veri girişi
| F2 | Seçilen hücreyi düzenleyin. |
| Alt+Enter | Hücre düzenleme modunda, hücrenin içine yeni bir satır (satır başı) girin. |
| Ctrl+; | Girer Geçerli tarih. Presleme Ctrl+Üst Karakter+; geçerli saati girer. |
| Ctrl+Enter |
Seçilen hücreleri geçerli hücrenin içeriğiyle doldurur Adım 4 - Şimdi istediğiniz seçeneği seçin. Seçimi kullanılan son satıra kadar genişlet: Bu seçenek, seçimi sütunda kullanılan ilk hücreden son hücreye kadar genişletir. Seçimi son kullanılan satıra kadar genişlet: Bu seçenek, seçimi satırda kullanılan ilk hücreden son hücreye kadar genişletir. Bu seçimi yapmanın ne kadar kolay olduğunu gördünüz mü? Ve ekran seçimin sonuna kadar hareket etmeyecek, odağı başlangıçta konumlandırdığınız yerde tutacaktır. Bu şekilde çalışmanızı optimize edebilirsiniz. Farkında değiliz ama günlük hayatımızda büyük fark yaratan şey bu küçük alışkanlıklardır. Örnek: birkaç hücre seçin. basın ve basılı tutun Ctrl, seçilen hücrelerden herhangi birine tıklayın ve tuşuna basın. F2 düzenleme için. Bu tıklamanın ardından Ctrl+Enter ve düzenlenen hücrenin içeriği seçilen tüm hücrelere kopyalanacaktır. |
| Ctrl+D | Seçilen aralıktaki ilk hücrenin içeriğini ve biçimini altındaki hücrelere kopyalar. Seçilen aralık birden fazla sütun içeriyorsa üst hücrenin içeriği her sütunda aşağıya kopyalanır. |
| Ctrl+Üst Karakter+V | Bir iletişim kutusu açar Özel yapıştır (Özel uç) pano boş olmadığında. |
| Ctrl+Y | Tekrarlar son eylem, Eğer mümkünse. |
Veri seçimi
Bu makaleyi yararlı bulduysanız, lütfen arkadaşlarınızla paylaşın veya bana bir yorum bırakın!
Odaklanmayı sürdürmenin yanı sıra, bu seçeneğin başka bir avantajı daha vardır; çünkü kullanılmayan hücreleri seçme riski yoktur. Ve sonunda tüm içeriği manuel olarak seçmek zorunda kaldım. Bu seçenek sayesinde bu sorun bir daha asla yaşanmayacaktır. Gününüzü ve gününüzü kolaylaştırmak için buradayız! Bir veritabanı yalnızca içerdiği bilgilerin doğru olması durumunda geçerlidir. Zamanla, veritabanındaki bilgileri doğru ve güncel tutmak için güncellemeniz gerekecektir.
Tablo penceresindeki değerlerin güncellenmesi
Tabloyu tablo penceresinde açıp düzenleyebilir veya Nitelikler iletişim kutusunu açabilirsiniz. Güncelleme oturumu başladığında, tablo penceresi düğmesinin yanındaki kalem simgesinin tablonun güncellenebileceğini gösterdiğini fark edeceksiniz. Ayrıca arka planda hücreye tıklayıp yeni bir nitelik değeri girerek niteliklerde gerekli değişiklikleri yapabilirsiniz.






