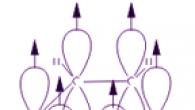Kelime Üstbilgileri ve Altbilgileri 2007, bir belge sayfasının altında ve üstünde görünen bir grafik resim veya metindir. Metin bir sayfada olabileceği gibi birkaç sayfada da aynı olabilir.
Üstbilgiler ve altbilgiler sayfaları, bölüm başlıklarını, bölümleri, adları, soyadlarını, kuruluş adlarını, tarihleri, saatleri ve daha fazlasını numaralandırmak için kullanılır. Üstbilgi ve altbilgide neyi belirtmek istediğinize bağlı olarak. Tüm sayfalara yansımasını istiyorsanız sayfalardan birinde yapmanız yeterlidir. Bundan sonra otomatik olarak tüm sayfalarda görünecektir.
Belgede bölümler yoksa üstbilgiler ve altbilgiler silinebilir, eklenebilir ve değiştirilebilir. Belgenizde çok kolay değiştirilebilen hazır üstbilgi ve altbilgileri de kullanabilirsiniz. Ayrıca şirket logosu gibi kişisel benzersiz altbilgiler de oluşturabilirsiniz. Bunları kendi koleksiyonunuza kaydedebilirsiniz.
Belgenin tamamına bir üstbilgi ve altbilgi eklemek için, "Ekle" sekmesinde "Üstbilgi ve Altbilgi" grubunu seçin, ardından "Altbilgi veya Üstbilgi"ye tıklayarak ihtiyacınız olan komutu seçin.
Bundan sonra üstbilgi ve altbilgi belgenin tüm sayfalarında görünecektir. Metin biçimini değiştirmek için metni seçmeniz ve mini panelde bulunan biçimlendirme seçeneklerini kullanmanız gerekir.
Alt bilgi ve üst bilgi arasında geçiş yapmak için grup navigasyonunda "Alta git" veya "Başlığa git" seçeneğini tıklamanız gerekir.
Sayfa numarası eklemek için “Sayfa Numarası” düğmesine basın. Tarih veya saat eklemek için “Tarih ve Saat” düğmesine basın. İhtiyacınız olanı seçtikten sonra belge alanına çift tıklayın ve ardından “Altbilgiyi Kapat” düğmesine tıklayın.

Üstbilgi ve altbilgiye metin veya grafik eklemek ve ardından bunları koleksiyona kaydetmek için "Ekle" sekmesine tıklayın, üstbilgi ve altbilgi grubunu seçin. Ardından ihtiyacımız olan altbilgiyi, üstbilgiyi veya altbilgiyi seçin. Ardından “Üstü değiştir veya alt bilgi”, ihtiyacımız olan metni veya resmi ekleyin. Oluşturulan üstbilgi ve altbilgiyi kaydetmek için, üstbilgi ve altbilgideki metni veya resmi seçin ve ardından “Seçili parçayı yeni bir üstbilgi (altbilgi) olarak kaydet”i tıklayın.
Üstbilgi veya altbilgiyi değiştirmek için “Üstbilgi/Altbilgi” grubunda ihtiyacımız olan üstbilgi veya altbilgiyi seçin ve koleksiyonda istediğiniz üstbilgi/altbilgi seçeneğine tıklayın. Bundan sonra, üstbilgi ve altbilgi belgenin tamamında değişir.
Üstbilgi ve altbilgiyi kaldırmak için başlık sayfası, “Sayfa Düzeni” sekmesine tıklayın, ardından “Sayfa Düzeni”ni seçin ve “Düzen” sekmesine tıklayın. Daha sonra “Üstbilgi ve Altbilgi” grubunda ilk sayfanın kutusunu işaretleyin. Ve başlık sayfasındaki üstbilgiler ve altbilgiler kaldırılacaktır.
Belgenin tüm sayfalarından üstbilgi ve altbilgileri kaldırmak için “Ekle” sekmesinde “Üstbilgi ve Altbilgiler” grubunu seçin. Daha sonra değiştirmek istediğiniz üstbilgi veya altbilgiyi (üstbilgi veya altbilgi) seçin ve “Üstbilgiyi (altbilgiyi) sil”i tıklayın.

Üstbilgi ve altbilgilerde, bazen belge başlıkları tek numaralı sayfalarda, bölüm başlığı ise çift numaralı sayfalarda gösterilir. Bu sayfalarda içerik oluşturmak için farklı üstbilgiler ve altbilgiler“Ekle” sekmesine tıklamanız, “Üstbilgi ve Altbilgi”yi ve ardından “Üstbilgi (Altbilgi)”yi seçmeniz gerekir. “Altbilgiyi değiştir” veya “Başlığı değiştir”i tıklayın. Ardından çift ve tek sayfalar için kutuyu işaretleyin. Artık tek ve çift sayfalar için üstbilgi ve altbilgi ekleyebilirsiniz.
Gerekirse çift (tek) bir sayfanın alt bilgisine veya başlığına gitmek için “Geçişler” grubunu ve ardından “Sonraki” veya “Önceki” düğmesini tıklayın.
| Beğenmek |
Bir belgeyi işaretlerken sayfanın üstüne veya altına bir dosya adı, sayfa numarası, tarih veya diğer bazı destekleyici verileri eklemek gerekebilir. Üstbilgiler ve altbilgiler bu görevi uygulamamıza yardımcı olacaktır. Temel olarak bunlar, belgeyi süsleyen ve zenginleştiren metin veya grafiklerin üst veya alt ek bölümleridir. Word metin düzenleyicisi, hazır düzenlerden üstbilgi ve altbilgi ekleme veya kendinizinkini oluşturma olanağı sağlar. Bu materyalde bir belgeye sıfırdan üstbilgi ve altbilgilerin nasıl ekleneceği hakkında konuşacağız.
Word 2016, 2013, 2010, 2007'de üstbilgi ve altbilgi nasıl eklenir?
Üstbilgiler ve altbilgiler iki çeşittir: üstbilgiler ve altbilgiler. İlk önce size nasıl ekleyeceğinizi anlatacağız başlık yani başlık.
Ana menünün “Ekle” sekmesine gidin, “Üstbilgi ve Altbilgi” bölümünü bulun ve “Üstbilgi” seçeneğini kullanın.
Başlık düzenlerinin açılır listesi görüntülenir. Listeyi sonuna kadar kaydırın ve önerilenlerden ihtiyacımız olan şablonu bulun.
Başlık eklendiğinde başlık bölümü vurgulanacaktır noktalı çizgi ve özel bir metin etiketi.
Önerilen şablonların çoğu hazır metin içerir, ancak bunu düzenleyebilir ve ihtiyacınız olan sonucu oluşturabilirsiniz. Başlık ve altbilgileri düzenlerken ana metinle çalışmanın mümkün olmadığına dikkat etmekte fayda var. Yalnızca altbilgiyi düzenleme işlemi bittiğinde buna gidebilirsiniz.
Daha önce fark etmiş olabileceğiniz gibi, üstbilgi ve altbilgi ile çalışmak, "Üstbilgi ve altbilgi penceresini kapat" düğmesine basılarak kapatılabilen özel bir ek "Tasarımcı" sekmesinde gerçekleştirilir. Bundan sonra ana metinle çalışmaya devam edebilirsiniz.
Kişisel bir üstbilgi oluşturduktan sonra altbilgiyi (yani altbilgiyi) özelleştirmeye başlayabilirsiniz. Tekrar "Tasarımcı" sekmesinin hizmetlerine yani "Geçişler" bölümüne başvuralım ve "Alt bilgiye git" butonuna tıklayalım.
Kural olarak, alt bilgi, hazır düzenleri kullanırken sayfa numaralarını eklemek için kullanılır, aksi takdirde kendi geliştirmelerinizi kullanarak her şeyi kendiniz yapabilirsiniz. Sayfa numarası eklemek için Üst Bilgi ve Alt Bilgi bölümünde Sayfa Numarası düğmesini kullanın ve işlemi tamamlayın.
Başlığı düzenlemek için “Ekle” sekmesine gidin, “Başlık” menüsünden “Başlığı Düzenle” seçeneğini seçin ve uygun düzenlemeleri yapın. Aynı şey altbilgi için de geçerlidir.
Üstbilgi ve altbilgideki metinlerle en yaygın şekilde çalışabilirsiniz: yazı tipi boyutunu ve türünü değiştirin, sağa veya sola hizalama uygulayın vb. Her zamanki gibi tüm bu tür işlemler “Ana Sayfa” sekmesinde mümkündür.
Ayrıca üstbilgileri ve altbilgileri sırasıyla tek ve çift sayfalar için benzersiz hale getirebilirsiniz. Bunu yapmak için “Seçenekler” düğmesine dönün ve açılır listeden “Çift ve tek sayfalar için farklı üstbilgiler ve altbilgiler” işlevini seçin.
Çift ve tek sayfalar arasında gezinmek için Tasarım sekmesindeki Geri ve İleri düğmelerini kullanın.
Word 2003'te üstbilgi ve altbilgi nasıl eklenir?
Metin düzenleyicinin 2003 sürümünde üst menünün görsel sunumu modern olandan önemli ölçüde farklıdır. Burada “Görünüm” -> “Üstbilgi ve Altbilgi” bölümüne gitmeniz ve ardından yukarıda açıklanan algoritmayı takip etmeniz gerekiyor.
Bunların hepsi Word'deki üstbilgi ve altbilgilerin çalışmasıyla ilgilidir. Üstbilgiler ve altbilgiler belgenize stil ve yenilik katacaktır ve bu, günümüzde belge akışında bazen çok eksiktir.