Sayfaların Word'de düzenlenme şekline denir Sayfa yönlendirmesi. Portre veya manzara olabilir.
Varsayılan olarak her belge dikey yöndedir - normal dikey sayfalar. Ama onları ters çevirip manzara haline getirebilirsiniz.
Albüm sayfaları nasıl yapılır
1. Programın üst kısmındaki “Sayfa Düzeni” sekmesini açın.
2. “Yönlendirme” düğmesine tıklayın ve “Yatay” seçeneğini seçin.

Artık belgenin tüm sayfaları yatay olacaktır.
Bu, programın tüm modern sürümleri için uygundur. Microsoft Word. Yani 2007, 2010, 2013 ve 2016.
Word 2003'te bu farklı şekilde yapılır: Dosya - Sayfa Seçenekleri - "Kenar Boşlukları" sekmesi - Yatay ("Yönlendirme" bölümünde).
Yalnızca bir yatay sayfa nasıl yapılır
Bazen bir belgenin tüm sayfalarının normal dikey yönde olduğundan, ancak bir veya daha fazlasının yatay yönde olduğundan emin olmak istersiniz. Burada farklı davranmamız gerekiyor.
1. Yanıp sönen imleci, çevrilmesi gereken sayfanın üzerine yerleştirin. Bunu yapmak için farenin sol tuşuyla sayfaya bir veya iki kez tıklamanız yeterlidir.

2. “Sayfa Düzeni” sekmesini açın ve “Sayfa Düzeni”nin yanındaki küçük oka tıklayın.
Word 2003'te bunu yapmak için "Dosya"ya gidin ve "Sayfa Yapısı"nı seçin. Ve Word 2016'da: Düzen - Kenar Boşlukları - Özel Kenar Boşlukları (altta).

3. Açılan pencerede “Kenar Boşlukları” sekmesinde “Yatay” seçeneğine tıklayın ve alttaki listeden “Belgenin sonuna kadar” seçeneğini seçin.
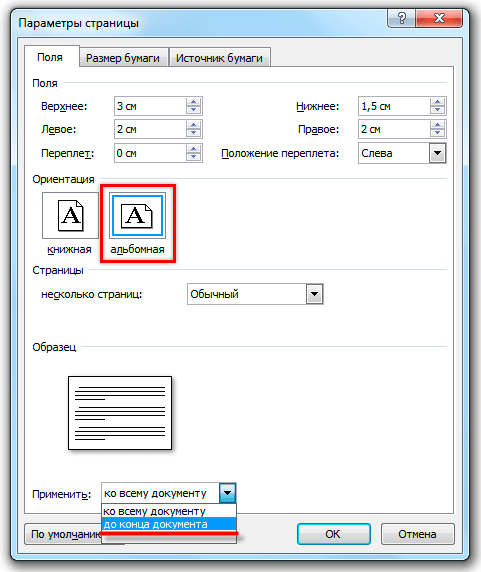
Bundan sonra istenilen sayfa açılacaktır. Ve onu takip eden diğer tüm sayfalar da yatay olacaktır. Bunları kitap görünümüne döndürmek için aynı şemayı izlemeniz gerekir:
- İmleci bir sonraki sayfaya yerleştirin
- “Sayfa Düzeni” sekmesine gidin ve “Sayfa Seçenekleri”ne gidin
- Kutuda “Kitap” ve “belgenin sonuna kadar” ifadesini belirtin
Sayfa düzeni modu, belgeyi yazıcıda yazdırılan kağıt sayfalarda göründüğü gibi görmenizi sağlar. Burada, belge sayfaları, Şekil 2'de gösterildiği gibi, üzerinde metinle birlikte kesinlikle tüm nesnelerin görülebildiği beyaz dikdörtgenler biçiminde görüntülenir. 5.14. Bir belge çok sayıda resim veya grafik içeriyorsa, onunla sayfa düzeni modunda çalışmak daha uygundur.
Pirinç. 5.14. Sayfa Düzeni Modu
İşaretleme modu penceresi pratik olarak normal mod penceresinden farklı değildir. Ancak cetvelin görüntüsünü açarak, yatay cetvel Ayrıca ikinci koordinatı kullanarak sayfadaki nesnelerin konumunu değerlendirmenize olanak tanıyan dikey bir tane göreceksiniz. Belgede gezinme yöntemleri her iki modda da aynıdır ancak açılır listede Ölçekİşaretleme modunda üç ek öğe görünür: Metin genişliğine göre, Tam sayfa Ve İki sayfa isimleri ek açıklama gerektirmeyen.
İşaretleme modunda çalışırken nesneleri düzenlemeye ve metni biçimlendirmeye zaman ayırın. Öncelikle sayfanın boyutunu ve kenar boşluklarını ayarlamanız gerekir.
1. Bir takım seçin Dosya > Sayfa Yapısı.
2. Açılan iletişim penceresinde sekmeye tıklayın Kağıt boyutuŞekil 2'de gösterilen 5.15.
3. Listelendi Kağıt boyutu Belgenin yazdırılacağı sayfa boyutunu seçin.
4. Özel bir boyut ayarlamak için Bir diğer ve sayfa genişliğini ve yüksekliğini sayaçlara girin Genişlik Ve Yükseklik.
![]()
Pirinç. 5.15. Sayfa ayarları
5. Sayfa boyutlarını ayarladıktan sonra girinti boyutlarını belirtmeli ve metnin yazıcıya çıktısı seçeneğini seçmelisiniz. Bunu yapmak için sekmeyi açın AlanlarŞekil 2'de gösterilen 5.16.
6. Sayaçlarda Üst, Daha düşük, Sol ve Sağ sayfa kenar boşluğu genişliğini girin.
7. Anahtarlı Oryantasyon Sayfa Seçenekleri iletişim kutusunda, sayfanın metne göre dikey veya yatay düzenini seçin.

Pirinç. 5.16. Alanları ayarlama
8. Belgeyi sayfaların her iki tarafına da yazdıracaksanız ve sol ve sağ girintiler birbirine eşit değilse, açılır listede Birkaç sayfa seçme Ayna alanları. Bu, alanların doğru şekilde yerleştirilmesini sağlayacaktır. Seçerken Yaprak başına 2 sayfa Bir kağıtta iki sayfa olacak. Alan Örnek geçerli sayfa düzenini görüntüler ve girilen parametreleri görsel olarak kontrol etmenizi sağlar.
Not Sayfanın üst ve alt kenar boşluklarında, örneğin sayfa numaralarını veya belgenin geçerli bölümlerinin adlarını içeren üstbilgiler ve altbilgiler bulunur. Üstbilgi ve altbilgi kullanıyorsanız üst ve alt kenar boşluklarını çok dar yapmayın.
9. Sekmeyi genişletin Kağıt kaynağı. Bölümde Üstbilgiler ve altbilgiler arasındaki farkı ayırt edin Sayfanın kenarından üstbilgi ve altbilgiye kadar olan mesafeleri ayarlamak için uygun sayaçları kullanın.
10. Düğmeye tıklayın TAMAM Sayfa Seçenekleri iletişim kutusunu kapatın.
11. Kenar boşlukları cetveller kullanılarak da ayarlanabilir. Sol kenar boşluğunun genişliğini artırmak için fare işaretçisini yatay cetvelin gri ve beyaz alanlarının sınırına yerleştirin (bkz. Şekil 5.14), fare düğmesine tıklayın ve alanın kenarlığını sürükleyin. Sayfanın diğer üç alanı da aynı şekilde yapılandırılmıştır.
12. Çok sayfalı bir belgede kural olarak sayfa numaralarının düzenlenmesi gerekir. Bunu manuel olarak yapmanın bir anlamı yok. Word sayfaları otomatik olarak numaralandırabilir. Bir takım seçin Ekle > Sayfa Numaraları. Şekil 2'de gösterilen bir iletişim kutusu açılacaktır. 5.17.

Pirinç. 5.17. Sayfalandırma ekleme
13. Açılır listeyi kullanma Konum Sayfa numaralarının sayfanın üstünde mi yoksa altında mı görüneceğini belirtin. Listede HizalamaÜstbilgi ve altbilgide istediğiniz sayı hizalama modunu seçin.
14. Numarayı belgenin ilk sayfasından kaldırmak için onay kutusunun işaretini kaldırın İlk sayfadaki numara.
15. Ek sayı biçimlendirmesi gerekiyorsa düğmesine tıklayın Biçim ve iletişim penceresi ayarlarını yapılandırın Sayı biçimi.
16. Düğmelere tıklamak TAMAM tüm iletişim pencerelerini kapatın. Word, belgenin sayfalarını otomatik olarak numaralandıracaktır. Metni düzenlerken parçaları silebilir ve ekleyebilir, ayrıca sayfa bloklarının tamamını taşıyabilirsiniz. Word, sayıların doğru sırada olduğundan emin olmak için numaralandırmayı otomatik olarak ayarlayacaktır.
17. Sayfa numaralarının yazı tipini değiştirmek ve üstbilgilere ve altbilgilere başka bilgiler eklemek için Görünüm > Üst Bilgi ve Alt Bilgi. Şekil 2'de gösterildiği gibi belgenin metni soluklaşacak ve üstbilgiler ve altbilgiler noktalı dikdörtgenlerle vurgulanacaktır. 5.18. Ek olarak bir araç çubuğu görünecektir Üstbilgiler ve altbilgiler.
18. Kaydırma çubuğunu kullanarak metnin bulunduğu herhangi bir dikdörtgeni bulun Sayfa başlığı.
19. Metni girin Bu sayfa başlığı . Artık her sayfanın üst alanında aşağıdaki yazı görüntülenecektir. Kimsenin bu tür sayfa başlıklarına ihtiyacı yok diyeceksiniz. Evet elbette bu sadece basit bir örnek. Araç çubuğunun hangi özellikleri sunduğunu görelim Üstbilgiler ve altbilgiler.

Pirinç. 5.18. Üstbilgileri ve Altbilgileri Düzenleme
20. Dikdörtgenin içine tıklayın alt bilgi.
21. Panelde Üstbilgiler ve altbilgiler düğmeye tıklayın Otomatik metin ekle.
22. Açılır menüden seçeneği seçin Ad Soyad dosya. Artık yazdırılan metnin kaynağının saklandığı dosyanın adını unutmayacaksınız. Bu dosyanın adı şu şekilde görünecektir: alt bilgi her sayfa. Bir belge dosyasını yeniden adlandırırsanız veya onu başka bir klasöre taşırsanız, belgeyi bir sonraki açışınızda yeni dosya adı alt bilgide görünecektir. Araç Çubuğu Üstbilgiler ve altbilgilerüstbilgilere ve altbilgilere tarih ve saat eklemenizi sağlar son Güncelleme belge, belgenin basıldığı tarih, yazarın adı ve diğer bilgiler.
23. Üstbilgi ve altbilgi görüntüleme modunu kapatmak için düğmesine tıklayın. Kapalı araç çubukları Üstbilgiler ve altbilgiler. Bazen bir belgeyi Sayfa Düzeni görünümünde görüntüledikten sonra Word'ün metni sayfalandırma şeklinden memnun kalmayabilirsiniz. Bu durumda, metne manuel olarak ek sayfa sonları ekleyin.
24. İmleci yeni sayfanın başlamasını istediğiniz noktaya getirin ve komutu seçin Ekle > Sonlandır. Şekil 2'de gösterilen bir iletişim kutusu açılacaktır. 5.19. İçinde üst anahtar, üç konumdan mola türünü seçmenizi sağlar. Alttaki anahtar, sonraki bölüm için bir başlangıç işareti eklemenizi ve bölümün nasıl konumlandırılacağını seçmenizi sağlar: sonraki sayfanın başından, çift sayfadan, tek sayfadan veya sayfa sonu olmadan.
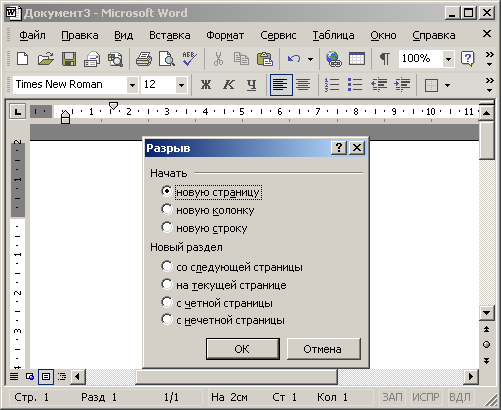
Pirinç. 5.19. Ara ekleme
25. Yeni Sayfa radyo düğmesini seçin.
26. Ardından düğmeye tıklayın TAMAM. İmlecin sağında ve altında bulunan metin bir sonraki sayfanın başına taşınacak ve mevcut sayfanın sonu boş kalacaktır.
Mod elektronik belge komutuyla etkinleştirilen Görünüm > Web Belgesi, normal mod ile sayfa düzeni modunun birleşimi gibidir. Elektronik belge, resimler ve grafikler de dahil olmak üzere tüm nesneleri görmenize, bunları belgenin etrafında hareket ettirmenize ve boyutlarını değiştirmenize olanak tanır. Ancak elektronik belge modunda sayfalandırma yoktur ve tüm metin sonsuz bir dikey şerit halinde görüntülenir. Burada da dikey bir cetvel yok. Elektronik belgenin bir web sitesinde yayınlanacağı varsayıldığından, Word geliştiricileri web sayfalarının herhangi bir uzunlukta olabileceğini ve bunları kullandıkları bir tarayıcı penceresinde görüntülemek için dikkate almışlardır. dikey şerit taslak.
Web sayfalarını hazırlamak için kelime işlemci Word'ü kullanıyorsanız, sayfa düzeni modu yerine her zaman elektronik belge modunu kullanın. Bu şekilde, HTML'ye dönüştürme sonrasında amaçlanan biçimlendirme kaybolmayacaktır. Örneğin, bir web sayfasında metni birkaç sütuna yerleştirmek imkansızdır (tablo kullanmadığınız sürece), bu nedenle elektronik belge görüntüleme modu, HTML standartlarını sıkı bir şekilde takip ederek bu tür biçimlendirmeyi yok sayar.
Not Office XP'de HTML formatının yazılması hatasız bir şekilde gerçekleştirilir ve ortaya çıkan web sayfası, orijinal elektronik belgenin görünümünü tam olarak kopyalar.
Bir web sayfası oluşturmak için sadece komutu seçin Dosya >Web Sayfası Olarak Kaydet ve diyalog penceresinde Bir belgeyi kaydetme HTML dosyasının adını girin. Ortaya çıkan web sayfası hem Word'de hem de herhangi bir web düzenleyicide değiştirilmeye devam edilebilir.
Not Bir web sayfasına dönüştürdükten veya menüde bir HTML dosyası açtıktan sonra lütfen unutmayın. Görüş yeni bir ekip beliriyor HTML Kaynağı düzenlenen belgeyi oluşturan kaynak HTML kodunu içeren bir pencerenin açılacağını seçin.
Üçüncüden başlayarak sayfa numaraları nasıl düzenlenir (böylece ilk ikisinde numaralandırma olmaz)?
Çözüm ilk iki sayfaya farklı bir tasarım stili uygulamaktır.
- Tüm sayfaları her zamanki gibi numaralandırın;
- Stilist'i açın (F11), sayfa stilini bulun İlk sayfa, Sağ fare tuşu Değiştirmek- sekme Kontrol.
- Sonraki stil alanında stil değerini şu şekilde değiştirin: Sıradan Açık İlk sayfa. Bu gereklidir çünkü stillendirilmiş sayfalar İlk sayfa bizim durumumuzda bir değil iki.
- İmlecinizi ikinci sayfanın sonuna getirin ve çalıştırın Sokmak - Sayfa sonu bir sonraki sayfanın stilini açıkça belirterek Sıradan.
- İlk sayfaya gidin ve ona bir sayfa stili uygulayın İlk sayfa.
Her şey doğru yapılırsa ilk iki sayfa şu stile sahip olacaktır: İlk sayfa ve numaralandırma üçüncüden başlayacaktır.
Sayfa formatını/ayarlarını (kenar boşlukları, alt bilgiler vb.) nereden değiştirebilirim?
| Projeye katılın! |
|---|
| Genel Konular |
| Yanıtları biçimlendirme |
| Kullanım sorunları |
| Popüler bölümler: |
| Yazar: Sıkça Sorulan Sorular |
| Calc: Sık sorulan sorular |
| Yazım ve dilbilgisi |
| Yararlılık ve sırlar |
| Ana sayfa |
Biçim - Sayfa veya bir Stilistin yardımıyla
Sayfa numaraları nasıl düzenlenir?
Sayfa numarası üstbilgi ve altbilginin bir parçasıdır. Bu nedenle, belgede henüz üst bilgi veya alt bilgi yoksa bir alt bilgi (veya üst bilgi) ekleyin: Sokmak - Altbilgi, ve ardından imleci altbilgiye yerleştirerek, Sokmak - Alan - Sayfa numarası.
Zaten bir üst bilgi ve alt bilginiz varsa, üst bilgi ve alt bilgi alanına gitmeniz yeterlidir. Bunun için:
- sayfanın uygun alanına tıklamanız yeterlidir veya;
- tıklamak<Ctrl>+<Sayfa yukarı> başlığa gitmek için veya<Ctrl>+<Sayfa Aşağı> alt bilgiye gitmek için;
- daha sonra yukarıda belirtildiği gibi sayfa numarası alanını ekleyin.
Numaralandırma değişikliği gerekiyorsa, bkz.
Mevcut olmayan bir numara belirtmeniz gerekiyorsa, bkz.
Sayfa numaralandırma etkinleştirildi. Ancak sayfa numarası olan bir sayı yerine “Sayfa Numaraları” ifadesi gösteriliyor
Sayfa numaralandırma ofseti nasıl ayarlanır?
Gerekirse altbilgide isteğe bağlı sayfa numaraları düzenleyin, ardından " alanını eklemeniz gerekir Sayfa numarası" ve ardından menüyü kullanın Biçim - Paragraf - Sayfadaki konum - Bir boşluk ekleyin - Sayfa stiliyle - Sayfa numarası...
Bu komutu çalıştırmadan önce imleç sayfanın ilk paragrafında olmalıdır (alt bilgide değil!).
Belge metninde geçerli olandan ayrılmış sayfa numarasına başvurmanız gerekiyorsa N ileri veya geri, ardından takın metne alan " Sayfa numarası" ve ardından sayı içeren bu alana sağ tıklayın, içerik menüsünü açın, Alan... seçeneğini seçin.
Alan düzenleme penceresi açılacaktır, istediğiniz ofseti ayarlayın N.
| Bu şekilde belirtilen ofset belgeye kaydedilmez. |
İlk sayfanın örneğin yüz onuncu olarak numaralandırılması gerekiyorsa, alandaki sayılar tamamen kaybolur (alanın kendisi korunur ve beklendiği gibi gölgelenerek görüntülenir, ancak içinde sayı yoktur)
Bu, aletin yanlış kullanımı nedeniyle oluşur.
Sayfa numarasını zorlamak için " sayfa numarası" - bölüm " ön yargı". Bu işlev eklemek için sağlanmıştır sayılara bağlantılar belge metnindeki sayfalar, ama numaralandırmanın kendisi için değil!
Sayfa numarasını manuel olarak ayarlamak için menüyü kullanmanız gerekir. Biçim - Paragraf - Sayfadaki konum - Bir boşluk ekleyin - Sayfa stiliyle - Sayfa numarası...- gerekli numarayı belirtin.
Bu komutu çalıştırmadan önce imlecin sayfanın ilk paragrafında olması gerekir.
"x/y" biçimindeki üstbilgi ve altbilgideki sayfa numaralarının görüntülenmesi nasıl ayarlanır; burada y, belgedeki fiziksel sayfa sayısından farklıdır
Örnek: İki sayfa yapmanız gerekiyor. İkincisinde yeni bir sayı olan "5" ile bir boşluk var. Ortaya çıkacak: sayfa No. 1, sayfa No. 5. Sayfa sayısı şunu gösterecektir: 2. Alt bilgide, "sayfa sayısı" alanı 2'yi gösterecektir, ancak 5'e ihtiyacınız vardır.Son sayfaya bir yer imi eklenir (biz buna " diyoruz) son Sayfa ")
Sayfa sayısını almanız (göstermeniz) gereken yere çapraz referans ekleyin
- Sokmak - Çapraz referans,
- listede Tip seçmek Yer imleri,
- listede Seçenek - son Sayfa(eklenen yer işaretimiz),
- listede Bağlantı ekle - Sayfanın stili nasıl oluşturulur?,
- Tıklamak Sokmak.
İlk sayfadaki numaradan nasıl kurtulurum?
Sayfa numaraları üstbilgi ve altbilgilere eklenir. Üstbilgiler ve altbilgiler de bunun bir parçasıdır sayfa stili.
Bu nedenle ilk sayfanın numaralandırılmaması için diğer sayfaların stillerinden farklı bir stil verilmesi gerekir. Örneğin, stil " İlk sayfa". Bunu yapmak için stilisti açın<F11> simge sırasında sayfa stilini seçin ve istediğiniz stili ayarlayın.
OpenOffice.org'da bir belgenin her sayfası için farklı bir tasarım stili ayarlamak mümkün müdür?
Mümkün. Stilisti aç<F11> kapalıysa ve ardından ihtiyacınız olan sayıda sayfa stilini oluşturun (örneğin, biri yatay, diğeri dikey vb.). Sayfa stillerine, stilistin üst kısmındaki kıvrılmış köşeli bir yaprak resminin bulunduğu düğmeye tıklayarak ulaşılabilir. Daha sonra istediğiniz stili istediğiniz sayfaya atayın.
Belgenin bir sayfasını yatay ve geri kalanını portre nasıl yapılır?
için kendi tarzınızı yaratın ayrı sayfa ve stilde sayfanın yatay yönünü belirtin:
Stiller ve Biçimlendirme Penceresi(F11). Yeni bir sayfa stili oluşturun (üstten satırdaki dördüncü düğme), ona bir ad verin, örneğin, " Yatay sayfa» ve parametrelerde (Sayfa sekmesi, yatay yönlendirme) yatay yönlendirmeyi belirtin ve ardından bu stili istediğiniz sayfalara uygulayın.
Eklemek için yeni sayfaİle yatay yönlendirme menü öğesini seç Sokmak - Kopma - Sayfa sonu, Yatay Sayfa stilini belirtme.
Bir sonraki sayfayı tekrar dikey yönde yapmak için sayfa sonunu yeniden yerleştirmeniz ve uygun sayfa stilini seçmeniz gerekir.
Bazı nedenlerden dolayı ilk sayfa 25'ten itibaren numaralandırılmıştır. Nasıl kaldırılır?
Metindeki son not numaraları metinle aynı stilde olmalıdır. Örneğin, "Makale şunları içerir..."e ihtiyacınız var, ancak "[ 34 ]" çıkıyor. Bu düzeltilebilir mi?
Evet, Son Not Bağlantı stilini düzenleyerek veya Hizmet - Dipnotlar."Son Not Bağlantısı" stilini başka bir stille değiştirin.
Bağlantıyla aynı belgedeki bir kelimeye bağlantı nasıl oluşturulur?
Mevcut bir dipnotun bağlantısını nasıl yeniden eklerim?
- Sokmak - Çapraz referans .
- Alan türü - "Dipnotlar" veya "Sonnot" farklı şekiller dipnot "Bağlantı ekle" alanında "Bağlantı metni"ni seçin.
- Bağlantının standart bağlantıyla aynı görünmesini sağlamak için bağlantıyı seçip Ctrl+Shift+P tuşlarına basabilirsiniz.
Sayfanın altına veya belgenin sonuna değil de her bölümün sonuna dipnot nasıl yapılır?
- Belgenin metnini seçin.
- Sokmak - Bölüm - Dipnotlar/Sonnotlar sekmesi
- İşaret koy " Bölümün sonunda toplayın"
Dipnot numaralandırmasının her sayfada başlamasını nasıl sağlayabilirim?
Menü Hizmet - Dipnotlar - Kontrol etmek
Son not metninin belgenin gövdesiyle aynı sayfada başlamasını nasıl sağlayabilirim?
Bir bölüm ekleyerek ve bölümün sonunda dipnotları birleştirerek Sokmak - Bölüm - Dipnotlar/Sonnotlar
MSWord formatından içe aktarırken başlıkların hiyerarşik numaralandırılması.
MSWord'dan içe aktarırken başlıkların numaralandırılması büyük olasılıkla kaybolacaktır. Tüm başlıklar stillerle ayarlanmışsa ancak sayı yoksa menüye gitmeniz gerekir. Hizmet - Numaralandırma yapısı... Başlıkların doğru numaralandırma düzeylerine sahip olup olmadığını kontrol edin ve Geri Yükle düğmesine tıklayın. Tüm başlık numaraları doğru bir şekilde görülebilir.
OpenOffice.org, içindekiler tablosu oluştururken belgede köprüler oluşturmaz
Varsayılan olarak, içindekiler tablosu oluşturulurken köprüler oluşturulmaz. Ancak içindekiler tablosunu gerektiği gibi özelleştirebilirsiniz. bkz. OOO Yararlı: Köprüler biçiminde bir belgenin içindekiler tablosu nasıl yapılır
İçindekiler Tablosunun satırları (öğeleri) farklı renklerle nasıl vurgulanır?
- Sokmak - İçindekiler ve dizinler tablosu - İçindekiler ve dizinler tablosu- sekme Görüş
- İşareti kaldır Manuel değişikliklere karşı korumalı- TAMAM
- İhtiyacınız olan öğeleri seçin ve beğendiğiniz rengi belirtin.
İçindekiler bölümündeki tüm birinci düzey başlıkların kırmızı olması gerekir
Stili buna göre düzenleyin İçindekiler 1 Stilistin yardımıyla
Sayfa sonu işareti nasıl görüntülenir?
Bkz. Yazar. Kullanıcı Arayüzü: Sıkça Sorulan Sorular#Sayfa sonu işareti nasıl görüntülenir? | Yardımcı Programlar | İçerik






