Merhaba, Word 2016'nın sevgili hayranları! Bazı sırları biliyorsanız, WORD'deki bir masayı 90 derece döndürmenin zor olmadığını hemen söyleyeceğim. Gerçek şu ki özel düğme Program bu eylemi sağlamaz. İyi o zaman! Yaşlı kadında da bir delik var, bu durumda da Söz'de. Ama sen ve ben buna uygun değiliz. O zaman devam et!
Ama hayır. Biraz yavaşlayalım. Gördükten sonra dürüst olacağım çok sayıda Bu konuyla ilgili talepler karşısında çok şaşırdım: "Neden ters çeviriyorsun?" Sütunlar biraz kalabalıklaşıyor kitap formatı sayfalar? - yatay olarak değiştirin ve sıraları istediğiniz genişliğe kadar uzatın. Ancak daha sonra sayfa yönünü değiştirdiğimizde numaralandırma ve altbilgilerle ilgili ek sorunlarla karşılaştığımızı fark ettim. Yani masayı döndürmek hala daha kolay. Şimdi bunu yapalım.
Tabloyu Word'de döndürün veya “bir, iki, üç, dört, beş - bakacağım
Diyelim ki böyle bir kaynak tablomuz var (bkz. Şekil 1). Hücreleri verilerle doldurulabilir. Bu, geri dönüş olasılığını etkilemeyecektir.

O halde hadi bir kere yapalım
Taşıma işaretçisine (tablo çerçevesinin üzerinde sol üst köşede bulunan çarpı) tıklayarak tabloyu seçin ve ardından kesin (çizgi) "kesmek" sağ tıkladığınızda görünen içerik menüsünde).
Hadi iki tane yapalım
Sekmede "Sokmak" bölüm "Metin" düğmeye tıklayın "Metin alan" ve açılır pencerede sol üstteki örneği seçin "basit yazıt"(bkz. Şekil 2).

Hadi üç yapalım
Dosya alanında teknik metin içeren bir çerçeve görüntülenir. Anahtarla siliyoruz SİLMEK ve çerçeveyi tablonun yaklaşık boyutuna kadar uzatın. Fareye sağ tıklayıp düğmeyi seçerek içerik menüsünü çağırın “biçimlendirme korunarak yapıştır”(bkz. Şekil 3).

Dört yapalım
Tabelamız bir çerçeve içine özenle çizilmişti. Şimdi tüm bu dönüşümleri ne için başlattıysak onu yapıyoruz. Üst kısımdaki döner kolu kullanarak tablayı çevirerek manuel olarak döndürebilirsiniz. Ancak bunu yapmanızı önermiyorum çünkü tablo çizgilerinin kesin dikeyliğini/yataylığını gözle korumak zordur. Bırakın bu işi WORD halletsin. Bunu yapmak için sekmeye gidin "Düzen" ve bölümde "Sipariş" düğmeyi bul "nesneleri döndür". Çizgiye tıklayın "90° sola dön"(bkz. Şekil 4). Dosyanın çalışma alanında tablo sınırları dışında herhangi bir yere ikinci tıklama yapıyoruz. 
İşte! Masa 90 derece döndürülür, dönen çerçeve çıkarılır. Her şey çok güzel görünüyor. Tablo biraz yanlış yerdeyse, taşıma işaretçisini kullanarak bunu düzeltebilirsiniz. Ama şimdi onu solda bulabilirsin daha düşük köşe. Ve tabelamız artık böyle görünecek. 
Tablonun tasarımında herhangi bir şeyi düzeltmeniz gerekiyorsa, onun alanına tıklamanız gerekecektir. Paniğe kapılmayın; önceki durumuna geri dönecektir. Gerekli tüm değişiklikleri yapın ve ardından dosyanın herhangi bir bölümüne tekrar tıklayın - yapılan tüm değişikliklerin bulunduğu tablo ihtiyacımız olan dikey konumu alacaktır.
Dikkatli bir okuyucu beşinci adımın nerede olduğunu ve şimdi neye bakacağımızı soracaktır çünkü alt başlık tanıdık bir çocuk tekerlemesi içeriyordu. İtiraf ediyorum... Güzel bir söz uğruna ağzımdan kaçırdım. Ancak... Beşinci adım, bugünkü “Beşik” malzemelerine dayalı video talimatlarını izlemektir. Ve bir sonraki paragraftaki videoyu aramalısınız :)
Ah, ah! Ancak videoyu kaydedecek zamanım olmadı. Ama bunu önümüzdeki iki gün içinde yapacağıma söz veriyorum.
MS Word, karmaşık metin düzeni sorunlarını çözmeye yardımcı olan popüler bir programdır. Ancak ne yazık ki tüm işlevler kullanıcıların istediği kadar net değil. Örneğin, Word'deki bir tabloyu döndürmek için, tamamen açık olmayan bir dizi adımı izlemeniz gerekir.
Talimatlar
Bu iki şekilde yapılabilir: seçilen alana sağ tıklayın ve "Kopyala"yı seçin veya kısayol düğmelerinin bir kombinasyonunu kullanın. Ctrl tuşları+C.
Gerçekten çok işlevli bir metin düzenleyici olan Microsoft Word, yalnızca metin verileriyle değil aynı zamanda tablolarla da çalışmanıza olanak tanır. Bazen bir belgeyle çalışırken bu tabloyu ters çevirmek gerekebilir. Bunun nasıl yapılacağı sorusu birçok kullanıcının ilgisini çekiyor.
Ne yazık ki, Microsoft'un programında, özellikle hücrelerinde zaten veri varsa, bir tabloyu tekrar tekrar çeviremezsiniz. Bunu yapmak için sen ve ben küçük bir numara kullanmamız gerekecek. Tam olarak hangisi, aşağıda okuyun.
Not: Bir tabloyu dikey yapmak için onu sıfırdan oluşturmanız gerekir. Yapılabilecek her şey standart araçlar, bu yalnızca her hücredeki metnin yönünü yataydan dikeye değiştirmek içindir.
Dolayısıyla görevimiz, hücrelerin içindeki tüm verilerle birlikte tabloyu Word 2010 - 2016'da ve muhtemelen bu programın önceki sürümlerinde çevirmektir. Başlangıç olarak, bu ofis ürününün tüm versiyonları için talimatların neredeyse aynı olacağını not ediyoruz. Belki görsel olarak bazı noktalar farklılık gösterebilir ama bu kesinlikle işin özünü değiştirmez.
Metin kutusu kullanarak tabloyu çevirme
Metin alanı, Word'deki bir belge sayfasına eklenen ve içine metin, grafik dosyaları ve bizim için özellikle önemli olan tabloları yerleştirmenize olanak tanıyan bir tür çerçevedir. Sayfada istediğiniz gibi döndürülebilen bu alandır, ancak önce onu nasıl oluşturacağınızı öğrenmeniz gerekir.
Yukarıdaki bağlantıda verilen makaleden bir belge sayfasına metin alanlarının nasıl ekleneceğini öğrenebilirsiniz. Hemen sözde devrimin masasını hazırlamaya geçeceğiz.
Yani elimizde ters çevrilmesi gereken bir tablo ve bu konuda bize yardımcı olacak hazır bir metin alanı var.

1. Öncelikle boyutu ayarlamanız gerekir Metin alanı masa boyutuna uyacak şekilde. Bunu yapmak için imleci çerçevesindeki "dairelerden" birine getirin, sol tıklayın ve istediğiniz yönde sürükleyin.
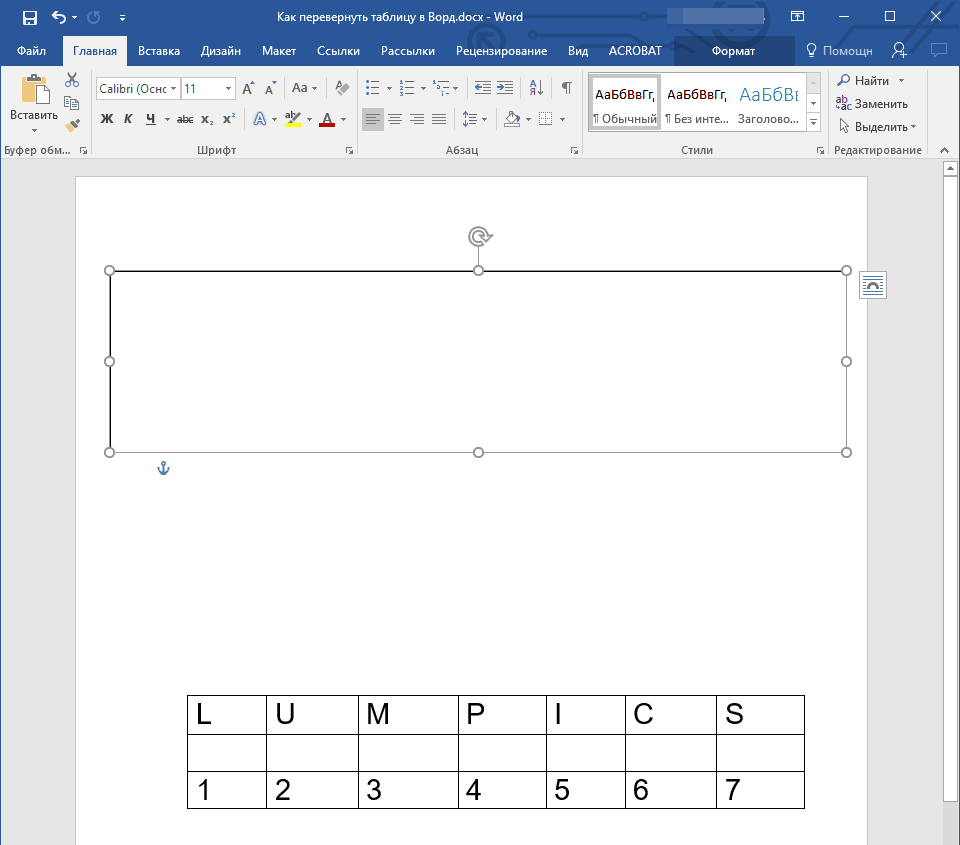
Not: Metin alanını daha sonra yeniden boyutlandırabilirsiniz. Alanın içindeki standart metnin elbette silinmesi gerekecektir (“Ctrl+A” tuşlarına basarak seçin ve ardından “Sil” tuşuna basın. Aynı şekilde, belgenin gereksinimleri buna izin veriyorsa, metnin boyutunu da değiştirebilirsiniz. masa.
2. Metin alanının ana hatlarının görünmez hale getirilmesi gerekiyor, çünkü görüyorsunuz, tablonuzun anlaşılmaz bir çerçeveye ihtiyaç duyması pek olası değil. Bir taslağı kaldırmak için aşağıdakileri yapın:
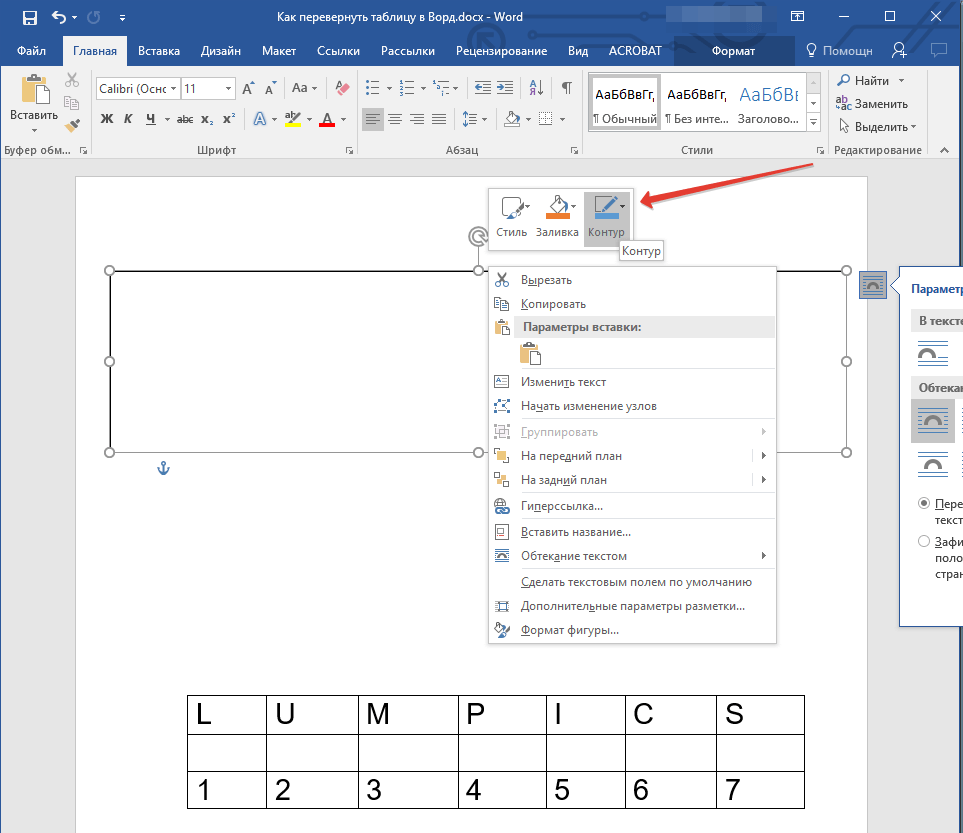

3. Tüm içeriğiyle birlikte tabloyu seçin. Bunu yapmak için hücrelerinden birine sol tıklayın ve “Ctrl+A”.

4. Tabloyu tıklayarak (orijinalini istemiyorsanız) kopyalayın veya kesin. “Ctrl+X”.

5. Tabloyu metin kutusuna yapıştırın. Bunu yapmak için, metin alanı alanını aktif hale getirecek şekilde sol tıklayın ve “Ctrl+V”.

6. Gerekirse metin alanının veya tablonun boyutunu ayarlayın.

7. Etkinleştirmek için metin alanının görünmez taslağına sol tıklayın. Çalışma sayfasındaki konumunu değiştirmek için metin kutusunun üst kısmındaki dairesel oku kullanın.

Not: Dairesel oku kullanarak metin alanının içeriğini istediğiniz yöne döndürebilirsiniz.
8. Göreviniz yapmaksa yatay masa Word'de kesinlikle dikeyse, çevirin veya belirli bir açıya döndürün, aşağıdakileri yapın:
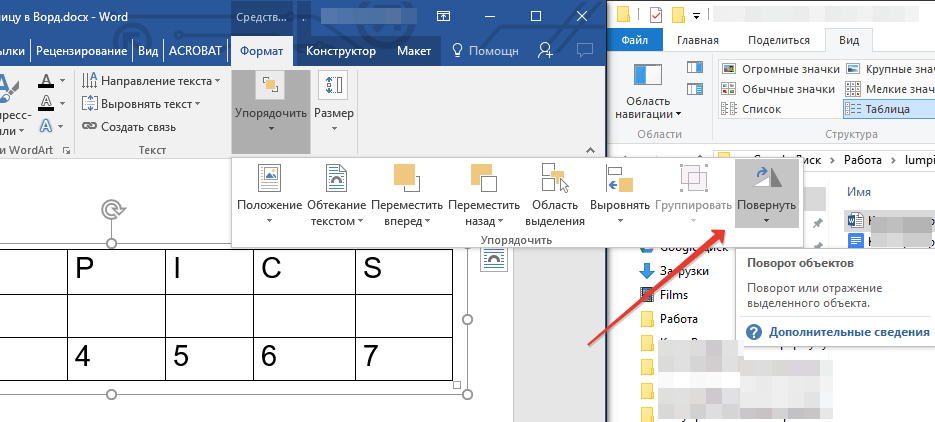

Not: Metin alanına tıklanarak aktif hale getirilen düzenleme modunda tablo, tüm içeriği gibi normal yani yatay konumda görüntülenir. Bir şeyi değiştirmeniz veya eklemeniz gerektiğinde bu çok kullanışlıdır.

Hepsi bu, artık Word'de bir tabloyu hem isteğe bağlı hem de kesin olarak belirlenmiş herhangi bir yönde nasıl genişleteceğinizi biliyorsunuz. Size verimli çalışma ve yalnızca olumlu sonuçlar diliyoruz.
Talimatlar
Word'de açarak bir metin belgesine gidin ve farenin sol düğmesini basılı tutarak ihtiyacınız olan tabloyu seçin. Bundan sonra panoya kopyalayın. Bu iki şekilde yapılabilir: seçilen alana sağ tıklayın ve “Kopyala”yı seçin veya Ctrl+C kısayol tuşu kombinasyonunu kullanın.
Her zaman Microsoft Office ile birlikte gelen MS Excel'i açın. Ters tablayı belgenize yerleştirin. Bunu yapmak için hücrelerden birine sağ tıklayın ve “Özel Yapıştır” seçeneğini seçin. Ekranda bir ayarlar penceresi açılacaktır. “Taşıma” öğesini bulun ve kontrol edin. Sonrakine tıkla".
Program bir hata gösteriyorsa bu, tabloyu Word'den yanlış kopyaladığınız anlamına gelir; tekrar deneyin. Aksi takdirde program bilgileri otomatik olarak satırlardan sütunlara taşıyacak ve ters tablo Excel belgesinde görünecektir. Bu tabloyu panoya kopyalayın (Ctrl+C) ve Word'de açılan belgeye gidin. Bağlam menüsünü ve "Yapıştır"ı veya Ctrl+V kombinasyonunu kullanarak nesneyi istediğiniz alana yapıştırın.
Tabloyu 90 derece döndürmeniz gerekiyorsa, bulunduğu sayfanın yatay yönünü değiştirmelisiniz. Öncelikle taşımak istediğiniz metni ve tabloyu seçip Sayfa Düzeni sekmesine gidin. “Sayfa Seçenekleri”nin yanındaki oka tıklayın. Açılan ayarlar penceresinde “Genel” sekmesinde yatay yönü seçin. “Uygula” satırına “Seçilen metne” yazın. Tamam'ı tıklayın.
Ters çevrilmiş bir tablodaki bilgileri biçimlendirmek için metnin yönünü değiştirmeniz gerekir. Bunu yapmak için Word'de düzenleyeceğiniz tabloya tıklayın, "Düzen" bölümüne gidin ve "Metin Yönü" öğesinde istediğiniz değeri seçin.
Bazen iki olası telaffuzu olan kelimelere vurgu işareti eklemek gerekebilir. Bu, klavyedeki basit alışılmış manipülasyonlarla başarılamaz. Bunun nasıl yapıldığını görelim kelime(Microsoft Office Word) sembol eklemeyi ve klavyede sağ sayısal kısmı kullanarak.
İhtiyacın olacak
- Bilgisayar, Microsoft Office Word (Word).
Talimatlar
Açılan “Sembol” penceresinde “Ayarla” alanında açılır listeyi açın ve “birleşik diacr.dll” dosyasını bulun. işaretler." Önerilen sembol penceresinde aksan sembolünü bulun - ortaya daha yakındır. Birkaç benzer işaret var, bu yüzden seçenekleri göz önünde bulundurun ve size en uygun olanı seçin. Onu seçin ve “Ekle” penceresindeki düğmeye tıklayın. Daha sonra pencereyi kapatın. Bu nedenle vurgu sembolü istenilen harfin üzerinde görünmelidir.

Not
Bir harfe birden fazla vurgu yerleştirmek mümkündür.
Word'de ilgili menüyü kullanmadan aksan işareti yazma seçeneği vardır. Bu, klavyenin sağ sayısal kısmı sayesinde elde edilir. Bunu yapmak için sağ Alt tuşunu basılı tutmanız ve karakter kodunu (0769 - küçük aksan veya 0768 - büyük aksan) yazmanız gerekir. Alt tuşunu bırakın. Aksan işareti görünmelidir.
Kaynaklar:
- klavyeye nasıl vurgu yapılır
Klasik olarak Microsoft belgesi Ofis Kelime metni sol kenar boşluğundan sağa doğru kesinlikle yatay olarak yerleştirilmiştir, ancak bazen yalnızca stili veya yazı tipini değil aynı zamanda sayfadaki metnin yönünü de değiştirerek bir belgeyi farklı şekilde tasarlamak gerekir. Her zamanki gibi yazılan metni 90 derece döndüremezsiniz. Ancak belgeyi ihtiyaçlarınıza uygun şekilde tasarlamanın başka bir yolu da var.

Talimatlar
Metnin yönünü seçmek için öncelikle bu metnin yazılacağı bir form (şekil) oluşturmalısınız. Belgeyi açın, "Ekle" sekmesine gidin. “Metin” bölümünde “Yazı” butonuna tıklayın. Açılır menüden “Yazı çiz” seçeneğini seçin. İmleç “” işaretine dönüşecektir.
Fare imlecinizi formun sol üst kenarının bulunacağı yere yerleştirin ve farenin sol düğmesini basılı tutarken metninizin yer alacağı sınırları çizin. Form hazır olduğunda belgenin herhangi bir yerine çift tıklayın; metin giriş moduna döneceksiniz.
Oluşturulan şekle metin girin veya panodan bir parça yapıştırın. İmleç form alanındayken, ek "Etiketlerle Çalışma" sekmesi kullanılabilir hale gelir - üzerine sol tıklayın veya doğrudan "Etiketlerle Çalışma" sekmesinin altında bulunan "Biçim" sekmesine tıklayın.
"Metin" bölümünde "Metin Yönü" düğmesine tıklayın - formdaki metin saat yönünde 90 derece dönecektir. Düğmeye daha sonra basılması, metni orijinal konumundan 180 derece (veya mevcut konumdan 90 derece) döndürecektir. Metni dilediğiniz gibi düzenleyin.
Formun kenarlıklarını kaldırın. “Etiketlerle Çalışmak” sekmesinde “Etiket Stilleri” bölümünü bulun ve “Anahattı Şekillendir” düğmesine tıklayın. Açılır menüde “Anahat yok” komutunu seçin; şeklin sınırları görünmez hale gelecektir. "Düzenle" bölümünde, şeklin etrafına sarılacak metni ayarlayın.
Her zamanki düzenleme seçenekleri Ana Sayfa sekmesinden kullanılabilir; uygun stili, yazı tipi boyutunu ayarlayın ve istenen metin hizalamasını ayarlayın. Bir şekli yeniden boyutlandırmak için imlecinizi şekil çerçevesindeki daire veya kare simgesinin üzerine getirin ve imleç çift başlı oka dönüşene kadar bekleyin. Sol fare düğmesini basılı tutarken şeklin uzunluğunu ve genişliğini ayarlayın.
Kaynaklar:
- yazı tipi nasıl tersine çevrilir
Çoğu zaman matematiksel veri işleme, dizilerin tamamı üzerinde oldukça karmaşık işlemlerin gerçekleştirilmesini gerektirir. Çoğu durumda, değişkenlerin değerlerinin sütunlara mı yoksa satırlara mı yazıldığı program için önemli değildir - gerekli parametreler formüllerde belirtilebilir. Ancak matrisin tamamıyla bazı eylemler gerçekleştirmeniz gerekiyorsa, Excel'in görevi yalnızca değişkenlerin sütunlarda bulunması durumunda doğru şekilde gerçekleştirebileceğini unutmayın.

Talimatlar
Bununla birlikte, bu durum çoğunlukla çok boyutlu çalışmalar yürütülürken ortaya çıkar. istatistiksel analiz Analiz Paketi eklentisini kullanırken. Genellikle daha fazla çalışmanın rahatlığı için matrisin basitçe "döndürülmesi" gerekir. Her iki durumda da matris yansıtılmalı veya aktarılmalıdır. Daha sonra satırlar sütunlara "tersine çevrilecektir".
Bir aktarım gerçekleştirmek için, gerekli matrisi imleçle seçin ve Ctrl+C, Ctrl+Insert klavye kısayolunu kullanarak veya “Düzenle” menüsünden “Kopyala”yı seçerek panoya kopyalayın. Transpoze edilmiş matrisi yeni bir sayfaya yerleştirecekseniz imleci A1 hücresine yerleştirin. Aynı şekilde, orijinal verileri kaldırarak orijinal sayfaya aktarılmış bir matris ekleyebilirsiniz. Dönüştürülen matrisin eskisini korurken aynı sayfaya yerleştirilmesi pek uygun değildir ve yalnızca küçük diziler için tavsiye edilir.
Daha sonra Düzen menüsünden Özel Yapıştır'ı seçin. Önünüzde bir pencere açılacak” Özel uç", çeşitli ek parametreleri belirleyebileceğiniz yer. En son işlev bloğunda iki onay kutusu olacaktır: “atla boş hücreler" ve "transpoze". Son kutuyu işaretleyin. Değişken değerleri manuel olarak girilirse işlemi tamamlamak için Tamam'a tıklamanız yeterlidir. Bu, orijinal matrisi doğru şekilde yansıtmak için yeterli olacaktır.
Dizideki değerler bazı formüller kullanılarak yapılan hesaplamaların sonucuysa, doğru aktarım için "yapıştır" komut grubundan "Özel Yapıştır" penceresinde ek parametreler belirtmeniz gerekecektir. Artık orijinal formüllere ihtiyacınız yoksa "Değerler" veya "Değerler ve Formatlar"ı seçin. İkincisi, orijinal hücre formatının korunması gerektiğinde seçilir.
Formülleri kaydederken bir veya başka bir ekleme yöntemini seçerken, Office sürümünüzü dikkate almanız gerekecektir. MS Excel 2002 de dahil olmak üzere Office'in onuncu sürümünden itibaren formüller, değişkenlerin otomatik "kayması" dikkate alınmadan aktarılabilir: program bu faktörü bağımsız olarak hesaba katacak ve değerleri doğru şekilde görüntüleyecektir. Daha eski bir uygulama kullanıyorsanız, formülleri aktarırken değerler tanınamayacak kadar değişebilir ve bu da orijinalinden tamamen farklı bir matris elde etmenize neden olabilir.
Bazen bir tablo oluşturduktan sonra onu düzenlemeniz gerekir: sütunları ve satırları ekleyin veya kaldırın, hücreleri vurgulayın, yazı tipini değiştirin... MS Word, tablolarla çalışmanın birçok yolunu sunar.

Tablo öğeleri nasıl vurgulanır?
Düzenlemek için tablonun tamamını veya tek tek öğelerini seçmelisiniz. Bitişik elemanları fareyle seçmek en uygunudur. İmleci istediğiniz konuma getirin, sol düğmeyi basılı tutun ve fareyi yatay veya dikey yönde sürükleyin. Birbiriyle sınırlanmayan hücreleri, sütunları veya satırları düzenlemeniz gerekiyorsa, fareyle bir grup öğeyi seçin, Ctrl tuşunu basılı tutun ve başka bir grup seçin.
Tek bir sütunu veya satırı seçmek için imleci ona ait olan hücrelerden birine yerleştirin. “Tablo” menüsünde, “Seç” bölümünde istediğiniz öğeye tıklayın. Aynı şekilde tablonun tamamını veya tek bir hücreyi de seçebilirsiniz.
Word 2010 kullanıyorsanız Tablo Araçları grubunda Tablo Düzeni sekmesine gidin ve Tablo simgesini tıklayın. Seç'in altında seçin Hızlı seçim hücre grupları."
Satır, sütun ve hücre nasıl eklenir?
Word 2003'te, yanında yeni bir satır, sütun veya hücrenin görünmesini istediğiniz hücreyi işaretlemek için imlecinizi kullanın. "Tablo" menüsündeki "Ekle" grubunda istediğiniz öğeyi ve ekleme yöntemini belirtin.
Word 2010'da istediğiniz hücreye sağ tıklayın ve içerik menüsünden "Ekle" seçeneğini seçin.
Bir tablo ve öğeleri nasıl silinir
Silmek istediğiniz öğeleri veya tablonun tamamını seçmek için farenizi kullanın. Word 2003 kullanıyorsanız Tablo menüsündeki Sil grubunda istediğiniz komutu seçin. Bir tablonun tamamını silmek için “Tablo” menüsündeki “Seç” seçeneğine tıklayın.
Word 2010'da Sil düğmesi, Tablo Araçları bölümündeki Düzen sekmesinde bulunur. Öğeyi ve nasıl kaldırılacağını belirtin.
Bir tablonun içeriğini silmeniz gerekiyorsa, onu fareyle seçin ve Sil'e tıklayın. Satırlar, sütunlar ve hücreler aynı şekilde temizlenir.
Sütun genişliği ve satır yüksekliği nasıl değiştirilir?
Yeniden boyutlandırmak istediğiniz sütunun veya satırın kenarlığının üzerine gelin. İşaretçi farklı yönleri gösteren iki ok gibi göründüğünde sol düğmeyi basılı tutun ve kenarlığı fareyle istediğiniz yöne sürükleyin.
Hücrelerle çalışma
Tek bir hücreyi sütunlara ve satırlara bölmek istiyorsanız, üzerine sağ tıklayın. Word 2003'te Hücreleri Böl komutunu kullanın ve ihtiyacınız olan sütun ve satır sayısını belirtin. Word 2010'da Hücreleri Böl komutu bu görevi gerçekleştirir.
Bu materyalde, Word'deki bir tablonun yönünü değiştirmeden 90 derece nasıl döndürüleceği sorusuna cevap vereceğiz. Yeniden Yapım bitmiş işçok tatsız. Ancak bunun gerekli olduğu durumlar, karmaşık biçimlendirmeye sahip ve Microsoft Word metin düzenleyicisi kullanılarak işlenen çeşitli belgeler oluştururken ortaya çıkar.
Burada görevler genellikle masa tasarımıyla ilgilidir büyük beden. Öncelikle şablon titizlikle değerlerle doldurulur ve ardından kullanıcı bunun sayfaya sığmadığını fark eder.
Talimatlar
Yukarıda açıklanan durumlarda, Word'deki bir tablonun nasıl 90 derece döndürüleceği sorusu ortaya çıkar. Bu sorunu çözmek için aşağıda anlatılan adımları sırasıyla uygulamanız gerekmektedir.
Ters çevrilmesi gereken bir tablo içeren bir belge açın. Altında yeterli boş alan olup olmadığını kontrol ediyoruz. Tabloyu seçin. Bunu yapmak için işaretçiyi sol üst köşeye getirin. Kontrol simgesi görünür. Bundan sonra farenin sol tuşuna tıklayın.
Daha sonra tüm masayı kesin. Bunu yapmak için Ctrl + X klavye kısayolunu kullanın. Bağlam menüsü kullanılarak benzer bir işlem gerçekleştirilebilir. Bunu yapmak için seçilen alanın rastgele bir bölümüne sağ tıklayın. “Kes” öğesini seçtiğimiz bir menü belirir.
Metin düzeltici
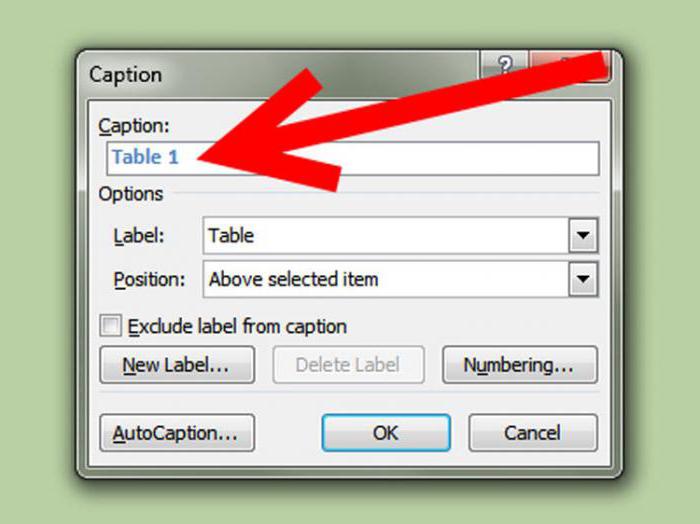 Word'de bir tablonun nasıl döndürüleceği sorusunu çözmenin bir sonraki aşamasına geçiyoruz. Metin editörümüzün ana menüsünü kullanıyoruz. “Ekle” bölümüne gidin. “Yazıt” butonuna tıklayın. Word'de bir tablonun nasıl döndürüleceği sorusunu çözmenin bir sonraki aşamasında, bize bir seçenekler listesi sunuluyor. İlkini seçelim. Adı "Basit Yazıt". Çerçevedeki örnek için editörün kullandığı değeri kaldırıyoruz. Bunu yapmak için Sil tuşuna basın.
Word'de bir tablonun nasıl döndürüleceği sorusunu çözmenin bir sonraki aşamasına geçiyoruz. Metin editörümüzün ana menüsünü kullanıyoruz. “Ekle” bölümüne gidin. “Yazıt” butonuna tıklayın. Word'de bir tablonun nasıl döndürüleceği sorusunu çözmenin bir sonraki aşamasında, bize bir seçenekler listesi sunuluyor. İlkini seçelim. Adı "Basit Yazıt". Çerçevedeki örnek için editörün kullandığı değeri kaldırıyoruz. Bunu yapmak için Sil tuşuna basın.
Word'de bir tablonun nasıl döndürüleceği sorusunu çözmenin bir sonraki aşamasına geçiyoruz. Ortaya çıkan metin çerçevesinin boyutunu artırıyoruz. Bunu yapmak için yanlarını özel işaretleyicilerle hareket ettiriyoruz. Çerçevenin boyutu yaklaşık olarak masaya karşılık gelmelidir. Daha sonra daha hassas ayarlamalar yapılabilir.
Koruma
 Word'de bir tablonun nasıl döndürüleceği sorusunu çözmenin bir sonraki aşamasında imleci çerçevenin içine yerleştiriyoruz. Ctrl + V klavye kısayolunu kullanıyoruz. Bu, daha önce kopyalanmış bir tabloyu yapıştırmanıza olanak tanır. İlgili işlem içerik menüsü kullanılarak tekrarlanabilir. Bunu yapmak için farenin sağ tuşuna tıklayın. Görünen içerik menüsünde “Ekleme Seçenekleri” adlı öğeyi seçin. “Kaynak Biçimlendirmesini Kaydet” düğmesini tıklayın. Tablo eklenmiştir.
Word'de bir tablonun nasıl döndürüleceği sorusunu çözmenin bir sonraki aşamasında imleci çerçevenin içine yerleştiriyoruz. Ctrl + V klavye kısayolunu kullanıyoruz. Bu, daha önce kopyalanmış bir tabloyu yapıştırmanıza olanak tanır. İlgili işlem içerik menüsü kullanılarak tekrarlanabilir. Bunu yapmak için farenin sağ tuşuna tıklayın. Görünen içerik menüsünde “Ekleme Seçenekleri” adlı öğeyi seçin. “Kaynak Biçimlendirmesini Kaydet” düğmesini tıklayın. Tablo eklenmiştir.
Varsayılan olarak bir kenar çerçevesi vardır. Farenin sağ tuşuyla üzerine tıklayın. Görünen pencerede “Şekil Biçimlendir” öğesini seçin. Sol taraftaki “Çizgi Rengi”ni kullanın. “Satır yok” seçeneğini seçin. “Kapat” düğmesine tıklayın. Kenar çerçevesi kaybolur. Şimdi şekli döndürmekten sorumlu olan üstteki yeşil işaretleyiciyi kullanarak masayı ters çeviriyoruz.
Ekleme veya ayarlama yapmak için farenin sol tuşuna tıklamanız gerekir. Bu şekilde metin alanını düzenlemeye geri dönebilirsiniz.






