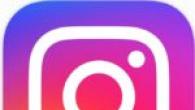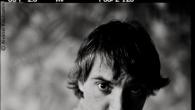Bazen kullanıcılar, kullanılan programın yeteneklerini araştırma zahmetine girmez ve istenen tasarımı tamamen uygun olmayan yollarla basit bir şekilde elde eder. Bu nedenle, Word'de sayfaların manuel olarak nasıl numaralandırılacağı sorusuna, tamamen beklenmedik bir cevap alabilirsiniz: sekmeleri değiştirin, girin ve boşluklar, sayfa numarasını gerekli köşeye sürün. Ayrıca, Word'deki sayfaları manuel olarak numaralandırabilirsiniz. metin kutusu, doğru ayarı, metnin yaprağa yerleştirilmesi üzerinde herhangi bir etki yapmadan sayfanın herhangi bir alanında ayarlamanıza izin verecektir. Pek çok insan muhtemelen bu duruma aşinadır.
Word'de sayfaları manuel olarak bu şekilde numaralandırmak sadece yanlış değil, aynı zamanda sakıncalıdır, çünkü sayfadaki herhangi bir değişiklik ve metinde bir kayma olduğunda, tüm bu yapı yüzer. Ancak yine de Word'de sayfaları seçici olarak numaralandırmanız gerekiyorsa, bunun için menüdeki çeşitli ayarları kullanabilirsiniz.
Numaralandırma sırasında numarayı ilk sayfaya koymak mümkün olmamakla birlikte, numaranın ikinci sayfaya ve muhtemelen üçüncü sayfaya konulması gerekmeyen belgeler de vardır. Bu durumda çoğu, yazdırma sırasında, önce sayfaları numaralandırmadan yazdırın ve ardından numaralandırmayı ayarlayın, diğer tüm sayfaları yazdırın. Ama biz de bu sorunu çözüyoruz ve Word'deki sayfaları çok zorlanmadan üçüncü sayfadan başlayarak numaralandırmak mümkün.
Word'de bu tür rastgele sayfa numaralandırmasını düzenlemek için, belgeyi ayrı bölümlere ayırmamız gerekir. İmleç ilgili sayfada yer alırken, "Sayfa Düzeni" sekmesine gidip "Sonlar" menü öğesini bulup "Bölüm Sonları" sütununda "Sonraki Sayfa" yı seçmek gerekir.
Belgenin böyle bir şekilde bölümlere ayrılmasından sonra ve her bölümün sayfalarının numaralandırmasının baştan başladığını görebilirsiniz. Bu, her bölümün numaralandırmasını ayrı ayrı özelleştirmemizi sağlar, örn. bazılarında mümkün, diğerinde ise numaralandırmanın başlangıcı kesinlikle herhangi bir sayıdan belirlenebilir. Her bölümü yapılandırmak için, imleci oraya hareket ettirerek ve karşılık gelen menü öğelerini kullanarak onu etkinleştirmek yeterlidir.

İçinde belgeler oluştururken Microsoft Word sayfa numaralandırması genellikle gereklidir. Görünüşe göre, bazı kullanıcılar bunu manuel olarak numara girerek yapıyor. Doğal olarak, böyle bir metnin küçük bir düzeltmesi bile çabalarını sıfıra indirir ve başka bir bilgisayarda bir belgeyi açmak genellikle "sürprizler" sunar - sayılar yazarın koyduğu yerlerde değildir.
Neden acı çekiyorsun? Bu işi programın kendisine emanet etmeyi öneriyorum, çünkü çok daha iyi yapıyor. Bu yüzden, bugün size Word'deki sayfaların nasıl numaralandırılacağını anlatacağım - yukarıda, aşağıda veya kenar boşluklarında. Talimat, 2007'den başlayarak tüm sürümler için geçerlidir. Farklılıklar yalnızca ana menünün tasarımındadır.
Word'de sayfalar nasıl numaralandırılır
İlk sayfadan
Belgede çalışma öncesinde, sonrasında veya sırasında sayfaları numaralandırabilirsiniz. Numaralandırmaya ilk sayfadan başlamak için, " Ekle"Ve bölümde" Üstbilgiler ve altbilgiler"Tıklayın" Sayfa numarası". Nereye ekleneceğini belirtin - sayfanın üstünde, altında veya kenar boşluklarında (sağ ve sol). Ardından, önerilen stillerden herhangi birini seçin. Bu dahil: " SayfaX /Y", Sadece rakamlar değil.
İşte sahip olduğum şey:
İmleç üstbilgi ve altbilgi alanındaysa, ana metne gitmek için üzerine çift tıklayın.
Bu arada, standart Word numaralandırma stilini sevmiyorsanız, düzenleyebilirsiniz - yazı tipini, boyutunu değiştirebilir, sayıları sağa veya sola kaydırabilir, grafik eklemeyi uzatabilir veya azaltabilirsiniz (sayıların yanındaki kareler, çizgiler, daireler) vb.
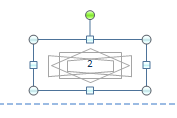
Herhangi bir yerden
Bazen ilk birkaç sayfanın numaralandırılması gerekmez. Örneğin, numarasız bırakmak istiyorsunuz baş sayfa, ardından başka bir şey gelir ve ikinci veya üçüncüden itibaren saymaya başlar. Bunun için:
- İmlecinizi numarasız kalması gereken son sayfanın altına yerleştirin.
- Git " Sayfa düzeni", Tıklayın" Aralar"Ve listede" Bölüm sonları»Sonraki sayfayı seçin. Bu noktada belge, her biri kendi biçimlendirmesine sahip olabilen iki bölüme ayrılacaktır.

- Yazdırılamayan karakterlerin görüntülenmesini etkinleştirmek, kesintiyi görmenize yardımcı olacaktır:

- Ardından, belgenin ikinci bölümüne gidin (numaralandırılacaktır) ve sayfanın sıra numarasının gösterilmesi gereken üstbilgi ve altbilgi alanına çift tıklayın. Bundan sonra, ana menü " Üstbilgiler ve altbilgilerle çalışma» – « İnşaatçı».
- Bölümde yalnızca ilk sayfayı numarasız bırakmak için " Seçenekler"İşaretlemek yeterli" Özel başlık ilk sayfa için».
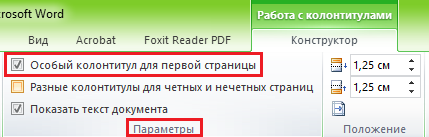
- Üçüncü, dördüncü, beşinci vb. Sayfalardan, yani sonu eklediğiniz yerden saymak için " Geçişler"Tarafından" Önceki bölümde olduğu gibi”Belge bölümlerinin üstbilgileri ve altbilgileri arasındaki bağı kesmek için.
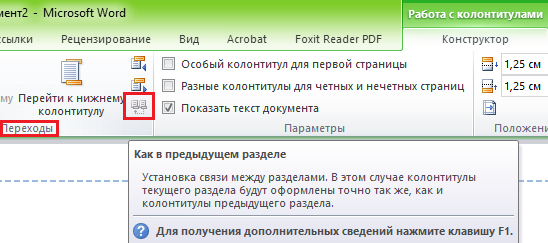
- Ayrıca, sekmeyi kapatmadan " İnşaatçı", Tıklayın" Sayfa numarası"Ve" Sayı biçimi».

- Kontrol " ile başlar»Ve numarayı girin. Belgenin her bölümü için işlemi tekrarlayın.
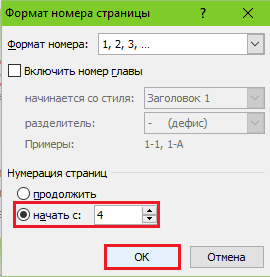
Numaralandırma nasıl kaldırılır
Bunu yapmak da çok kolay. Fark ettiyseniz, listenin en altında " Sayfa numarası"Bölüm" Ekle"Komut" Numaraları sil". Tıklayın ve her şey temizlenecektir.
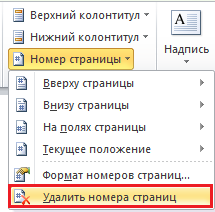
Belge ayrı olarak numaralandırılmış birkaç parçaya bölünmüşse, her biri için silme işlemini tekrarlayın.
Üstbilgiler ve altbilgiler metin içeriyorsa sayfaları numaralandırma
Yukarıda açıklandığı gibi numara yerleştirmek tüm marjinal notları silecektir. Üstbilgi ve altbilgi içindeki metnin üzerine yazmamak için şunu yapalım:
- İmleci numarayı eklemek istediğimiz yere getirin ve bu yeri fareyle çift tıklayın - sekme " İnşaatçı».
- Kısımda " Durum"Tıklayın" Hizalanmış Sekme Ekle»Ve sayfa sıra değerinin sağ, sol veya merkezi konumunu seçin.

- Sonra, " Ekle"Ve bölgede" Metin"Tıklayın" Hızlı bloklar". Hadi seçelim " Alan».
- Alanlar listesinde " Sayfa"Ve özelliklerde biçimi belirtin. Örnekler ekran görüntüsünde gösterilmektedir.
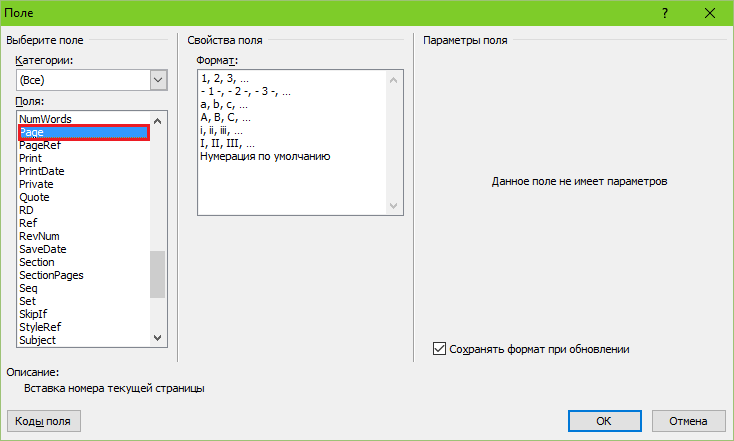
İşte bana olanlar:
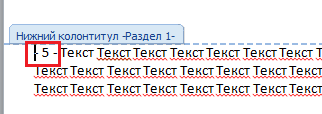
Estetik olarak çok hoş değil ama netlik için gidecek. Eminim sen çok daha iyi olacaksın.
İşte bu, her şey aynı anda basit ve karmaşık. Zor çünkü içindeki işlevlerin ve ayarların sayısı çok büyük. Ve neyin nerede olduğunu bilmiyorsanız, "arkeoloji" ile uzun zaman geçirebilirsiniz, ancak asla doğru araca ulaşamazsınız. Bu görevi sizin için kolaylaştırmak için bu tür talimatlar yazılmıştır. Umarım bu da sizin için yararlı olmuştur.
Bir makale, dönem ödevi, diploma veya rapor yazıyorsanız, kullanıcıya kolaylık sağlamak için veya gereksinimlere göre belgedeki sayfalar numaralandırılmalıdır. Ardından, içeriğe baktıktan sonra çalışmanızı okuyacak başka bir kişi, gerekli materyali sorunsuz bir şekilde bulacaktır.
Öyleyse konumuza geri dönelim. İçin mS Word'de sayfalandırma yapmak, "Ekle" sekmesine gidin ve orada "Üstbilgiler ve Altbilgiler" bölümünü bulun.
Ardından düğmeye tıklayın "Sayfa numarası"... Sayfadaki numaranın konumunu seçebileceğiniz bir açılır menü açılacaktır: üstte, altta veya alanlarda. Belgenize uygun numarayı seçin ve fareyle üzerine tıklayın.
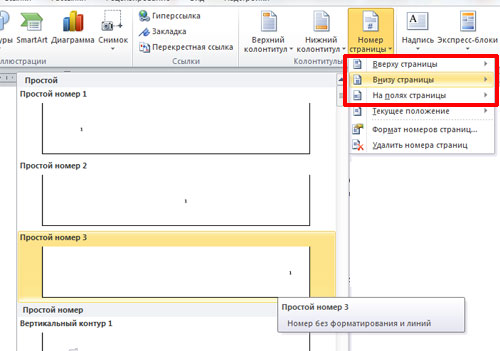
Sayfalar numaralandırılacaktır. Etiketleri çıkarmak için « altbilgi» , « Sayfa başlığı» ve metni düzenlemeye gidin, metin üzerinde farenin sol düğmesine çift tıklayın.

Şimdi nasıl olduğunu anlayalım word'deki sayfaları başlık sayfası olmadan numaralandırın... Başlangıç \u200b\u200bolarak, yukarıda açıklanan tüm eylemleri gerçekleştiriyoruz. Ardından, sayfa numaralarını düzenlemeye geçmeniz gerekir. Bunu yapmak için, belgenin üstündeki veya altındaki fareye çift tıklayın; burada farenin italik özelliği bir işaretçiye dönüşür.

Üstbilgi ve altbilgi alanında çalışacağız. Sekmeye git "Üstbilgiler ve altbilgilerle çalışma" - "İnşaatçı". Buradaki kutuyu işaretleyin "İlk sayfa için özel başlık"... Bundan sonra, belgedeki sayfa numaralandırması sayfa 2'den itibaren - 1 sayfa sayılacak, ancak numaralandırılmayarak - görüntülenecektir.
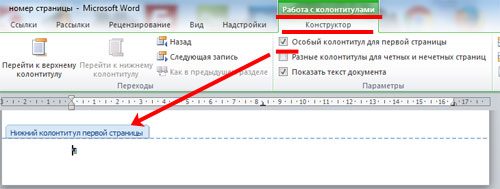
Eğer ihtiyacın varsa, numaralandırmaya farklı bir sayı veya harfle başlamak için, tekrar sayfa numaralarını düzenlemeye gidin. Burada, "Tasarım" sekmesindeki düğmeyi tıklayın "Sayfa numarası" ve menüden seçin "Sayfa numaralarının biçimi".

Bir sonraki pencere görünecektir. Burada "Sayı Biçimi" ni seçebilir ve sayfa numaralandırmanın başlayacağı numarayı belirtebilirsiniz. Örneğin, "şununla başlamalıyım": 3. Bu, belgenin ilk sayfasının 3 sayfa numarası, ikinci - 4 numarası vb. Olduğu anlamına gelir.

Belgenin ikinci sayfasından sayfa numaralandırmaya "1" den başlamak için - yani, belgenin ilk sayfasını saymayız - "şununla başla" alanına "0" koyun.
Bu kadar. Word 2007 ve Word 2010'daki tüm sayfaları numaralandırmak o kadar da zor değil. Tavsiyelerin ardından, belgenin 2. sayfasından itibaren numaralandırmayı da dahil edebileceksiniz.
Word'de otomatik sayfalama, bir belgenin tüm sayfalarını her zaman uygun şekilde numaralandıran ilginç bir özelliktir. Bununla birlikte, genellikle ilk (başlık) sayfayı numaralandırmanın gerekli olmadığı durumlar vardır.
Aslında bu sorunun çözümü çok basit. Örnek olarak, Word'deki sayfaları başlık sayfası olmadan numaralandırmaya çalışalım.
Makalede hızlı gezinme
"Altbilgi" aracılığıyla yöntem
Yapılması gereken ilk şey tüm sayfaları numaralandırmaktır (başlık sayfası dahil). Bunun için oldukça basit bir araç sağlanmıştır:
- "Ekle" sekmesine gitmeniz ve ardından "Üstbilgi ve Altbilgi" adıyla bloğa gitmeniz gerekir;
- Bu blokta, "Sayfa numarası" düğmesini bulun ve üzerine tıklayarak, önünüzde sayfa numaralandırma türünü seçmeniz gereken bir açılır liste görünecektir.
Şimdi tüm sayfalar numaralandırıldı ve başlık sayfasını onlardan kaldırmanın zamanı geldi. Bu birkaç yolla yapılabilir:
- Üstbilgi ve altbilgi düzenleme moduna geçebilirsiniz (bu modda "Üstbilgiler ve altbilgilerle çalışma" menüsü kullanılabilir hale gelir);
- Sonraki adımda, "Seçenekler" grubunda "Tasarım" sekmesini bulmanız gerekir - burada "İlk sayfa için özel başlık" adlı bir alan seçebilirsiniz;
- Daha sonra, ilk sayfadaki numarayı silmelisiniz (normal Del ve BackSpace tuşlarını kullanarak) ve ardından belgenin çalışma alanına çift tıklamanız gerekir. Bundan sonra, ilk sayfada numaralandırma olmayacak, ancak diğerlerinde kalacaktır.
"Sayfa Düzeni" yoluyla yöntem
Başlık sayfası olmayan sayfaları başka bir şekilde numaralandırabilirsiniz:
- Önce, sayfaları aynı şekilde numaralandırmanız ve ardından Word'de "Sayfa Düzeni" sekmesini bulmanız gerekir;
- Ardından "Sayfa ayarları" bloğunu seçin ve bu bloğun altında hangi iletişim kutusunun açılacağına tıklayarak oku bulun;
- Açılan iletişim kutusunda, "Kağıt Kaynağı" adlı sekmeyi bulmaya devam eder ve bu sekmenin iletişim kutusunda "Üstbilgileri ve Altbilgileri Ayırt" grubunu bulun;
- Sonra, "İlk sayfa" adlı alanın önüne bir işaret koymalısınız. "Tamam" düğmesine tıkladıktan sonra, iletişim kutusu kapanacak ve tüm ayarlar hemen geçerli olacaktır.
Tüm resmi çalışmalarda başlık sayfasına numara verilmesi zorunlu değildir. Bunlar özet olabilir, dönem ödevi vb. Word, daha önce sizin de gördüğünüz gibi, bu sorunu hızlı ve kolay bir şekilde çözmenizi mümkün kılar.
Bu makaleyi paylaş sosyal arkadaşlarla. ağlar:Microsoft Word hakkında bir kereden fazla yazdık, ancak son zamanlarda bununla ilgili herhangi bir ders alınmadı. Ancak okuyucularımızdan biri bize Word 2010'da sayfalandırma hakkında bir soru sordu. Bu nedenle, bu makale ile kısaca bu editöre döneceğiz. Ve belki de Word 2010'da sayfaların nasıl numaralandırılacağına ek olarak, Word 2010 hakkında birkaç ders daha yazacağız. Şimdiye kadar üzerinde olacak ve sonra görülecektir.
Sayfa numaralandırma ne içindir?
Bu makaleye bir nedenle geldiyseniz, zaten bir cevabınız var. Ve genel olarak, bu daha retorik bir sorudur. Aşağıda numaralandırma örneklerini göreceksiniz.
- Kitaplar - sayfaların alt veya üst dış köşeleri, aynı şey ortada altta olur
- Özetler - sayfanın sağ üst veya alt köşesi
- Diplomalar, kurslar ve diğer eğitimsel ve bilimsel kreasyonlar - sayfanın sağ üst köşesi
Microsoft Word 2010'da numaralandırma ekleyin
Bu programın önceki sürümlerinden pek farklı değil, Word 2010'da sayfaları numaralandırmak oldukça kolaydır, sadece aşağıda verilen adımları izleyin.
1. Pencerenin üst kısmındaki "Ekle" sekmesini seçin.
2. "Üstbilgiler ve Altbilgiler" bölümünde "Sayfa Numarası" nı tıklayın.
4. Ardından mevcut boşluklardan birini seçin.
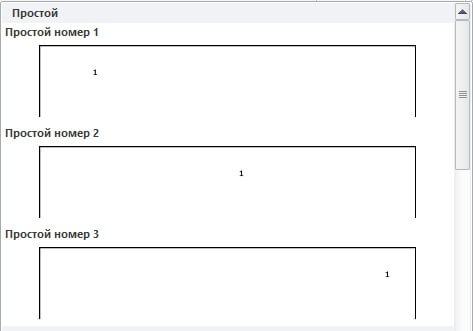
5. Kaydetmek için, pencerenin sağ üst köşesindeki "Üstbilgi ve Altbilgi Penceresini Kapat" seçeneğini tıklayın.
Numaralandırmaya 3. sayfadan nasıl başlanır
Bir makale, dönem ödevi veya benzeri bir çalışma hazırlarken kurallara göre numaralandırmamalısınız. baş sayfa ve içerik. Bana ne yapacağımı söyle. Genellikle iki çözüm vardır.
1) Başlık ve içerik başka bir dosyadaysa, ana belgenin numaralandırmasına 3. sayfadan başlayın.