VBA Excel'de hücre boyutunu değiştirme: içeriğin boyutuna bağlı olarak satır yüksekliğini, sütun genişliğini ayarlama, hücre genişliğini otomatik seçme.
Hücre boyutu
Bir hücrenin yüksekliği ve genişliği, bulunduğu kesişimdeki satır yüksekliği ve sütun genişliğine göre belirlenir. Sizin durumunuzda, bir satırın tamamını veya bir sütunun tamamını yeniden boyutlandırmak istemiyorsanız, istediğiniz boyuttaki birleştirilmiş hücreleri kullanın.
Lütfen satır yüksekliğinin nokta cinsinden, sütun genişliğinin ise karakter cinsinden belirtildiğine dikkat edin. sayısal değerler gerçek boyutta birbirleriyle eşleşmeyin.
Excel'de satır yüksekliği ve sütun genişliği
Programlı olarak, ek makrolar olmadan satır yüksekliğini yalnızca noktalarla, sütun genişliğini yalnızca karakterlerle değiştirebilirsiniz.
Microsoft Office uygulama destek sitesinde şu değerler hakkında yazılmıştır:
- çizgi yüksekliği 0 ila 409 punto arasında değişebilir; 1 punto yaklaşık olarak 1/72 inç veya 0,035 cm'ye eşittir;
- Sütun genişliği 0 ila 255 arasında değişebilir; bu değer, hücrede görüntülenebilecek karakter sayısını temsil eder.
Satır yüksekliği
Bir satırın yüksekliğini değiştirmek için Range nesnesinin RowHeight özelliğini kullanın. Range nesnesinin seçilmiş bir rastgele aralık mı, tek bir hücre mi, bir satırın tamamı mı yoksa bir sütunun tamamı mı olduğu önemli değildir - Range nesnesiyle kesişen tüm satırların yüksekliği, bu nesnenin RowHeight özelliğini atadıktan sonra değişecektir. yeni değer.
Satır yüksekliğini değiştirme örnekleri:
örnek 1
Tek bir hücrenin yüksekliğini değiştirme:
ActiveCell.RowHeight = 10
sonuç olarak, içeren satır aktif hücre 10 puana eşit bir yükseklik kazanır.
Örnek 2
Satır yüksekliğini değiştirme:
Satırlar(3).RowHeight = 30
Sonuç olarak, çalışma sayfasının üçüncü satırı 30 puanlık bir yükseklik kazanır.
Örnek 3
Belirli bir aralıktaki hücrelerin yüksekliğini değiştirme:
Aralık("A1:D6").Satır Yüksekliği = 20
Sonuç olarak çalışma sayfasının ilk altı satırının her birine 20 puanlık bir yükseklik verilecektir.
Örnek 4
Bir sütunun tamamının hücre yüksekliğini değiştirmek:
Sütunlar(5).Satır Yüksekliği = 15
Sonuç olarak, çalışma sayfasının tüm satırlarına 15 puanlık bir yükseklik atanacaktır.
Sütun genişliği
Bir sütunun genişliğini değiştirmek için Range nesnesinin ColumnWidth özelliğini kullanın. Satır yüksekliğinde olduğu gibi, Range nesnesinin seçilen rastgele bir aralık, tek bir hücre, bir satırın tamamı veya bir sütunun tamamı olması fark etmez; Range nesnesiyle kesişen tüm sütunların genişliği, ColumnWidth ayarlandıktan sonra değiştirilir. Bu nesnenin özelliğini yeni bir değere dönüştürün.
Sütun genişliklerini değiştirme örnekleri:
örnek 1
Tek bir hücrenin genişliğini değiştirme:
ActiveCell.ColumnWidth = 15
Sonuç olarak aktif hücrenin bulunduğu sütun 15 karakter genişliğinde olur.
Örnek 2
Sütun genişliğini değiştirme:
Columns(3).ColumnWidth = 50
Sonuç olarak, çalışma sayfasının üçüncü sütunu ("C sütunu") 50 karakter genişliğinde olur.
Örnek 3
Belirli bir aralıktaki hücrelerin genişliğini değiştirme:
Aralık("A1:D6").ColumnWidth = 25
Sonuç olarak çalışma sayfasının ilk dört sütununun her birine 25 karakterlik bir genişlik verilecektir.
Örnek 4
Tüm satırın hücre genişliğini değiştirme:
Satırlar(4).ColumnWidth = 35
Sonuç olarak, tüm çalışma sayfası sütunlarına 35 karakterlik bir genişlik atanacaktır.
Otomatik genişlik seçimi
Bir hücrenin genişliğini içeriğinin boyutuna uyacak şekilde otomatik olarak ayarlamak için aşağıdaki kodu kullanın:
"Örneğin, çalışma sayfasının herhangi bir hücresine bir metin yazalım, örneğin şu: Cells(5, 5) = "Hücre genişliğini otomatik seç" "şimdi hücrenin genişliğini, daha doğrusu sütunun genişliğini ayarlayalım. bu hücrenin bulunduğu yer: Cells( 5, 5).EntireColumn.AutoFit
Sütun genişliğinin, o sütundaki en uzun içeriğe sahip hücreye sığacak şekilde ayarlanacağını unutmayın. Örneğin, Hücreler(7, 5) hücresinin içeriğinin uzunluğu Hücreler(5, 5) hücresinin içeriğinin uzunluğunu aşarsa, beşinci sütunun genişliği otomatik olarak Hücreler(5, 5) hücresinin içeriğine göre ayarlanacaktır. hücre Hücreleri(7, 5), kod hücresi satırında farklı bir tane belirtilmesine rağmen.
Çoğu zaman, tablodaki bir hücrenin içeriği varsayılan sınırlara uymaz. Bu durumda, tüm bilgilerin sığması ve kullanıcı tarafından görülebilmesi için bunları genişletme konusu önem kazanmaktadır. Bu işlemi Excel'de nasıl gerçekleştirebileceğinizi öğrenelim.
Hücre genişlemesi için çeşitli seçenekler vardır. Bazıları kullanıcının manuel olarak sınırları zorlamasını içerirken, diğerleri içeriğin uzunluğuna bağlı olarak bu işlemi otomatik olarak gerçekleştirecek şekilde yapılandırılabilir.
Yöntem 1: Basit Sürükle ve Bırak Kenarlıkları
Hücre boyutunu artırmanın en kolay ve sezgisel seçeneği kenarlıkları manuel olarak sürüklemektir. Bu, satırların ve sütunların dikey ve yatay koordinat ölçeğinde yapılabilir.


Dikkat! Yatay koordinat ölçeğinde imleci genişletilebilir sütunun sol kenarına ve dikey ölçekte sürükle ve bırak prosedürünü uygulayarak satırın üst kenarına yerleştirirseniz, hedef hücrelerin boyutu artmamak. Sayfanın diğer elemanlarının boyutlarındaki değişiklikler nedeniyle basitçe yana doğru hareket edecekler.
Yöntem 2: Birden Çok Sütunu ve Satırı Genişletme
Aynı anda birden fazla sütunu veya satırı genişletme seçeneği de vardır.
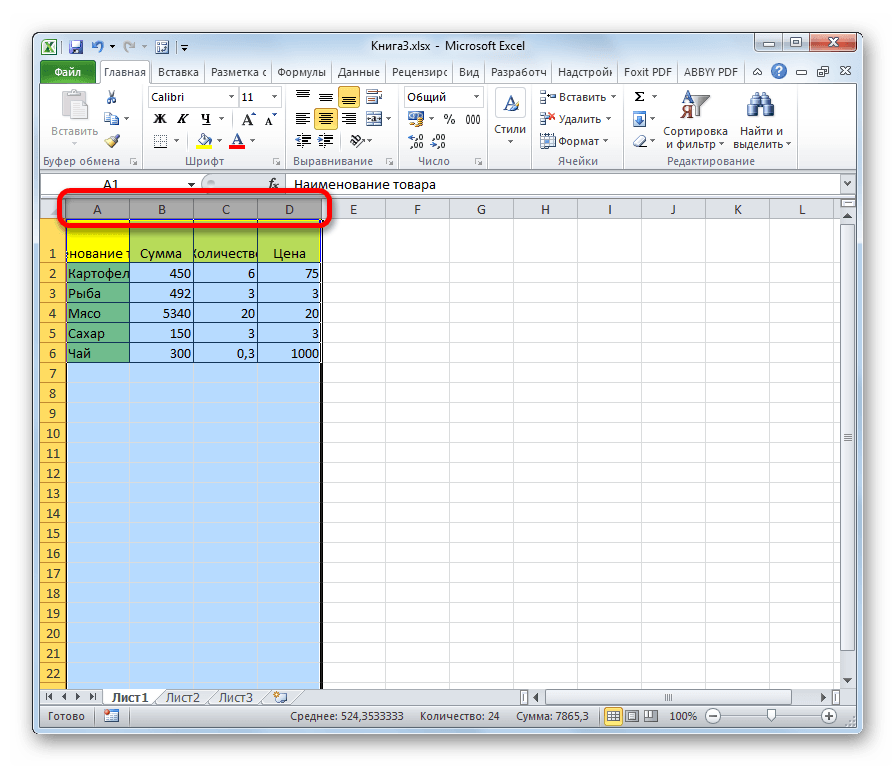

Yöntem 3: Bağlam menüsünden boyutu manuel olarak girme
Ayrıca sayısal değerlerle ölçülen hücre boyutunu manuel olarak da girebilirsiniz. Varsayılan olarak yükseklik 12,75 birim ve genişlik 8,43 birimdir. Yüksekliği maksimum 409 noktaya, genişliği ise 255'e kadar artırabilirsiniz.
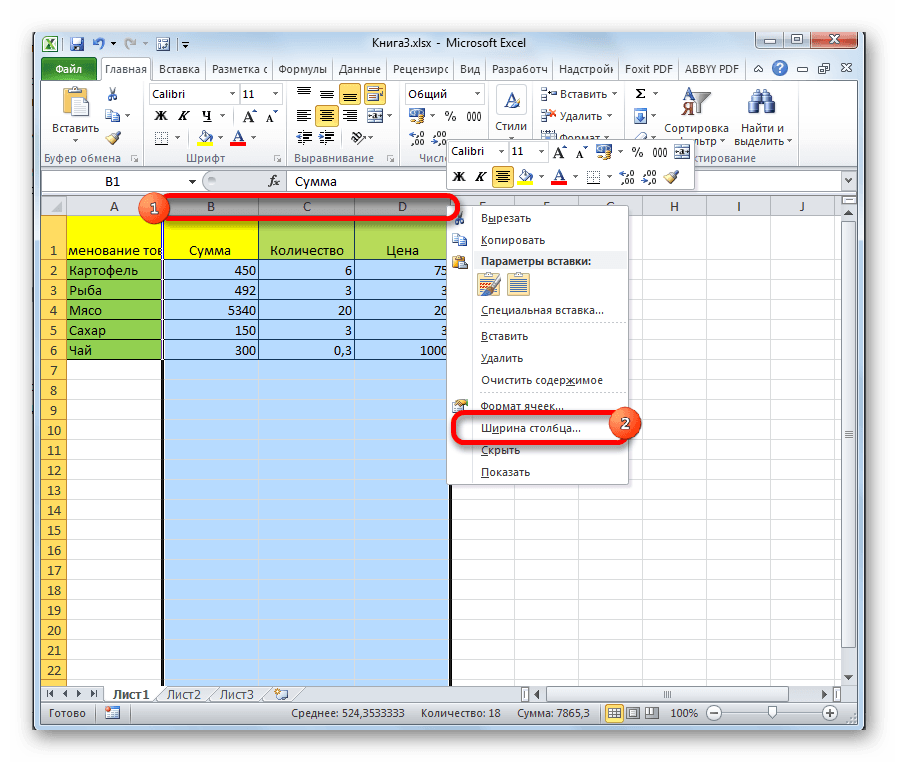

Satır yüksekliği de benzer şekilde değiştirilebilir.
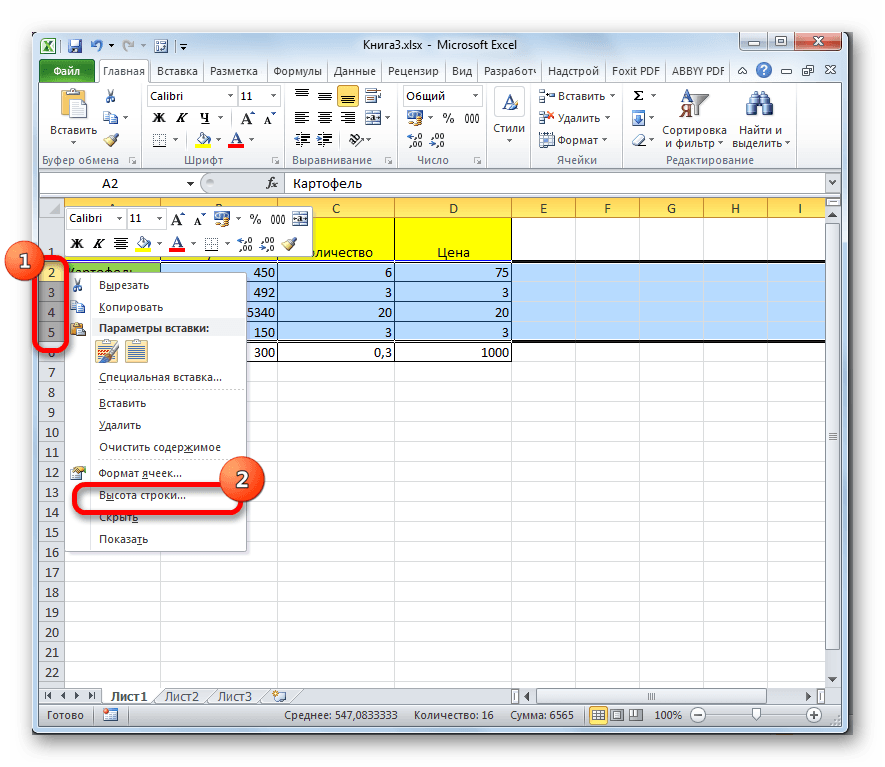

Yukarıdaki manipülasyonlar, hücrelerin genişliğini ve yüksekliğini ölçü birimleri cinsinden artırmanıza olanak tanır.
Yöntem 4: Şeritteki bir düğme aracılığıyla hücre boyutunu girme
Ayrıca şerit üzerindeki bir buton aracılığıyla belirtilen hücre boyutunu ayarlamak mümkündür.
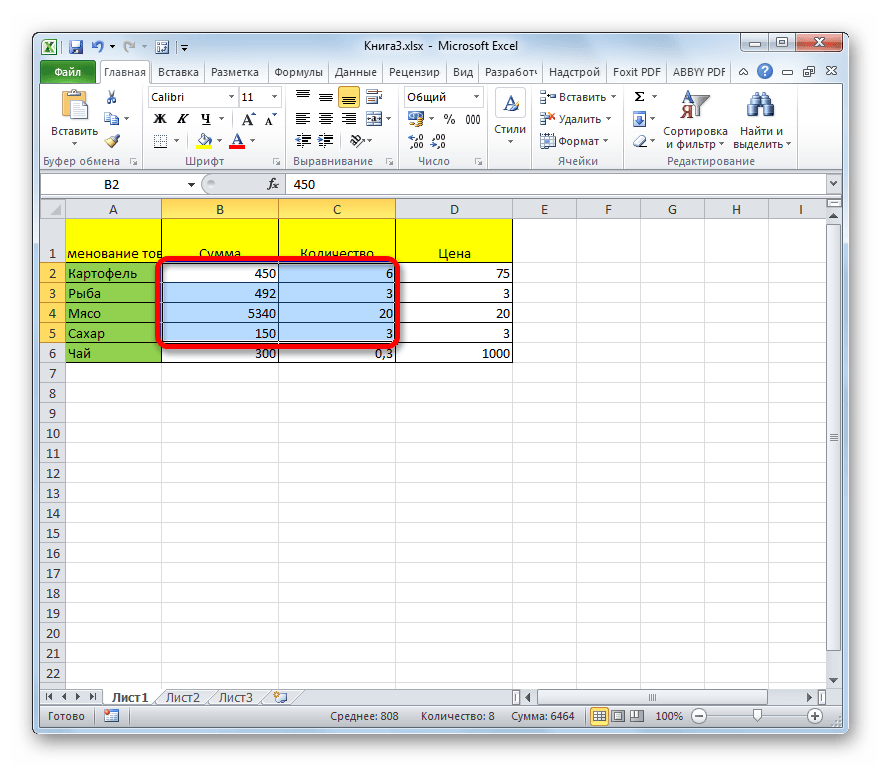

Yöntem 5: Bir çalışma sayfasındaki veya çalışma kitabındaki tüm hücrelerin boyutunu artırın
Bir sayfanın, hatta bir kitabın tüm hücrelerini kesinlikle büyütmeniz gereken durumlar vardır. Bunu nasıl yapacağımızı bulalım.
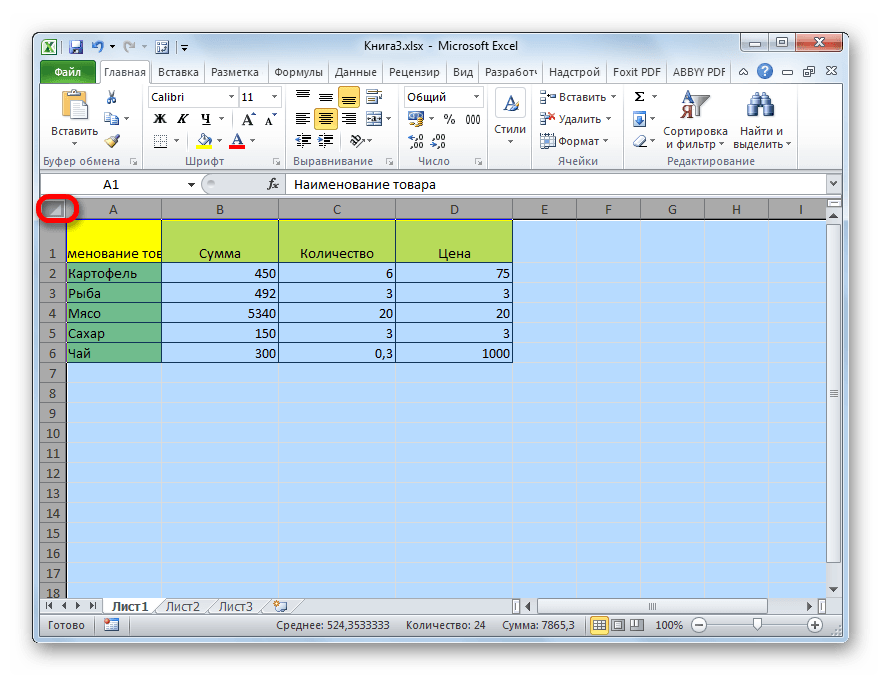

Kitabın tamamının hücrelerinin boyutunu artırmak için benzer eylemler gerçekleştiriyoruz. Sadece tüm sayfaları seçmek için farklı bir teknik kullanıyoruz.
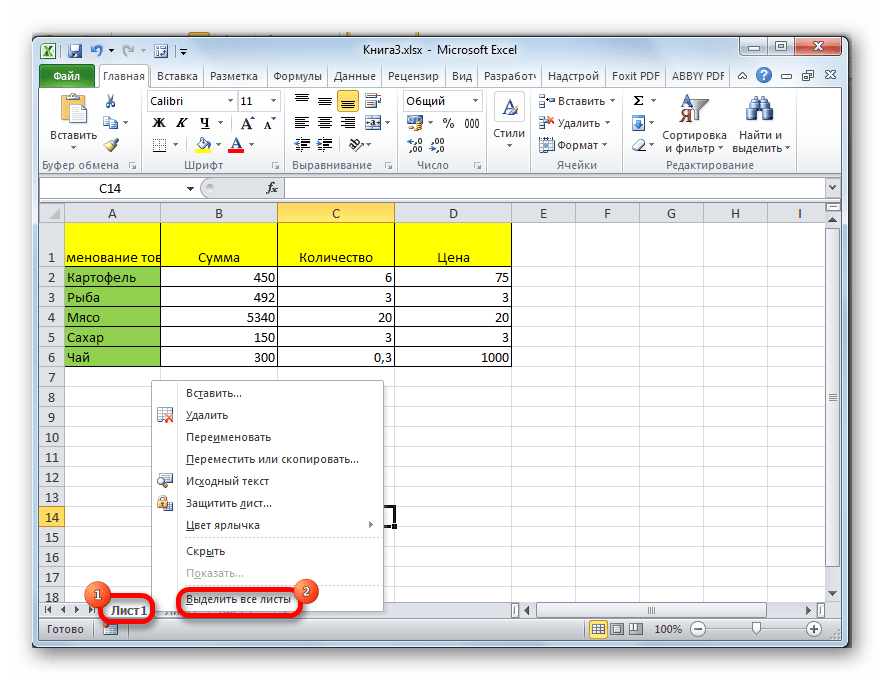
Yöntem 6: Otomatik genişlik seçimi
Bu yönteme hücrelerin boyutunda tam bir artış denemez, ancak yine de metnin mevcut sınırlara tamamen sığmasına da yardımcı olur. Onun yardımıyla metin karakterleri hücreye sığacak şekilde otomatik olarak küçültülür. Böylece metne göre boyutunun arttığını söyleyebiliriz.
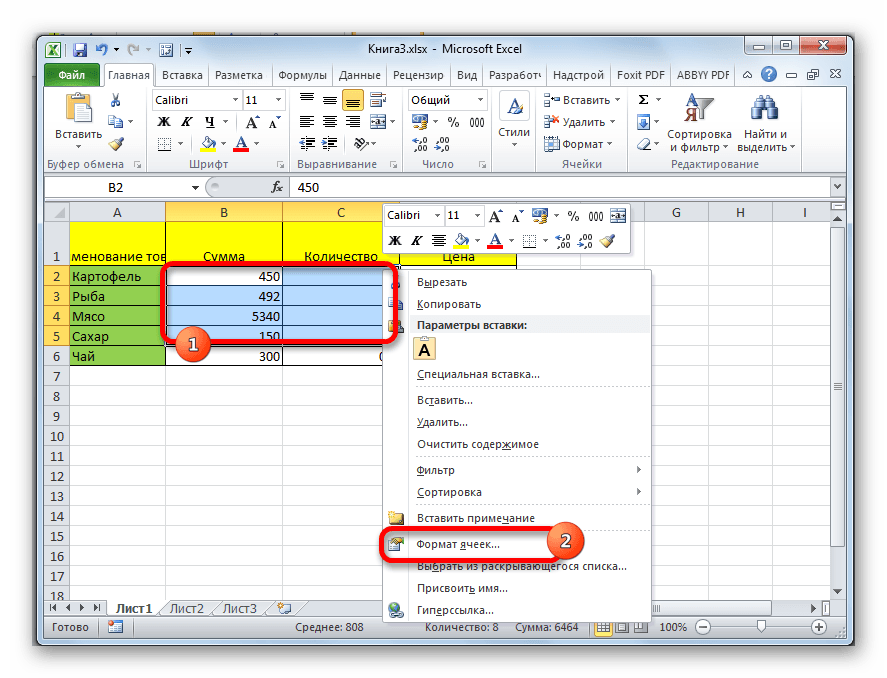

aynı zamanda Kelime programı, Excel'de tabloları biçimlendirmek, yani onları düzgün, iyi tasarlanmış bir forma getirmek mümkündür.
Hücrenin yüksekliğini ve genişliğini, yazı tipinin boyutunu ve türünü, metnin hücredeki konumunu, hücrenin kenarlıklarını ve dolgusunu değiştirebilirsiniz. Hücreler ayrıca birleştirilebilir (yani birleştirilebilir). Bu yazımda hücre boyutlarının değiştirilmesinden bahsedeceğim.
Birinci yöntem.
Değiştirmek satır yüksekliği manuel olarak yapılabilir.
Aşama 1.
Fare işaretçisini ilk sütundaki satırları ayıran çizgiye (satır numaralandırmalı sütun) getirin. İşaretçi normal oktan ayırıcılı çift siyah oka dönüşecektir. Şöyle görünecek:
Adım 2.
Sol düğmeyi basılı tutun fareler ve bırakmadan bu işaretçiyi yukarıya (veya aşağıya) sürükleyin. Çizgiyi istediğiniz yüksekliğe sürükledikten sonra sol düğmeyi bırakın. Satır yüksekliği değişecektir.
Ve daha da basitleştirilebilir. Uygulamak Aşama 1. Ancak değiştirilen işaretçiyi sürüklemek yerine şunu yapın: çift sol tıklama fare tarafından altçizgi sınırı. Satır yüksekliği, hücredeki metninizin boyutuna göre otomatik olarak ayarlanacaktır.
Değiştirmek sütun genişliği yükseklik ile aynı şekilde yapılabilir. Fare işaretçinizi ilk satırdaki sütunları ayıran çizgiye, yani sütun adlarının bulunduğu satıra getirin. Yine değişecek.

Olabilmek yüksekliği ve genişliği değiştir birkaç satır ve sütun.
Aşama 1.
Gerekli satırları veya sütunları seçin. DİKKAT! Bunların vurgulanması gerekiyor Baştan sona!
Adım 2.
Tıpkı bir satırı (veya sütunu) değiştirirken olduğu gibi, imleci herhangi Seçilen satırların (sütunların) kenarlığının değişmesini bekleyin ve istediğiniz genişliğe veya yüksekliğe sürükleyin. Seçilen tüm sütun veya satırların genişliği (yüksekliği) değişecektir.


İkinci yöntem.
Programın kendisini kullanarak yüksekliği ve genişliği de değiştirebilirsiniz.
Aşama 1.
Boyutlarını yeniden boyutlandırmak istediğiniz hücreleri seçin.
Adım 2.
Menü sekmesine gidin "Ev" ve üzerindeki komut bloğunu bulun "Hücreler".

Aşama 3.
Düğmeye sol tıklayın "Biçim". Bir menü görünecektir.

4. Adım.
Hücre boyutunu değiştirmek için blokta toplanan komutlara ihtiyacımız var. "Hücre boyutu".
Komutlara sol tıklarsanız "Satır yüksekliği..." veya "Sütun genişliği...", daha sonra aşağıdaki pencereler açılacaktır:


Burada klavyeden boyutu (yükseklik veya genişlik) girebilir ve düğmeye basabilirsiniz. TAMAM. Deney yapın ve hücre boyutlarının nasıl değiştiğini görün.
Bir sütunun (satırın) boyutu hakkında genel bir fikir sahibi olmak için, fare işaretçinizi hareket ettirin istediğiniz sütunun (satırın) sınırına (en başta manuel olarak yeniden boyutlandırırken yaptığınız gibi), Tutam sol fare tuşu ve işaretçiyi herhangi bir yere taşımayın. İşaretçinin yanında boyutları içeren bir araç ipucu görünecektir.

Takımları seçerseniz "Satır yüksekliğini otomatik sığdır" veya "Sütun genişliğini otomatik sığdır" daha sonra programın kendisi boyutları ayarlayacaktır, böylece Tüm veriler hücreye sığar. Yani yükseklik (ve genişlik), sütundaki (satır) en uzun (en geniş) verilere (kelime, sayı) göre seçilecektir.






