Bazen bir veya daha fazla sayfayı Word veya Excel'den tarama formatlarından birine kaydetmek gerekebilir. Örneğin, eklemeniz gerekir Excel elektronik tablo bir web sayfasına. Veya Word'den bir sayfanın tamamını örnek olarak bir düzen programına ekleyin. Ayrıca bir video dizisine sayfalar da ekleyebilirsiniz.
Nasıl yapılır?
Seçenek 1. "PrtScr" kullanma
En kolay yol, " kullanarak ekran görüntüsü almaktır. PrtScr”, ardından Photoshop'a yapıştırın ve fazlalığı kırpın.Bunun için:
Belgenin yalnızca görünür kısmını resim olarak kaydedebileceksiniz. Yakalanan belgenizi içeren yeni bir pencere açmak için fare düğmesini bırakın. Kullanıcıların kopyalayamaması için web sitenizdeki metni bir metin resmiyle değiştirin. Ancak bu, tek tek sayfalar için bir sorun değildir.
Neyse ki bu oldukça basit. Daha sonra görüntüyü geri dönüştürmeye devam ediyor. Metinlerinizin görüntü dosyalarını hızlı bir şekilde oluşturmanın bazı kolay ve pratik yollarını size göstereceğiz. 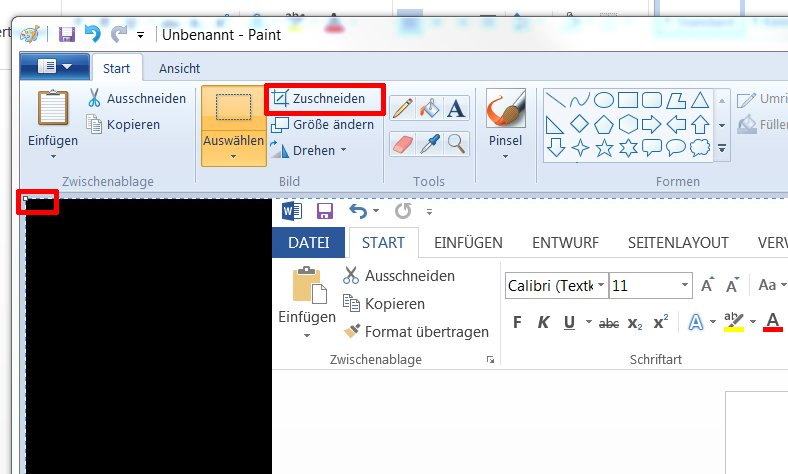
Dosyayı yeni formata dönüştürmek ve görüntü dosyası olarak kaydetmek için çeşitli ücretsiz çevrimiçi hizmetleri de kullanabilirsiniz. Örneğin, web sitesinde sizin için ücretsiz bir çevrimiçi dönüştürücü bulunmaktadır.
2. " tuşuna basın PtrScr».
3. Photoshop'ta " Ctrl+N". Programın kendisi boyutlar önerecektir. Eğer size yakışmıyorsa, durumunuza daha uygun olan bedenlerle değiştirin.
4. Tıklamak " ctrl+v».
5. Fazlalığı kesin ve size uygun bir formatta kaydedin.
Çoğu durumda bu fazlasıyla yeterlidir. Sayfa aynı anda ekrana sığmazsa, birkaç kopya alıp bunları birbirine dikebilirsiniz (bunu nasıl yapacağınızı başka bir zaman anlatacağım).
Monitörü 90 derece döndürürseniz ekrana sığdırın büyük meydan sayfalar ve belki de hiçbir şeyi yapıştırmanıza gerek kalmayacaktır.
- Dosyanız daha sonra dönüştürülecek ve altında bir simge olarak görünecektir.
- Şimdi sadece "İndir"e tıklamanız yeterli.
- Genellikle dosya indirme klasörüne kaydedilir ve doğrudan açılabilir.
- Eğer durum böyle değilse, bunu nasıl yapabileceğinizi başka bir yerde anlattık.
Bir dosya adı ve hedefi seçin ve Kaydet'e tıklayın.
- Yazdırma penceresi açılacaktır.
- Gerekirse görüntü ayarlarını değiştirebilirsiniz.
- Daha sonra İleri'ye tıklayın.
Seçenek 2. "Pdf" formatını kullanma
Yüksek çözünürlüklü bir resme ihtiyacınız varsa ancak monitörünüz bunun için çok küçükse. Formatı kullanmalısınız pdf.Bunu Word 2010'da yapmak için:
1. Biz gitmek " Dosya» > « Kaydet ve Gönder» > « PDF/XSP Belgesi Oluştur» > « PDF/XSP oluştur". Kaydedilecek yeri seçin, belge türü pdf. Tıklamak " Kaydetmek».2. Açılış çünkü verilen dosya Photoshop'ta. " Dosya» -> « açık". İstenilen dosya görüntülenmiyorsa, " Dosya tipi" seçmek " Tüm formatlar". İstediğiniz dosyayı seçin ve " TAMAM».
Aksaklık kelimesi en iyi şekilde İngilizce'den hata olarak çevrilir ve esas olarak bilgisayar ve ilgili alanlar bağlamında kullanılır. Eğer müzik ya da grafik prodüksiyonuyla uğraşıyorsak, böylesine "masum" bir hata bize büyük bir ilham kaynağı olabilir. Görüntü veya ses verilerindeki bir hata, yeni ve beklenmedik sonuçlar doğurabilir. Bazen bu tamamen kazara olur ve bir noktada yalnızca bizim hızlı ve anında tepki vermemiz gerekir. Bir sistemde veya teknolojide bir hatanın ortaya çıkmasını pasif bir şekilde beklemek biraz sıkıcı ve uzun olacaktır, bu nedenle "yardım etmek" için deney yapmak ve bir tür hata yapmak en iyisidir.
3. "PDF'yi İçe Aktar" penceresinde istediğiniz sayfaları seçin.
4. "Kırpma hedefi" listesinde "Sınırlayıcı Kutu" dışında herhangi bir değer seçin.
5. "Kenar yumuşatılmış" onay kutusunun işaretli olduğundan emin olun.
6. Gelecekteki görüntünün gerekli boyutlarını ayarlayın.
7. Tamam'ı tıklayın.
Dosyalar arka plan katmanı olmadan açılacaktır. Bu sizi rahatsız ediyorsa şunları yapın: katman» > « resmi düzleştir". Photoshop'ta dosyada gerekli ayarlamaları yapın ve ihtiyacınız olan formatta kaydedin.
Böylece, dosyaları kaydedebilen herhangi bir uygulamadaki bir dosyayı " PDF'ler" biçim. Program pdf ve raster formatlarına aktarmayı desteklemiyorsa, pdf yazıcı. Bu tür pek çok program var ve internette gerekli olanı bulmak zor değil. Böyle bir yazıcıya yazdırdıktan sonra normal bir pdf dosyası alacaksınız ve bunu Photoshop'ta kolayca açabilirsiniz. Ve ben olmadan zaten her şeyi biliyorsun. ;-)
Bu hedefe ulaşmanın temel yollarından biri de bu dersin konusudur. Şu anda görüntü verilerini depolamak için en yaygın dosya türlerinden biridir ancak bizim için asıl sebep bu değil. Bilgisayarınızdaki herhangi bir resmi seçin ve onu bir metin düzenleyicide açmayı deneyin. Bunu yaparsanız, tamamen okunamayan bir harf, rakam veya diğer sembol karışımını göreceksiniz. Her program belirli bir dosyayı tam olarak bu şekilde görür ve önceden tanımlanmış kuralların yardımıyla onun güzel bir resmini oluşturabilir.
Yine bizim için önemli olan, karakter karmaşasının ilk bölümünün, dosyanın kendisiyle ilgili çeşitli önemli verilerin depolandığı başlık adı verilen bölüm olduğunu ve geri kalanının belirli görüntü verilerini temsil ettiğini bilmektir. Biz sadece kullanılan renkler ve konumları hakkında bilgi vererek basitçe sunabileceğimiz ikinci bölümle ilgileneceğiz.
İle çalışırken metin belgeleri Bir resmi Word'den JPG formatına kaydetme ihtiyacı nadiren olmaz. Siz de bu sorunla karşılaştıysanız, bu makale size yardımcı olacaktır. Şimdi Word'den resim kaydetmenin birkaç yolunu açıklayacağız.
Yöntem numarası 1. Resmi bağlam menüsünden kaydediyoruz.
Bundan sonra, resmi kaydetmek için bir klasör, JPG dosya türü seçmeniz ve resim için adını girmeniz gereken bir pencere açılacaktır. Bundan sonra "Kaydet" düğmesine tıklamanız gerekir.
Kasıtlı ve memnuniyetle yaptığımız hata
Bir resimde nasıl hata alabileceğiniz artık oldukça sezgisel olabilir. Amacımıza uygun ideal düzenleyici, dosyayı onaltılık biçimde açabilecektir. Bundan sonra, dört karakterden oluşan sekiz sütun ve sağda noktalarla ve bazen de bazı okunabilir verilerle dolu daha geniş bir sütun görmelisiniz. Ama elbette soldaki sekiz sütunla ilgileneceğiz.
Yukarıda da belirttiğimiz gibi bu değerlerden bazılarını yeniden yazmaya çalışacağız. Temel olarak orijinal içeriği ne ölçüde değiştirdiğimiz bir şeydir, ancak ne kadar çok yeni veri alırsak görselin görüntülenme şansını o kadar azaltırız. Ancak iki önemli "kural"a uymamız gerekiyor. Birincisi yalnızca onaltılık karakterleri kullanmak, diğeri ise dosya başlığının dışına yazmaktır.
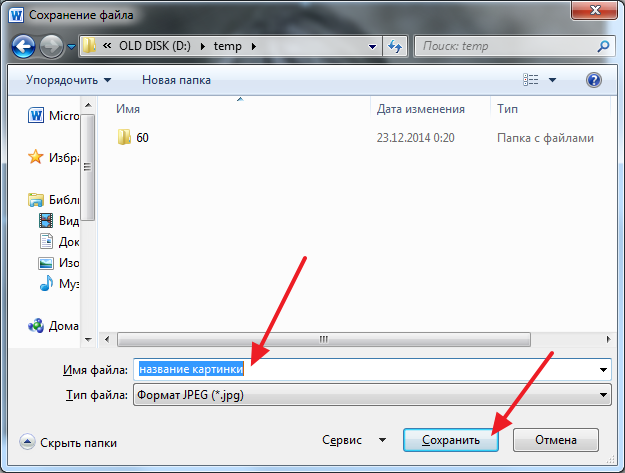
Sonuç olarak JPG formatında kaydettiğiniz görsel seçtiğiniz klasörde görünecektir.
Yöntem numarası 2. Resmi kopyalayın.
Bir görüntüyü aktarmanız gerekiyorsa Word belgesi gibi bir grafik düzenleyiciye. Daha sonra en kolay yol, resmi kopyalayıp istediğiniz programa yapıştırmaktır. Bunu yapmak için istediğiniz resme sağ tıklayın ve "Kopyala" seçeneğini seçin. Ayrıca sadece resmi seçip CTRL-C tuş kombinasyonunu da kullanabilirsiniz.
Yeni başlayan birinin kaos içinde manşetin nerede bitip görüntünün nerede başladığını belirlemesi biraz daha zordur. Ancak sağ sütunun içeriğinden bu anlaşılmaktadır. Var olduğu sürece çok sayıda noktalar, hatta bazen bir kelimeyle bile kesinlikle kafamız karışıyor. Sadece uzun bir karışık semboller dizisi gördüğümüzde, muhtemelen zaten gerçek bölgemizin olduğu görüntülerdeyizdir. Kolaylık sağlamak adına, dosyanın bir yerine aşağı inip bazı karakterlerin üzerine yazalım ve hatayı tamamlayan dosyayı kaydedelim.
PicPick'te metni resme dönüştürme
O zaman değişikliklerimizin çok yıkıcı olmayacağını ve resmin gösterilmeye devam edeceğini umuyoruz. Verileri kaydettikten sonra görüntüyü uygun bir şekilde görüntülemeniz gerekir. grafik programı. Hem basit hem de daha karmaşık olabilir. Temel olarak, sahip olduğunuz her şey parmaklarınızın ucunda. Bu tür programların her biri verileri biraz farklı okur, bu nedenle bunlardan birkaçının elinizin altında olması tavsiye edilir. Dosyaya beklenmedik bir kısım ekledik ve her biri bu gerçeği farklı şekilde ele alabilir.
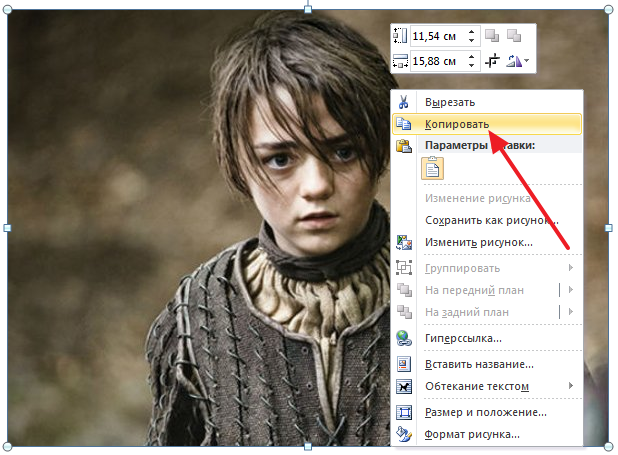
Resim kopyalandıktan sonra grafik düzenleyiciye gitmeniz ve "Yapıştır" komutunu veya bir kombinasyonunu kullanarak yapıştırmanız gerekir. CTRL-V. Resmi ekledikten sonra JPG veya başka bir formatta kaydedebilirsiniz.
Yöntem numarası 3. Resimleri bir DOCX dosyasından çıkarın.
Yani birinde resmi göremiyorsak diğerini deneyebiliriz ve ortaya çıkma ihtimali var. Temel olarak üç durum vardır. Program bize hiçbir şey söylemiyor, takılıp kalıyor ve tamamen başarısız oluyor, bazı görüntü verilerini görüyoruz. Program, dosyanın hasarlı olduğunu ve görüntülemenin mümkün olmadığını kuru bir şekilde duyurur. . Bu nedenle, birbirini takip eden birden fazla başarısız girişimden vazgeçmemeliyiz. Ancak tam olarak anlamadığımız bir konuya değiniyoruz ve belli bir başarı beklemek yerine, en azından bir şeylerin ters gideceğini ummalıyız.
Bir Word dosyasından çok sayıda resim kaydetmeniz gerekiyorsa, çok fazla manuel çalışma gerektirdiğinden önceki yöntemler pek uygun olmayacaktır. Ancak başka bir seçenek daha var. Belgenizi DOCX ve . Bu, DOCX formatının, metnin XML olarak ve resimlerin normal JPG dosyaları olarak kaydedildiği bir ZIP arşivi olması nedeniyle mümkündür.
Bir aksaklık yaratmak için gereken tek şey budur; bunun nasıl olacağını bile tahmin edemiyoruz. O zaman iyi bir sonuç almayı sabırsızlıkla bekliyoruz ve bunu saygıyla kabul ediyoruz. Bu nedenle tatmin edici bir sonuç hiçbir zaman garanti edilemez, bu da uygun deneylere ihtiyaç olduğunu gösterir. Bu nedenle, bir yerde neyin ve nasıl "doğru" yapılacağına dair kesin bir açıklama bulacağımızı bekleyemeyiz. Bir süre sonra yaklaşık bağlantılar bulunabiliyor ve daha spesifik amaçlarla hatalar yapılabiliyor.
DOCX'i arşiv olarak açmak için bir . Örneğin ücretsiz 7zip arşivleyiciyi kullanabilirsiniz. Kurduktan sonra DOCX dosyasına sağ tıklayıp "7-zip - Arşivi aç" menü öğesini seçmeniz gerekir.
"Arşivi aç" menü öğeniz yoksa veya arşivleyiciyi yükleyemiyorsanız, dosya uzantısını DOCX'ten ZIP'e değiştirebileceğinizi ve dosyayı manuel olarak açabileceğinizi lütfen unutmayın. Bu durumda, Windows işletim sistemi ZIP dosyalarını normal klasörler gibi açabildiğinden, dosya arşivleyici olmadan da açılacaktır.
Bir yandan bu fena değil, çünkü o zaman sürpriz unsurunu ortadan kaldıracak ve dolayısıyla tüm sürece biraz neşe katacaktır. Makalenin ikinci bölümüne geçmeden önce son önemli nokta, açık bir programda kötü bir resim elde edersek, onu yeniden yazmanın veya bir grafik düzenleyiciye kaydetmenin daha iyi olacağıdır. Bu tamamen gereksiz bir aktivite gibi görünebilir ama değil. Görüntüyü kaydedersek, düzgün bir şekilde yapılandırılacaktır ve başka bir tarayıcının onu okuyup okumadığı ve eğer öyleyse nasıl okuduğu konusunda endişelenmemize gerek kalmayacaktır.
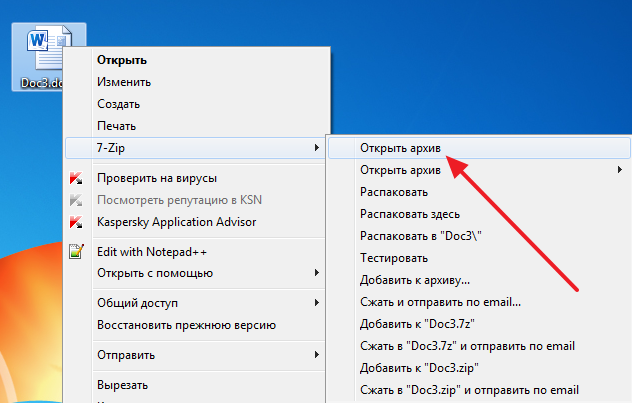
Bundan sonra 7zip programı DOCX dosyasını arşiv olarak açacaktır. Bu arşivde klasöre gitmeniz gerekiyor /kelime/medya/ .
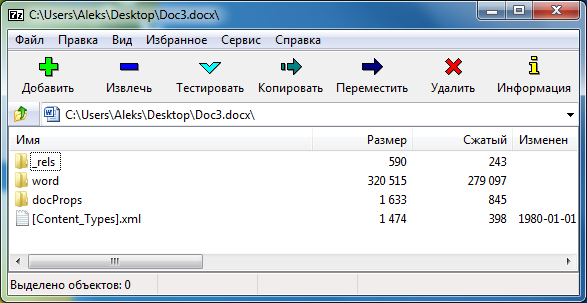
Bu klasör belgenizdeki tüm dosyaları içerecektir. Ancak bunlar JPG formatında kaydedilecektir.
Biraz otomasyon yapalım
Kısacası fazlalık bu tür bir başarısızlığın gerekli bir parçasıdır. Bu elbette yalnızca görüntüyü doğrudan bir grafik düzenleyicide açarken mümkündür. Yalnızca resim tarayıcısını açabiliyorsanız ekran görüntülerine buradan ulaşabilirsiniz. Şu ana kadar anlattığımız prosedür çoğu zaman oldukça işlevseldir ancak çok zaman alır. Ancak, rastgele karakterleri rastgele kodlara tekrar tekrar manuel olarak yazmak ve ardından dosyanın açılıp açılmayacağını kontrol etmek, kısa sürede oldukça sıkıcı hale gelecektir.
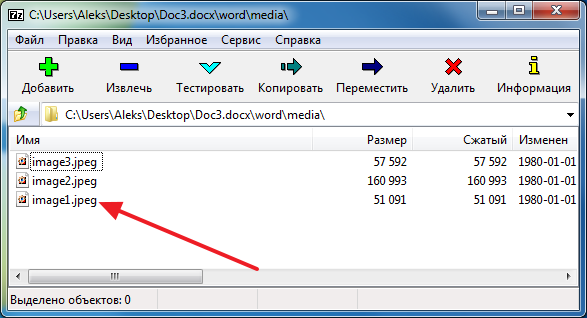
Arşivden dosya çıkarmak için bunları 7zip programından herhangi bir klasöre sürüklemeniz yeterlidir. Örneğin, masaüstünde. Ayrıca "Çıkart" işlevini de kullanabilirsiniz. Bunu yapmak için "Çıkart" düğmesine tıklayın ve JPG dosyalarını aktarmak istediğiniz klasörü belirtin.
Ayrıca hata her ne kadar gözle görülür bir sonuç olarak yorumlansa da her zaman estetik bir nitelik taşımamaktadır. Çok fazla işten tasarruf etmenin çözümü biraz otomasyondur. Bilgisayar dünyasında yeni yeni ilerliyoruz! Bu nedenle eğer bilgisayar bizim için yapabiliyorsa bazı işleri elle yapmanın bir anlamı yok. Bu, uzun bir süre boyunca çok sayıda dosya oluşturmamıza olanak tanır, böylece yalnızca bizim için işlevsel ve ilgi çekici olanları seçebiliriz. Bir program yazmak, kaplan avlamak kadar zor gelebilir ama o kadar da zor değil ve daha güvenlidir.
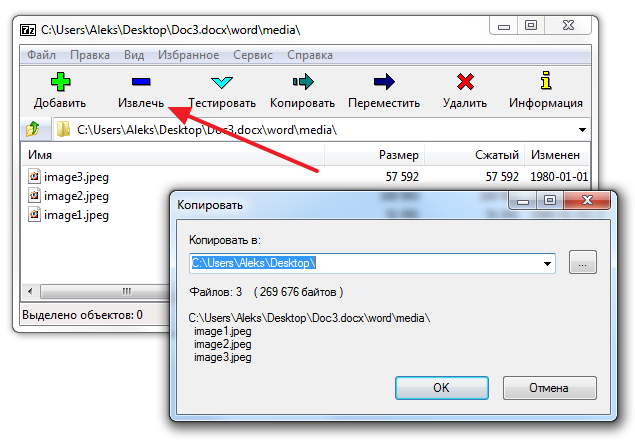
Bir klasör seçip "Tamam" butonuna tıkladıktan sonra ihtiyacınız olan JPG dosyaları açılacaktır.






