Talimatlar
Varsayılan olarak Excel, her tablo hücresine "genel" adı verilen bir biçim uygular. Hücre içeriğinin başındaki eşittir işaretinin, hücreye bir formül yerleştirildiği anlamına geldiğini ima eder. Eşittir işareti aslında metnin yalnızca bir parçasıysa bu sakıncalıdır. Bu gibi durumlarda, e-tablo düzenleyicisi genellikle formülde metin yerine bir hata mesajı görüntüler. Hücre formatını “metin” olarak değiştirerek sorunu çözebilirsiniz. Bunu yapmak için, tablonun istenen alanını (bir sütun, satır veya belirli bir hücre grubu) vurgulayarak başlayın.
Yerleştirilen açılır listeyi açın üst çizgi uygulama menüsünün “Genel” sekmesindeki “Numara” komut grubu. Aşağıya doğru kaydırın ve alt satırı seçin - “Metin”. Aynısı başka bir şekilde de yapılabilir - seçilen aralığa sağ tıklayın ve içerik menüsünde "Hücreleri Biçimlendir" satırını seçin. Sayı Biçimleri listesinde Metin satırını tıklayın ve Tamam'ı tıklayın. Bu, prosedürü tamamlayacaktır.
Hücreler görüntüleniyorsa formüllerçalışmalarının sonuçları yerine Excel ayarlarından birinin değiştirilmesi gerekiyor gibi görünüyor. Bunu yapmak için "Formüller" sekmesine gidin ve "Göster" simgesine tıklayın. formüller" - “Formül Bağımlılıkları” komut grubundaki “Etkileyen Hücreler” yazısının sağına yerleştirilir. Etkinleştirildiğinde bu simge sarı renkle vurgulanmalıdır.
Bu seçenek Excel ayarlarında düzeltilmişse, belge her açıldığında bu kusur tekrarlanabilir. İlgili ayarı değiştirmek için tablo düzenleyicinin ana menüsünü açın ve “Seçenekler”i seçin. Bölüm listesinde "Gelişmiş" satırına tıklayın ve ayarlar listesini "Sonraki sayfa için seçenekleri göster" alt bölümüne kaydırın. Şovda formüller, değerleri değil” onay işaretini kaldırın ve Tamam'a tıklayın. Bir belgeyi kapatırken, onu bir e-tablo düzenleyicisine bir sonraki yüklediğinizde durumun tekrarlanmaması için kaydetmeyi unutmayın.
Her kullanıcı pencereye aşinadır. İleti Uygulama çalışırken oluşan bir hata hakkında. Ortaya Çıkış bu mesajın programın veya oyunun sistem arızası anlamına gelir. Küçük aksaklıkların dikkat dağıtmasını ve uygulamanın kapanmasını önlemek için genellikle bu hata izleme seçeneği kullanıcı tarafından devre dışı bırakılır. Hakkındaki mesajı devre dışı bırak hatalar yeterince basit.
Talimatlar
Bu mesajı devre dışı bırakmanın üç yolu vardır. Bunlardan ilki, daha detaylı olarak ele alacağımız manuel olarak yapılır. İkinci yöntem, çeşitli yardımcı programları ve ayarlayıcıları kullanmaktır. Kendiniz için böyle bir ayarlayıcı yükledikten sonra, ilgili mesajı devre dışı bırakma seçeneği bulacaksınız. hatalar. Tek yapmanız gereken onu etkinleştirmek. Üçüncü yöntem kullanıcıyı herhangi bir işlemle rahatsız etmez. En son işletim sistemi sürümlerinde önceden devre dışı bırakılmış mesajlar bulunur. hatalar.
Bu seçeneği devre dışı bırakmak için manuel mod birkaçının yapılması gerekiyor basit eylemler. “Başlat” menüsüne ve ardından “kontrol paneli”ne tıklayın. "Sistem" menü öğesini bulun. Üstüne tıkla. Birkaç sekme içeren küçük bir pencere açılacaktır. "Gelişmiş" sekmesini seçin. Nihayet mevcut menüler“Raporu Bildir” butonunu göreceksiniz hatalar" Üstüne tıkla. Raporu devre dışı bırakabileceğiniz bir pencere açılacaktır hatalar. Ayrıca kritik raporun işaretini de kaldırabilirsiniz. hatalar. Tamam'ı tıklayın.
Daha modern işletim sistemlerinde raporlamanın devre dışı bırakılması hatalar biraz farklı bir şekilde üretilmiştir. "Başlat" menüsünü ve ardından "Çalıştır"ı tıklayın. Dahili yardımcı programı başlatmak için wercon.exe komutunu girin. “Ayarları değiştir” menüsüne tıklayın. Sonraki “Gelişmiş Ayarlar” öğesidir. Sistem raporlamasını devre dışı bırakmak için ayarları göreceksiniz. hatalar. Devre dışı bırakın ve Tamam'ı tıklatarak değişiklikleri uygulayın.
Kaynaklar:
- Bazı basit ipuçları hızlanma için BIOS optimizasyonu hakkında
Eklemek ve değiştirmek için formüller Microsoft Office Word kelime işlemcisi özel bir eklenti kullanır - editör formüller. Word 2007 ve Word 2010 sürümlerinde, temel programın bir parçasıdır ve varsayılan olarak ana programın kurulumuyla birlikte yüklenir. Daha önceki versiyonlarda kullanmak için bazı ön manipülasyonlar gereklidir.

İhtiyacın olacak
- metin düzenleyici Microsoft Word 2007 veya 2003.
Talimatlar
Microsoft Office Word 2003 veya önceki sürümünü kullanıyorsanız editör formüller henüz kurulmadı, şimdi yapın. Kurulumdan sonra, kelime işlemci menüsünde erişimi kolaylaştırmak için ek bir öğe oluşturmak daha iyidir. editör en formüller. Bunu yapmak için, “Ayarlar”ı açarak Kelime menüsü"Servis" bölümü.
"Komutlar" sekmesine tıklayın ve "Kategoriler" listesinden "Ekle" satırını seçin. Açılan pencerenin sağ bölmesinde “Editör” öğesini bulun. formüller"ve farenin sol tuşuyla metin menüsünde uygun bir yere sürükleyin editör A.
Metin belgesine önceden eklenmiş bir şeyi değiştirmeniz gerekiyorsa formüller y, ardından fare imleciyle tıklayın; Word otomatik olarak açılacaktır. editör formüller. Microsoft Office Word'ün 2007 sürümünü kullanırken, "Editör" yazısının altında bulunan "Tasarımcı" menüsüne başka bir sekme eklenecektir. formüller" Bu yeni sekmeye tıklayarak değiştirmeye başlayabilirsiniz formüller S.
Yeni bir tane oluşturmanız gerekiyorsa formüller y, ardından ilk önce imleci istediğiniz konuma getirin Metin belgesi. Ardından kelime işlemci menüsündeki "Ekle" sekmesine gidin ve menünün bu bölümünün en sağındaki "Karakterler" komut grubunda bulunan "Formül" düğmesini tıklayın. Sonuç olarak başlayacak editör formüller. Ancak yaratmaya başlamanıza gerek yok formüller sıfırdan ve bu "Formül" düğmesinin kendisine değil, sağ kenarında bir onay işareti bulunan ayrı bir bölüme tıklayın. Daha sonra önceden yüklenmiş olanlardan oluşan bir liste düğmeden düşecektir. formüller Girmeniz gerekene benzer bir tanesini seçebilirsiniz. Onu seçin ve bundan sonra da açılacaktır. editör, ancak bu durumda yalnızca mevcut olanı gerektiği gibi değiştirmeniz gerekecektir. formüller y şablonu.
Kaynaklar:
- Word'deki formüller nasıl değiştirilir?
Değişiklik prosedürünün gerçekleştirilmesi biçim hücreler Microsoft Office paketi içerisinde yer alan Excel ofis uygulamasının çalışma sayfası, programın standart işlemlerine ait olup, ek yazılım kullanılmadan standart araçlar kullanılarak gerçekleştirilebilmektedir.

İhtiyacın olacak
Talimatlar
Microsoft Office paketinde yer alan Excel ofis uygulamasını başlatın ve değişiklik işlemini gerçekleştirmek için program penceresinin üst araç çubuğundaki “Hücreleri Biçimlendir” menüsünü açın. biçim seçilmiş hücreler.
Açılan iletişim kutusunun “Sayı” sekmesine gidin ve “Sayı Formatları” bölümündeki açılır listede gerekli formatı belirtin (“Genel” format varsayılan olarak kullanılır).
Değiştirilecek hücreyi belirtin biçim, Ve git " Koşullu biçimlendirme» Uygulama penceresinin üst araç çubuğundaki "Format" menüsü.
İstediğiniz biçimlendirme işlemini gerçekleştirmek için Değer seçeneğini kullanın hücreler içeriğine bağlı olarak karşılaştırma işlemini belirtin.
İstenilen değeri veya formülü girin (önünündeki "=" sembolünü kullanarak) veya seçilen biçimlendirme ölçütlerini uygulamak için bir Formül değeri belirtin.
Seçilen türü belirtin biçim hücreler ve yapılan değişiklikleri uygulamak için “Ekle” düğmesine tıklayın.
Seçim yap hücreler, koşullu kopyalanacak biçim kopyalama prosedürünü gerçekleştirmek için Excel uygulama penceresinin üst araç çubuğundaki “Biçim Boyacısı” düğmesini tıklayın. biçim seçilmiş hücreler.
Belirt hücreler değişebilir biçim ve komutu yürütmek için Uygula düğmesine tıklayın.
Değiştirmek istediğiniz her biçimlendirme ölçütünü değiştirmek için Biçim komutunu kullanın veya sonraki biçimlendirme ölçütlerini tanımlamak için Hücreleri Biçimlendir iletişim kutusunda Temizle'yi seçin.
"Temizle" düğmesini tıklayın ve gerekli formatları belirtin.
Seçilen biçimlendirme ölçütlerini temizlemek ve onay kutularını silinecek ölçüt alanlarına uygulamak için Sil komutunu kullanın.
Kaynaklar:
- Koşullu biçimleri ekleme, değiştirme veya kaldırma
- İş hücrelerindeki verileri düzenleme ve biçimlendirme Excel sayfaları
- excel'de hücre rengi nasıl değiştirilir
Microsoft Office Excel'de aynı eylemi çeşitli şekillerde gerçekleştirebilirsiniz. Her şey kullanıcı için neyin daha uygun olacağına bağlıdır. Bir sayfaya hücre eklemek için size uygun yöntemi seçebilirsiniz.

Talimatlar
Yeni bir hücre eklemek için imleci, üstüne başka bir hücre eklemeyi planladığınız hücrenin üzerine getirin. “Ana Sayfa” sekmesini açın ve “Ekle” düğmesine tıklayın. Hücreler" Yatay olarak birkaç hücre seçip aynı düğmeyi tıklarsanız, seçili hücre sayısıyla aynı sayıda hücre yukarıya eklenecektir. Bunları dikey olarak seçerseniz seçilen aralığın soluna yeni hücreler eklenecektir.
Ek hücrenin nereye yerleştirilmesi gerektiğini daha doğru bir şekilde belirtmek için, imleci yakınına yeni bir hücre eklemek istediğiniz hücrenin üzerine getirin ve sağ tıklayın. Bağlam menüsünde iki “Ekle” komutunun üst kısmından ikincisini seçin. Yeni bir iletişim kutusu görünecektir. Seçeneklerden birinin karşısına bir işaretleyici yerleştirin: “ Hücreler, sağa kaydırıldı" veya " Hücreler aşağı doğru bir kayma ile." Tamam düğmesine tıklayın. Aynı anda birden fazla hücre seçerseniz aynı sayıda yeni hücre eklenecektir.
Varsayılan ayarlarla, Microsoft Office Excel elektronik tablo düzenleyicisi eşittir işaretiyle başlayan bir hücrenin içeriğini formül olarak kabul eder. Bu ayar, hücre formatı değiştirilerek ve dolayısıyla belirli bir alanda formüllerin kullanımı devre dışı bırakılarak değiştirilebilir. elektronik tablo. Excel'de formüllerin görüntülenmesini açıp kapatmanıza olanak tanıyan ayarlar da bulunur.
İhtiyacın olacak
- Elektronik tablo düzenleyicisi Microsoft Office Excel 2010 veya 2007.
Talimatlar
Bu daha önce olmadıysa, gelecekte kesinlikle olacaktır: formül yanlış yazılmış, yanlış hücreye bir şey yazılmış veya az önce sildiğiniz şeyden pişman oldunuz. daha fazla sayı olması gerekenden. Endişelenme. Bir hatayı hemen fark ederseniz, büyük olasılıkla Excel'in geri al komutunu kullanarak son işlemi geri alabilirsiniz. İptal etmek. En iyi ihtimalle Excel, gerçekte 16'ya kadar çeşitli işlemleri geri alabilir. Ancak Excel'in, örneğin bir çalışma kitabını açmak veya kaydetmek gibi bazı eylemleri geri alamayacağını unutmayın.
Tavsiye
Çalışma kitabına girdiyseniz çok sayıda Değişiklikler yaptığınızda ve sonra aniden bazılarından vazgeçmeye karar verdiğinizde, yapabileceğiniz en basit şey adım adım geri gitmek değil, çalışma kitabını kaydetmeden şu komutu kullanarak kapatmaktır: Kapalı menüden Dosya. Excel değişikliklerinizi kaydetmek isteyip istemediğinizi sorduğunda düğmeyi tıklayın. HAYIR. Sabit sürücünüzdeki çalışma kitabının orijinal sürümüne dokunulmayacak ve yapılan tüm değişiklikler anında geri alınacaktır..
- Son eyleminizi geri almaya karar verirseniz menü çubuğunda Düzenlemek. Menüdeki ilk komut Düzenlemek dır-dir İptal etmek ardından gerçekleştirilen son eylemin açıklaması gelir.
- Zamanı geri almak için şu komutu kullanın: İptal etmek menüde Düzenlemek, ardından tek bir işleme dönüş yapılır. Sıralı komut yürütme İptal etmek birkaç kez yapılması, karşılık gelen sayıda önceki eylemin geri alınmasına neden olur.
Tavsiye
Diyalog kutusunun bir oturumu sırasında yapılan tüm parametre ayarları tek bir eylem olarak kabul edilir ve komutla iptal edilebilir. İptal etmek. Daha da iyisi, iletişim kutusunu kapatmadan düğmeye tıklayarak tüm değişiklikleri iptal edin İptal etmek bu iletişim kutusunda veya tuşuna basarak Esc . - Menü sistemini kullanmayı sevmiyorsanız veya elinizde fare varsa butonunu kullanarak önceki işlemleri iptal edebilirsiniz. İptal etmek standart araç çubuğunda. Bu düğmeye tıkladığınızda, bir sonraki önceki eylem her seferinde iptal edilecektir.
- Önceki birkaç işlemi aynı anda geri almak için düğmenin sağındaki düğmeye tıklayın İptal etmek aşağıyı gösteren bir okla. Sonuç olarak, en sonuncusu listenin en üstünde yer alan, yakın zamanda gerçekleştirilen birkaç işlemin bir listesi açılacaktır. Bunlardan herhangi birine tıklayarak, seçilen işlem de dahil olmak üzere önceki tüm işlemleri iptal edebilirsiniz.
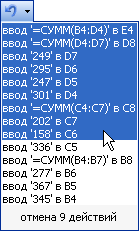
Not
Haftada yedi Cuma gününüz varsa, o zaman komutlar İptal etmek Ve Geri dönmek sadece sizin için icat edildi: ekip tarafından Geri dönmek Geri alma işlemini geri almak için kullanılmalıdır. Ayrıca, komutu çalıştırmanın sonuçları Geri dönmek beğenmediyseniz komutu kullanarak iptal edebilirsiniz İptal etmek. Ayrılmaz çift İptal etmek Ve Geri dönmek Kararınızı istediğiniz kadar değiştirmenize olanak tanır. - İptal komutu beklenen sonucu vermezse, düğmeye tıklayarak da iptal edebilirsiniz. Geri dönmek araç çubuğunda. Bir düğme kullanma Geri dönmek Birden fazla geri alma işlemini geri alabilirsiniz. Ancak komutu yürütmek için Geri dönmek komut yürütüldükten hemen sonra kullanılmalıdır İptal etmek, başka bir işlem gerçekleştirilmeden önce.
- Bir düğme gibi İptal etmek, düğme Geri dönmek aynı anda birden fazla işlemi geri yüklemenize olanak tanıyan bir açılır listeye sahiptir.
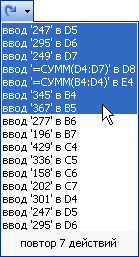
"Geri al" ve "yeniden yap" komutları, yaptığınız hataları düzeltmenize yardımcı olabilir. Microsoft Word'deki metni geri alabilir veya silebilir, bir web tarayıcısında az önce yazdıklarınızı yeniden yazabilir, Microsoft Excel'deki bir hatayı kaldırabilir ve bir dizi başka görevi gerçekleştirebilirler. Geri al ve yinele komutlarının nasıl kullanılacağını öğrenmek istiyorsanız aşağıdaki adımları izleyin.
Adımlar
Mac OS X (Elma)
-
- Tıklamak Komut+Z Komut + Üst Karakter + Z.
-
- Tıklamak Komut+Z eylemi iptal etmek için tuşuna basın ve Komut+Y eylemi geri döndürmek için.
- "Düzenle"yi ve ardından "Geri Al"ı veya "Yinele"yi tıklayın. Araç çubuğunun sol üst köşesinde "Düzenle"yi bulabilirsiniz.
İşletim Sistemi Windows
-
Web tarayıcınızda geri al ve yinele komutlarını kullanın. Silmek istediğiniz metni girdiyseniz veya geri almak istediğiniz bir şeyi yanlışlıkla sildiyseniz bu kullanışlıdır. Bunu yapmanın iki yolu vardır:
- Tıklamak Ctrl+Z Eylemi iptal etmek için. Eyleme geri dönmek için tıklayın Kontrol + Y.
- "Düzenle"yi ve ardından "Geri Al"ı veya "Yinele"yi tıklayın. Araç çubuğunun sol üst köşesinde "Düzenle"yi bulabilirsiniz.
-
Microsoft Office yazılım paketindeki geri al ve yinele komutlarını kullanın. Microsoft Word, Microsoft Excel ve Microsoft PowerPoint'i içerir. Bunu yapmanın üç yolu vardır:
- "Düzenle"yi ve ardından "Geri Al"ı veya "Yinele"yi tıklayın. Araç çubuğunun sol üst köşesinde "Düzenle"yi bulabilirsiniz.
- "Geri Al" simgesini veya "Yinele" simgesini tıklayın. Geri Al simgesi sola doğru işaret eden mavi bir oka, Yinele simgesi ise sağa işaret eden mavi bir oka benzer. Araç çubuğunun sol üst tarafında yan yana bulunabilirler.
- Tuşları kullanın F2 Ve F3. F2'ye basmak eylemi iptal eder, F3'e basmak ise geri döner. Bir tuşa basmanız gerekebilir F kilidi Bu tuşları etkinleştirmek için
-
Geri al ve yinele komutlarını diğer programlarda kullanın. Yukarıda listelenen seçeneklerden bazıları diğer çeşitli programlarda da çalışabilir; Değilse, programın araç çubuğunun üst kısmındaki Düzenle menüsünü arayın; Geri Al ve Yinele komutları için klavye kısayollarını göreceksiniz.
- Ne yazık ki her işlemin geri alınamayacağını veya yeniden yapılamayacağını lütfen unutmayın. Uygun tuş kombinasyonlarına bastıktan sonra eylem tekrarlanmadı veya iptal edilmediyse, böyle bir durumla karşı karşıyasınız demektir.
- Kullanmaya başladığınızda yeni program, bir işlemi kaç kez geri alabileceğinizi kontrol edin.
- Olası iptallerin sayısı kullandığınız programa bağlıdır. Adobe Photoshop gibi bazı programlarda ayarlanabilir.
- Bazı işletim sistemleri masaüstünde çoklu geri alma özelliği sağlar. Yanlışlıkla bir grup dosyayı yanlış klasöre mi taşıdınız? Bu Mac OS X'te bir sorun değildir.
- Geri almayı kullanırsanız, geri almanın sonucunu kabul edene kadar belgeyi düzenlemeyin. Yapılan herhangi bir değişiklik, geri alınan eylemlerin "geri alınmasına" izin vermeyebilir.






