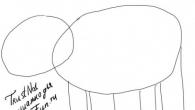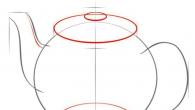Excel'de sayfaların nasıl numaralandırılacağı oldukça ilginç bir sorudur. Belgemizi doğrudan Excel'den yazdırmak istediğimizde ortaya çıkar. Bunu örneğin Word'de yaptıysak, "Ekle" sekmesinde "Sayfa numarası" komutu vardır. Excel'deki sayfa numaralandırması, Word'deki numaralandırmadan biraz farklıdır.
Excel'de sayfaları numaralandırmak için önce bir "Üstbilgi ve Altbilgi" eklemeniz gerekir - bunlar aslında bizim sayfa numaralarımızdır. Ve sonra başlığımızı özelleştireceğiz.
Üstbilgi ve altbilgi eklemek için, Ekle sekmesinde Üstbilgi ve Altbilgi aracını bulun ve üzerine tıklayın.
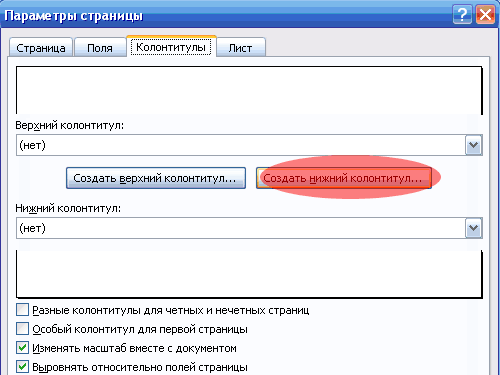
Bundan sonra, "Sağ" konumu seçin ve # (keskin) işaretli simgeye tıklayın. Sonuç olarak, sağda "& [Sayfa]" girişine sahip olmalıyız.
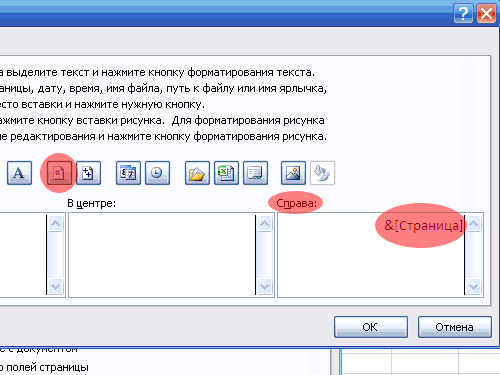
"Tamam" a iki kez basıyoruz. Bu, sayfa görüntüleme modunu Sayfa Düzeni olarak değiştirecektir.
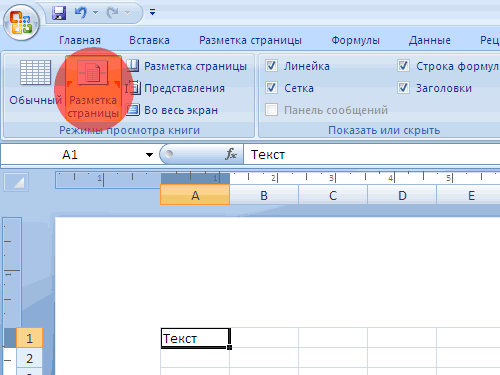
Normal moda dönmek için solda bulunan "Normal" komutuna tıklayabilirsiniz.
"Sayfa Düzeni" modunda, üstbilgileri ve altbilgileri (renk, yazı tipi, boyutlar) değiştirebilir ve düzenleyebilirsiniz. Sayfa numaralarına ek olarak, tarihi, yazarı vb. Başlıklara ve alt bilgilere ekleyebilirsiniz.
Bir belgeyi yazdırırken üstbilgi / altbilgi - sayfalamanın nasıl görüneceğini görelim. Bunu yapmak için, "Ctrl" + "P" tuşlarına basın - bu, "Yazdır" komutunun bir analogudur ve orada "Görüntüle" yi seçeceğiz.
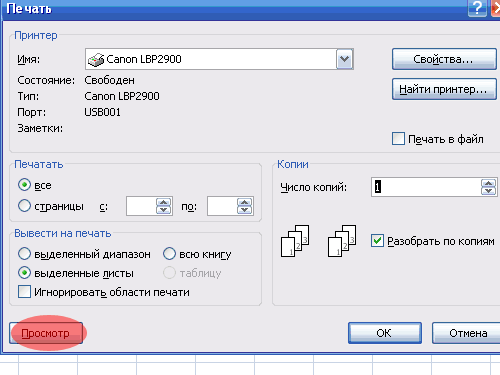
Şimdi sayfanın en altında Excel'de sayfa numaralandırması olduğunu görüyoruz.
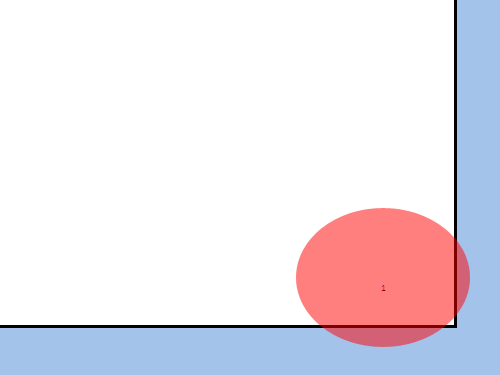
Böylece Excel'de sayfaların nasıl numaralandırılacağını bulduk.
Uzun çıktılar için, onları sıralı tutmaya yardımcı olmak için muhtemelen sayfa numaraları eklemek istersiniz. Bu teknik, sayfalandırma seçeneklerini açıklar.
Temel sayfalamayı kullanma
Sayfa numaralandırma eklemek için aşağıdaki adımları izleyin.
- Lütfen seçin Kitap Görünüm Modlarını Görüntüle Sayfa Düzenisayfa düzeni moduna geçmek için. Her sayfanın üst ve alt kısımlarında bir üst bilgi ve alt bilgi olduğunu unutmayın. Her üstbilgi ve altbilginin üç bölümü vardır: sol, orta ve sağ. Özellikle Moskova'da bir CJSC'ye kaydolmakla ilgileniyorsanız, buna dikkat ettiğinizden emin olun.
- Sayfa numarası eklemek istediğiniz herhangi bir üstbilgi veya altbilgi alanını tıklayın.
- Lütfen seçin Yapıcı Üstbilgi ve Altbilgi Öğeleri Sayfa Numarası... Excel, sayfa numarasını temsil eden kodu ekleyecektir.
- Gerçek sayfa numaralarını görmek için çalışma sayfasındaki herhangi bir hücreye tıklayın.
3. adımda, Excel'in eklediği kod aslında yalnızca sayıyı eklemektir. Sayfalama koduna metin ekleyebilirsiniz. Örneğin, sayfa numaralarınızın Sayfa 3'ü okumasını istiyorsanız, kodun önüne Sayfa yazın (sonunda boşluk olacak şekilde). Bu tür üstbilgi veya altbilgi şuna benzer: Sayfa ve [Sayfa].
Dahil etmeyi tercih edebilirsiniz ve toplam numaralandırma aşağıdaki gibi görünecek şekilde sayfa 3: Sayfa 3 / 20. 3. adımda, Yapıcı Üstbilgi ve Altbilgi Öğeleri Sayfa Sayısıbunu kodunuza ekleyerek. Dan bir kelime de girmeniz gerekiyor. Tamamlanan kod şuna benzer: Sayfa & [Sayfa] / & [Sayfalar].
İlk sayfa numarasını değiştirme
Çıktınız daha büyük bir raporun parçasıysa, sayfalandırmaya 1 dışında bir numara ile başlayabilirsiniz. Bunu yapmak için şu adımları izleyin.
- Lütfen seçin Dosya Yazdırve Excel, Backstage görünümünde yazdırma seçeneklerini görüntüler.
- Aynı adlı iletişim kutusunu açmak için Sayfa ayarları bağlantısını tıklayın.
- Pencerede Sayfa ayarları sekmeye git Sayfa.
- İlk Sayfa Numarası alanına ilk sayfa numarasını girin.
1'den farklı bir başlangıç \u200b\u200bsayfa numarası kullanırsanız, muhtemelen üstbilgi veya altbilginizde & [Sayfalar] kodunu kullanmak istemezsiniz. Aksi takdirde, Sayfa 18/3 gibi bir metin görebilirsiniz.
Yazdırırken sayfaları numaralandırmanız gerekirse microsoft sayfası Excel, sayfanın üst kısmına veya altbilgiler... Eklenen sayfa numaraları normal modda sayfada görünmez - yalnızca düzen modunda ve yazdırılan sayfalarda görünürler.
Not: : Bu makaledeki ekran görüntüleri Excel 2016'dan alınmıştır. Farklı bir sürüm kullanıyorsanız, biraz farklı bir arayüze sahip olabilir, ancak aksi belirtilmedikçe işlevsellik aynı olacaktır.
Bir yaprağın sayfalarının numaralandırılması
Birden çok sayfanın sayfa numaralandırması
İletişim kutusunu kullanarak bir kitabın birden çok sayfasındaki sayfaları numaralandırabilirsiniz Sayfa ayarları... Örneğin, kitabın her biri ikişer sayfalık iki sayfası varsa, ilk yaprağın sayfaları 1 ve 2 olarak numaralandırılır ve ikinci sayfanın sayfaları aynı şekilde numaralandırılır.
Tavsiye: Kitabın tüm sayfalarındaki sayfaları sıralı olarak numaralandırmak için, sayfalarının numaralandırılmasının başladığı her sayfadaki numarayı değiştirmeniz gerekir. ek bilgi makaleye bakın.
Sayfa numaraları eklemek istediğiniz sayfalara veya grafik sayfalarına tıklayın.
|
Vurgulamak |
Bu adımları takip et |
|
Bir yaprak |
|
|
Birden çok bitişik sayfa |
|
|
Birden çok bitişik olmayan sayfa |
|
|
Kitabın tüm sayfaları |
Tüm sayfaları seçin. |
Tavsiye: [Grup] Sayfaların grubunu çöz.
Farklı bir başlangıç \u200b\u200bsayfası numarası seçme
Sayfaları bir kitabın tüm sayfalarında sırayla numaralandırmak için, önce tüm sayfalara sayfa numaraları ekleyin ve ardından her yaprakta başlangıç \u200b\u200bsayfa numarasını ayarlamak için aşağıdaki prosedürü kullanın. Örneğin, çalışma kitabınızda her biri iki sayfaya yazdırılan iki sayfa varsa, ikinci sayfanın sayfalandırmasını 3'ten başlatmak için bu yordamı kullanın.
Sayfalandırma sırasını değiştirme
Varsayılan olarak, Excel sayfaları yukarıdan aşağıya ve sonra soldan sağa numaralandırır ve yazdırır, ancak bu sıra, sayfaların numaralandırılması ve soldan sağa ve sonra yukarıdan aşağıya yazdırılması için değiştirilebilir.
Sayfalandırmayı kaldırma
Sayfa numaralarını kaldırmak istediğiniz sayfalara (veya grafik sayfalarına) tıklayın.
|
Vurgulamak |
Bu adımları takip et |
|
Bir yaprak |
İstediğiniz sayfanın sekmesi görünmüyorsa, bulmak için sayfa kaydırma düğmelerini kullanın ve ardından öğesini tıklayın.
|
|
Birden çok bitişik sayfa |
İlk sayfa için sekmeye tıklayın. Ardından, SHIFT tuşunu basılı tutun ve seçmek istediğiniz aralıktaki son sayfanın sekmesine tıklayın. |
|
Birden çok bitişik olmayan sayfa |
İlk sayfa için sekmeye tıklayın. Sonra, basılı tutarken cTRL tuşu, vurgulamak istediğiniz diğer sayfaların sekmelerine tıklayın. |
|
Kitabın tüm sayfaları |
Sayfa sekmesine sağ tıklayın ve bağlam menüsünden (bağlam menüsü) komutu seçin Tüm sayfaları seçin. |
Tavsiye: Birden fazla sayfa seçilirse, sayfanın üstünde başlık çubuğu görünür. [Grup]... Bir kitapta birden çok sayfanın seçimini kaldırmak için, seçilmemiş herhangi bir sayfaya tıklayın. Seçilmemiş sayfa yoksa, seçili sayfanın sekmesine sağ tıklayın ve bağlam menüsünden Sayfaların grubunu çöz.
ek bilgi
Excel Tech Topluluğu'na her zaman bir soru sorabilir, Cevaplar topluluğunda yardım isteyebilir veya web sitesinde yeni bir özellik veya iyileştirme önerebilirsiniz.