“Word 2007'de bir sayfa nasıl silinir” dersinde, Microsoft Office Word 2007 belgesindeki boş sayfaları ve metin içeren sayfaları nasıl sileceğimizi öğreneceğiz.
Bizim görevimiz: Microsoft Word belgesindeki sayfaları nasıl sileceğinizi öğrenin.
Neye ihtiyacımız var: yüklü Microsoft Office yazılım paketi ve .doc veya .docx uzantılı herhangi bir belge. Microsoft Office Word programını program geliştiricisinin web sitesinden indirebilirsiniz - Microsoft Word
Her gün karşılaşacağımız iki göreve bakalım: bir belgedeki boş bir sayfayı silmek ve içerikli bir sayfayı silmek.
Diyelim ki “document.docx” (Word 2007) veya “document.doc” (Word 2003) formatında bir belgemiz var.
Şekil 1. Bir klasördeki Microsoft Word dosyası
Belgemizi açıyoruz, içeriyor birkaç sayfalık metin ve belki resimlerle ve örneğin 5 sayfayla. Belgedeki sayfa sayısı programın sol alt köşesinde gösterilir:
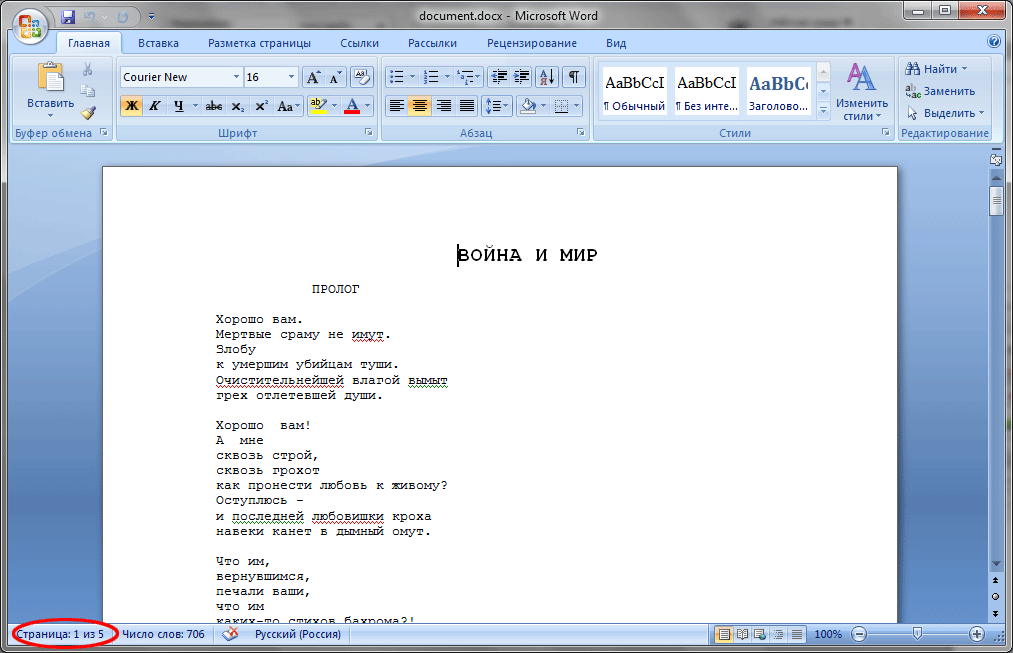
Şekil 2. 5 sayfalık metin içeren Word dosyasını açın
Diyelim ki biz kaldırılmalıdır Bu belgenin 3. sayfası:
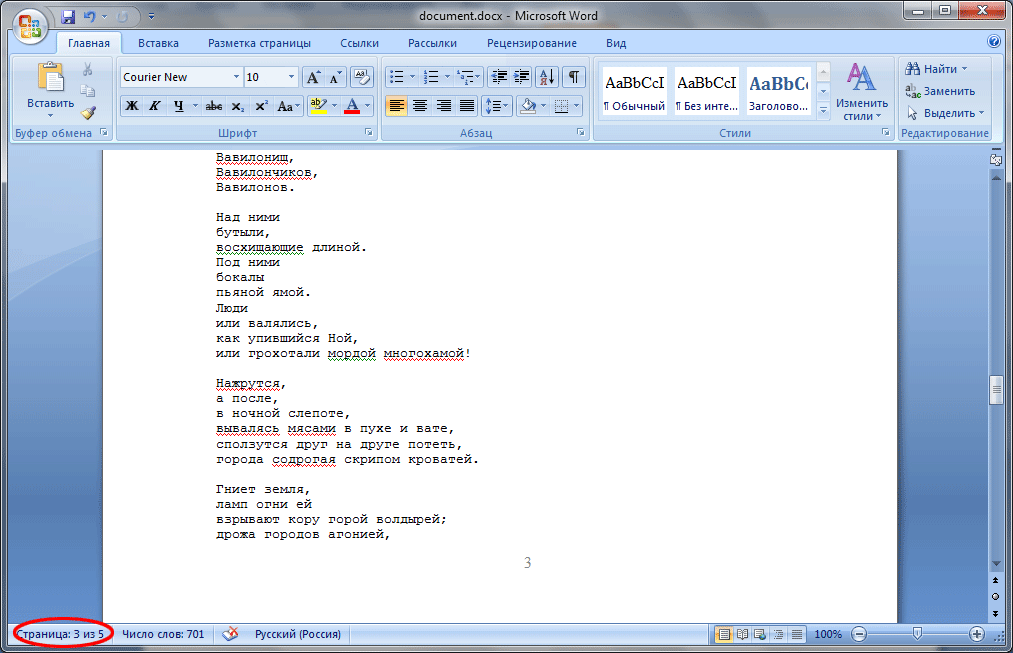
Şekil 3. Belgemizin 3. sayfası
Bu belirli sayfanın içeriğini silmek için iki seçeneği kullanabiliriz:
1. kaldırma seçeneği.
Belgeyi fare tekerleği ile 3. sayfanın başına kaydırın. Daha sonra, imleç "beyaz oka" dönüşene kadar fare imlecini en üst satırın karşısındaki alanların üzerinde hareket ettirin:
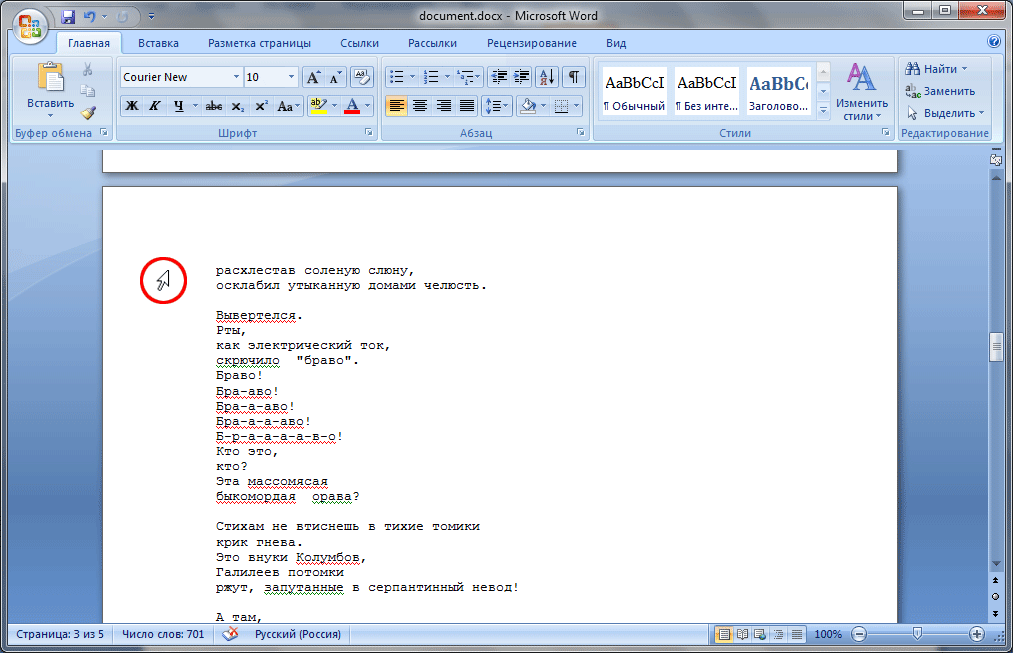
Şekil 4. Bir belgenin tüm satırını seçme yöntemi
Sayfanın üst satırına sol tıklayın, ardından satır bir seçim gibi görünmelidir:
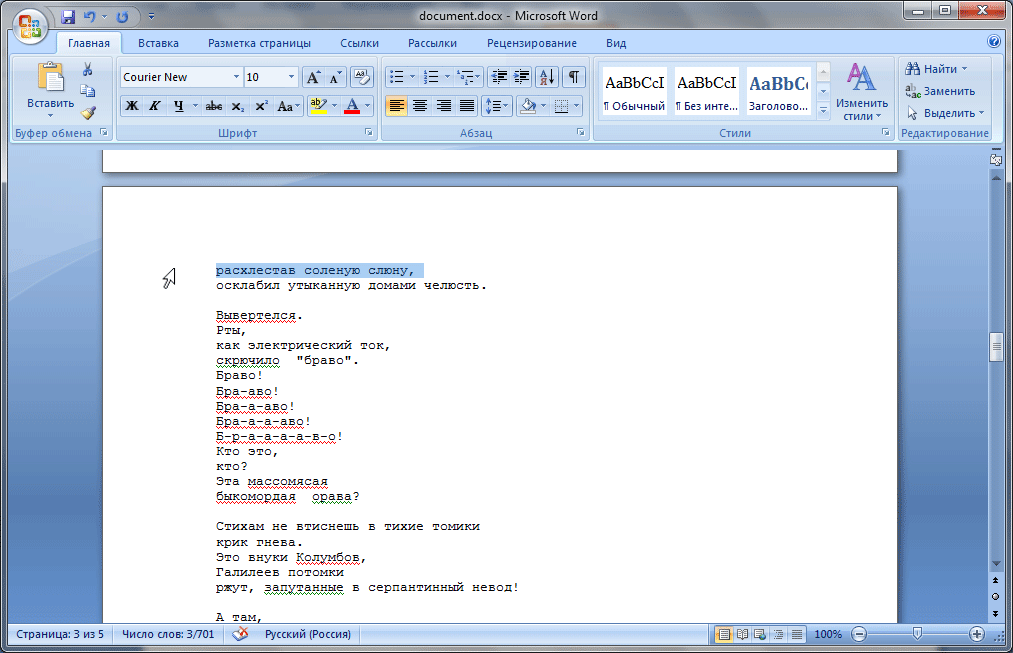
Şekil 5. Belge sayfasında bir satırın tamamını seçme
Klavyedeki "Shift" tuşunu basılı tutun ve mevcut sayfanın son satırına tıklayın:
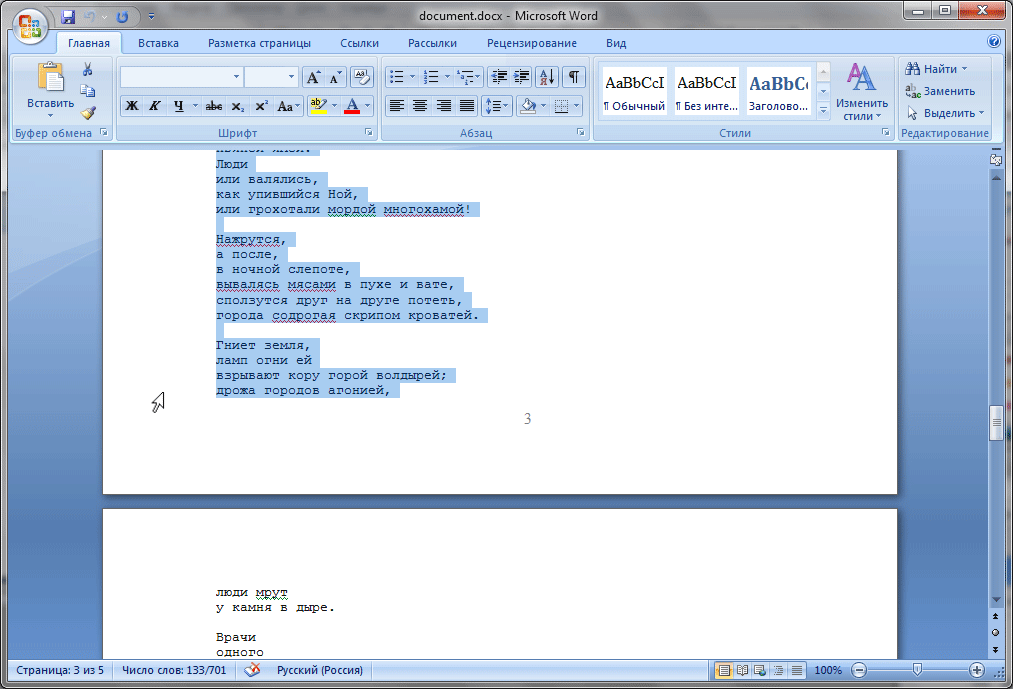
Şekil 6. Sayfanın en sonundaki satırı seçin
Artık sayfadaki silmek istediğiniz tüm metin vurgulanır. Daha sonra klavyedeki “Del” veya “Delete” tuşuna basın:
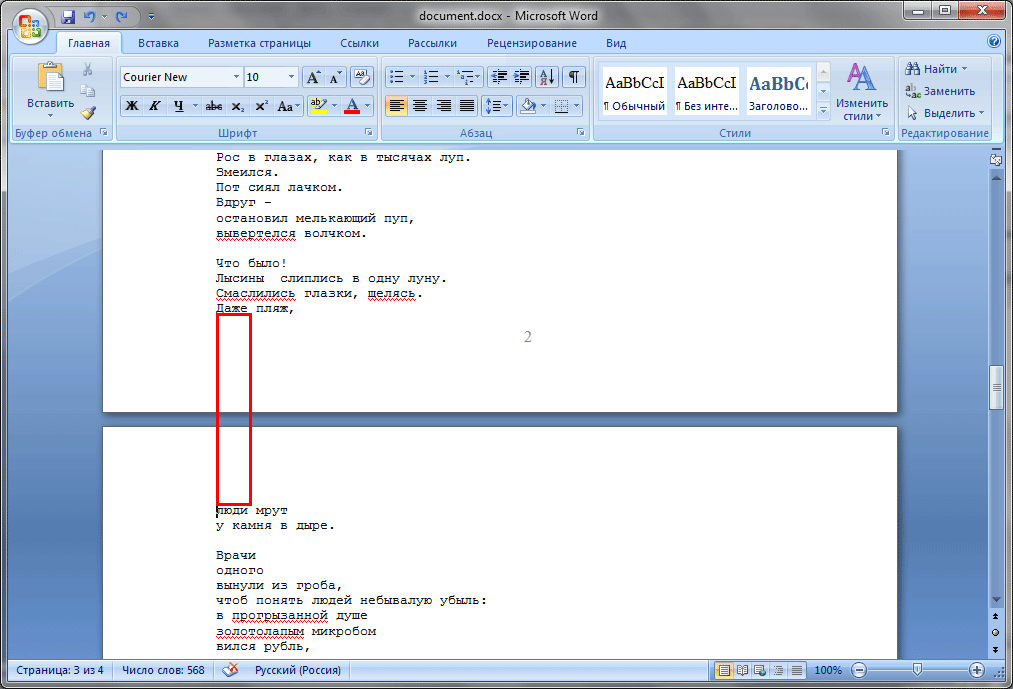
Şekil 7. “Sil” tuşuna bastıktan sonraki sonuç
Şimdi sayfa silindi. Bu seçeneği beğenmediyseniz başka bir tane daha var.
2. kaldırma seçeneği.
Silinmesi gereken sayfayı buluyoruz (diyelim ki 3 numaralı sayfayı silmek istiyoruz). Bu sayfada herhangi bir yere sol tıklayın. Bundan sonra klavyedeki “Ctrl + F” tuş kombinasyonuna basın. Bul ve Değiştir iletişim kutusu açılır:
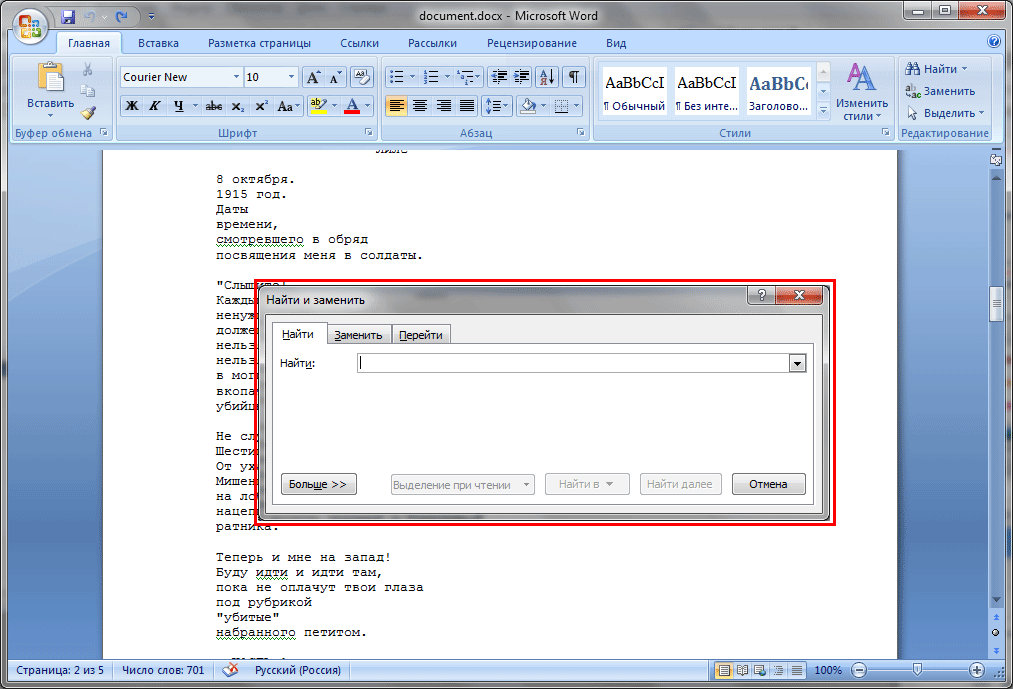
Şekil 8. Bul ve Değiştir iletişim kutusu
Bu pencerede üç sekme görüyoruz: “Bul”, “Değiştir” ve “Git”. Şimdi “Git” sekmesiyle ilgileniyoruz, sekmeye sol tıklayın, bu sekmenin içeriğini göreceğiz:
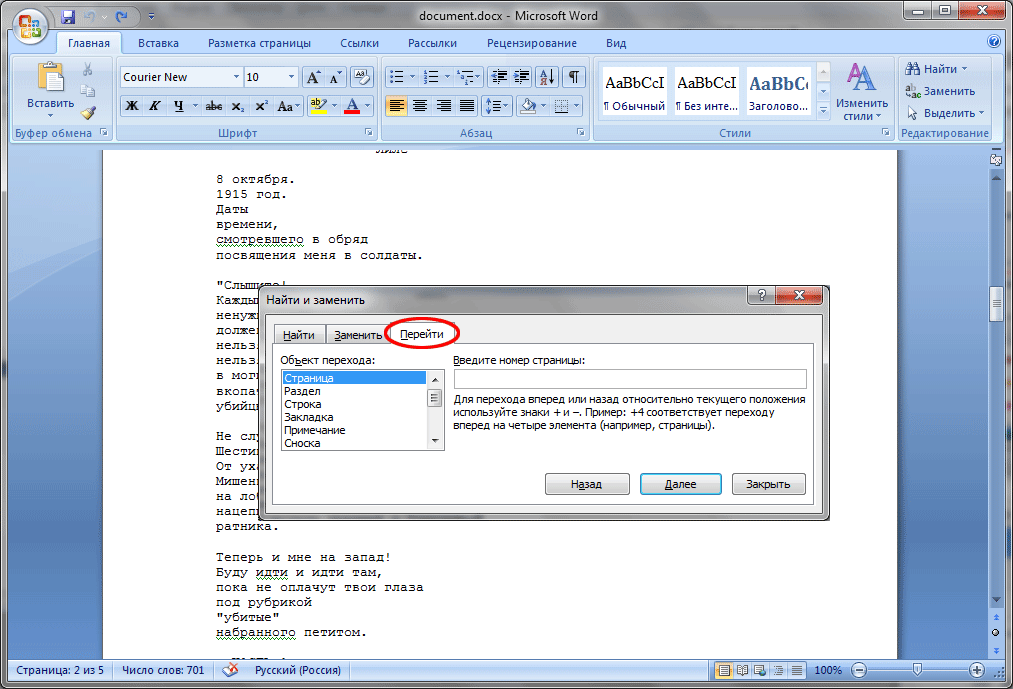
Şekil 9. “Bul ve Değiştir” penceresinin “Git” sekmesinin içeriği
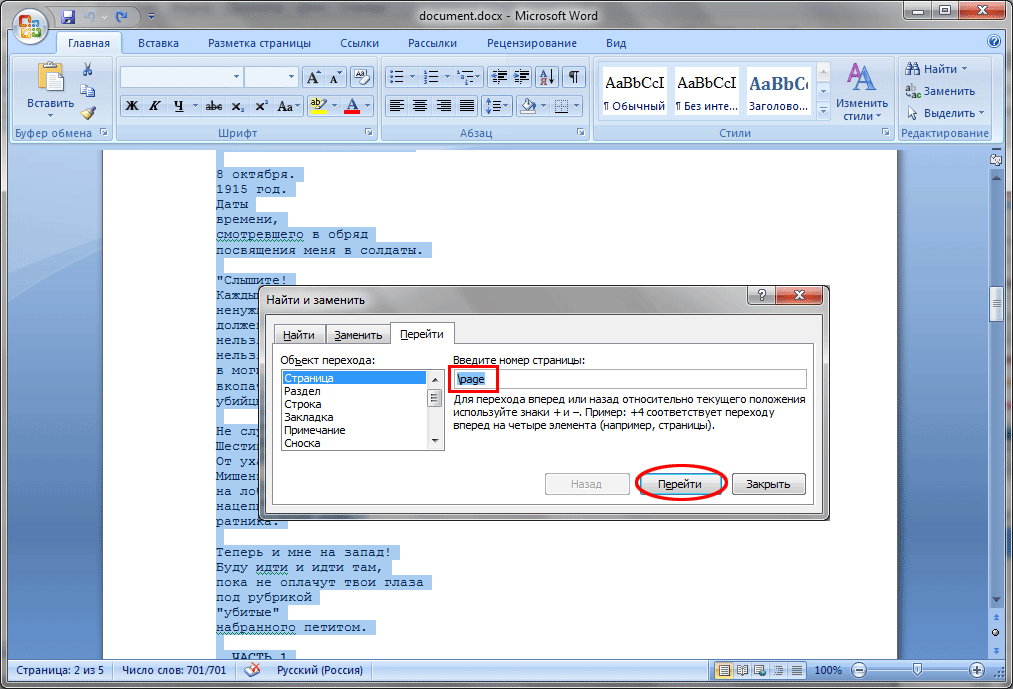
Şekil 10. Bir sayfayı seçmek için gerekli işlemler
“Git” butonuna tıkladıktan sonra imlecin bulunduğu sayfanın içeriği tamamen vurgulanacaktır. Ardından, “Bul ve Değiştir” iletişim kutusundaki “Kapat” düğmesini tıklayın:
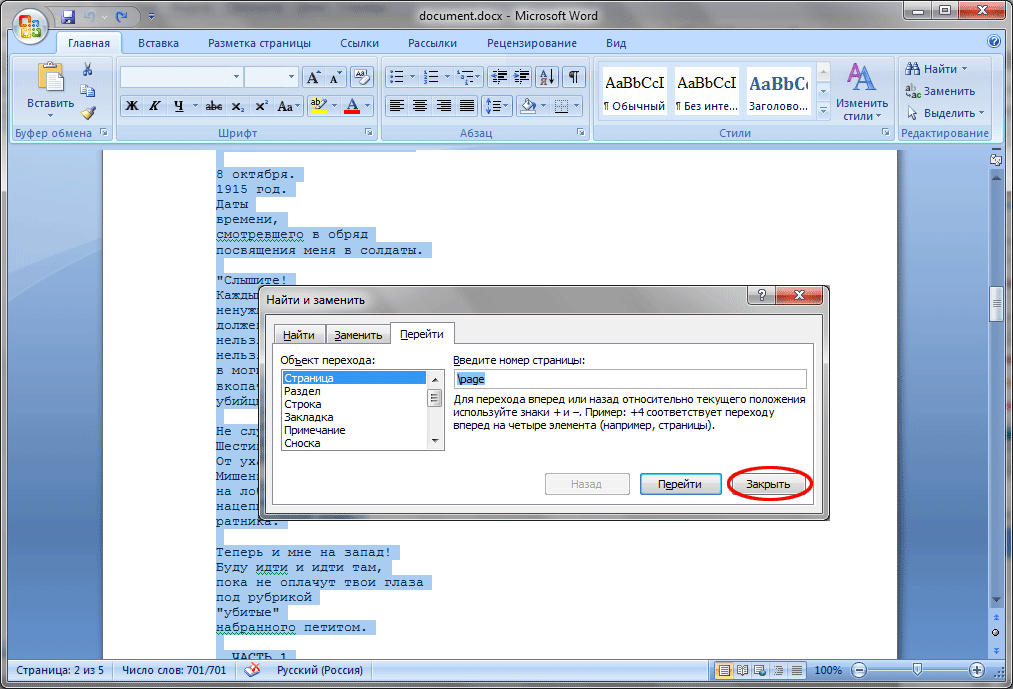
Şekil 11. “Bul ve Değiştir” iletişim kutusunu kapatın
Artık istenilen sayfanın içeriğinin tamamen seçildiğini görüyoruz ve ardından klavyedeki “Sil” tuşuna basıyoruz.
Dersten Word'deki bir sayfayı iki şekilde silebileceğimizi öğrendik. Hangisinin en uygun olduğuna karar vermek size kalmış.






