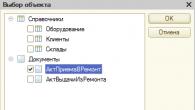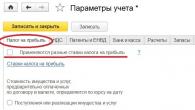Google Talk, Google'dan indirilebilir bir sohbet uygulaması. Google Talk'un olanaklarını öğrenin.

Yazılı sohbet
- Anlık mesajlaşma: Gerçek zamanlı mesajlaşma.
- Durum güncellemeleri: Arkadaşlarınızın konumu ve etkinlikleri hakkında bilgiler.
- Dosya transferi: Dosyaları, görüntüleri ve daha fazlasını anında gönderip alın.
Sesli sohbet
- Ücretsiz uluslararası aramalar: Dünyanın her yerinden PC'nizden PC'ye aramalar.
- sesli konferans: Aynı anda birden fazla kullanıcıyla sohbet edin.
- Gmail entegrasyonu: Gmail'de arkadaşlarınızla sohbet edin.
Gmail, iGoogle ve orkut hizmetleri aracılığıyla sesli ve görüntülü arama yapmak için görüntülü sohbet eklentisini de kullanabilirsiniz.
sohbet hakkında
Google Sohbet Ağı arkadaşlarınızdan, ailenizden ve iş arkadaşlarınızdan anlık mesajlar göndermenize ve almanıza olanak tanır. Google ürünlerini (Gmail, iGoogle, orkut, Google Talk, Google+) veya üçüncü taraf istemcileri kullanan ağdaki herkesle gerçek zamanlı olarak mesaj ve ifade alışverişi yapın.
Sohbet etmek için tek ihtiyacınız olan bir Google hesabı. Yeni bir Google hesabı oluşturabilir veya mevcut bir hesabı kullanabilirsiniz. Bu kadar! Kaydolun ve aşağıdaki hizmetlerden birine Google hesabınızla giriş yapın ve sohbet etmeye başlayabilirsiniz.
Not. Google Talk veya diğer indirilebilir istemcileri kullanmak için bir Gmail hesabı gereklidir. Şimdi bir Gmail hesabı için kaydolun.
Muhataplarınızı görmeyi tercih ederseniz, ücretsiz sesli sohbet ve görüntülü sohbeti kullanın. Arkadaşlarınızla sesli veya görüntülü sohbet başlatmak için eklentiyi indirmeniz yeterlidir. Arkadaşların dünyanın herhangi bir yerinde olabilir ve onlarla istediğin kadar konuşabilirsin.
Ayrıca, Gmail kullanıcıları açık sunucu entegrasyonunu destekleyen diğer ağlardaki kullanıcılarla ve AIM'deki (AOL Instant Messenger) arkadaşlarıyla iletişim kurabilir. Gmail'de AIM hakkında daha fazla bilgi edinin.
Gmail kullanıyorsanız, tüm sohbetler varsayılan olarak kaydedilir ve aranabilir.
Sesli sohbet ve görüntülü sohbet hakkında
Hangisi daha iyi: Arkadaşınızın sohbet penceresindeki birkaç cümlesini okumak mı yoksa neşeli sesini duymak mı? Artık Gmail, Google+ ve orkut'ta istediğiniz zaman sesli sohbeti ve görüntülü sohbeti kullanabilirsiniz. Bu hizmetlerde mecazi anlamda değil, gerçek anlamda yüksek sesle iletişim kurabilirsiniz. Ve hatta bir görüntülü sohbette görüşürüz.
İşte yapmanız gerekenler.
- İndirmek sesli ve görüntülü sohbet eklentisini açın ve tüm açık tarayıcı pencerelerini kapattıktan sonra yükleyin.
- Bir Chrome OS cihazında Gmail, Google+, iGoogle, orkut veya hesabınızda oturum açın.
Sohbet listesinde adın yanında kamera simgesi yoksa, sohbet penceresindeki Video ve Daha Fazlası menüsünden sesli sohbet ve görüntülü sohbet eklentisini indirmesi için bir arkadaşınızı davet edebilirsiniz. Arkadaşınızın video kamerası olmasa bile sorun değil. Sesli sohbet veya tek yönlü görüntülü sohbet yapabilirsiniz.
Sohbeti aç veya kapat
Arkadaşlarınızla sohbet etmek istemiyorsanız, bırakabilirsiniz. Ancak Gmail ve iGoogle, sohbeti tamamen devre dışı bırakma seçeneği de sunar.
Gmail'de sohbeti nasıl kapatacağınız aşağıda açıklanmıştır
- Basmak dişli simgesi ve seçin Posta ayarları.
- Bir sekme aç Sohbet.
- Sohbeti Sessize Al'ı seçin.
- Düğmeye bas Değişiklikleri Kaydet.
Sohbetten ve alandan çıkacaksınız Sohbet yuvarlanacak. Tekrar açmak için öğesini seçin. Sohbeti etkinleştir.
iGoogle'da sohbeti nasıl devre dışı bırakacağınız aşağıda açıklanmıştır
- http://www.google.ru/ig/settings adresindeki iGoogle ayarları sayfasına gidin.
- İlk bölümde, Genel sekmesinde, sohbeti gizle.
- Ayarlarınızı kaydetmek için tıklayın Kaydetmek.
Sohbeti tekrar açmak için tuşuna basın. Sohbeti etkinleştir sol gezinme çubuğunda.
sohbet nasıl başlatılır
Adının yanında renkli balon simgesi olan herhangi bir kullanıcıyla sohbet başlatabilirsiniz. Kullanıcı çevrimiçi olduğunda yeşil, sarı veya kırmızı bir balon görüntülenir. Uygun bir kullanıcıyla sohbet başlatmak için:
AT sohbet Gmail, Google+, iGoogle ve Liste İnternetteki arkadaşlar orkut hizmetleri:
- Sohbet etmek istediğiniz kişinin adını bulun.
- Bir sohbet penceresi açmak için adına tıklayın.
- Girmek.
- Muhatabın cevabını bekleyin!
Ayrıca, listenin en üstündeki alana adını girerek bir kişiyi arayabilirsiniz. Sohbet penceresine bir ad ve ardından bir mesaj girin. orkut'ta, profil fotoğrafının altındaki renkli balon simgesini tıklayarak doğrudan kişinin profil sayfasından da sohbet başlatabilirsin.
İtibaren iletişim yöneticisi gmail'de:
- Tıklamak Kişiler herhangi bir Gmail sayfasının sol tarafında.
- Sohbet etmek istediğiniz kullanıcı adını seçin ve bağlantıya tıklayın Sohbet sohbet penceresini açmak için
- Metin alanına bir mesaj girin ve tuşuna basın Girmek.
- Muhatabın cevabını bekleyin!
Konuşmanız bittiğinde, tuşuna basın. X Pencereyi kapatmak için sağ üst köşedeki
Aslında, bu soruyu cevaplamak için, her türlü özel forum da dahil olmak üzere İnternette hemen hemen "kazmak" zorunda kaldım. Prensipte, telefondaki bir kimlik doğrulama hatasının nasıl düzeltileceği konusunda kesin bir cevap yoktur, ancak en yaygın yöntemi denemenizi öneririz.
Bu nedenle, Android'iniz Google uygulamalarını kullanırken bir mesaj görüntülerse: “ Kimlik doğrulama başarısız oldu. Giriş yapılamadı ”, ardından öncelikle hesap ve senkronizasyon ayarlarının doğruluğunu kontrol etmeniz gerekir.
Telefonunuzda hesapları ayarlayın ve senkronize edin
1. Telefon menüsünü açın " Ayarlar».
2. Ardından "" bölümünü seçin. Hesaplar ve senkronizasyon».

3. " yanındaki kutuları işaretleyin Arka plan modu" ve " Otomatik senkronizasyon". Ayrıca, hesap listesinde ayarların doğru olup olmadığını kontrol etmek için gmail.com hesabına tıklayın.

4. Bölümde " Veri ve senkronizasyon» hesabınızın, tüm öğelerin yanındaki kutuları işaretleyin ve gadget'ı yeniden başlatın.

5. Hizmette postanız yoksa, "Hesap ekle" düğmesini tıklayın ve android üzerindeki diğer talimatları izleyin.

Google hizmetlerini ayarlama ve hesapları senkronize etme
Yukarıdaki ayarlardan sonra telefon hala şu mesajı gösteriyorsa: “Kimlik doğrulama hatası. Google Talk'ta oturum açılamadı.", bu hatayı düzeltmenin başka bir yolunu deneyebilirsiniz.
1. Öncelikle android menüsünden ayarları açmanız gerekiyor.

2. Ardından "" bölümünü seçin. Uygulamalar».


4. Listede Google hizmetiyle ilişkili tüm uygulamaları tek tek açın.

5. Her uygulamanın ayarlarında düğmesine tıklayın " Veri silme” ve açılan pencerede işlemi onaylayın.


İyi günler! Bilgisayarınızda bir google talk kimlik doğrulama hatası yaşadınız Android cihaz? Bu neden oldu ve şimdi ne yapılmalı? Endişelenme, her şeyin icabına bakacağız! Bu konuyu zaten google'da arattıysanız, muhtemelen “Google Talk'ta kimlik doğrulama başarısız olursa ne yapmalı?” Sorusuna kesin olarak doğru cevabı zaten biliyorsunuzdur. hayır. Daha doğrusu birçok seçenek var ama hepsinin olması gerektiği gibi çalıştığı bir gerçek değil.
Bu sorundan kurtulmanın en yaygın yolundan bahsedeceğim.
Genel olarak, herhangi bir Google Talk uygulaması kullanıyorsanız ve çalışırken “Kimlik doğrulama başarısız oldu. Google Talk'ta oturum açılamadı, ardından hesap ayarlarınızı kontrol etmenin ve sıra dışı bir senkronizasyon gerçekleştirmenin zamanı geldi.
google talk kimlik doğrulaması başarısız oldu. Hesapları ayarlayın ve senkronize edin
Birinci nokta.
Telefonunuzun menüsünü açın, "Ayarlar" a gidin.
 İkinci nokta.
İkinci nokta.
"Hesaplar ve senkronizasyon" adlı bölümü seçin.
 Üçüncü nokta.
Üçüncü nokta.
Karşısında "Arka Plan" ve "Otomatik Senkronizasyon" değerleri işaretlenmelidir. Eğer yoksa, onları takın. Ardından, tüm ayarlarınızın doğru olup olmadığını kontrol etmek için aşağıdaki bağlantıya tıklayın.
 Dördüncü nokta.
Dördüncü nokta.
Bundan sonra, hesabınızdaki "Veri ve Senkronizasyon" bölümüne girin ve tüm onay kutularını işaretleyin, ardından gadget'ı yeniden başlatın.
 Beşinci nokta.
Beşinci nokta.
Bu hizmette e-postanız yoksa, "Hesap ekle" düğmesini tıklamanız ve posta eklemek için talimatları izlemeniz gerekecektir.
Google hizmetlerini ayarlama ve hesaplarınızı senkronize etme.
Yani, yukarıda bahsettiğim 5 noktanın hepsini yaptıysanız ve akıllı telefonunuz hala bir kimlik doğrulama hatası veriyorsa, bu sorunu çözmenin ikinci yolunu denemenizi öneririm.
- Birinci nokta.
Yine telefon menüsünde "Ayarlar" bölümüne gidin.

- İkinci nokta.
Burada "Uygulamalar" adlı bölümü seçiyoruz.

- Üçüncü nokta.
Ardından "Uygulamaları Yönet" e tıklayın.

- Dördüncü nokta.
Açılan listede, bir şekilde Google hizmetine bağlı olan tüm uygulamaları seçmelisiniz.

- Beşinci nokta.
Bu uygulamaların her birinin ayarlarına gidin ve "Verileri sil"e tıklayın.
Android platformundaki cihazlar, bellek taşana kadar oldukça iyi ve güvenle çalışır. İşte o zaman, "gibi pop-up mesajlar" gibi çeşitli "mucizeler" gerçekleşmeye başlar. hata Google kimlik doğrulaması TalkAndroid ". Bazen bununla birlikte, Gmail bir şifre uyuşmazlığına "küfür ederek" çalışmayı reddeder.
İnsan müdahalesi de dahil olmak üzere böyle bir mesajın ortaya çıkmasının birkaç nedeni olabilir. Ancak bir şey zaten olmuşsa, olayın dibine inmek her zaman mantıklı değildir. gerçek sebep hatalar, eğer bu açıklama düzeltilmesine yol açmazsa. Ancak bu kimlik doğrulama başarısızlığını yenmenin bir yolu olup olmadığını öğrenmek faydalı olacaktır.
Yani olduysa Google Talk kimlik doğrulaması başarısız oldu, ne yapmalıÖncelikle? Senkronizasyon çalışıyorsa, hesapların doğru yapılandırılıp yapılandırılmadığını öğrenin. Sonuçta, bunun da ayarlanması gerekiyor. Google hizmetlerinin de yapılandırılması ve senkronize edilmesi gerekir.
Prensip olarak, bir akıllı telefon kurmak, ustalara vermeye alıştığımız bir bilgisayardan bile daha kolaydır. Bu nedenle, bu sorunu kendi başımıza çözmeye çalışmalıyız. Herkes atölyede fazla ödeme yapmak istemeyecek, hatta kendisinden istenen tutarı bile ödeyemeyecek. 
Bu nedenle, cihazı aşağıdaki talimatlara göre kurmaya başlamanız gerekir:
- Telefon menüsünde "Ayarlar"ı bulun ve oraya gidin.
- Bir sonraki öğe "Uygulamalar" olacaktır.
- Bu menü öğesine girdikten sonra "Uygulama Yönetimi"ni bulmanız gerekir.
- Burada, aralarında Google ile ilgili birkaç tane olan çeşitli uygulamalar göreceğiz. Başlıktaki bu kelimeyle tam olarak ayırt edilebilirler. Örneğin, Google Oyun pazar. Her Google uygulaması tek tek açılmalı ve her birinde aynı işlem yapılmalıdır.
- Yani, verileri silin. Bunu yapmak için ilgili "Verileri sil" düğmesini tıklayın. Telefon "Tüm veriler silinecek ..." uyarısı verse bile, bunun yapılması gerekecek.
- Aynı yerde, her uygulamanın ayarlarında bir "Önbellek" satırı ve altında bir düğme - "Önbelleği temizle" vardır. Üzerine tıklayın ve temizleyin.
- "Ayarlar" a geri dönüyoruz, sadece zaten "Hesaplar ve senkronizasyon" arıyoruz.
- Burada "Arka Plan" ve "Otomatik senkronizasyon" yazıtlarının yanındaki kutuların işaretini kaldırmanız gerekir.
- Senkronizasyonu kapattığımızda, "Hesap" ı tıklamanın zamanı geldi.
- Mevcut tüm onay işaretlerini de kaldırdığımız veri ayarlarına giriyoruz.
- Yeniden yükleme zamanı.
Ve şimdi, her şeyin üstesinden gelinmiş gibi göründüğünde, bizi bir sürpriz bekliyor olabilir. Telefon tekrar açıldığında Google Talk Kimlik Doğrulaması Başarısız: Ne Yapmalı, Android, işe yaramadığı ortaya çıktı? Ve işte yapmanız gerekenler: hiçbir durumda algoritmayı tekrarlamayın, çünkü henüz bitmediği ortaya çıktı! 
- Hesaplar'a geri dönün ve senkronize edin.
- Geçen sefer kaldırılan tüm onay kutularını oraya koyduk.
- telefonu yeniden başlatın.
Şimdi normal şekilde önyükleme yapmalı ve "senkronizasyon hatası" gibi mesajlar vermemelidir.
Olayların gelişiminin ikinci senaryosu
Bazen bu tür hatalar, verileriniz arasında fazladan bir şey kayıtlı olduğu için değil, orada hiçbir şey olmadığı için meydana gelebilir. Bu durumda, ne olduğunu öğrenebilirsiniz. google talk kimlik doğrulama hatası nasıl düzeltilir ve gelecekte çökmeleri önleyin. Bunu yapmak için aynı menüye gidin:
- "Ayarlar"ı seçin ve oraya gidin.
- "Hesaplar ve senkronizasyon" u arıyoruz ve tıklayın.
- Burada, onay kutuları işaretlenmemiş olabilir, bu yüzden onları "Arka Plan Modu" ve "Otomatik Senkronizasyon" un önüne koyduk.
Sorun, hizmette postanızın olmaması da olabilir.  Onu içeri al. Bu, bir bilgisayardan gmail.com'a gidip postanızı zaten telefona koyarak da yapılabilir. Android size nasıl yapacağınızı söyleyecektir. "Ekle" düğmesinden posta yüklemeye başlamanız gerekir. hesap". Bundan sonra, gadget'ınız tarafından size verilen talimatları takip edebilirsiniz.
Onu içeri al. Bu, bir bilgisayardan gmail.com'a gidip postanızı zaten telefona koyarak da yapılabilir. Android size nasıl yapacağınızı söyleyecektir. "Ekle" düğmesinden posta yüklemeye başlamanız gerekir. hesap". Bundan sonra, gadget'ınız tarafından size verilen talimatları takip edebilirsiniz.
Bu tür ayarlarla başka nelerle karşılaşılabilir?
Beklenmeyen olaylar artık bir akıllı telefonda değil, bilgisayarda olabilir. Google postanıza gidebilir ve "birisi postanıza şu veya bu cihazdan erişmeye çalıştı" mesajını bulabilirsiniz. Ayrıca, şifreyi değiştirmek için öneriler olabilir.
Bu durumda, şifrenin hem bilgisayarda hem de telefonda değiştirilmesi gerekecektir. Ve yalnızca bilgisayarda değiştirirseniz, telefon tekrar başarısız olabilir. Ve sonra destek servisine yazma hakkınız var: “ Google Talk kimlik doğrulama hatası ne anlama geliyor? 
Bundan sonra, her şey sihirli bir şekilde çalışabilir. Ve ne bilgisayarınız ne de telefonunuz böyle bir arızadan suçlu olmayacaktır. Bu, her zaman olduğu gibi, Google aşırı ihtiyatlı olmuştur. Bu durumda, uygun değil. Destek servisine bunu ima ettiğiniz anda, her şey gerçekten düzelebilir.
Google Hangouts, yeni kuruluşlarda varsayılan olarak etkindir ve diğer tüm sohbet uygulamalarının yerini alır. Ancak bazılarında Google hesapları Temmuz 2015'ten önce oluşturulan uygulamalar eski Google Talk hizmetini çalıştırabilir. Durumunuz buysa, çalışanlarınızın fotoğraf paylaşımı ve video görüşmeleri gibi ek özellikleri kullanabilmesi için Hangouts'u açmanızı öneririz.
SohbetGoogle Talk veya Hangouts'u seçin (yeni kuruluşlar için varsayılan olarak etkindir). Mesajların nasıl kaydedileceğini yapılandırmak için sohbet geçmişi seçeneklerinizi ayarlayın.
| Sohbet seçeneği | Tanım | Sohbet geçmişi |
|---|---|---|
|
Yalnızca Hangouts (yeni kuruluşlar için varsayılan) |
Kuruluş birimindeki tüm çalışanlar için Hangouts sohbetini etkinleştirir. Gmail penceresini yenileyerek, mevcut kullanıcılar Hangouts'a geçiş yapacaktır. Bu değişiklikler hakkında onları bilgilendirmek için böyle bir e-posta gönderebilirsiniz. Not. Google Dokümanlar'da ortak çalışma sırasında sohbet mesajları çalışanlara sunulmayacaktır. |
Notlar
|
| Hangouts veya Google Talk |
Kullanıcıların Hangouts veya Google Talk'ta sohbet etmesine olanak tanır. Google Talk kullanıcılarının Hangouts hizmetine kaydolması gerekir. |
Sohbet geçmişi ayarlarında, tüm kullanıcılar için etkinleştirebilir veya devre dışı bırakabilirsiniz.
Notlar
|
| Yalnızca Google Talk |
Yalnızca Google Talk hizmeti dahildir. Kullanıcılar Hangouts sohbetine geçemez. Gmail penceresini yenileyerek, mevcut kullanıcılar Google Talk'a geçiş yapacaktır. |
|
Notlar
- Listelenen seçenekler, görüntülü toplantılar ve içlerindeki sohbetler için geçerli değildir.
- Güncelleme 24 saat kadar sürebilir. Değişiklikleri ve yeni sohbet istemcisini görmek için kullanıcıların Gmail pencerelerini yenilemeleri gerekir.
- Sohbet geçmişi ayarlarında yapılan değişiklikler yalnızca yeni mesajlar için geçerlidir. Örneğin, geçmişi devre dışı bırakırsanız, önceden kaydedilmiş konuşmalar silinmez. Açtığınızda, yalnızca yeni mesajlar kaydedilir.
- Yalnızca Google Talk veya Hangouts etkinse, kullanıcıların sohbet geçmişlerini düzenlemesini engelleme hakkınız vardır. Her iki seçenek de etkinleştirilirse, çalışanların her görüşme için ayarı değiştirmesine izin verilir. Yöneticiler buna bir yasak koyamaz.
- Eğer bir google sohbet Konuşma etkinleştirilir, kullanıcıların üçüncü taraf istemciler aracılığıyla iletişim kurmasına ve konuşma geçmişini bilgisayarlarına kaydetmesine izin verilir. Bu, Google Hangouts ayarlarını veya politikalarını etkilemez. Yalnızca Hangouts sohbetine izin verilirse, üçüncü taraf istemciler kullanıcılar tarafından kullanılamaz.
Alan adınızın dışından bir üyeyle sohbet ederken kullanıcıları bilgilendirmek için bu onay kutusunu seçin.
- Yeni etki alanları için bu onay kutusu varsayılan olarak temizdir, mevcut etki alanları ise Google Talk ayarlarını devralır.
- Kişi paylaşımı devre dışı bırakılırsa bu özellik çalışmaz.
| Google ağında | |
|---|---|
| Kullanıcı durumu |
Kuruluş dışındaki kişilerle sohbet ederken durumu göster Alanın dışındaki kullanıcılarla sohbet etme konusunda uyar Alanın dışındaki kullanıcılarla sohbete izin ver Bu özellik yalnızca G Suite, Eğitim için G Suite ve Devlet için G Suite'te kullanılabilir. |
| Google Ağının Dışında | |
| Kullanıcı Özellikleri |
Kullanıcıların genişletilmiş entegre ağ üzerinde iletişim kurmasına izin vermek için etki alanı ayarlarında hizmet kayıtlarını (SRV) güncelleyin. |
Bu ayarlar hem Hangouts sohbeti hem de Google Talk için geçerlidir:
Kullanıcılar bu ayarı kendileri devre dışı bırakabilir ve diğer kişilerin kendileriyle iletişim kurmasını engelleyebilir.
Bu ayar, görüntülü aramalar için çalışmaz.
Ek ayarlarHangout Sohbeti
Hangouts'taki kullanıcı etkileşimlerini kısa mesajlarla sınırlamak için onay kutusunun işaretini kaldırın. Kullanıcıların Hangouts'ta arama yapmasına ve görüntülü arama yapmasına izin ver. Onay kutusu varsayılan olarak işaretlidir.
Google konuşma
Bu ayarlarla kullanıcılara sesli arama ve görüntülü arama yapma hakkı verebilirsiniz.
| Parametre | Tanım |
|---|---|
| Kullanıcıların sabit hatları aramasına ve cep telefonları sohbetten |
İkamet ettiğiniz ülke engellenenler listesindeyse, bilgisayardan telefona arama özelliği kullanılamaz. Sohbet penceresinde bu seçeneğin adı aramak. |
| Kullanıcıların sohbet ortaklarına sesli arama yapmasına izin ver | Bu ayarla, kullanıcıların bilgisayardan bilgisayara sesli arama yapmasına izin verebilirsiniz. |
| Kullanıcıların Hangouts'ta görüntülü görüşme yapmasına izin ver | Bu ayar, kullanıcıların görüntülü toplantılar başlatmasına ve katılmasına olanak tanır. |
Bu makale yardımcı oldu mu?
Bu makale nasıl geliştirilebilir?