Якщо під час спроби зробити фотографію або зняти відео на екрані з'являється повідомлення «не вдалося підключитися до камери», то спочатку необхідно перезавантажити пристрій. При повторній появі повідомлення про збій слід знайти та усунути його причину, інакше камерою ви скористатися не зможете.
Виникнення проблеми важко пов'язати з певною дією: некоректним оновленням прошивки, падінням телефону, ударом. Помилка виникає несподівано, чому її усунення стає складнішим, бо незрозуміло, що треба робити.
Перевірка у безпечному режимі
Якщо перезапуск смартфону не вирішив проблему з увімкненням камери, спробуйте протестувати її в безпечному режимі. Суть безпечного режиму полягає в тому, що завантажуються лише ті компоненти, які були в телефоні спочатку, без сторонніх програм. Відповідно, якщо в безпечному режимі камера працюватиме, причину неполадки слід шукати в дії стороннього ПЗ.
Смартфон або планшет перезавантажиться. Система запуститься у безпечному режимі, про що повідомить невеликий значок у кутку екрана. Якщо цей спосіб не спрацював, вимкніть телефон і натисніть і утримуйте клавіші гучності (збільшення та зменшення) у момент завантаження, коли з'явиться логотип виробника.
На Samsung Galaxy S3 та деяких інших апаратах замість клавіш зміни гучності слід затиснути кнопку Home. Щоб повернутися до звичайного режиму, перезавантажте мобільний пристрій ще раз.
Якщо при завантаженні системи з мінімальною кількістю програм камера працює, поверніться до звичайного режиму та встановіть, яка програма негативно впливає на роботу модуля. Найпростіший варіант – видаляти по черзі останні встановлені програми. Серед програм, які можуть спричинити неполадку, можна назвати Telegram, Snapchat, Skype, Viber, WhatsApp, Periscope, Prisma та інші, які серед дозволів вимагають доступ до камери.
Використання іншої програми для камери
Якщо в безпечному режимі камера теж не функціонує, спробуйте використовувати для зйомки фото і відео сторонній додаток. У Play Market можна знайти величезну кількість безкоштовних програм для камери - Open Camera, Camera 360, Camera MX і т.д. 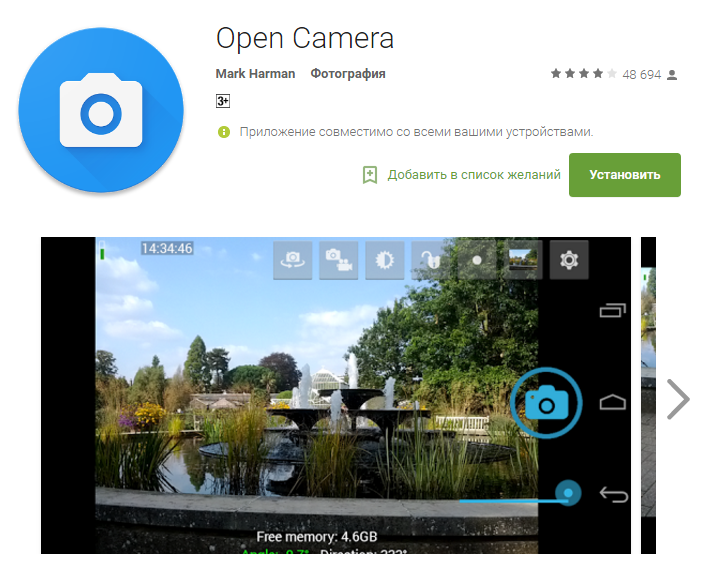
Якщо сторонній додаток для камери справляється з поставленими завданнями у всіх режимах, спробуйте виконати такі маніпуляції:
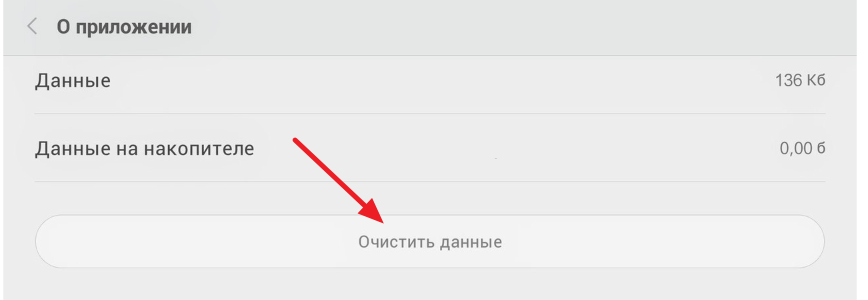
Якщо чищення кеша та видалення даних не вирішили проблему, користуйтеся стороннім додатком для камери, яка працює нормально.
Очищення кешу
Якщо ви все-таки хочете користуватися вбудованою програмою для керування камерою, то спробуйте для усунення неполадки очистити кеш пристрою.
Перш ніж очищати кеш пристрою, зробіть резервну копію даних, щоб не втратити важливу інформацію.
Щоб очистити кеш на Android-смартфоні або планшеті:
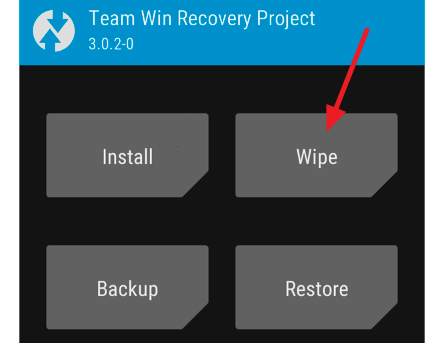
Після видалення всіх тимчасових файлів запустіть смартфон у звичайному режимі та подивіться, чи працює камера.
Скидання та відновлення пристрою
Якщо жоден із наведених вище способів не допомагає усунути неполадки в роботі камери, переходьте до радикального методу – скидання параметрів із видаленням усіх даних. Щоб не втратити інформацію, зробіть резервну копію, перш ніж виконувати такі дії:
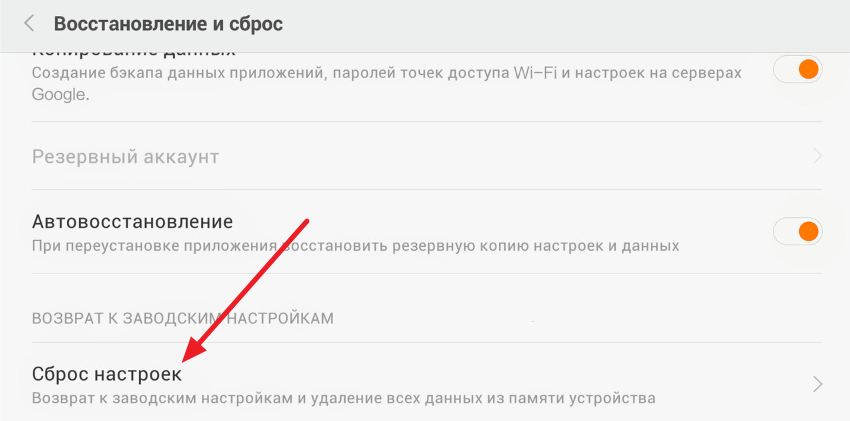
Якщо камера почне працювати після скидання параметрів пристрою, відновіть дані з резервної копії та продовжуйте спокійно користуватися смартфоном. Якщо ж камера все одно не відповідає на запити, слід звернутися в сервіс - можливо, йдеться про апаратні неполадки, усунути які самостійно не вийде.






