Багато користувачів, працюючи в текстовому редакторі, часто не знають, як зробити альбомний листу Ворді, тобто змінити орієнтацію сторінки з книжкової до альбомної. Часто це потрібно виконати, коли нам необхідно на одній сторінці розмістити напис, малюнок або графік, які не входять по ширині книжкового листа. Для цього необхідно змінювати орієнтацію сторінки на альбомну. Як це зробити ви знайдете у цій статті. До речі, оскільки не всі користувачі йдуть в ногу з часом, і не оновили свій MS Office до останньої версії, то розглянемо, як виконати поставлене завдання у різних релізах MS Word.
Для початку, пропоную розглянути, як виконати поставлене перед нами завдання в MS Word 2003, оскільки його інтерфейс дуже відрізняється від наступних випусків. Якщо у вас дана версія продукту, то робимо таке:
Після цього налаштування застосовуються для всього документа.
Як зробити альбомний лист у Ворді версії 2007 та вище.
Якщо ви більш просунутий користувач і вже давно встигли оновити свій пакет програм від Майкрософт, то, напевно, помітили, що інтерфейс нових версій досить перероблений і має стрічкову структуру меню. Якщо ви ще не встигли ознайомитися з усіма функціями MS Word, і вам неодмінно потрібно знати, як зробити альбомний лист в 2017 і робимо наступні кроки:
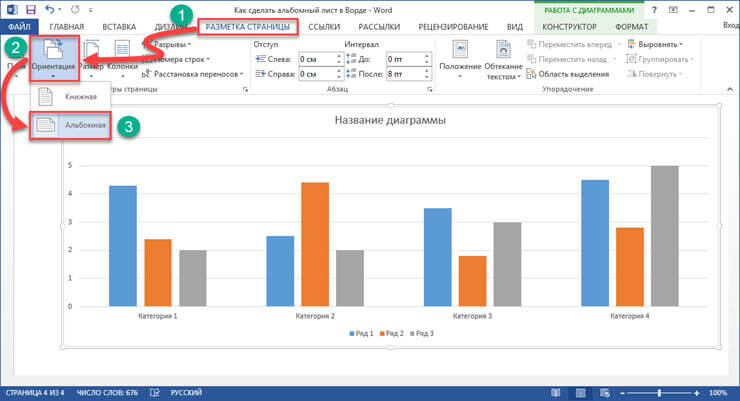
Після виконаних дій, всі сторінки документа набудуть вигляду альбомного листа.
Робимо альбомну орієнтацію деяких сторінок документа.
Дуже часто, при написанні доповідей, рефератів, курсових та дипломних робітпри розміщенні в документі будь-яких малюнків, графіків або інших даних, які не містяться по ширині на книжковий листпотрібно повернути цей лист. Якщо вище ми розглянули варіанти, як зробити альбомний для всього документа, то ми розглянемо, як застосувати налаштування лише одного листа. Пропоную ознайомитись із двома варіантами налаштувань.
Перший спосіб:
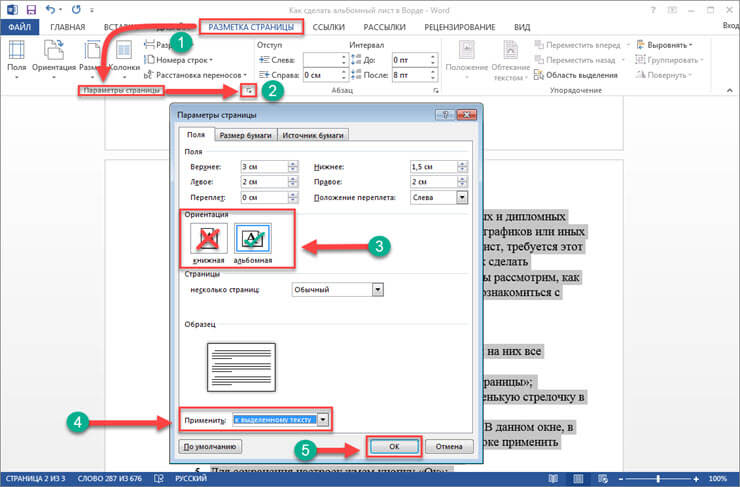
Після змін, ви побачите, що альбомну орієнтаціюприйняли лише вибрані нами сторінки документа.
Другий спосіб.
Другий спосіб створення альбомних сторінок передбачає використання функції "Розриви". Для реалізації цього способу робимо таке:
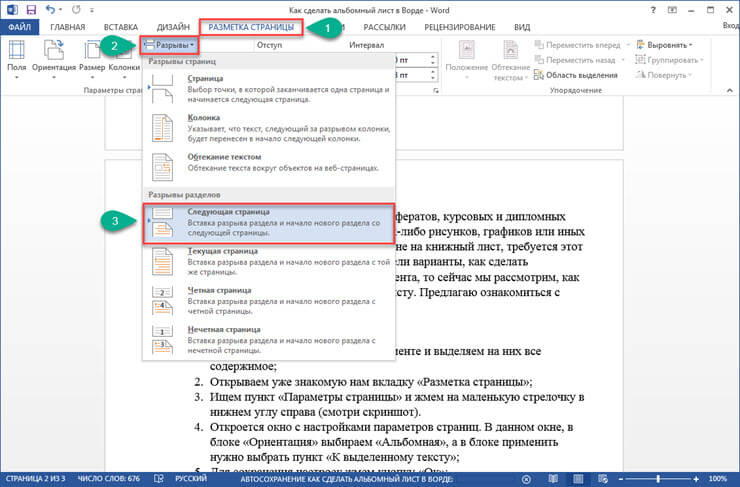
Після збереження налаштувань вказаний розділ матиме альбомну орієнтацію сторінок.
Підведемо підсумки.
Сьогодні ми з вами детально розглянули, як зробити альбомний лист у Ворді. Сподіваюся, що ця невелика інструкція допомогла вам отримати бажаний результат. І ви надалі легко зможете міняти орієнтацію як окремих сторіноку документі, так і всіх. Вважаю, що інформація в даній статті буде актуальною для багатьох студентів та школярів, які мають на меті написати доповідь, реферат чи будь-яку іншу роботу, але погано ознайомлені з функціями текстового редактора.
Альбомна та книжкова орієнтація сторінки в MS Word
За замовчуванням текстовий редактор MS Word пропонує сторінки в т.зв. «книжкової» орієнтації, тобто висота сторінки значно вища за ширину. Однак, іноді, наприклад, при друкуванні на аркуші великих таблиць набагато зручніше використовувати «альбомну» орієнтацію.
Щоб змінити орієнтацію сторінки, перейдіть на вкладку «Розмітка сторінки», і у групі «Параметри сторінки», скористайтесь інструментом «Орієнтація». Помилитись як бачите неможливо — варіанта у нас всього 2. Одне клацання мишею на варіанті, що сподобалося, і вуаля, всі сторінки нашого документа тут же «перевернутися» і автоматично підлаштуються під обраний шаблон положення.
Зробити це дуже просто і із завданням упорається без будь-якої підготовки майже будь-який користувач «ворду». Набагато не тривіальнішою, виглядає таке завдання:
Як змінити орієнтацію однієї сторінки Word?
Як ви помітили, при зміні орієнтації сторінки «перевертається» відразу весь документ. Виглядає це м'яко кажучи дивно — швидше за все та сама «велика таблиця» у вас лише одна, тому у ваші плани не входить здавати через неї річний звіт чи диплом у вигляді альбому. Тобто змінити орієнтацію на альбомну, потрібно лише у однієї-двох сторінок, А все інше, нехай іде у давно звичному «книжковому» вигляді. Простіше кажучи, нам потрібно в одному Word документірозмістити сторінки з різною орієнтацією.
Як же бути? Деякі умільці не мудрують лукаво, і просто створюють «книжкові» та «альбомні» сторінки одного документа в різних файлах, а потім, вже під час друку, «зводять» все це в єдиний документ. Проблему це, звичайно, частково вирішує, зате створює нову — як бути з нумерацією сторінок, із «розірваними» текстовими блоками та нерівною версткою?
Насправді нічого складного тут звичайно немає, і зараз ви в цьому переконаєтеся на прикладі.
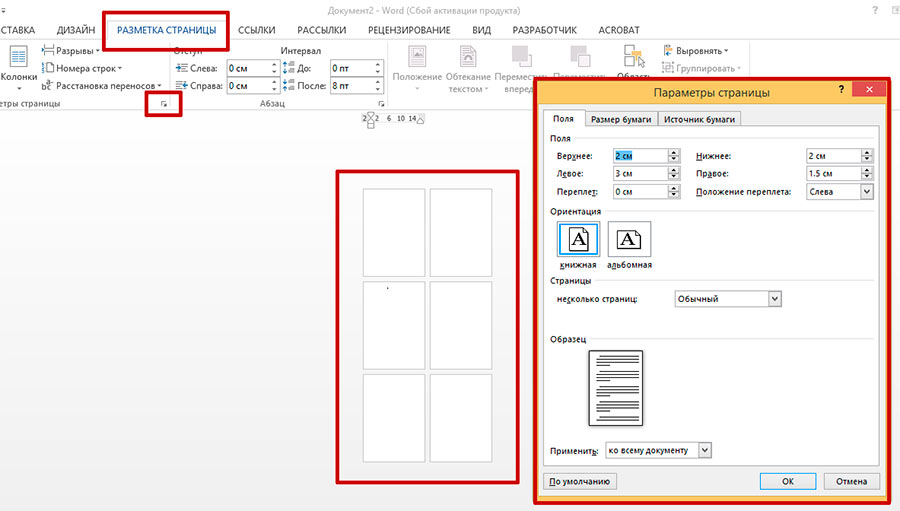
Я створив 6 порожніх сторіноку ворді і збираюся змінити орієнтацію однієї з них на альбомну
Припустимо, у моєму документі 6 сторінок. 5 із них — стандартні «книжкові», але одну сторінку, наприклад, 3-ю за рахунком, я хочу зробити альбомної орієнтації.
Насамперед, я ставлю курсор на сторінці шуканої ДО шуканої (тобто на 2-ій), і переходжу на вже знайому вкладку "Розмітка сторінки", до групи «Параметри сторінки». Зверніть увагу — у правому нижньому кутку групи є значок, що причаївся. "параметри сторінки". Натискаємо на нього та виводимо на екран однойменне вікно.

Перша вкладка цього вікна називається «Поля». Подивіться трохи нижче та побачите вже знайомі нам формати відображення сторінок: «книжковий» (активний зараз) та «альбомний». Вибираємо потрібний нам варіант і… не поспішаємо натискати на кнопку Ок, а дивимося ще нижче.
Бачите напис: «Застосувати… До всього документа«? Сміливо змінюємо цей рядок на «Застосувати… До кінця документа», І ось тепер вже натискаємо заповітний «Ок».

Окей, у нашому документі тепер містяться сторінки різної орієнтації… Але є куди рухатися далі!
Дивимося, що вийшло. Чудеса у решете! Перші дві сторінки залишилися «книжковими», а всі інші стали альбомними. Не засмучуйтесь - ми на вірному шляху. Залишилось зовсім трохи.

Фінальний штрих – розгортаємо «непотрібні» сторінки у зворотний бік
Ставимо курсор, тепер уже на нашу "альбомну" сторінку (вона у нас під номером три, якщо не забули), і знову відкриваємо "Параметри сторінки", і змінюємо все назад: замість "альбомної" орієнтації ставимо "книжкову", а пункт " Застосувати…» залишаємо у тому положенні, що й раніше: «До кінця документа». Знову натискаємо Ок і бачимо зовсім іншу картину.
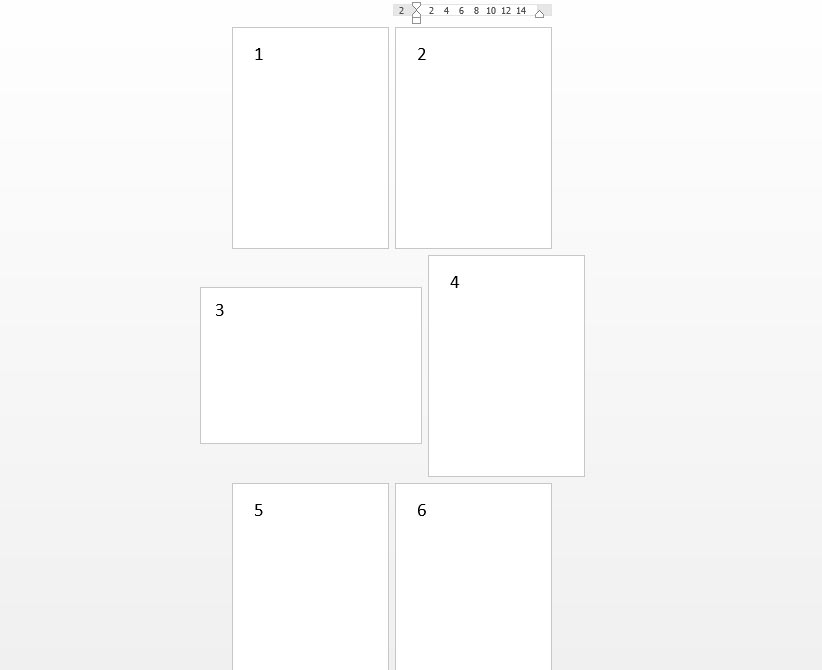
завдання вирішене — нам вдалося зробити так, що сторінки нашого документа мають різну орієнтацію — і книжкову, і албомну.
Як бачите, поставлене завдання повністю виконане: нам вдалося змінити орієнтацію однієї сторінки в MS Word… Хоча завдання це не з тих, розв'язання яких лежить на поверхні.
Також вас може зацікавити:
Написати відповідь:
Створюючи новий документ у Microsoft Word, як правило, відкривається робочий аркуш із книжковою (портретною) орієнтацією. Такий формат документа найоптимальніший, т.к. використовується у більшості випадків. Але бувають ситуації, коли потрібно створити документ з горизонтальноючи, як її ще називають, альбомною орієнтацією.
Багато користувачів Microsoft Word не можуть відразу відповісти на питання, як змінити орієнтацію документа, щоб, наприклад, вставити зображення, яке в портретній орієнтації просто не вміститься.
Насправді, змінити орієнтацію дуже просто. Перейдіть у вкладку "Розмітка сторінки" та клацніть по пункту «Орієнтація» . Відкриється меню вибору положення аркуша, де потрібно вибрати пункт «Альбомна» .

Так само здійснюється і повернення до звичайної книжкової орієнтації.
Зверніть увагу, що обравши альбомну орієнтацію, всі наступні аркуші будуть саме у такій орієнтації.
Як зробити лише один аркуш альбомної орієнтації
Наприклад, вам потрібно зробити один аркуш альбомної орієнтації, який буде розташований в середині документа.
Для цього перейдіть до потрібної сторінки та знову відкрийте вкладку "Розмітка сторінки". Тепер вам потрібно вибрати маленьку іконку, як на скріншоті нижче.

Відкриється нове вікно, в якому здійснюється налаштування параметрів сторінки. В розділі «Орієнтація» позначте пункт «Альбомна» . У нижній частині вікна біля пункту «Застосувати» виберіть параметр «До кінця документа» , щоб зробити альбомну орієнтацію лише одного листа. Натисніть кнопку "ОК" , щоб застосувати зміни.

У Microsoft Word 2003 зміна орієнтації відбувається приблизно так само: відкрийте вкладку "Файл" , перейдіть до меню "Параметри сторінки" . В розділі «Орієнтація» позначте пункт «Альбомна» .
Книжковий формат найбільш зручний і використовується абсолютно скрізь, починаючи безпосередньо з книг і закінчуючи веб-сторінками. Він інтуїтивний і звичний. Тому, за замовчуванням, у Microsoft Word встановлено саме книжкову орієнтацію. Однак, якщо початкові налаштування були змінені або потрібні додаткові умови макету документа, необхідно знати, як це зробити.
Для того, щоб зробити книжковий формат сторінки в Microsoft Word, необхідно перейти за вкладкою « Макет» та у розділі « Параметри сторінкипункті « Орієнтація» вибрати « Книжкова». Таким чином, весь вам документ перетвориться і всі сторінки будуть саме в книжковому форматі.
Часом буває таке, що потрібно, щоб у складному документі лише певні сторінкибули у книжковому форматі. А для інших стосовно альбомного. Для цього ця функція не підійде.
Необхідно виділити одну або кілька сторінок, знову перейти на вкладку « Макет» та натиснути на маленьку іконку праворуч від назви розділу « Параметри сторінки» після цього вже тут, у розділі « Орієнтація» вибрати « Книжкова» та у нижньому пункті « Застосувати:» слід вибрати « До виділеного тексту». Після цього потрібні сторінки будуть представлені в потрібній вам орієнтації.
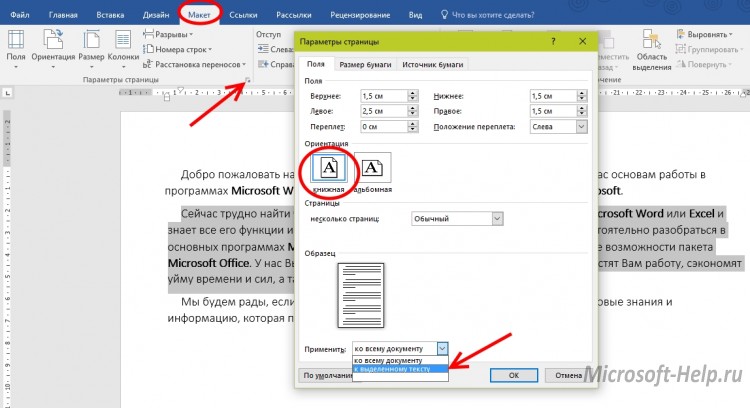
Якщо ви виберете цілу сторінку, то вона повністю змінить свою орієнтацію, якщо ж виберіть окремий фрагмент, то він створить нову сторінкуяка отримає свою орієнтацію, а все, що знаходиться перед і після, буде відокремлено розривами, внаслідок чого створяться нові сторінки. Однак створення розривів – це зручно, оскільки дозволить вам продовжити працювати над контентом окремих сторінок, не переживаючи за зовнішній виглядта форматування інших.
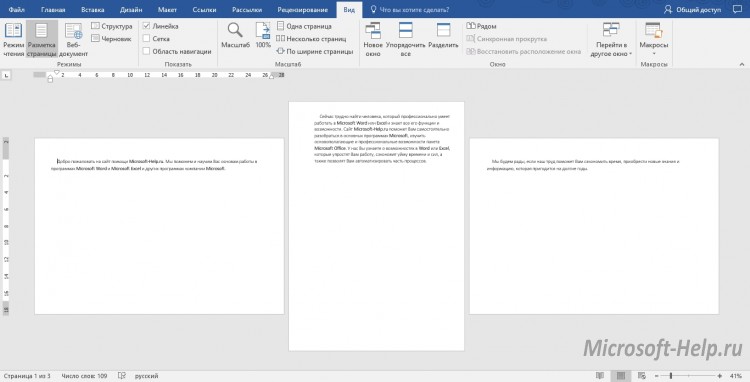
Вищеописані інструкції застосовуються до версій Microsoft Wordверсії 2007 і вище. Для зміни орієнтації документа в 2003 необхідно перейти по « Файл» -> « Параметри сторінки» -> « Книжкова» -> « ОК». І навіть у цій версії програми є можливість зміни орієнтації окремого фрагмента тексту.






