Колонтитул - це текстовий рядок з інформацією, що відноситься до видання, яка розміщується на кожній сторінці. Зазвичай колонтитул розміщують біля верхнього краю аркуша, але він може розміщуватися також внизу або збоку листа. У колонтитулі може перебувати назва книги, глави або інформація про автора.
Текстовий редактор Word підтримує колонтитули і надає користувачеві досить багато інструментів для роботи з цією функцією. Дані інструменти працюють досить передбачувано і зазвичай не викликають труднощів у користувачів. Однак з колонтитулами в Ворді є одна проблема, користувачі дуже часто не можуть зрозуміти, як видалити колонтитул в Word. Про це ми і розповімо в цьому матеріалі.
Як видалити колонтитул в Word 2007, 2010, 2013 або на 2016
Якщо ви використовуєте текстовий редактор Word 2007, 2010, 2013 або на 2016, то вам доступно кілька способів видалення колонтитулів. Найпростіший варіант, це двічі клікнути мишкою по колонтитулу на будь-якій країні документа. Після цього Word дозволить відредагувати колонтитул. Виділіть мишкою весь текст в колонтитулі і натисніть на клавішу DELETE. Після того як колонтитул видалений просто клікніть два рази мишкою по порожньому простору листа. Таким чином ви видалите колонтитули на всіх сторінках вашого документа Word.
Інший спосіб видалення колонтитулів полягає в тому, що вам потрібно перейти на вкладку «Вставка» натиснути на кнопку « Верхній колонтитул» (Або «Нижній колонтитул» в залежності від того, який колонтитул ви використовуєте) і вибрати пункт меню «Видалити колонтитул».
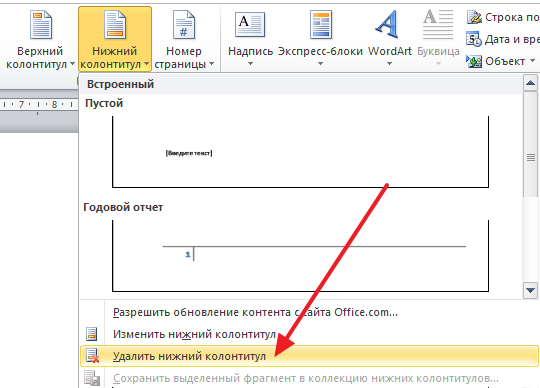
Потрібно відзначити, що якщо для різних розділів документа використовуються різні колонтитули, То за один раз ви зможете видалити колонтитули тільки з одного розділу.
Як видалити колонтитули з першої сторінки в Word 2007, 2010, 2013 або на 2016
Іноді виникає необхідність видалити колонтитули тільки з першої сторінки. Зробити це досить просто. Для цього клікніть мишкою два рази по колонтитулу на першій сторінці і перейдіть на вкладку «Конструктор». Тут потрібно встановити позначку напроти функції « особливий колонтитул для першої сторінки ».
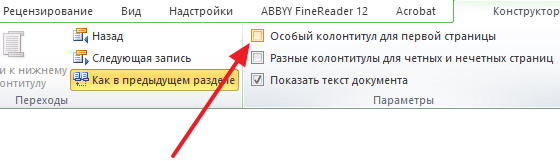
Після включення даної функції колонтитул зникне з першої сторінки документа. Після цього просто клікніть два рази по порожньому місці аркуша для того щоб вийти з режиму редагування колонтитулів.
Як видалити колонтитули в Word 2003
Якщо ви використовуєте текстовий редактор Word 2003, то вам буде доступний тільки один спосіб видалення колонтитулів. Для початку потрібно перейти до редагування колонтитулів. Для цього відкрийте меню «Вид - Колонтитули».

Після цього з'явиться плаваюча панель для редагування колонтитулів. тепер вам потрібно виділити текст в колонтитулі і видалити його натисканням клавіші DELETE.
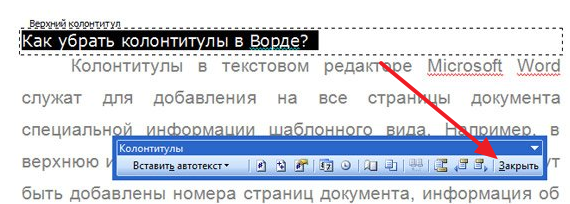
Після того як колонтитул видалений, натисніть на кнопку «Закрити».
Колонтитул - це рядок, розташована на краю смуги набору тексту на папері або в документах. У стандартному розумінні цього терміна, в колонтитулі міститься заголовок, назва твору (документа), ім'я автора, номера частини, глави або параграфа. Розміщується колонтитул на всіх сторінка, це в рівній мірі стосується друкованих книг і текстових документів, В тому числі і файлів Microsoft Word.
Колонтитул в Ворді - це порожня область сторінки на якій немає і не може розташовуватися основний текст документа або будь-які інші дані. Це свого роду кордону сторінки, відстань від верхнього і нижнього краю аркуша до того місця, де починається і / або закінчується текст. Колонтитули в Word встановлені за замовчуванням, а їх розміри можуть варіюватися і залежать від уподобань автора або вимог до конкретного документа. Однак, іноді колонтитул в документі не потрібен, і в даній статті мова піде про те, як його прибрати.
Примітка: Традиційно нагадуємо, що інструкція, що описується в цій статті, показана на прикладі Microsoft Office Word 2016, але при цьому вона може бути застосовна і до всіх попередніх версій цієї програми. Матеріал, викладений нижче, допоможе вам прибрати колонтитул в Ворді 2003, 2007, 2010 і новіших версіях.
Вимоги до багатьох документів такі, що першу сторінку, яка є у верхньому регістрі, необхідно створювати без колонтитулів.
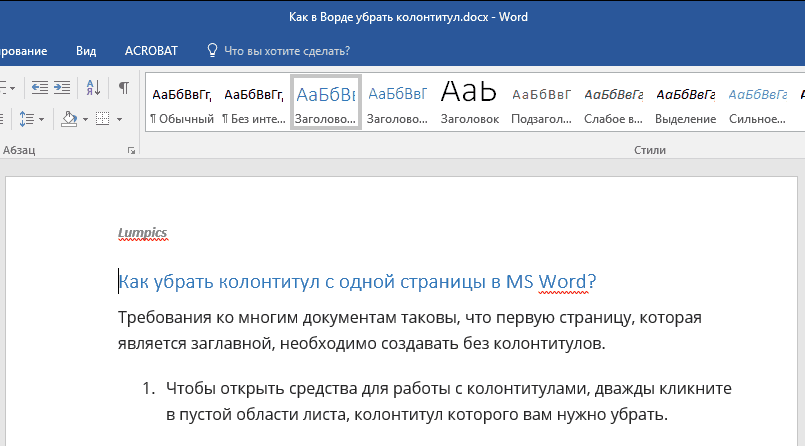
1. Щоб відкрити засоби для роботи з колонтитулами, двічі клікніть в порожній області листа, колонтитул якого вам потрібно прибрати.

2. У вкладці «Конструктор», Розташованої в головній вкладці «Робота з колонтитулами» встановіть галочку навпроти «Особливий колонтитул для першої сторінки».

3. Колонтитули з цієї сторінки будуть видалені. Залежно від того, що вам потрібно, дану область можна залишити порожній або ж додати виключно для цієї сторінки інший колонтитул.
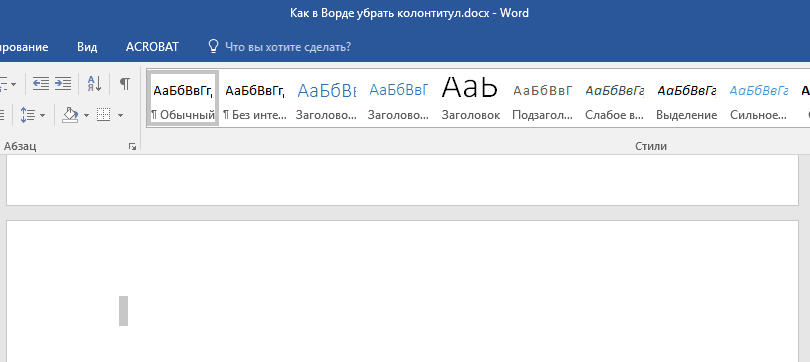
Примітка:Щоб закрити вікно роботи з колонтитулами, необхідно натиснути на відповідну кнопку праворуч на панелі інструментів або ж подвійним кліком лівої кнопки мишки по області з текстом на аркуші.
Як видалити колонтитули не на першій сторінці?
Для видалення колонтитулів на сторінках, крім першої (це може бути, наприклад, перша сторінка нового розділу), необхідно виконати декілька іншу процедуру. Для початку слід додати розрив розділу.
Примітка: Важливо розуміти, що розрив розділу не є розривом сторінки. У разі, якщо перед сторінкою, колонтитули з якою ви хочете видалити, вже є розрив сторінки, його слід видалити, а ось розрив розділу потрібно додати. Інструкція викладена нижче.
1. Клацніть в тому місці документа, де потрібно створити сторінку без колонтитулів.

2. Перейдіть з вкладки «Головна» у вкладку «Макет».

3. У групі "Параметри сторінки" знайдіть кнопку «Розриви» і розгорніть її меню.
4. Виберіть пункт "Наступна сторінка".

5. Тепер необхідно відкрити режим роботи з колонтитулами. Щоб це зробити, двічі клікніть по області колонтитула у верхній або нижній частині сторінки.

6. Натисніть «Як в попередньому розділі» - це прибере зв'язок між розділами.

7. Тепер виберіть пункт "Нижній колонтитул" або "Верхній колонтитул".

8. У розгорнулося меню виберіть потрібний варіант: "Видалити нижній колонтитул» або «Видалити верхній колонтитул».

Примітка:Якщо вам необхідно видалити як верхній, так і нижній колонтитули, повторіть кроки 5-8 .
9. Для закриття вікна роботи з колонтитулами виберіть відповідну команду (остання кнопка на панелі управління).
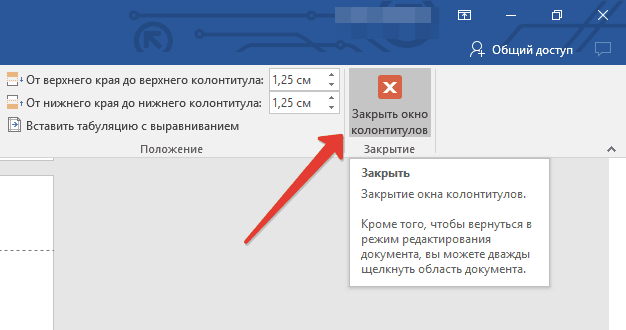
10. Верхній і / або нижній колонтитули на першій сторінці, наступній за розривом, будуть видалені.
Бажаючи видалити всі колонтитули, що йдуть за розривом сторінки, двічі клікніть по області колонтитула на аркуші, де його потрібно прибрати, після чого повторіть вказані кроки 6-8 . Якщо ж колонтитули на парних і непарних сторінках відрізняються, дії доведеться повторити для кожного типу сторінок окремо.
На цьому все, тепер ви знаєте, як видалити колонтитул в Ворді 2010 - 2016, а також в більш ранніх версіях цієї багатофункціональної програми від Майкрософт. Бажаємо вам тільки позитивного результату в роботі і навчанні.
У даній статті я розповім про одну невеликої хитрості. Ви дізнаєтеся, як в Microsoft Word прибрати нумерацію з титульної сторінки і при цьому зберегти нумерацію на всіх інших сторінках документа.
Багато хто скаже, що можна розмістити титульну сторінку в іншому документі, де не буде нумерації. Це одне з рішень проблеми, але не завжди воно буває зручним. Іноді потрібно відправити готовий, наприклад, диплом викладача. І зручніше його відправляти одним файлом.
Також документообіг і правила діловодства наказують, що сторінки офіційних листів повинні бути пронумеровані з другої сторінки. Так що ж робити в цьому випадку? Як прибрати номер сторінки з титульного аркуша в Word?
Алгоритм видалення номера з першої сторінки документа
Нумерації в документі немає
Якщо у вашому документі ще немає нумерації сторінок, то вам потрібно буде виконати наступні дії:
- Перейдіть в текстовому редакторі Word на вкладку вставка
Перехід на вкладку «Вставка»
- Натисніть на кнопку Номер сторінки
Кнопка «Номер сторінки»
- Виберіть потрібну розташування, наприклад, у верхній частині сторінки і вирівнювання (в даному випадку - по центру)

Розташування нумерації сторінок
- Встановіть позначку навпроти пункту «» і нумерація з першої сторінки автоматично віддалиться.

Вибір особливого колонтитула перша сторінки
Нумерація в документі вже встановлена
Коли нумерація в документі вже є, то для доступу до налаштувань колонтитула перша сторінки потрібно буде виконати кілька нескладних дій. Отже, щоб прибрати номер сторінки з титульного листа потрібно:
- Клацнути по нумерації правою кнопкою миші і вибрати пункт « Змінити заголовок»
Зміна заголовка сторінки
- З'явиться вікно конструктора, де знову потрібно буде встановити позначку напроти пункту « Особливий колонтитул для першої сторінки»

Установка особливого колонтитула перша сторінки
- Але тепер нумерація автоматично зразу ж не забереться. Її потрібно прибрати самостійно. Просто встановіть курсор лівою кнопкою миші після номера сторінки і видаліть нумерацію клавішею Backspace. Можливо, доведеться натиснути 2 або 3 рази, щоб видалити нумерацію.
видалення нумерації
- Щоб вийти з режиму редагування нумерації, потрібно натиснути на кнопку Закрити вікно колонтитулів на панелі інструментів. Також можна виконати подвійне клацання миші на тексті документа.
Вихід з меню редагування колонтитулів
Сподіваюся, я зміг відповісти на питання «Як прибрати номер сторінки з титульного листа в Word?». Якщо ж у вас залишилися питання, то я відповім на них в коментарях.
Докладний опис
колонтитули являють собою рядок з текстом, розташовану над або під основним текстом документа, а також по іншим краям основного набору. Як правило, колонтитули розташовуються незалежно від основного документа і не змінюються. Тобто, вказавши один раз в потрібному місці колонтитул , Він не змінюватиме свого змісту і положення. На всіх сторінках буде один і той же колонтитул.
вставити колонтитули . вставляється колонтитул дуже просто - подвійним клацанням миші в крайній верхній або крайньої нижньої частини документа. При цьому зробити колонтитул можна з будь-якої сторінки документа. Він відобразиться абсолютно на всіх сторінках. також, зробити колонтитул можна з вкладки вставка → колонтитули .
Однак, іноді виникає необхідність зміни колонтитулів на деяких сторінках або зовсім потрібно видалити деякі колонтитули. Наприклад, часто на останній сторінці основного документа, точніше на зворотному його боці ставиться так званий "замок".
Замок документа є запис, що містить дані про реєстраційний номер, найменування і розмір файлу, в якому був підготовлений і з якого роздрукований документ, кількості примірників і відомості про адресатів, кому спрямовані окремі екземпляри, а також відомості про виконавця і дата виконання документа.
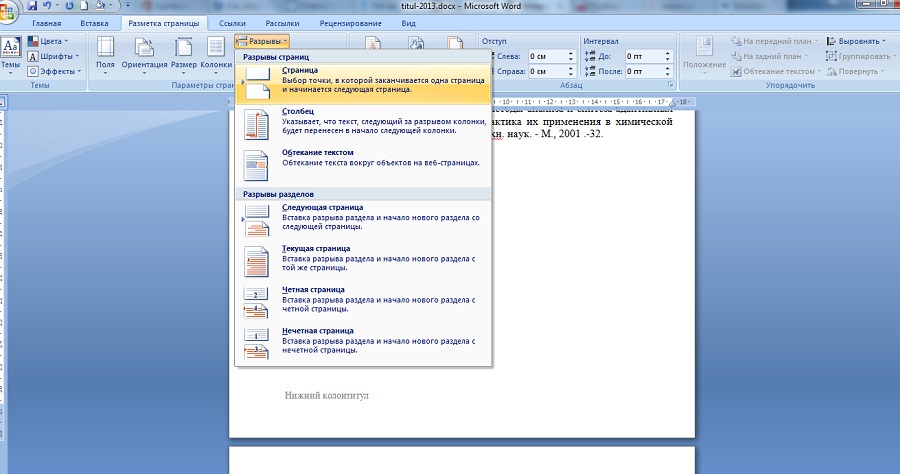
РОЗРИВИ СТОРІНОК . Для того щоб прибрати колонтитул з останньої сторінки документа в ворде , Необхідно, в першу чергу, встановити розрив сторінки . Зробити це можна у вкладці Розмітка сторінки . Після цього додасться ще одна сторінка, її можна видалити. Але це не головне. У правій частині заголовка з'явиться посилання з текстом Як в попередньому документі. Натискаємо на неї і тепер можемо змінити колонтитул на цій сторінці.

ЗМІНИТИ колонтитул ОКРЕМИХ СТОРІНКАХ . До слова, якщо прокрутити сторінку вгору, то можна спостерігати, що поруч з кожним колонтитулом є таке посилання Як в попередньому документі. Натиснувши на неї, можна таким чином змінити колонтитул і іншої потрібної сторінки.
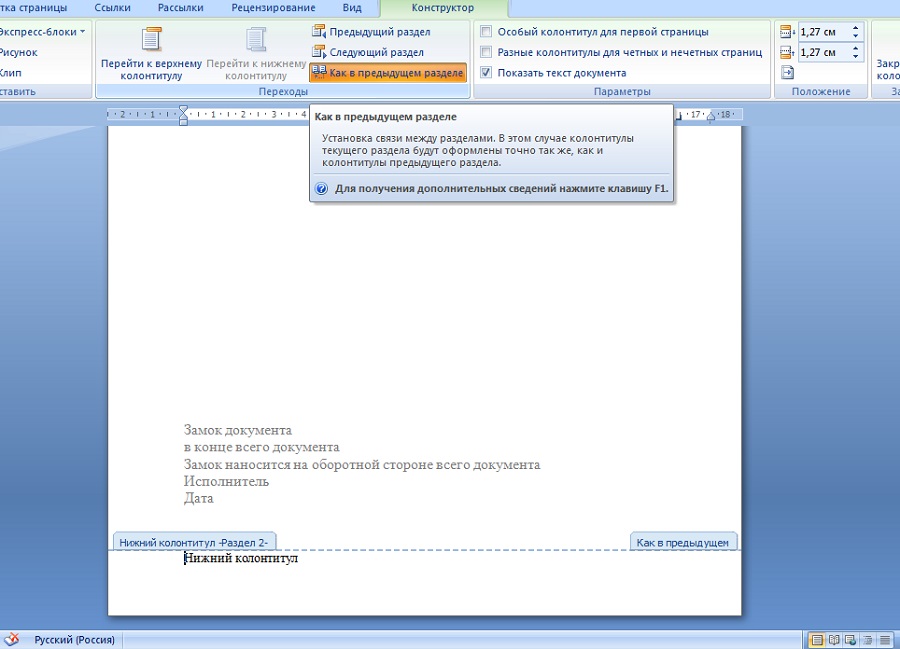

щоб повернути колонтитули в початковий стан, Тобто знову об'єднати всі колонтитули в один, натискаємо в верхній частині вкладки на кнопку Як в попередньому розділі, Після чого з'явиться відповідний запит на подтвежденіе зміни колонтитула.
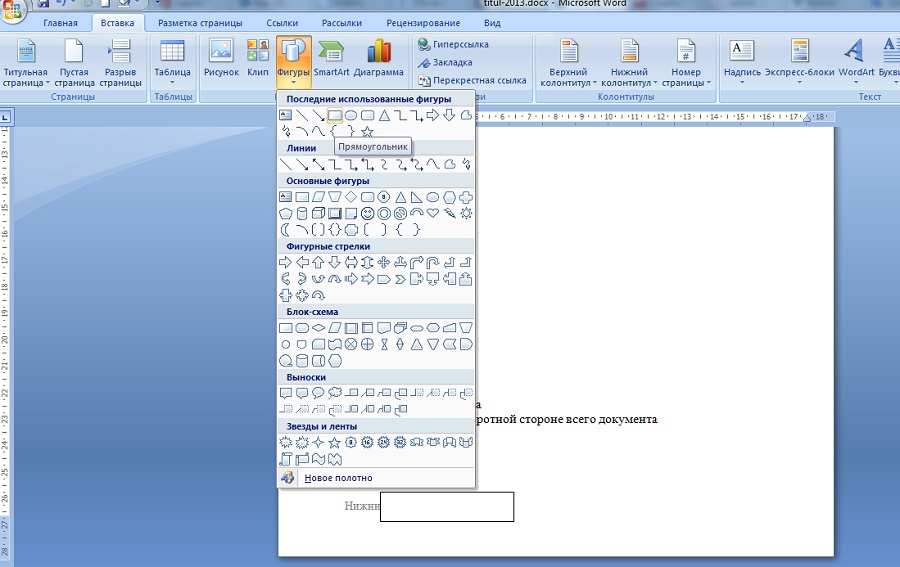
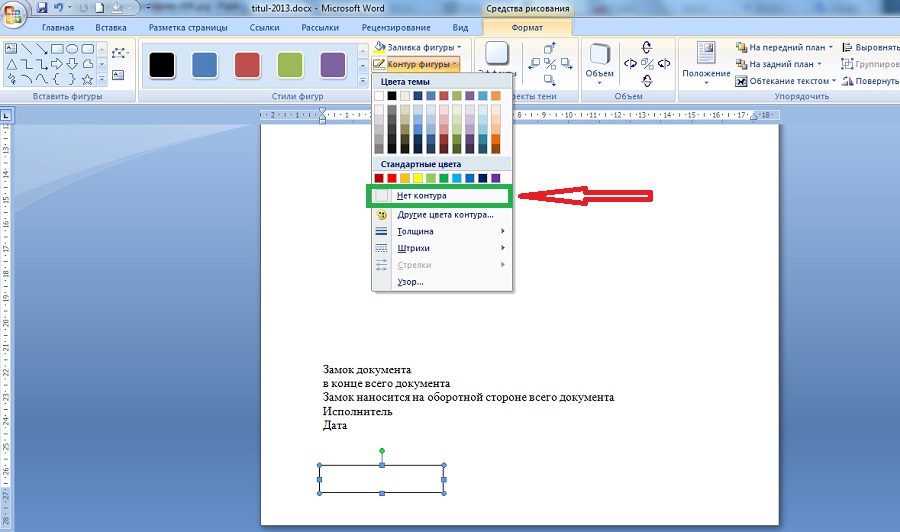
ВСТАВКА ФІГУРИ . Найпростішим способом видалення колонтитула з останньої сторінки документа в ворде є вставка фігури з вкладки вставка . Таким чином, наприклад, можна вставити прямокутник прямо на текст колонтитула , Після чого текст колонтитула стане невидимий - закриється фігурою прямокутника. Єдине, що потрібно буде тут зробити - виділити фігуру і у вкладці формат натиснути контур фігури і встановити галочку ні контура.
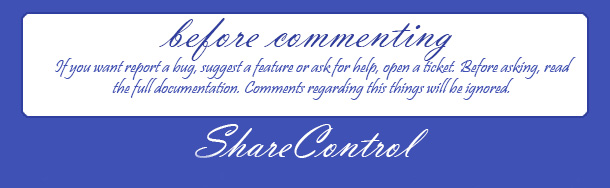
Робота з програмою «Word» - сукупність навичок, необхідних сучасній людині. Оформлення звітів, заяв, наукових і курсових робіт, Реферативних досліджень - все це вимагає пізнання азів форматування документа. Як правило, проблеми виникають при зміні колонтитулів - тієї частини друкованого аркуша, На якій відображаються заголовки і підзаголовки, нумерація сторінок. Про останній пункт і піде мова в даному матеріалі.
Додавання і видалення з титульного листа номер сторінки
Посторінкова нумерація - вже звична функція, широко застосовувана при підготовці будь-якого наукового дослідження друкованого формату. Для того щоб скористатися даною опцією текстового редактора, необхідно перейти на вкладку «Вставка» і почати роботу з колонтитулом, який може виводитися як зверху друкованого аркуша, так і знизу. Стандартна нумерація - це нижній колонтитул, розташований посередині сторінки, зазначений у формі цифри або числа. Для того щоб здійснити зазначене форматування документа, необхідно:
- На вкладці «Вставка» клікнути по функції «Номер сторінки».
- Потім клацнути по підпунктом «Внизу сторінки».
- Вибрати зразок - «Простий номер 2».
Ви побачите безліч інших варіантів розміщення посторінковою нумерації документа. Відповідно, можна змінювати розташування номера на сторінці (зліва, справа, зверху і.т.п.), в залежності від вимог, пред'явлених до складання Вашої роботи. Однак обраний тип нумерації буде застосований, починаючи з першого листа, без урахування титулу. Для того щоб позбутися від зайвого номера, потрібно:
- Перейти на вкладку «Вставка».
- Клікнути по підпунктом «Номер сторінки».
- Вибрати необхідний вид нумерації.
- Клацнути лівою кнопкою миші по команді «Особливий колонтитул для першої сторінки».
Таким чином буде пронумерований кожен лист Вашої роботи, за винятком першого, титульного, листа.
Видалення нумерації документа
Іноді виникає необхідність видалити задану посторінкову нумерацію. Для виконання цієї нескладної команди необхідно виконати зазначений алгоритм дій:
- Перехід на вкладку «Вид».
- Клік по команді «Розмітка сторінки».
- Вибір пункту «Колонтитули».
- Натисніть на номер сторінки (має з'явитися діалогове вікно для форматування номера).
- Клік по команді «Видалити» (або «Delete»).

Додавання початкового номера сторінки, відмінного від 1.
Нумерацію документа можна почати з будь-якого числа. Дана опція - корисний інструмент в тому випадку, якщо необхідно безперервно пронумерувати два різних документа. Для виконання команди потрібно виконати наступне:
- Перехід на вкладку «Вид».
- Вибір пункту «Розмітка сторінки».
- На панелі «Елементи документа» клікнути по графі «Колонтитули».
- Клацання по функції «Стор.».
- Клік по клавіші «Формат».
- В поле «Почати з» задати необхідне значення. Наприклад, «Почати з 21».
- Клік по команді «ОК».
Таким чином, документ буде пронумерований по порядку, починаючи з позначення 21.

Робота по оформленню досліджень здасться дріб'язкової і легкої, якщо освоїти ази, познайомитися ближче з текстовим редактором «Word». А форматування і зміна документів займе лічені хвилини, якщо Ви витратите трохи часу на вивчення наведеної статті. І нехай повсякденні справи будуть в радість!







