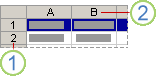У цьому пості я хочу розповісти про способи копіювання та перенесення осередків у Microsoft Excel. Багато користувачів можуть копіювати комірки, але не всі користуються розширеними можливостями програми. Я рекомендую уважно прочитати цей пост і потренуватися у виконанні всіх процедур, описаних тут. Це заощадить вам багато часу в майбутньому.
У діалоговому вікні «Резервні бази даних» вкажіть, де зберігати файли в резервній копії, натиснувши кнопку «Додати» у розділі «Призначення». У опції «Встановити резервне стиснення» можна вибрати «Використовувати налаштування сервера за замовчуванням», в якому буде встановлено параметр, вже встановлений у конфігурації конфігурації сервера стиснення стисненого архіву. Або виберіть «Стискати резервну копію», яка стискає резервну копію, незалежно від параметра, встановленого за промовчанням на рівні сервера, або, нарешті, виберіть «Не стискати резервну копію», яка створить копію нестиснутої безпеки, незалежно від параметра, який за замовчуванням на рівні сервера
Спочатку розберемося з принципами копіювання та перенесення інформації, а потім заглибимося у практику.
І так, щоб скопіювати одну або кілька осередків – виділіть їх та виконайте операцію копіювання. Скопійований діапазон буде виділений «рамкою, що бігає», а дані з нього – переміщені в буфери обміну Windows і Office. Встановіть курсор у комірку для вставки та виконайте операцію «Вставка». Інформація з буфера обміну буде розміщена в нове місце. При вставці масиву – виділіть ту клітинку, в якій розташовуватиметься його верхній лівий осередок. Якщо в осередках для вставки вже є дані – Ексель замінить їх на нові без додаткових повідомлень.
Діалог з'явиться після завершення резервного копіювання. Тепер давайте спробуємо відновити нашу базу даних із резервної копії декількох файлів, які ми використовували раніше. У діалоговому вікні «Відновити базу даних» вкажіть джерело, в якому знаходяться файли резервних копій, та встановіть прапорець «Відновити план». Тут потрібно вказати обидва файли з резервної копії для успішного відновлення бази даних.
Якщо ви не вкажете всі файли, згенеровані процесом резервного копіювання, ви отримаєте повідомлення про помилку. Діалог з'явиться після завершення відновлення. Перевірте резервну копію на кілька файлів, щоб перевірити, як швидко ви можете зробити резервні копії, і що її легше скопіювати в мережевий шлях або стрічковий пристрій.
Якщо ви копіюєте – вихідні дані зберігаються, переміщення – видаляються. А тепер давайте розглянемо всі способи копіювання та перенесення даних, які пропонує Ексель.
Копіювання за допомогою гарячих клавіш
Цей спосіб - найпростіший і звичний, мабуть, для всіх. Клавіші копіювання та вставки співпадають із загальноприйнятими у програмах для Windows:
Число цифрових даних подвоюється кожні два роки у світі. Цей обсяг постійно зростає, змушуючи ІТ-компанії адаптуватися та трансформуватися. До цих пір було легко зберігати файли на зовнішніх носіях, але нові технології, такі як віртуалізація, надмірність інформації та висока доступність, тепер потребують більше повних методіврезервного копіювання. Саме в цьому контексті мережа зберігання даних стала ідеальним рішенням як для централізованого керування можливостями резервного копіювання для серверних мереж, так і для його швидкості використання.
- Ctrl+C – копіювати виділений діапазон
- Ctrl+X – вирізати виділений діапазон
- Ctrl+V – вставити без видалення з буфера обміну
- Enter – вставити та видалити з буфера обміну
Наприклад, якщо потрібно скопіювати масив А1: А20у комірки С1:С20– виділіть його та натисніть Ctrl+C (при переміщенні – Ctrl+X). Встановіть курсор у комірку C1та натисніть Ctrl+V . Інформація буде вставлена та залишиться у буфері обміну, можна робити повторну вставку в іншому місці. Якщо замість Ctrl+V натиснути "Введення" - дані теж будуть вставлені, але пропадуть з буфера обміну, зникне виділення, що "бігає".
Що таке мережа зберігання даних?
Ця система зберігання підходить всім підприємств, яким доводиться керувати великими обсягами даних. Мережа зберігання характеризується мережею, що дозволяє підключати жорсткі диски до серверних систем. Доступ до мережі зберігання здійснюється через відповідні сервери. Ця система також може розглядатися як вторинна мережа, утиліта якої призначена лише передачі даних у масову пам'ять. Вони не повинні бути в тому ж місці, що й жорсткі диски. Крім того, мережа зберігання не залежить від операційної системи комп'ютера на сховищі.
Копіювання за допомогою контекстного меню
Команди копіювання, вирізування та вставки є і в контекстному меню робітника листа Excel. Щоб скопіювати діапазон — виділіть його та клацніть правою кнопкою миші всередині виділення. У контекстному меню виберіть « Копіювати» або « Вирізати“. Аналогічно, для вставки скопійованої інформації, у комірці для вставки викличте контекстне меню та виберіть « Вставити(або перемістіть туди курсор і натисніть Enter ).
Архітектура мережі зберігання даних
Завдяки віртуальним пам'яті мережі зберігання даних, що використовуються, набагато ефективніше і гнучкі для управління великим об'ємом даних. Установка мережі зберігання даних є складною та дорогою, оскільки вона передбачає придбання повної архітектури, а іноді й якісного обладнання.
Це машини, які можуть містити кілька жорстких дисків масового зберігання. Для забезпечення високої доступності даних сучасні резервні масиви мають контролер, який забезпечує надмірне зберігання даних та балансування навантаження під час передачі.
- Це дозволяє збільшити пропускну здатність та підвищити безпеку від збоїв.
- Елементи схову.
- Загалом резервні масиви є невід'ємною частиною мереж зберігання.
- Безпека даних краще та пропускна здатність даних збільшується.
Команди копіювання у контекстному меню Ексель
Копіювання за допомогою команд стрічки
Ті ж дії можна виконати за допомогою команд стрічки:
- Копіювання: Головна – Буфер обміну – Копіювати
- Вирізання: Головна – Буфер обміну – Вирізати
- Вставка: Головна – Буфер обміну – Вставити
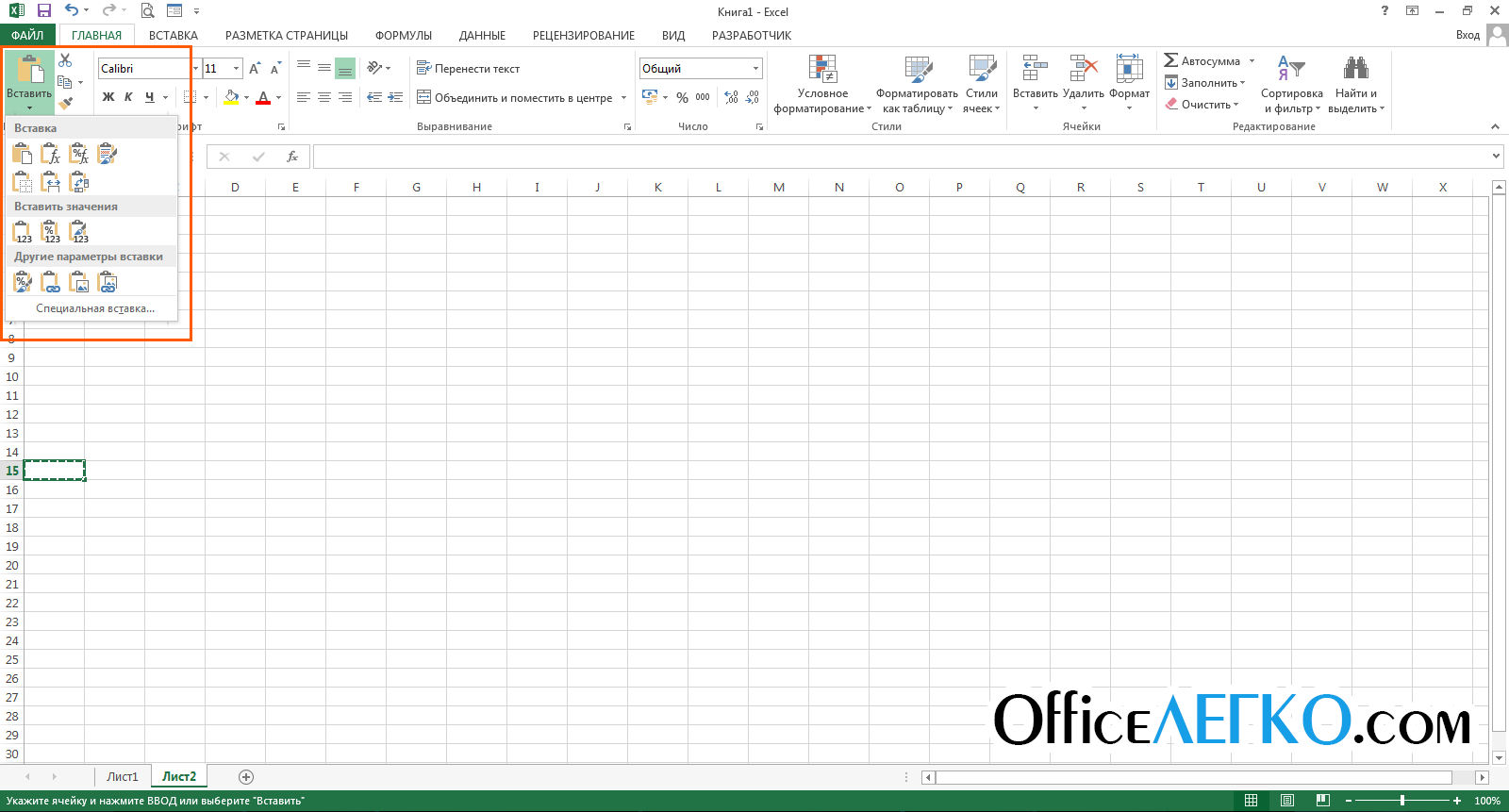
Цей термін часто використовується в інформатиці, щоб описати здатність системи архітектури забезпечувати оптимальну роботу додатків, незважаючи на збій апаратного компонента. Ця швидкість буде відповідати максимальному часу простою системи 52 хвилини та 6 секунд на рік.
Резервні цикли резервного копіювання
У разі комп'ютерної аварії ідентичні набори даних мають зберігатися на різних носіях. Установка резервної мережі також включає інфраструктуру ініціалізації. Компанії також радять мати джерела живлення для електрики, вентилятори та подвійні охолоджуючі елементи.
Остання команда з перерахованих – комбінована та додаткові опції вставки:
- Вставити– вставити комірку повністю (значення, формули, формати комірки та тексту, перевірка умов)
- Формули– вставити лише формули чи значення
- Формули та формати чисел– числа, значення з форматом числа як у джерелі
- Зберегти вихідне форматування– вставити значення, формули, формати комірки та тексту
- Без рамок– всі значення та формати, крім рамок
- Зберегти ширину стовпців оригіналу- Вставити значення, формули, формати, встановити ширину стовпця, як у вихідного
- Транспонувати– при вставці повернути таблицю так, щоб рядки стали стовпцями, а стовпці – рядками
- Значення– вставити лише значення чи результати обчислення формул
- Значення та формати чисел– формули замінюються на результати їх обчислень у вихідному форматі чисел
- Значення та вихідне форматуванняформули замінюються на результати їх обчислень у вихідному форматі чисел та комірки
- Форматування– лише вихідний формат, без даних
- Вставити зв'язок– вставляє формулу, що посилається на скопійовану комірку
- Малюнок– вставляє виділений діапазон як об'єкт «Зображення»
- Пов'язаний малюнок– Вставляє масив як зображення. При зміні осередку-джерела зображення так само змінюється.
Усі перелічені команди є інструментами « Спеціальної вставки».
Такий зв'язок носіїв та серверів дозволяє легко керувати та масштабувати доступну ємність резервного копіювання. Він також звільняє локальну мережу. Декілька шляхів можуть використовуватися для доступу між пулом даних та користувачем. Резервований розподіл даних на кількох фізичних серверах забезпечує високу безпеку резервного вмісту. Уповільнення при одночасному доступі до тих самих даних зводиться до мінімуму.
Скопіюйте дані з одного файлу до іншого
Ми підготували низку готових макросів з великою функціональністю, які можна використовувати для оптимізації вашої роботи. Пропустіть цю частину, якщо ви знаєте, як це зробити. Щоб зробити файл макросу увімкненим, ви повинні зберегти його як такий. Ви можете оновити його до ваших потреб. Ось макрос, який відобразить усі рядки активного аркуша.
Видалити порожні рядки та стовпці
Наступний макрос сортує числа зі стовпця у порядку зростання при подвійному клацанні. Помістіть його в Аркуш 1, а не модуль для роботи.Копіювання перетягуванням в Ексель
Цей спосіб - найшвидший і найменш гнучкий. Виділіть масив для копіювання та наведіть мишею на одну з його меж. Курсор набуде вигляду чотириспрямованої стрілки. Хапайте мишею і тягніть комірки туди, куди хочете їх перемістити.
Щоб скопіювати масив – при перетягуванні затисніть Ctrl. Курсор із чотириспрямованого перетвориться на стрілку зі знаком «+».
Замініть порожні комірки на кілька стовпців зі значенням
Іноді дані у робочій книзі містять додаткові прогалини, які можуть заважати аналізу даних та використання формул. Ось макрос, який видаляє всі прогалини між даними, попередньо вибраними за допомогою миші. Як згадувалося раніше, порожні осередки перешкоджають обробці даних та створенню зведених таблиць. Ось код, за яким порожні значення замінюються.
Повторні значення кількох стовпців
Іноді в кількох стовпцях ми хочемо підсвічувати значення, що повторюються. Ось макрос, який це просто робить. Макрос можна використовувати для створення зведених таблиць. Особливо корисно, якщо часто робите таблиці таблиць однакового типу. З невеликим оновленням весь процес створення зведеної таблиціможе бути автоматизовано.
Копіювання автозаповненням
Роботу автозаповнення я вже описував у пості «». Тут лише трохи нагадаю та доповню. Якщо потрібно скопіювати дані або формули в суміжні комірки - виділіть комірку для копіювання знайдіть маленький квадратик (маркер автозаповнення) в нижньому правому кутку клітинку. Тягніть за нього, щоб заповнити суміжні клітини аналогічними формулами або скопіювати інформацію.
Намалюйте окреме слово з одного осередку
Дозволяє прикріпити та надіслати файл, з яким ви працюєте, з визначеною адресою електронної пошти, заголовком повідомлення та текстом шаблону! Ми можемо використовувати формули, якщо хочемо намалювати певну кількість символів. Але що, якщо ми хочемо витягти лише одне слово або кілька слів зі словами та символами в осередку?
Іноді хочемо захистити дані у файлі, щоб ми могли їх змінити. Резервне копіювання приватних та корпоративних даних є необхідністю, але необхідно резервувати їх у дійсно безпечному місці. Касабланка має таке безпечне сховище для ваших даних. Це додаткова служба резервного копіювання даних, яку ви використовуєте для стандартних хмарних або серверних служб. Ніколи не дозволяйте вводити дані. На додаток до сучасного обладнання, він також включає сучасне програмне забезпечення, яке захищає і резервує дані.
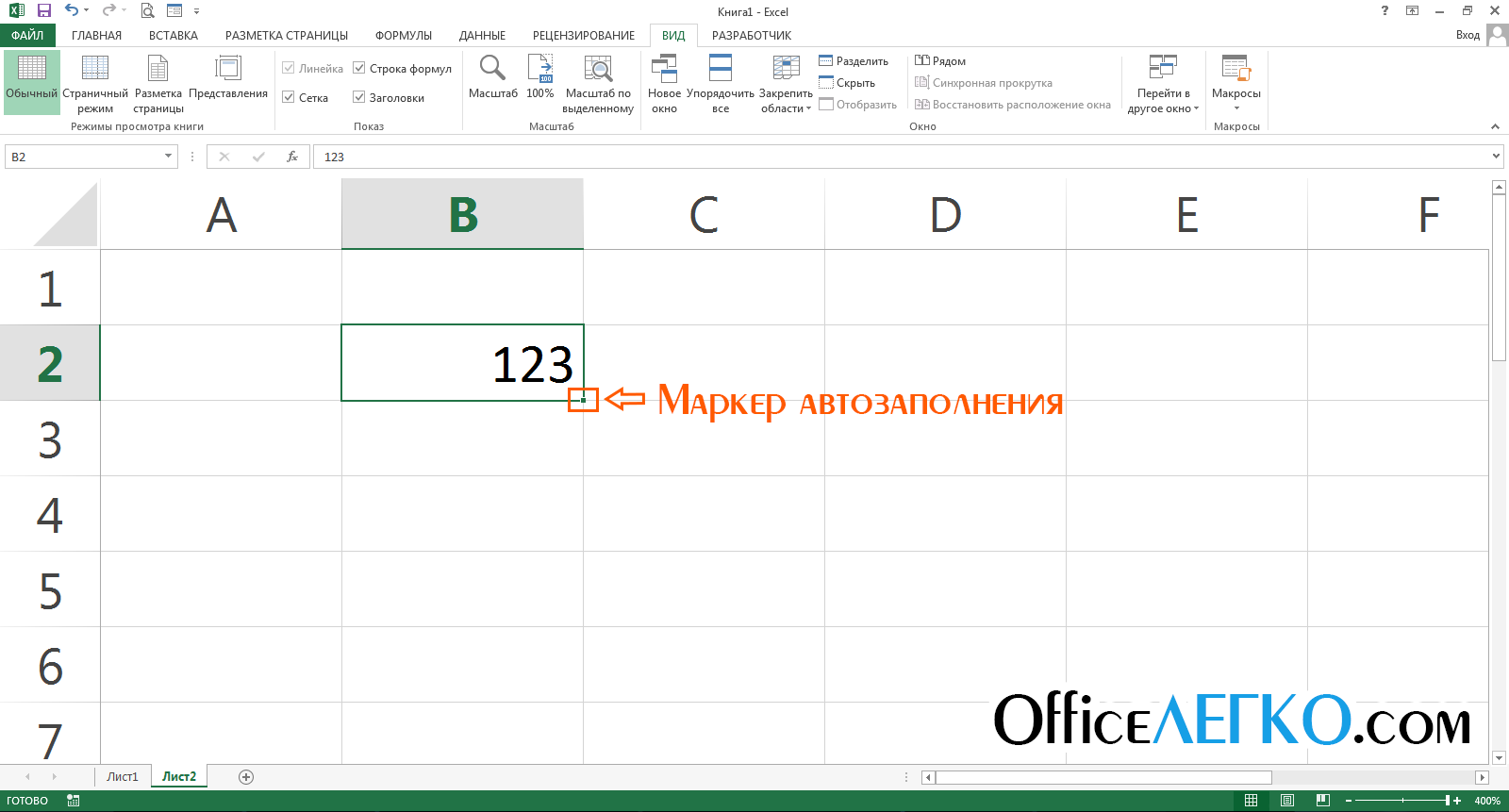
Маркер автозаповнення
Є ще один спосіб – команда « Заповнити». Виділіть масив для заповнення так, щоб комірка для копіювання стояла першою в напрямку заповнення. Виконайте одну з команд, залежно від напрямку заповнення:
Копіювання за допомогою гарячих клавіш
Зв'язування складних технологій та програмного забезпечення забезпечує стабільну високу продуктивність хмар, щоб допомогти вам добре працювати зі збереженими даними. Резервне сховище відокремлено від інших систем. Частота резервного копіювання заснована на індивідуальних потребах клієнта та злагоді з ним. Як правило, щотижня виконується повна резервна копія, а щоденні зміни резервуються. Ми також виконуємо тест відновлення даних, щоб гарантувати, що резервне копіювання має сенс та узгоджено.
- Головна – Редагування – Заповнити вниз
- Головна – Редагування – Заповнити праворуч
- Головна – Редагування – Заповнити вгору
- Головна – Редагування – Заповнити ліворуч
Всі виділені осередки будуть заповнені даними або формулами вихідної.
Ось я і перерахував основні способи копіювання та вставки, а в наступному пості ми розглянемо, знання яких буде дуже корисним для всіх. Рекомендую вивчити цю інформацію та взяти на озброєння.
Копіювання перетягуванням в Ексель
Ми маємо повний контроль над Центром обробки даних як технічно, так і фізично. Ми надаємо нашим клієнтам безстрокову технічну підтримку. Як вже було сказано, наступний опис більш підходить для адміністраторів у компанії, де вони не створюють резервні копії лише для підключених зовнішніх дисків, але використовують неписаний бізнес-стандарт – резервне копіювання на магнітній стрічці. Хоча це може здатися насолодою, бізнес-середовище ще не підкріплюється пристроями, які можуть пригадати передісторію для молодого покоління.
За допомогою команд Вирізати, Копіюватиі Вставитиу програмі Microsoft Excel можна переміщувати та копіювати комірки або їх вміст. Можна також копіювати певну частину вмісту або властивостей осередків. Наприклад, можна скопіювати обчислене за формулою значення, не копіюючи саму формулу, або скопіювати лише формулу.
Це перевірений процес і підтримка стає звичайною справою. Ви можете мати кілька носіїв, зберігати їх легко та регулярно повертати. Придбання резервного диска для домашнього використання може бути дещо дорожчим, тому це рішення, що підходить для бізнесу. Тому давайте не вирішуватимемо, що ми збираємося створити, давайте просто накинемо стратегії, які ви можете використовувати.
Стратегія 1: Створіть резервну копію того, що ви знайдете
Програма резервного копіювання зазвичай може налаштовувати джерело даних для резервного копіювання та місце, де воно зберігається. Перевага цього процесу полягає в тому, що повний образ даних створюється протягом певного періоду часу і ці дані переносяться на цільовий носій. Не важливо скільки медіа ви використовуєте і що важливо знати, які файли ви створюєте. Ви не можете працювати з кількома версіями одного і того ж файлу, у вас є лише один доступний, коли ви випустили резервну копію.
Осередки в Excel переміщуються і копіюються разом з формулами, підсумковими значеннями, форматом осередків і примітками. Щоб перемістити та скопіювати комірки, виконайте наведені нижче дії.
Примітки:
Переміщення та копіювання осередків за допомогою миші
За умовчанням режим перетягування увімкнено, тому можна переміщувати та копіювати комірки за допомогою миші.
Якщо у вас є один зовнішній диск, ви можете створити одну папку, в якій ви можете прив'язати все це, і все буде зроблено. Покращена версія – це створення кількох зображень, які ви не перезаписуєте на цільовому носії. Недоліком є те, що для трьох резервних копій вам потрібен носій з ємністю щонайменше втричі перевищує розмір резервних даних.
Копіювання за допомогою команд стрічки
Деякі зміни можуть бути так званими інкрементними резервними копіями при резервному копіюванні щойно змінених файлів. Програма резервного копіювання повинна підтримувати цю опцію, оскільки виконання ручних резервних копій лише кількох змінених файлів, наприклад, з кількох сотень існуючих може бути досить стомлюючим і вимогливим.
Примітка:При переміщенні осередків у Excel заміщаються існуючі дані в області вставки.
При копіюванні осередків посилання на осередки змінюються автоматично. Але при переміщенні осередків посилання не змінюються, і замість вмісту цих осередків та всіх осередків, які на них посилаються, може відображатися помилка адресації. У цьому випадку потрібно змінити посилання вручну.
Якщо виділена область копіювання містить приховані осередки, рядки або стовпці, Excel копіює їх. Може знадобитися тимчасово відобразити дані, які не потрібно копіювати.
Вставка скопійованих та переміщених осередків між існуючими осередками
ПриміткаПри вставці цілих рядків або стовпців навколишні рядки та стовпці зсуваються відповідно вниз та вліво.
Копіювання тільки видимих осередків
Якщо частина осередків, рядків або стовпців на аркуші не відображається, можна скопіювати всі комірки або лише видимі. Наприклад, можна скопіювати лише відображені підсумкові дані на аркуші зі структурою.
При копіюванні значення послідовно вставляються в рядки та стовпці. Якщо область вставки містить приховані рядки або стовпці, можливо, потрібно відобразити їх, щоб побачити всі скопійовані дані.
При копіюванні та вставці прихованих або відфільтрованих даних в іншу програму або в інший екземпляр Excel будуть скопійовані тільки видимі комірки.
Запобігання заміщенню даних скопійованими порожніми осередками
Переміщення та копіювання лише вмісту комірки
Копіювання значень осередків, форматів осередків і лише формул
При вставці скопійованих даних можна виконати одну з таких дій:
Копіювання параметрів ширини осередків
При вставці скопійованих даних застосовуються параметри ширини цільових осередків. Щоб змінити ширину комірок відповідно до параметрів вихідних комірок, виконайте наведені нижче дії.
Виділення осередків або діапазонів
|
Щоб виділити |
Виконайте наступні дії |
|
Окремий осередок |
Клацніть комірку або скористайтеся клавішами зі стрілками, щоб перейти до потрібної комірки. |
|
Діапазон осередків |
Клацніть першу комірку діапазону, а потім перетягніть вказівник миші на останню комірку. Або утримуючи клавішу SHIFT, натискайте клавіші зі стрілками, щоб розширити виділення. Крім того, можна виділити перший осередок діапазону, а потім натиснути клавішу F8 для розширення виділення за допомогою клавіш зі стрілками. Щоб зупинити розширення виділеної області, натисніть клавішу F8 ще раз. |
|
Великий діапазон осередків |
Клацніть першу комірку діапазону, а потім, утримуючи клавішу SHIFT, клацніть останню комірку діапазону. Щоб перейти до останнього осередку, можна використовувати смугу прокручування. |
|
Усі осередки листа |
Натисніть кнопку Виділити все. Щоб виділити весь аркуш, можна натиснути клавіші CTRL+A. Примітка:Якщо аркуш містить дані, при натисканні клавіш CTRL+A виділяється поточний діапазон. Повторне натискання клавіш CTRL+A призведе до виділення всього аркуша. |
|
Несуміжні осередки або діапазони осередків |
Виділіть перший осередок або діапазон осередків, а потім, утримуючи натиснутою клавішу CTRL, перейдіть до інших осередків або діапазонів. Ви можете також вибрати першу комірку або діапазон комірок, а потім натиснути клавіші SHIFT+F8 для включення у виділення інших несуміжних комірок або діапазонів. Щоб зупинити включення комірок та діапазонів, натисніть клавіші SHIFT+F8. Примітка:Скасувати виділення окремих безмежних осередків або діапазонів без скасування всього виділення неможливо. |
|
Рядок або стовпець цілком |
Клацніть заголовок рядка або стовпця.
1. Заголовок рядка 2. Заголовок стовпця Можна також виділити комірки в рядку або стовпці, виділивши перший рядок, а потім натиснувши клавіші CTRL+SHIFT+клавіша зі стрілкою (СТРІЛКА ВПРАВО або СТРІЛКА ВЛІВО - для рядків, СТРЕЛКА ВВЕРХ або СТРЕЛКА Вниз - для стовпців). Примітка:Якщо в рядку або стовпці містяться дані, при натисканні клавіш CTRL+SHIFT+клавіша зі стрілкою буде виділено рядок або стовпець до останнього заповненого осередку. Повторне натискання клавіш CTRL+SHIFT+клавіша зі стрілкою призведе до виділення рядка або стовпця повністю. |
|
Суміжні рядки або стовпці |
Протягніть вказівник миші за заголовками рядків або стовпців. Або виділіть перший рядок або перший стовпець, а потім, утримуючи клавішу SHIFT, виділіть останній рядок або останній стовпець. |
|
Несуміжні рядки чи стовпці |
Клацніть заголовок першого рядка або стовпця виділення, а потім, утримуючи клавішу CTRL, клацніть заголовки стовпців або рядків, які потрібно додати до виділення. |
|
Перший або останній осередок у рядку або стовпці |
Виділіть комірку в рядку або стовпці, а потім натисніть клавіші CTRL+СТРІЛКА (Вправо або вліво - для рядків, вгору або вниз - для стовпців). |
|
Перший або останній осередок на аркуші або в таблиці Microsoft Office Excel |
Щоб виділити перший осередок на аркуші або в таблиці Excel, натисніть клавіші CTRL+HOME. Щоб виділити останню комірку, яка містить дані або форматування, на аркуші або таблиці Excel, натисніть клавіші CTRL+END. |
|
Осередки до останнього використовуваного осередку листа (нижній правий кут) |
Виділіть першу комірку, а потім натисніть клавіші CTRL+SHIFT+END, щоб розширити виділену область до останньої комірки аркуша (нижній правий кут). |
|
Осередки до початку листа |
Виділіть першу комірку і натисніть клавіші CTRL+SHIFT+HOME, щоб розширити виділення до початку аркуша. |
|
Більше або менше осередків, ніж є в активному виділенні |
Утримуючи клавішу SHIFT, клацніть останню комірку, яку потрібно включити в нову виділену область. У цю область увійде прямокутний діапазон між активний осередокта виділеним осередком. |
Порада:Щоб скасувати виділення осередків, клацніть будь-яку комірку на аркуші.