Заголовки у Excel. Як із ними працювати? Як зробити шапку в excel? Це часті питання під час оформлення документа. Коли у файлі більше 100 рядків і ви гортаєте вниз, то вже не пам'ятаєте якому заголовку відповідає якийсь стовпець. Знайома ситуація? Розберемося.
Закріпити області в Excel
Спочатку звичайно, необхідно зрозуміти як закріплювати заголовки в excel. Для цього існує спеціальна функція, доступна: Вид – панель Вікно – Закріпити області (перша картинка). Як закріпити верхній рядокабо перший стовпець зрозуміло з картинки вище. Але як закріпити область з більш ніж одним рядками/стовпцями? Теж просто.
Виділіть комірку так, щоб ліва та верхня межа її позначали межі закріплення області. Тобто. вся область вище і лівіше за межі осередку буде закріплена. Дивіться картинку нижче/
Дуже часто при друкуванні великих таблиць заголовок зручно друкувати на кожному аркуші. Як цього досягти? Необхідно перейти до меню стрічки « Розмітка сторінки» та в панелі « Параметри сторінки» вибираємо пункт « Друкувати заголовки». Відкриється вікно:
У полі «наскрізні рядки» можна вибрати необхідні діапазони, які будуть повторюватися на кожному аркуші під час друку.
Про всяк випадок напишу як робити заголовки для таблиць у Word. Достатньо вибрати рядок таблиці, викликати правою кнопкою миші меню та вибрати пункт меню Властивості таблиці, на вкладці «Рядок» вибираємо пункт «повторювати як заголовок на кожній сторінці».
Як розділити аркуш на кілька областей та інші прийоми зручності роботи з кількома аркушами чи книгами, можна прочитати
Заголовки у Excel. Висновок на друк назва рядків та стовпців
Дуже часто назву стовпців (A, B, C, D…) плутають із заголовками стовпців. Щоб вивести їх на друк, необхідно поставити галочку Заголовки рядків і стовпців у розділі друк (картинка 3)
Якщо в заголовках стовпців відображаються числа, а не літери, це просто змінити налаштування. Читайте окремо .
В даний час практично кожна друга людина, за винятком дітей, працює за персональним комп'ютером, який напханий величезною кількістю різноманітних програм. Безумовно, що всі вони певною мірою вам потрібні. Проте найпоширенішими є програми, запропоновані всесвітньо відомої корпорацією Microsoft.
Дуже необхідний всім Office допомагає створювати текстові та табличні документи, завдяки яким можна вести всю необхідну документацію на роботі. Погодьтеся, з появою такого редактора наше робоче життя стало набагато простіше: не потрібно списувати масу папірців, зберігати цілі архіви у себе під столом і постійно носитися з документами до начальства.
Найчастіше, створюючи електронні таблиці, необхідно зробити так, щоб при прокручуванні аркуша вниз або праворуч заголовки залишалися видимими. Однак не завжди виходить помістити всі рядки та стовпці таким чином, щоб вони вміщалися на видимій області і не виникало потреби користуватися прокручуванням.
Як правило, заголовний рядок «забирає» за верхню кромку разом з верхньою частиною листа (напевно ви не раз стикалися з такою проблемою). Щоб спростити роботу в цьому табличному редакторі розробниками Microsoft Office Excel була передбачена функція, за допомогою якої можна закріпити заголовок і будь-яку іншу область таблиці, виключаючи можливість його переміщення при прокручуванні аркуша.
Вчимося закріплювати заголовки в табличному редакторі Excel
Щоб навчитися фіксувати шапку таблиці, необхідно відкрити табличний редактор Microsoft Office Excel, оскільки лише практичні заняття допоможуть швидше освоїти всі ази цієї процедури.
Отже, відкривши Excel, розпочинаємо практичну частину, яку ми для зручностей звели в алгоритм:
- Якщо ви хочете закріпити тільки верхній рядок, тобто шапку, то для цього потрібно знайти на головній панелі текстового редактора вкладку «Вид». Знайшли? Тепер відкриваємо її і бачимо список, що випадає, серед якого можна знайти значок «Закріпити області». Навівши курсор мишки на цей значок, можна побачити, що біля нього є маленька стрілочка, при натисканні на яку з'являється три варіанти закріплення осередків. Пункт, який вам потрібен, знаходиться посередині, тобто другий зверху – «Закріпити верхній рядок». Вибравши цей рядок, ви можете автоматично закріпити шапку своєї таблиці.
- Якщо ж ви хочете, щоб при прокручуванні права колонка залишалася нерухомою і не йшла слідом за відповідною частиною аркуша табличного редактора Microsoft Office Excel, то в цьому вам допоможе останній, тобто третій пункт випадаючого списку Закріпити області - Закріпити перший стовпець ». Натиснувши цей значок, вам більше не потрібно буде періодично «повертатися» назад, щоб подивитися, що написано в правому стовпчику таблиці.
- Вам не підходять два попередні варіанти, запропоновані розробниками Microsoft Office Excel? Хочете зафіксувати не тільки шапку і рядок, що прилягає до неї, а ще й кілька стовпців, що стоять лівої частини таблиці? Тоді цей варіант для вас. Для початку виділяємо першу комірку області, що прокручується, і все, що буде знаходитися зліва і вище від неї буде закріплено під час прокрутки листа цього табличного редактора. Після цього дотримуємося тієї самої процедури: знаходимо у вкладці «Вид» список «Закріпити області», що випадає, і вибираємо відповідний назві пункт, він йде найпершим.
- Вищеописаний спосіб закріплення можна використовувати для фіксації декількох верхніх рядків. Єдина відмінність цього варіанту, ви не повинні залишати ліворуч жодного стовпця. Наприклад, вам потрібно зафіксувати перші три рядки, для чого ставимо курсор мишки на четверту зверху комірку першого стовпця. Погодьтеся, все дуже просто. У такий же спосіб можна закріпити і кілька стовпців, що знаходяться біля лівого краю листа табличного редактора Excel.
- Закріпивши шапку або певний рядок у створеній вами таблиці, ви раптом помітили, що припустилися помилки. Що робити в цьому випадку? Але й тут розробники цього табличного редактора постаралися для своїх користувачів. Скасувати раніше закріплені області або рядки можна таким же способом, як і ви їх створювали. Розкривши список, що випадає, на іконці «Закріпити область», ви відразу ж побачите, що там відбулися зміни. Наприклад, ви фіксували певну область і тепер на місці цього пункту буде значок «Зняти закріплення областей».
Крім закріплення певних областей табличного документа, у кожного користувача Microsoft Office Excel є можливість розділити існуючий аркуш на кілька кадрів, тобто міні-таблиць.
Помітно те, що керувати кожним з цих кадрів можна окремо. Що це означає? Створені табличні елементи матимуть власну прокручування.
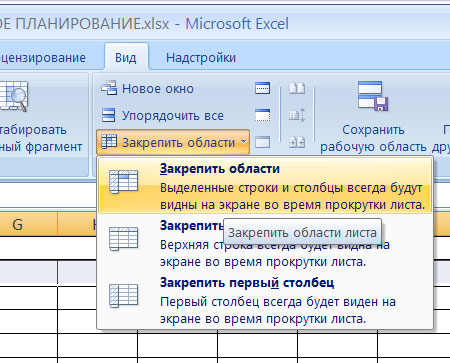
Щоб розділити табличний документ на кілька кадрів, необхідно:
- Вибрати розмір новоствореної окремої таблички, для чого необхідно виділити комірку. Наприклад, вам потрібно відокремити три верхні рядки. Отже, виділяємо четверту зверху комірку незалежно її горизонтального становища.
- Навести курсор своєї миші або тачскріна на тоненьку смужку, яка розташовується трохи вище від вертикальної смуги прокручування. Знайти її дуже просто - при наведенні ваш курсор поміняє свій звичний вигляд на двонаправлену вертикальну стрілку.
- Подвійним клацанням мишки фіксуємо розділову смугу.
Існує і другий спосіб поділу таблиці на кілька фреймів: не виділяючи комірку потрібного вам розміру таблички, ставимо курсор відразу ж на цю маленьку смужку (вище за вертикальну прокрутку) і «протягуємо» її вниз до потрібної вам висоти фрейму.
За допомогою такого ж способу можна розділити табличний документ у вертикальній площині.
Сподіваємося, що вся наведена вище інформація допомогла вам вирішити вашу проблему. Успіхів!
Інструкція
Якщо потрібно закріпити лише один верхній рядок, то перейдіть на вкладку «Вид» у меню табличного редактора і розкрийте список «Закріпити області». Він поміщений у групу команд «Вікно» та містить три варіанти «заморожування» осередків. Вам потрібен середній пункт – «Закріпити верхній рядок». Виберіть цей рядок і завершите процедуру закріплення шапки таблиці.
Третій пункт («Закріпити перший стовпець») у цьому випадаючому аналогічним способом відключає прокручування першої колонки таблиці.
Якщо потрібно закріпити не тільки один або кілька верхніх рядків, але ще й кілька стовпців у лівій частині таблиці, то процедура трохи ускладниться. Виділіть саму першу (ліву верхню) комірку області, що прокручується - все, що залишиться лівіше або вище за неї буде зафіксовано при прокручуванні документа. Потім у списку «Закріпити області», що випадає, на вкладці «Вид» виберіть верхній рядок («Закріпити області»).
Використовуйте цей пункт списку, якщо потрібно закріпити не один, а кілька верхніх рядків. Для цього дійте так само, як у попередньому кроці, але не залишайте лівіше виділеного осередку жодної колонки. Аналогічним способом закріплюються і кілька колонок у лівого краю таблиці - для цього виділяйте комірку у верхньому рядку.
Якщо ви помилилися або хочете скасувати зроблене раніше закріплення областей, то допоможе цей самий список, що випадає. Якщо на сторінці таблиці є такий «заморожений» діапазон осередків, то до списку додається додатковий пункт – «Зняти закріплення областей».
Крім фіксації певної області документа в Excel можна розбити аркуш кілька фреймів, кожен із яких матиме власну прокрутку. Для поділу таблиці на два вертикальні вікна наведіть курсор на тонку смужку, поміщену над вертикальною смугоюпрокручування, між кнопкою зі стрілкою вгору і рядком формул. При цьому курсор змінить свій вигляд - він стане двоспрямованою вертикальною стрілкою. Натисніть ліву кнопку та перетягніть цю смужку вниз до потрібної висоти верхнього кадру. Аналогічним способом можна поділити таблицю і по вертикалі.
Існує безліч областей програмного забезпечення, які можна переміщати. Це часто може бути незручно: випадкове переміщення збиває розташування, яке важко відновити. Можна закріпити області своїми руками, не вдаючись до спеціалістів.
Вам знадобиться
- Персональний комп'ютер, Windows, базові комплектуючі, програмне забезпечення, в якому потрібно закріпити область.
Інструкція
Виділіть областьта натисніть правою кнопкою миші. У вікні, натисніть пункт меню «Закріпити».
Відео на тему
Зверніть увагу
Закріплення області гарантує її постійне положення, ви не зможете перемістити її, доки вимкнете параметр. Деякі програми не передбачають закріплення області.
Перевірте, чи все зроблено правильно, спробувавши перетягнути область. Для цього натисніть на вільній області лівою кнопкою миші і, утримуючи її, переведіть до іншого краю робочої області екрана. Якщо все виконано правильно, область буде нерухома. Іноді у програмах закріпити область можна натисканням комбінації гарячих кнопок. Додаткова інформація про ці кнопки може бути на сайті виробника.
Джерела:
- Як закріпити область в Exсel у 2017
Програма Microsoft Excelмає розширений набір інструментів для роботи з електронними таблицями, зокрема для створення областей перегляду на аркуші. Зробити це можна за допомогою закріплення окремих рядків та стовпців.

Вам знадобиться
- - комп'ютер;
- - Програма Microsoft Excel.
Інструкція
Виконайте розділення або закріплення областей аркуша, щоб отримати можливість переглянути дві області або заблокувати стовпці або рядки однієї з них. При закріпленні області вікна можуть бути вибрані окремі стовпці або рядки, які відображатимуться на екрані в момент прокручування аркуша.
Наприклад, ви можете закріпити області аркуша, залишивши на екрані лише заголовки рядків та стовпців. Коли відбувається розділення вікна, у цьому випадку відбувається створення окремих областей, які можуть прокручуватися незалежно один від одного, і тоді неактивна область залишиться на екрані.
Виділіть рядокна аркуші, під яким потрібно виконати поділ аркуша. Ця дія закріпить вибраний рядок на екрані. Щоб заблокувати рядки і стовпці, клацніть по комірці, праворуч і знизу від якої потрібно розділити лист.
Перейдіть у вкладку режим, потім у групі функцій «Вікно» клацніть по пункту «Закріпити області», потім виберіть потрібний варіант. Аналогічно ви можете прибрати закріплення рядків та стовпців. Ця команда призначена для закріплення вибраних областей у версії Microsoft Excel 2007 та пізніших.
Виконайте закріплення областей у програмі Microsoft Excel попередніх версій. Для цього відкрийте потрібну електронну таблицю, виділіть рядокВи хочете закріпити. Потім перейдіть до меню «Вікно». Виберіть пункт «Закріпити області».
Щоб заблокувати області та розділити вікно на кілька частин, наведіть вказівник миші на смугу прокручування навпроти потрібного рядка, щоб він змінив свій вигляд на двонаправлену стрілку. Перетягніть вішку розбивки вниз у потрібне положення. Це дозволить вам переглядати одночасно дві частини електронної таблиці та закріпити кілька рядків у різних частинах документа.
Джерела:
- як закріпити рядок в екселі
При роботі з табличними даними в Microsoft Office Excel нерідко виникає потреба бачити на екрані заголовки колонок або рядків у кожний момент часу, незалежно від поточної позиції прокручування сторінки. Операція, яка фіксує задані стовпціабо рядки в електронної таблиці, називається в Microsoft Excel закріплення областей.
Візитною карткою будь-якого документа є його назва. Цей постулат відноситься і до таблиць. Справді, набагато приємніше бачити інформацію, яка позначена інформативним та красиво оформленим заголовком. Давайте дізнаємося алгоритм дій, які слід виконати, щоб під час роботи з таблицями Excelу вас завжди були якісні назви таблиць.
Основним чинником, у якому заголовок виконуватиме безпосередню функцію максимально ефективно, є його смислова складова. Назва має нести основну суть вмісту табличного масиву, максимально точно описувати його, але при цьому бути по можливості коротше, щоб користувач при одному погляді на нього зрозумів, про що мова.
Але в цьому уроці ми все-таки більше зупинимося не на таких творчих моментах, а приділимо основну увагу алгоритму технології складання найменування таблиці.
Етап 1: створення місця назви
Якщо ви вже маєте готову таблицюАле вам потрібно її озаглавити, то, перш за все, потрібно створити місце на аркуші, виділене під заголовок.
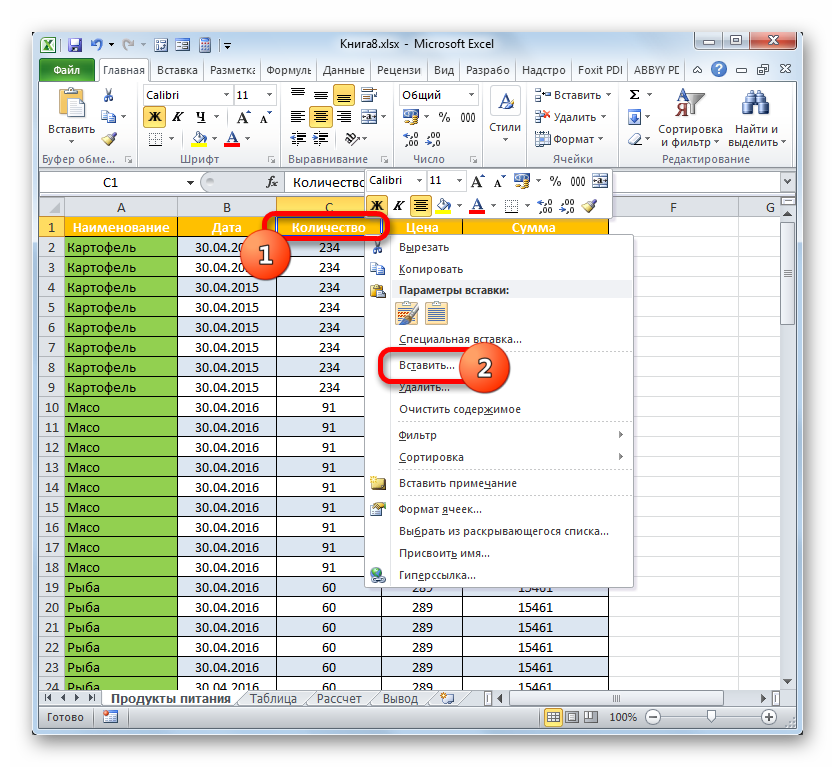
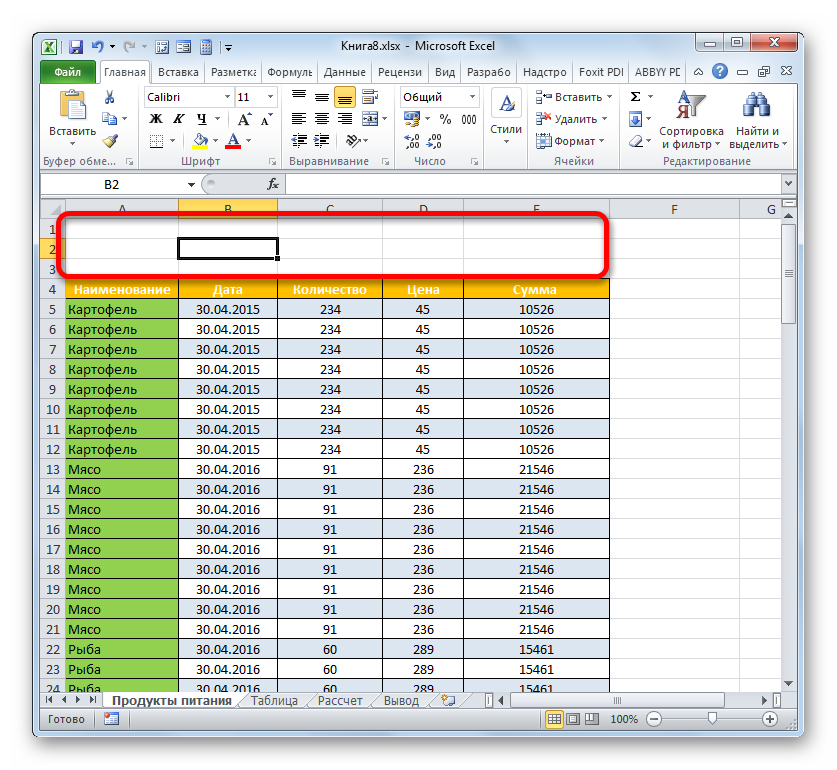
Але якщо ви хочете додати більше одного рядка над табличним масивом, то є варіант значно прискорити процес і не додавати по одному елементу, а зробити додавання одним разом.
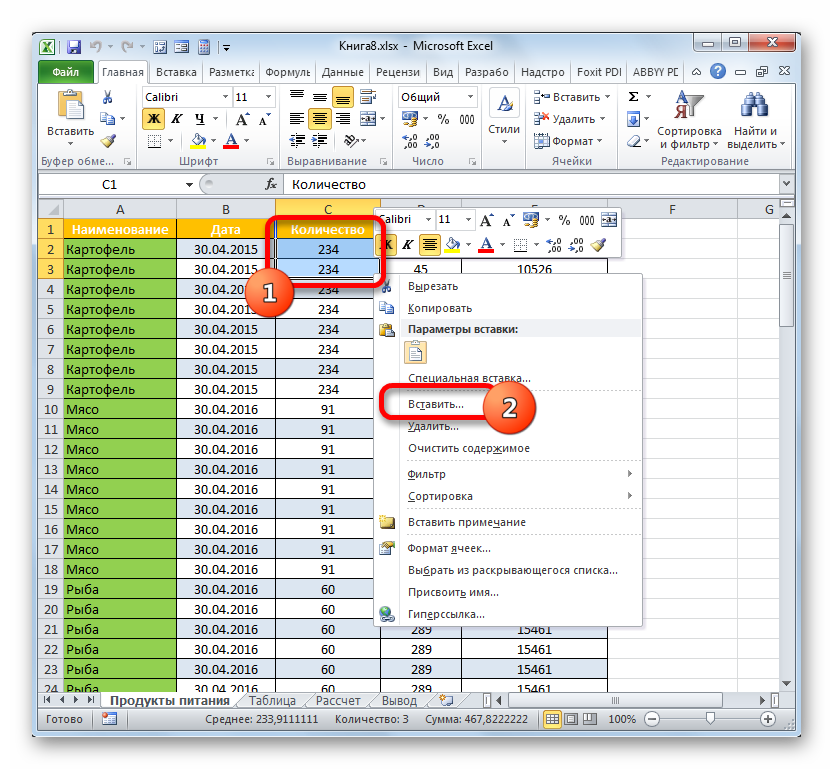
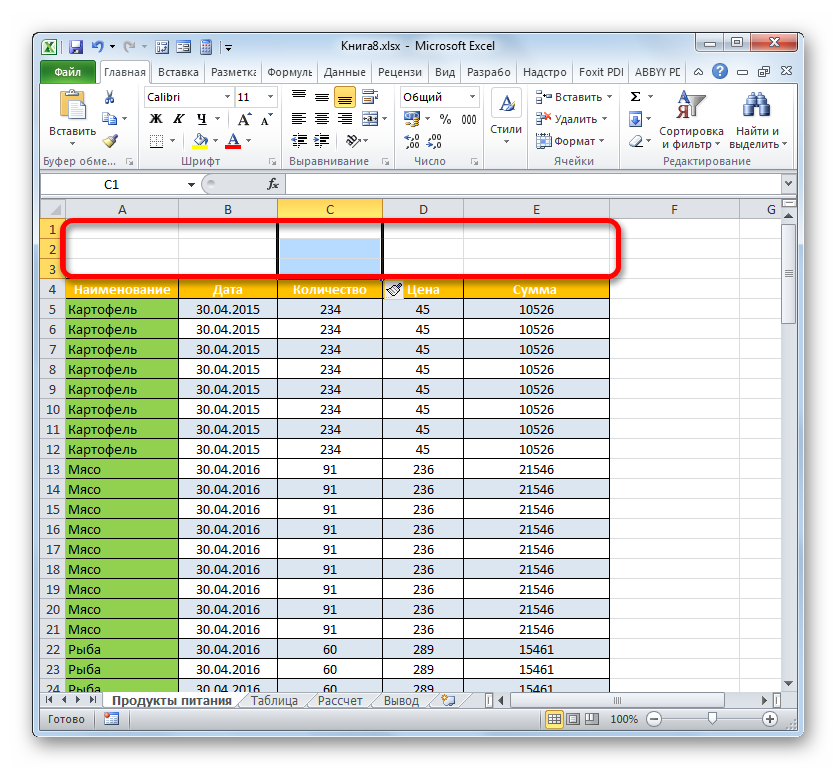
Але є ще один варіант додавання рядків над таблицею для назви.
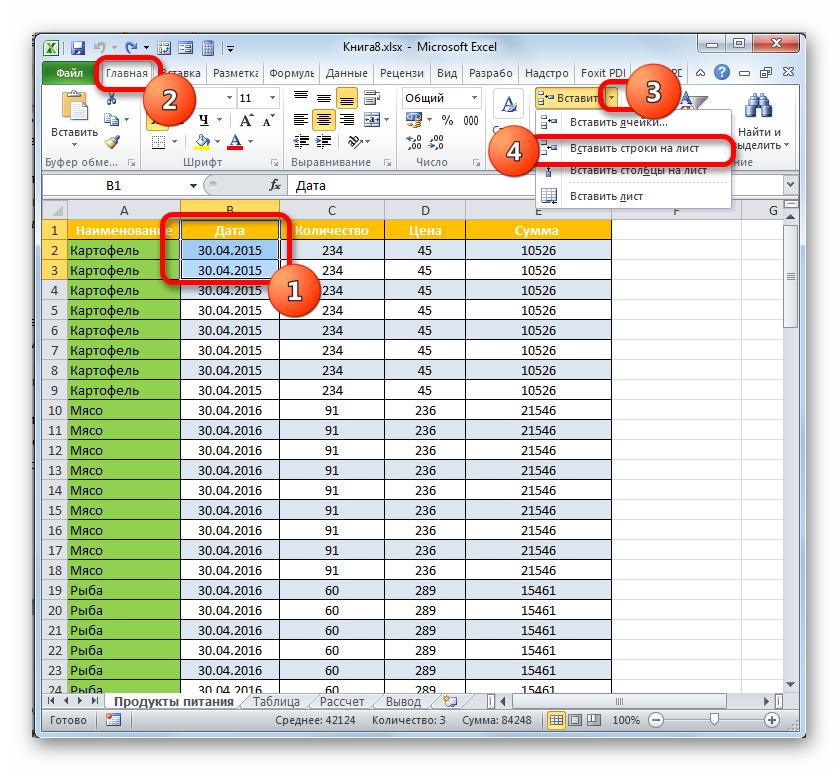
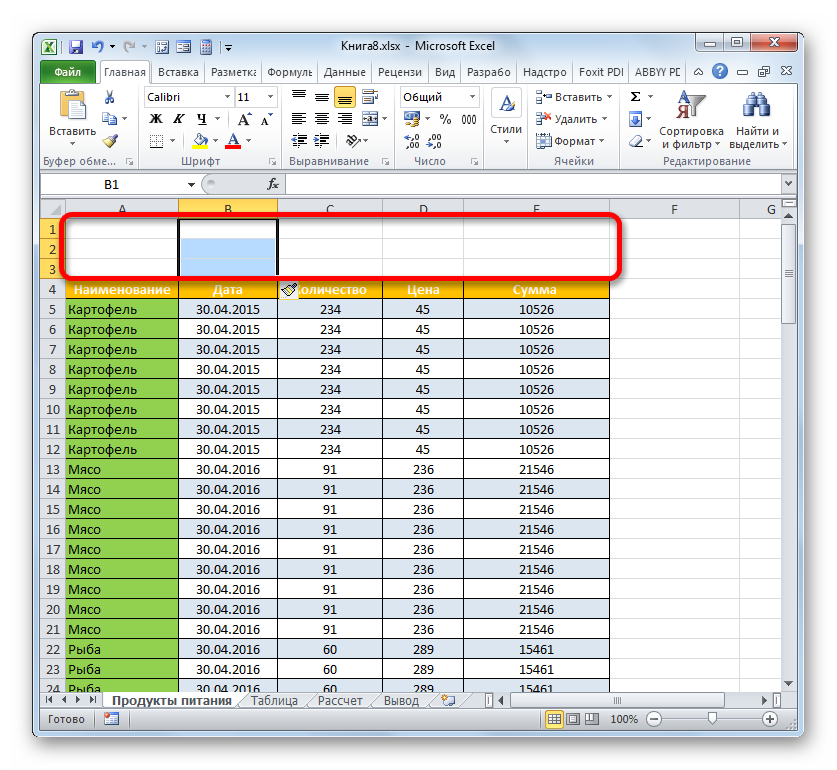
Етап 2: внесення найменування
Тепер нам потрібно безпосередньо записати найменування таблиці. Яким має бути за змістом заголовок, ми вже коротко говорили вище, тому додатково на цьому питанні зупинятися не будемо, а приділимо увагу лише технічним моментам.
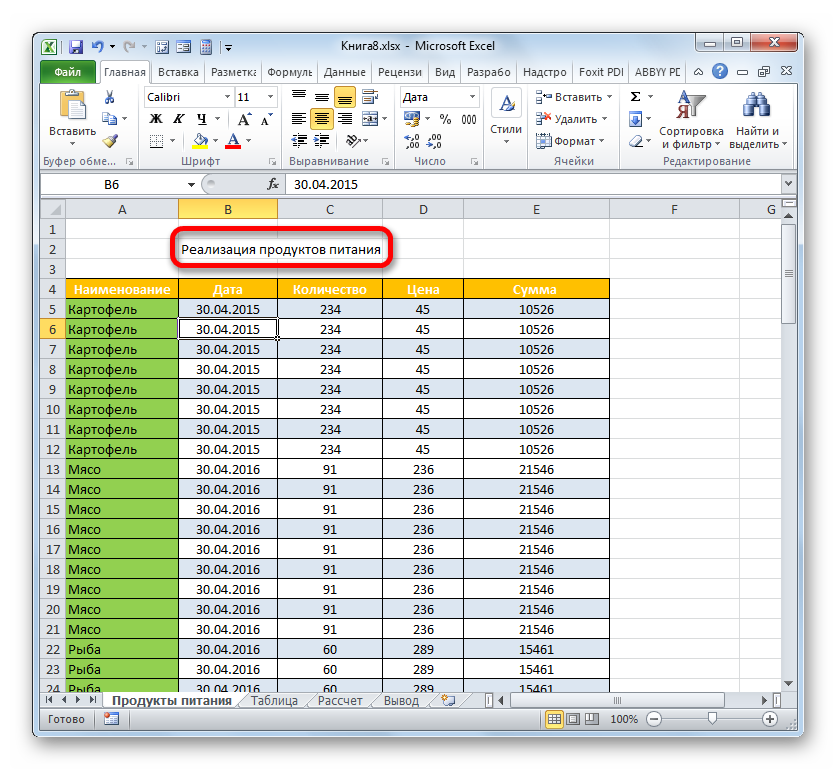
Існує ще один варіант об'єднання осередків у рядку з найменуванням. Його реалізація займе трохи більший відрізок часу, проте цей спосіб теж слід згадати.
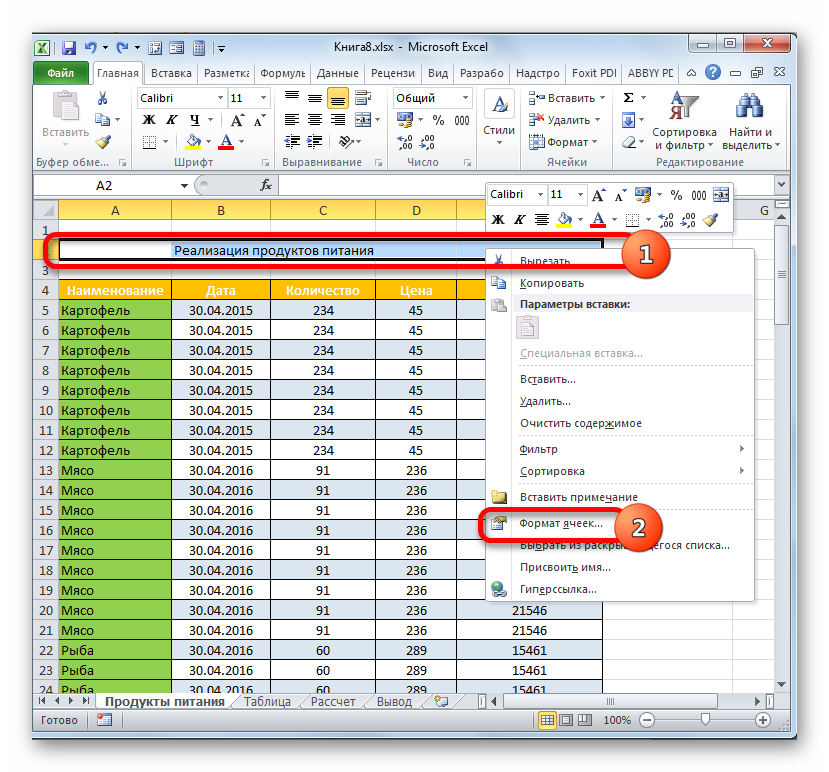
Але в деяких випадках об'єднання осередків в Екселі не вітається. Наприклад, при використанні «розумних» таблиць до нього краще взагалі не вдаватися. Та й у інших випадках будь-яке об'єднання порушує початкову структуру листа. Що ж робити, якщо користувач не хоче об'єднувати комірки, але водночас бажає, щоб назва презентабельно розміщалася по центру таблиці? І тут також є вихід.
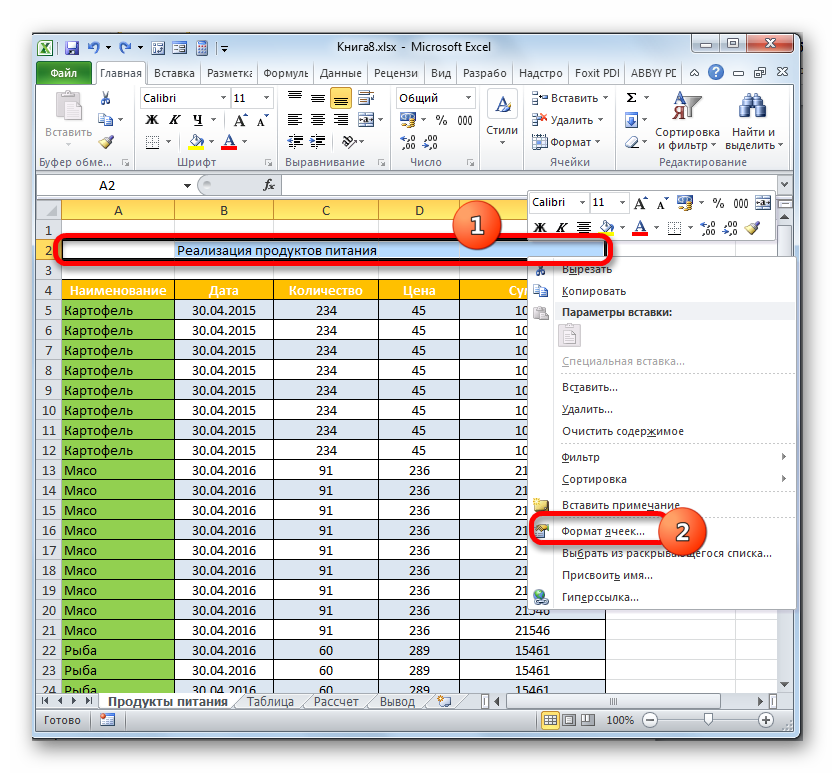
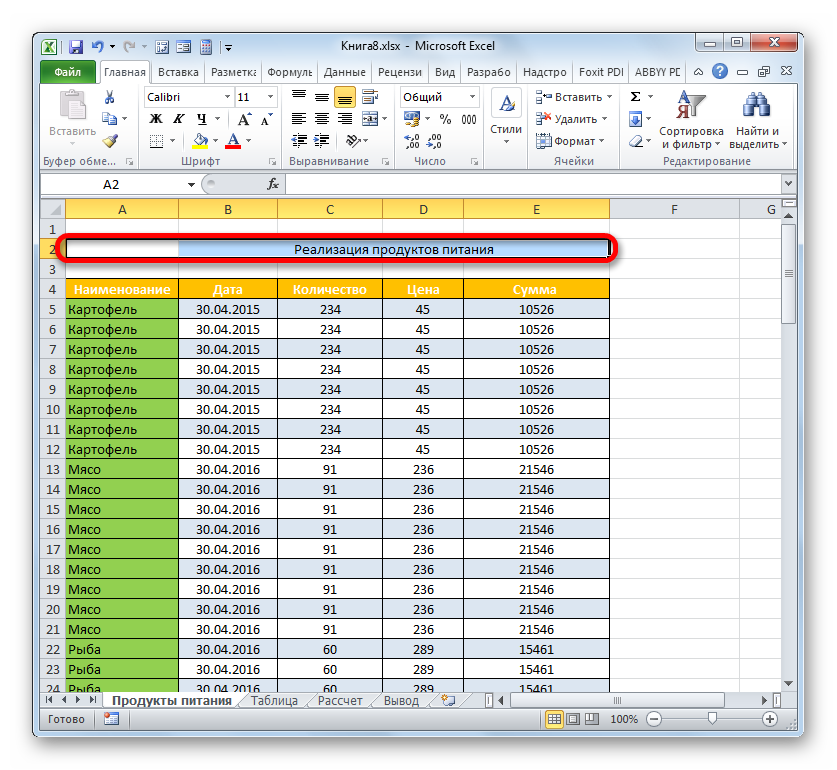
Етап 3: форматування
Тепер настав час відформатувати заголовок, щоб він одразу впадав у вічі і виглядав максимально презентабельним. Зробити це найпростіше за допомогою інструментів форматування на стрічці.
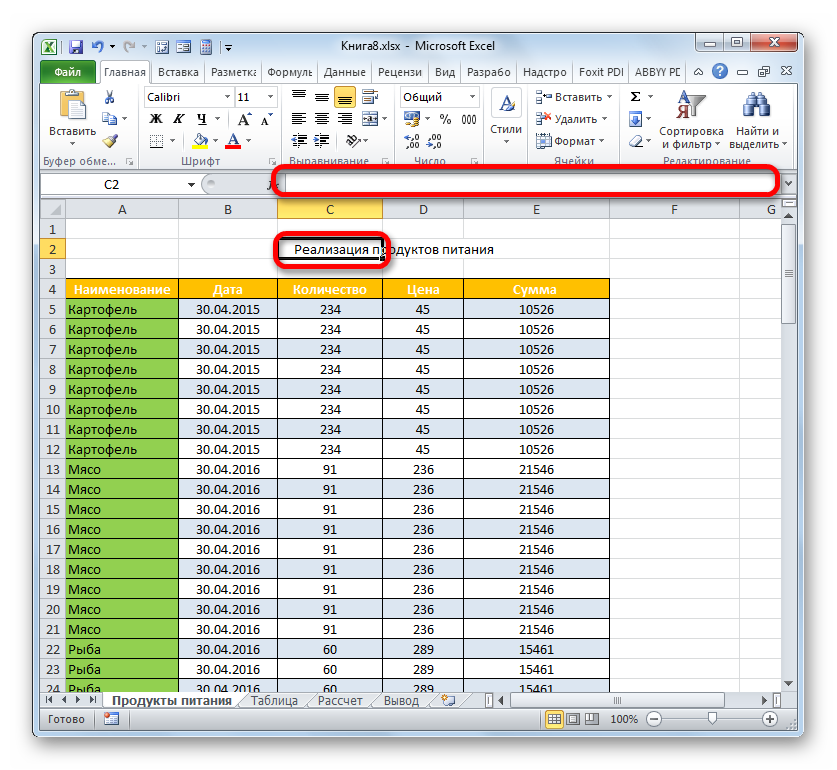
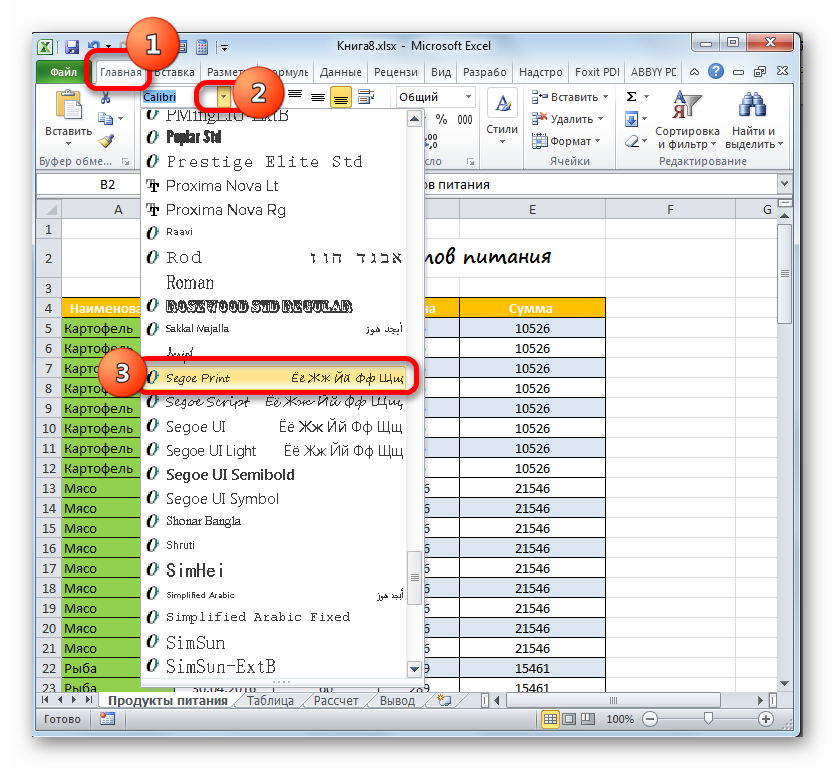
При бажанні форматувати найменування можна практично до нескінченності: робити його курсивом, змінювати колір, застосовувати підкреслення і т. д. Ми ж зупинилися тільки на часто використовуваних елементах форматування заголовків при роботі в Екселі.
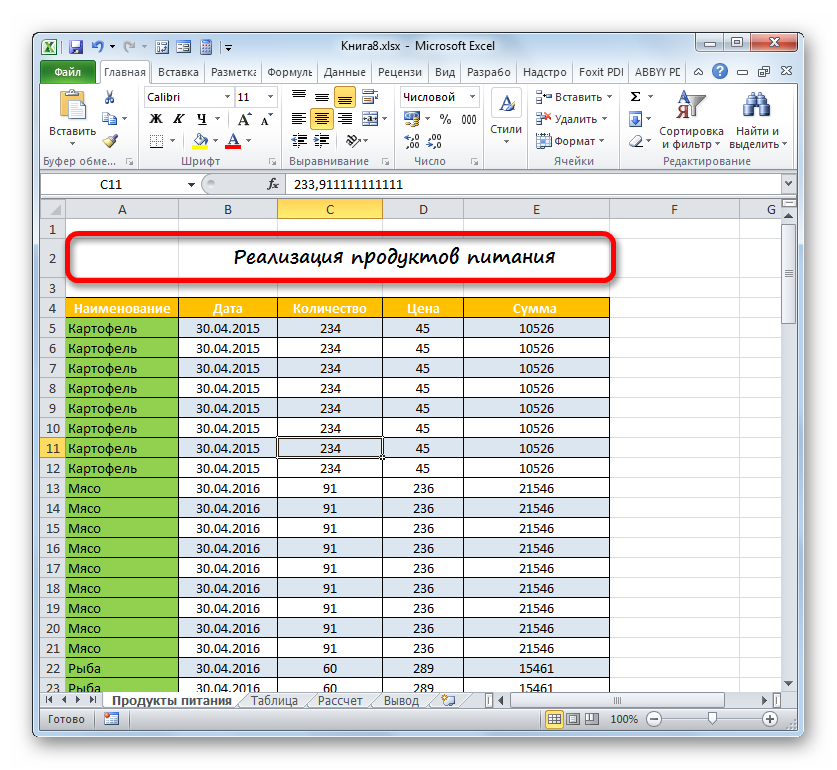
Етап 4: закріплення назви
У деяких випадках потрібно, щоб заголовок був постійно на увазі, навіть якщо ви прокручуєте довгу таблицю вниз. Це можна зробити шляхом закріплення рядка найменування.
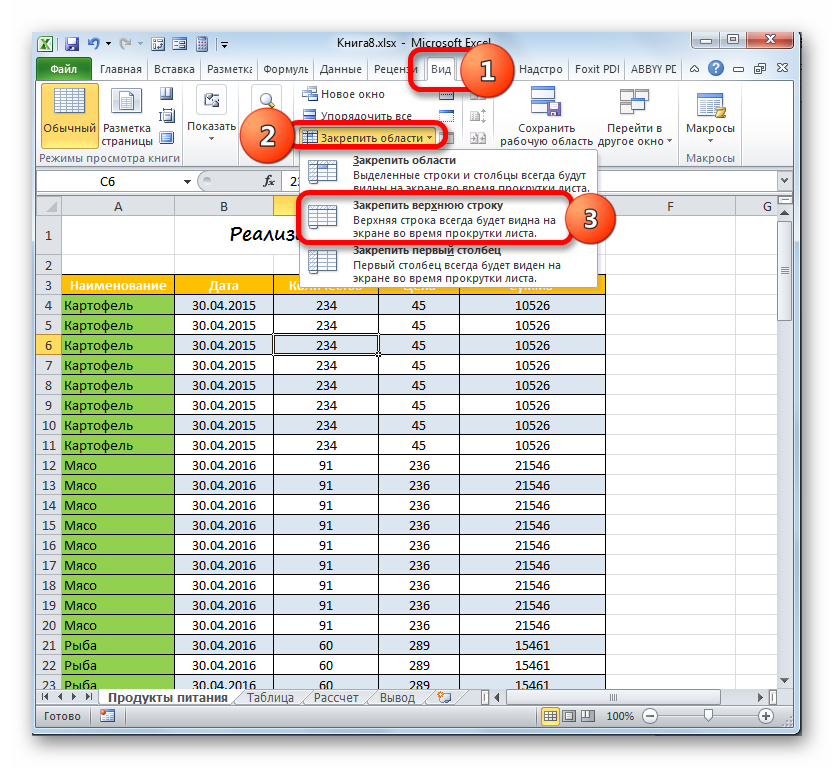
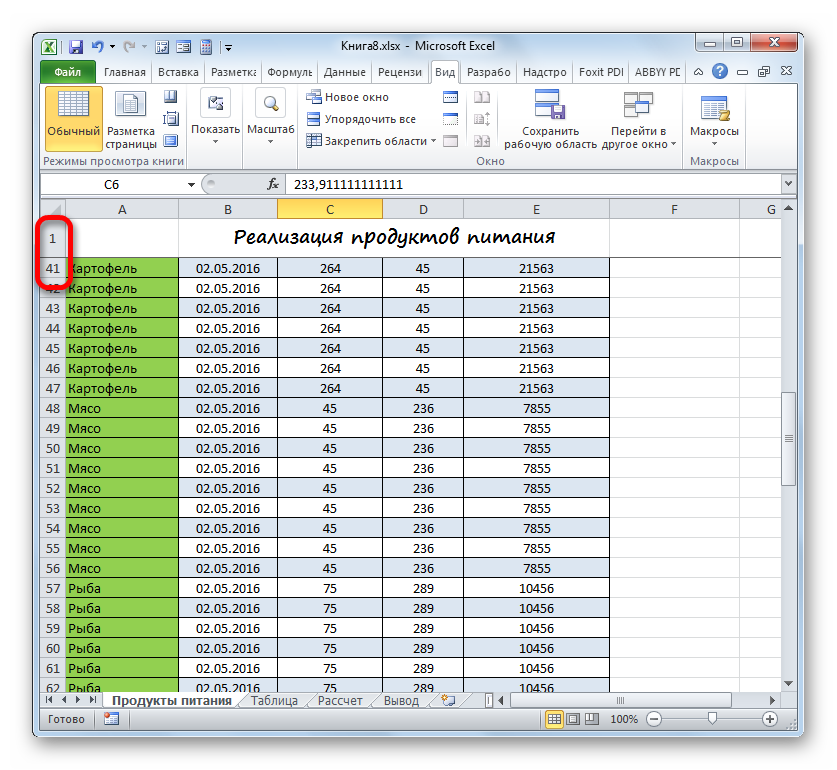
Але далеко не завжди назва розміщується саме у верхньому рядку листа. Наприклад, вище ми розглядали приклад, коли воно було розташоване у другому рядку. Крім того, досить зручно, якщо закріплено не лише найменування, а й шапка таблиці. Це дозволяє користувачеві одразу орієнтуватися, що означають дані, розміщені в стовпцях. Щоб здійснити даний видзакріплення, слід діяти за дещо іншим алгоритмом.
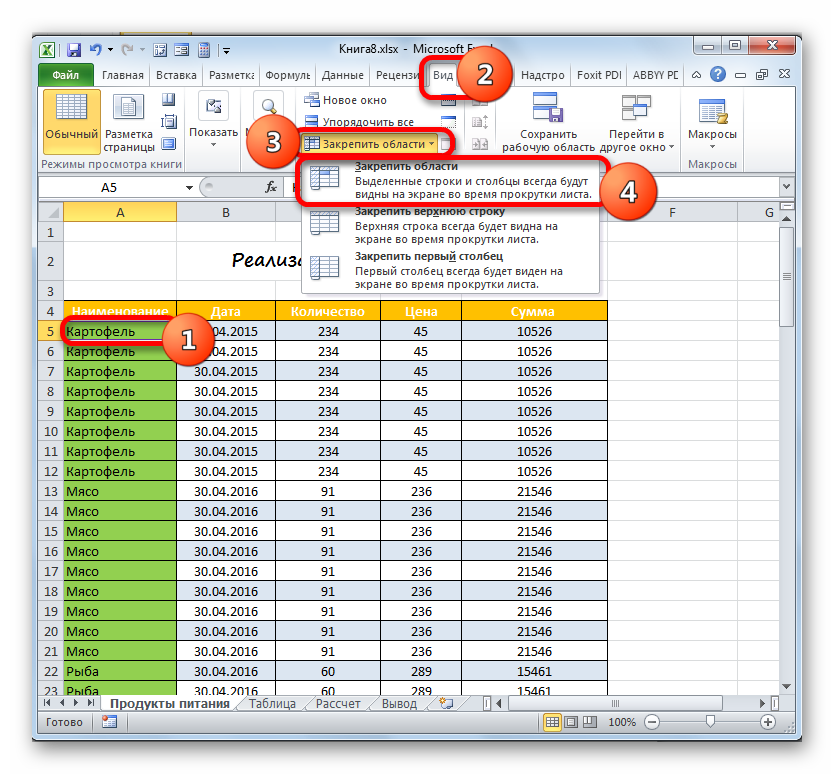
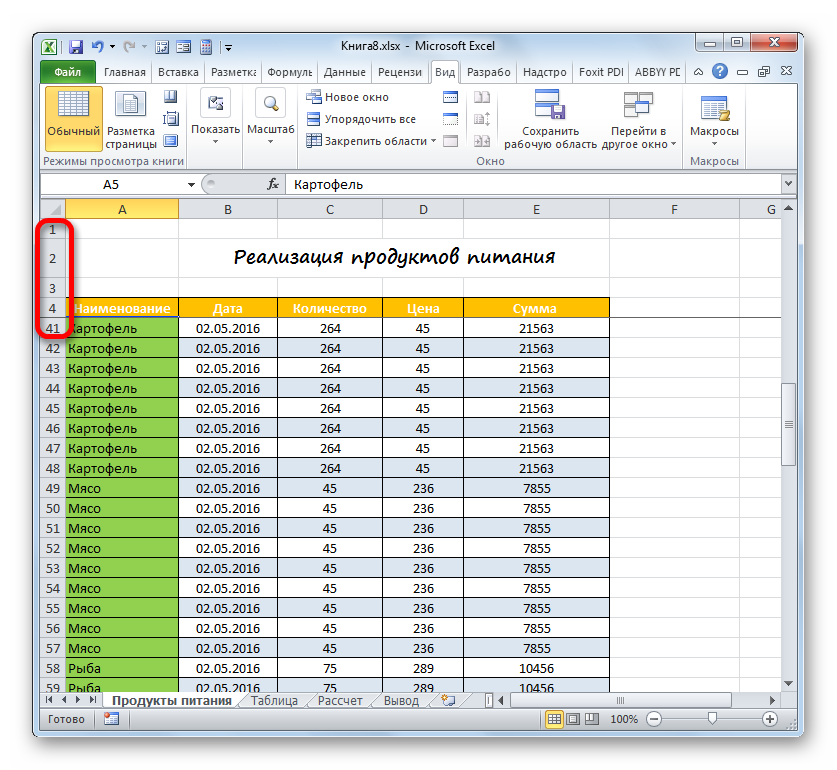
Якщо ж ви все-таки бажаєте закріпити виключно назву без шапки, то в цьому випадку потрібно перед переходом до інструменту закріплення виділити перший лівий осередок, розміщений під рядком назви.
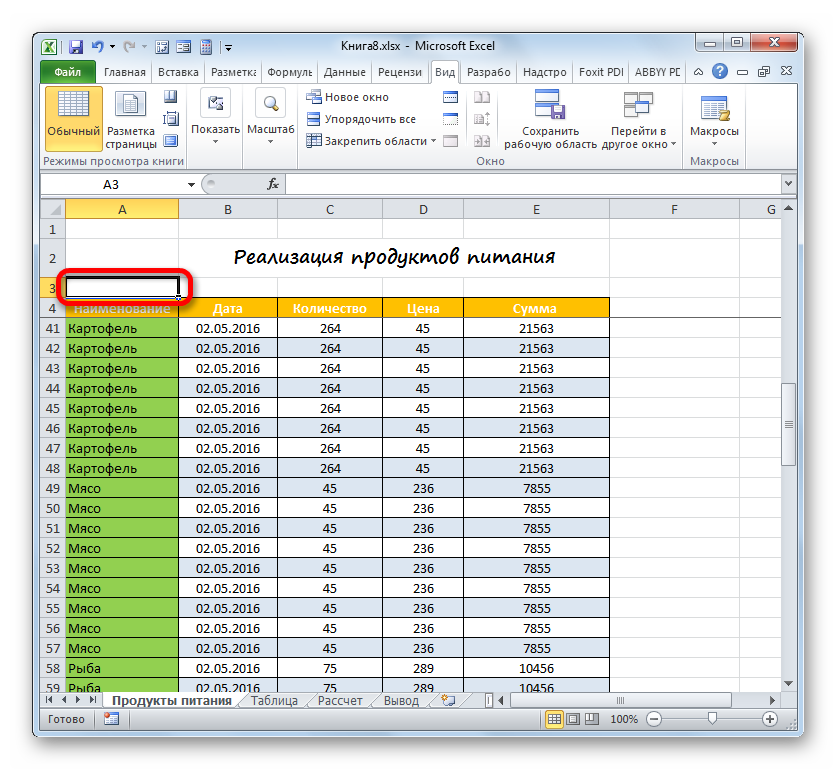
Всі інші дії слід провести за таким самим алгоритмом, який був озвучений вище.
Етап 5: друк заголовка на кожній сторінці
Досить часто потрібно, щоб заголовок документа, що роздруковується, виходив на кожному його аркуші. У Excel дануЗавдання реалізувати досить просто. При цьому назву документа доведеться ввести лише один раз, а не потрібно буде вводити окремо для кожної сторінки. Інструмент, який допомагає втілити цю можливість у реальність, має назву «Наскрізні рядки». Щоб повністю завершити оформлення назви таблиці, розглянемо, як можна здійснити його друк на кожній сторінці.
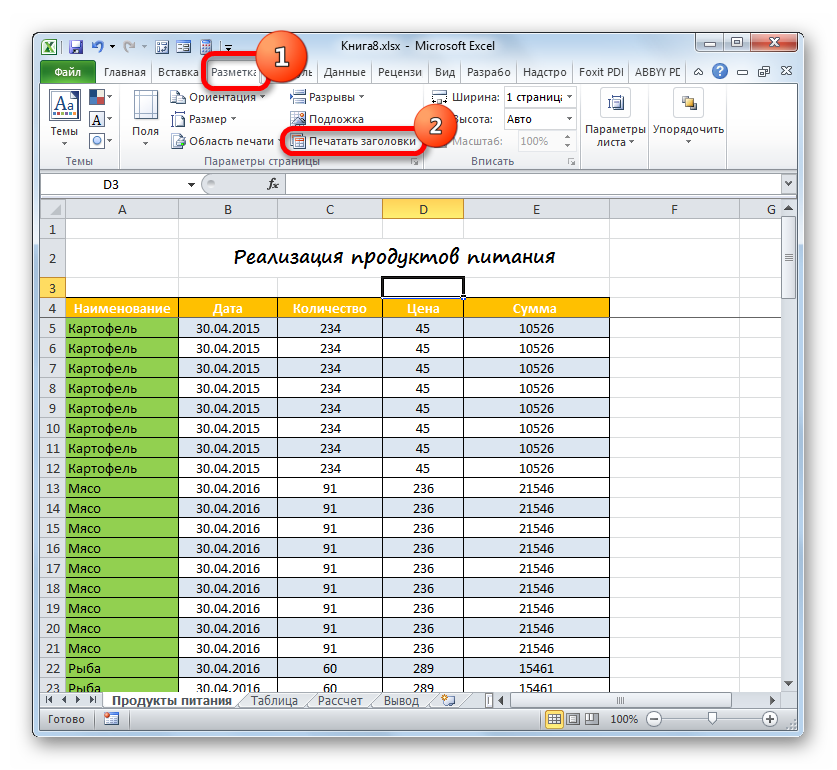
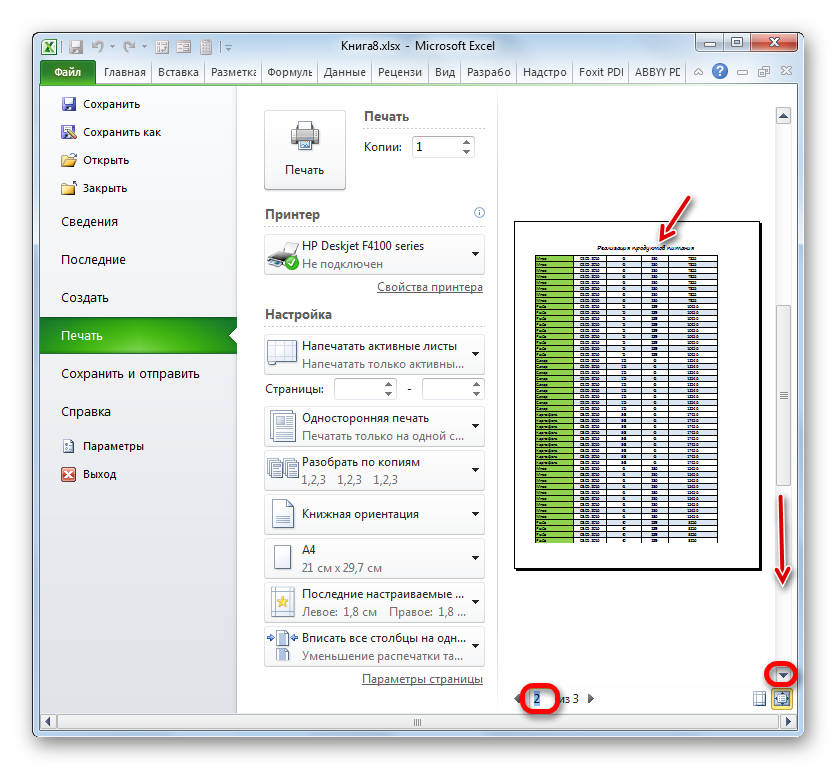
На цьому роботу щодо формування заголовка документа можна вважати завершеною.
Отже, ми простежили алгоритм оформлення заголовка документа програмі Excel. Звичайно, цей алгоритм не є чіткою інструкцією, від якої не можна відходити ні на крок. Навпаки, існує безліч варіантів дій. Особливо багато способів форматування назви. Можна застосовувати різні поєднаннячисленних форматів. У цьому напрямі діяльності обмежувачем є лише фантазія користувача. Проте ми вказали основні етапи складання заголовка. Цей урок, позначивши основні правила дій, свідчить про напрями, у яких користувач може здійснювати власні задуми оформлення.
Ми раді, що змогли допомогти Вам у вирішенні проблеми.
Вконтакте






