Вперше відкриваючи будь-якої файл в текстовому редакторі Microsoft Word, Увагу абсолютно будь-якого користувача зосереджено на титульному аркуші. Гарний початок - презентабельна обкладинка - це поштовх до дії, бажання ознайомитися зі змістом. Часом грамотно оформлений титульний листскаже набагато більше тексту, розташованого під ним. Багатофункціональний додаток Word, що є одним з найкращих продуктів компанії Microsoft, здатне надати користувачеві кілька дуже привабливих сучасних «тітульніков», «вшитих» в можливості програми. Використовуючи готові макети, користувачеві залишається тільки заповнювати порожні графи. У нижчеприведений статті розглянемо спосіб, що допомагає вставити в документ не тільки стандартний титульний лист, а й створити унікальне оформлення першої сторінки.
Використання готових «тітульніков»
Щоб зробити титульну сторінку в Ворді, користувач серед інших команд основного меню повинен знайти підрозділ, що відповідає за вставку різних елементів. Після переходу на команду «Вставка» слід натиснути на підрозділ «Сторінки», який містить посилання, що відкриває «Титульні листи». В результаті на екрані з'явиться кілька можливих варіантів, які є шаблонами. Після того як користувач визначиться з оптимальним варіантом, підтвердити своє рішення можна буде натисненням на макет кнопкою миші.
Важливо знати, що вставити титульний лист можна не тільки в початок документа. На перший погляд можливість створення «тітульніка» в будь-якому місці, яке тільки заманеться користувачу, може здатися вельми сумнівним дією. Однак, як показує практика, такого роду маніпуляція прекрасно доповнює величезні документи, які мають безліч окремих глав або розділів. При необхідності, користувач може для кожного з них зробити свою титульну сторінку.

Створення оригінальної обкладинки в текстовому редакторі Word
Незважаючи на те що для того щоб вставити в Word стандартний шаблон, що доповнює документ як презентабельною обкладинки, знадобиться всього кілька секунд, створені розробниками додатки прості макети можуть не завжди задовольняти вимоги потенційного користувача. Користувач може, використовуючи величезний інструментарій програмного продукту, створити власний унікальний «тітульнік».
Щоб зробити це, знадобитися всього кілька хвилин вільного часу. Спочатку необхідно скористатися поєднанням функціональних кнопок, Ctrl + N дозволять створити новий документ. Далі доведеться визначитися з більш прийнятною кольоровою гамою і малюнками (картинками), якщо вони будуть в обкладинці. При бажанні титульний лист можна зробити білим. Рішення зафарбувати фон певним кольором здійсниться додаванням кольору. Для цього потрібно розташувати на чистому аркушісподобалися автофігури і залити їх потрібним кольором.
Наступний етап допомагає розташувати на обкладинці кілька текстових блоків, все це вкупі дозволить створити готову основу, яку згодом можна буде вставляти в будь-яку частину документа і заповнювати відповідними словами. Для цього програмний продукт забезпечений «експрес-блоками», розташованими в головному меню програми в категорії «Вставка» (розділ «Текст»). Після натискання на команду на екрані з'явиться безліч різноманітних блоків, готові програмні рішенняможна вставляти в будь-яке місце створюваного шаблону. Серед інших елементів більшість користувачів редактора Word у своєму розпорядженні на своїх обкладинках «Дату», «Тему» і «Інструкцію».
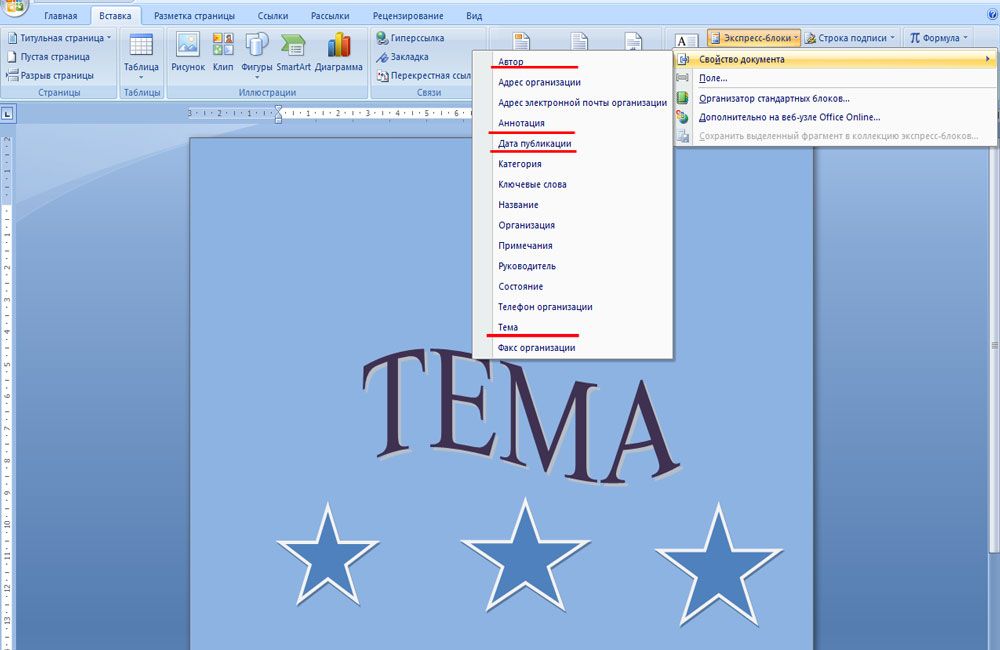
Після того як вдалося благополучно вставити всі необхідні блоки з текстом, користувач може змінювати колір, розмір і шрифт таким же способом, як і при роботі з простим текстом. Важливий колір букв, так як при створенні темного фону чорні за замовчуванням символи будуть просто губитися.
На цьому роботу по створенню унікального титульного аркуша можна вважати завершеною, тепер потрібно лише зберегти сторінку-шаблон. До речі, розташовуватися новий «тітульнік» буде там же, де і стандартні макети. Знайти його можна переглянувши до кінця все програмні варіанти обкладинок. Для збереження потрібно виділити все, що містить титульний лист, потім в категорії «Вставка» перейти в розділ «Сторінки», відкрити «Титульні листи» і вибрати в представленому списку дій пункт «Зберегти виділений фрагмент в колекцію титульних сторінок».
Користувачеві залишиться тільки вставити в відповідних графах діалогового вікна назва нового «тітульніка» і специфічне опис (якщо є необхідність). Підтвердити своє рішення потрібно натисканням на кнопку «Ок».
28 Липень 2015
Будь-який текстовий документпочинається з обкладинки. Редактор MS Word зі складу пакету MS Office пропонує для цього цілий набір вже готових «тітульніков», в яких вам залишиться тільки заповнити необхідні поля. Однак, що робити, якщо вам хочеться створити власний титульний лист, та ще й зробити його завжди готовим до використання, додавши до списку стандартних? Про це ми поговоримо сьогодні.
На панелі «Вставка» в групі «Сторінки» виберіть «Титульна сторінка». При натисканні відкриється вікно з пропонованими варіантами вже готових, встановлених шаблонів титульних сторінок. Виберіть вподобаний і клацніть на нього лівою кнопкою миші.
Вставка титульного аркуша в Word
Якщо клацнути на лист правою кнопкою миші, відкриється додаткове меню. Хоча за логікою речей титульний лист повинен бути першою сторінкою документа, редактор MS Word дозволяє вставити його в будь-якому місці, що дозволяє, наприклад, розбивати великий документ на глави і розділи, кожен з яких має власну обкладинку.
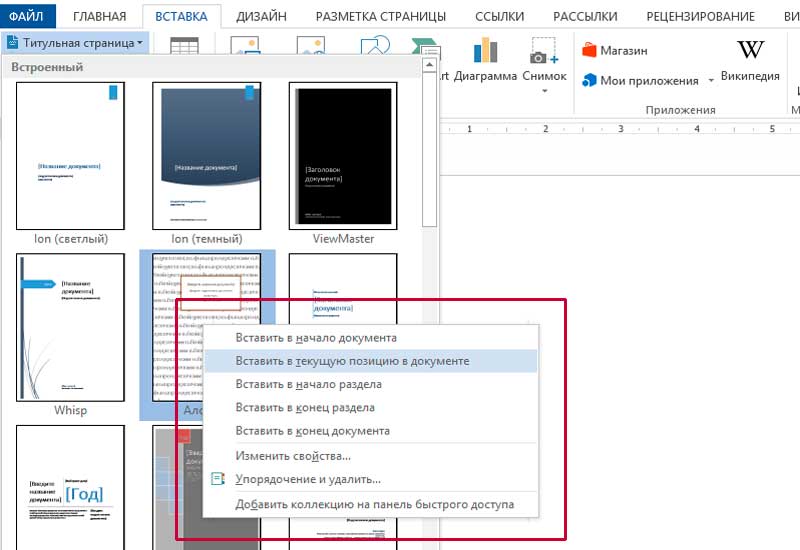
Як створити власний титульний лист в Word?
Якщо не один із запропонованих стандартних варіантів вам не підходить, ви можете створити власний. Зробити це зовсім не складно - для початку, просто створіть порожній документ Word (Ctrl + N) і визначитеся з його фоновим кольором або малюнком. Якщо ви вирішили залишити фон білим, дотримуйтесь далі, якщо вирішили трохи додати кольору, то просто додайте автофігури і залийте їх кольором. У цьому прикладі я залив всю поверхню аркуша рівним темно-синім кольором.
Титульний лист непогано забезпечити текстовими блоками - щоб мати вже готовий каркас, який потрібно буде просто заповнити після вставки. Зробити це можна за допомогою «експрес-блоків», які можна знайти на панелі «Вставка» в групі «Текст». Тут, в випадаючому списку ви знайдете готові елементи для будь-якого випадку - потрібно просто вставити їх в документ і розмістити, як забажає душа. Елементи Дата, Тема, Анотація, вважаю - необхідний мінімум.
У цьому уроці ми вивчимо як зробити титульний лист в Word і як прибрати титульний лист в ворде.
Як зробити титульний лист в ворде
Замість того щоб вводити текст обкладинки документа вручну, ви можете створити титульний лист, яку читачі при ознайомленні з документом побачать першої.
Щоб зробити титульний лист в ворде, виконайте ряд дій.
- Перейдіть у вкладку «Вставка».
- Клацніть на кнопці «Титульна сторінка» розділу «Сторінки». Microsoft Word виведе на екран палітру ескізів титульних аркушів.
- Клацніть на титульному аркуші сподобався вам виду. Microsoft Word додасть вказаний титульний лист в початок документа.
Пам'ятай! Документ не може містити одночасно кілька титульних аркушів. Якщо ви виберете інший титульний лист, то Microsoft Word замінить нею поточний титульний лист.
Як прибрати титульний лист в ворде
Ви завжди можете прибрати титульний лист в ворде, якщо в ній відпала необхідність. Для цього виконайте наступне.
- Клацніть на вкладці «Вставка».
- Скористайтеся кнопкою «Титульна сторінка» розділу «Сторінки».На екрані з'явиться спливаюче меню.
- Виберіть команду «Видалити поточну титульну сторінку». Microsoft Word слухняно прибере в документі титульний лист.
Тепер ви знаєте, як зробити титульний лист в Word.
Бажаємо успіху у ваших починаннях !!!
Якщо ви хочете, щоб ваш документ виглядав професійно, ви можете вставити в нього титульну сторінку. В Word це можна зробити двома способами: використовувати стандартну титульну сторінку з колекції або створити порожню сторінку і оформити її належним чином. У цій статті наводяться інструкції по кожному з них.
В цій статті
Вставка стандартної титульної сторінки
У Word є зручна колекція стандартних титульних сторінок. Ви можете вибрати сторінку і замінити текст зразка власним варіантом.
Вставка титульної сторінки з шаблону
Якщо ви хочете використовувати шаблон з красивою титульною сторінкою, слід застосувати його для свого документа.
- Розробнику групі шаблонинатисніть кнопку шаблон документа.
Порада:якщо вкладка Розробникне відображається, в меню файлвиберіть пункт параметри, А потім в розділі налаштувати стрічкувстановіть прапорець Розробник.
Натисніть кнопку приєднатиі виберіть свій шаблон.
Якщо ви хочете застосувати до документа всі стилі шаблону, встановіть прапорець Автоматично оновлювати стилі.
Натисніть кнопку ОК. Тепер ви можете вставити титульну сторінку. Для цього на вкладці вставкау групі сторінкинатисніть кнопку Титульна сторінка. Зверніть увагу, що процедура вставки титульної сторінкиможе відрізнятися для різних шаблонів.
У Microsoft Word 2016 є колекція зручних стандартних титульних сторінок. Ви можете вибрати сторінку і замінити текст зразка власним варіантом.
Щоб відкрити галерею титульних аркушів, на вкладці вставкау групі сторінкивиберіть елемент Титульна сторінка.
Виберіть макет титульної сторінки з колекції титульних аркушів.
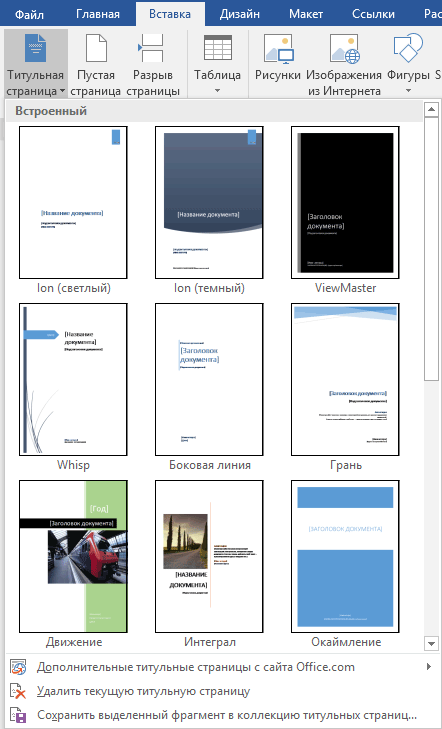
Як тільки ви зробите свій вибір, Word 2016 вставить титульний лист в самий початок документа. Вам залишиться тільки замінити текст зразка власним варіантом. Щоб заповнити поле, потрібно клацнути по ньому мишкою. Word виділить вміст поля, і ви зможете ввести на його місце потрібну інформацію. Щоб видалити поле, виділіть її та натисніть клавішу Delete.
ВАЖЛИВО:
Якщо ви додасте в документ ще одну титульну сторінку, вона замінить вставлену раніше.
У титульних аркушах також часто фігурує поле Анотація для розміщення анотації до документа.
Щоб видалити титульний лист в документі, виберіть команду Видалити поточну титульну сторінку в випадаючому меню Титульна сторінка.
У Word 2016 можна створити свій шаблон для виділеної сторінки і зберегти його таким чином, щоб він теж з'являвся в випадаючому списку титульних сторінок. Для цього створіть свій шаблон з нуля або на основі існуючого, і в меню Титульна сторінкавиберіть пункт меню Зберегти виділений фрагмент в колекцію титульних сторінок. На екрані з'явиться діалогове вікно.
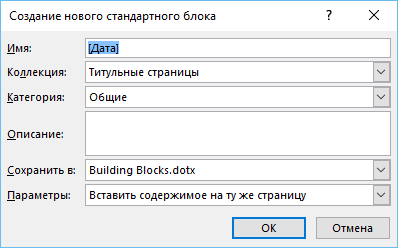
Можна додати опис і натиснути ОК.






