Якщо текст міститься в об'єднаних осередках, то автопідбір висоти рядка не спрацює.
У цій статті Ви не знайдете рішення ось такої задачі: висота рядка повинна підбиратися автоматично (без участі користувача) залежно від довжини тексту в осередку (текст повертається формулою і його довжина може змінюватися, тому потрібно змінювати висоту рядка). Стаття взагалі не про це: якщо осередки об'єднані, то стандартний автопідбір висоти за вмістомне працює (це коли Ви клікаєте між заголовками рядків і висота рядка змінюється, щоб вмістити весь вміст осередку), тому використовуйте замість об'єднання осередків Формат осередків Вирівнювання по центру виділення -це не панацея, але в деяких випадках відповідна заміна.
На малюнку знизу наведено типову ситуацію: у двох об'єднаних осередках А1 і В 1 міститься текстовий рядок(Об'єднані 2 осередки в одному рядку). Потрібно швидко підібрати за змістом висоту рядка 1 (У комірках включена опція Переносити за словами).
Припустимо, що користувач, бажаючи використовувати механізм автопідбору (див. статтю ), двічі кликає на межу між першим і другим рядками і отримує те, що ми бачимо на малюнку нижче - висота рядка не достатня для повного відображення вмісту об'єднаних осередків.
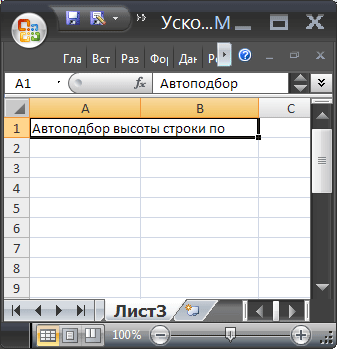
Т.к. автопідбір висоти рядка в цьому випадку не працює, то зазвичай обмежуються підбором висоти рядка вручну (на вічко). Це, звісно, не зручно.
Якщо хочете насолоджуватися автопідбором висоти рядка за вмістом, то є два підходи:
- замість об'єднання осередків використовувати формат осередку ;
- залишити об'єднання осередків, але використовувати додаткову комірку.
Вирівнювання по центру виділення
У деяких випадках можна розмістити дані в кількох осередках (без об'єднання осередків) і продовжувати користуватися автопідбором висоти за вмістом. Для цього використовуйте опцію Формата осередків Вирівнювання по центру виділення:виділіть потрібні осередки, відкрийте Формат осередків ( CTRL+SHIFT+F, вкладка Вирівнювання), а у списку, що випадає Вирівнювання по горизонталівстановіть Вирівнювання по центру виділення.
![]()
Якщо довжина тексту більша за область виділення, то сміливо можна використовувати автопідбір за висотою рядка. Тепер, коли ми позбулися об'єднаних осередків, він спрацює. Єдиний мінус – текст вирівнюється посередині, іноді це виглядає недоречно.
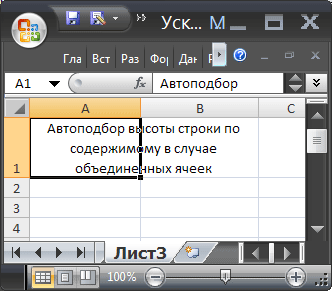
ПОРАДА:Осередки найчастіше поєднують для вирівнювання заголовка листа по середині сторінки. Але, щоб це зробити, немає потреби об'єднувати осередки. Достатньо їх просто виділити та встановити опцію Вирівнювання по центру виділення.
Додатковий осередок
Припустимо, що є 2 об'єднані осередки А4 (ширина 15,14) та В 4 (Ширина 16,14). Дізнатися ширину можна, натиснувши на праву межу заголовка стовпця.

Нехай як і в попередньому розділі, користувач, бажаючи використовувати механізм автопідбору, двічі кликає на кордон між четвертим і п'ятим рядком і отримує, що висота рядка дорівнює хлопці до мінімального розміру (відображається лише 1 рядок).
Тепер у осередку С4 введіть формулу =А4 , а ширину комірки зробіть рівної сумі ширини А4 і В 4 , тобто. 15,14 +16,14 = 31,28.
Потім знову двічі клацніть на кордон між четвертим і п'ятим рядком.

Найдивовижніше, що стовпець можна приховати – автопідбір продовжить працювати!
ПОРАДА. Задати ширину стовпця можна через меню Формат на вкладці Головна.
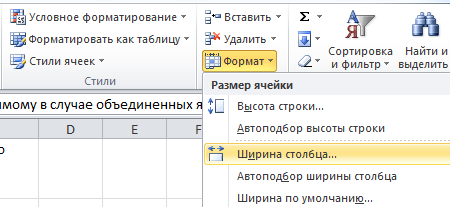
ПОРАДА: Використовуйте об'єднання осередків, що знаходяться в одному рядку, зваживши всі "за" та "проти", т.к. об'єднання осередків служить скоріше для "наведення краси на листі", а не для виконання обчислень. Не забуватимемо, що MS EXCEL все-таки швидше створювався для виконання обчислень та аналізу даних, а не для підготовки презентацій. Хоча, звичайно, таблиці теж мають виглядати професійно. Цю дилему кожен вирішує за своїм, особисто я намагаюся не об'єднувати осередки без нагальної потреби. А об'єднання осередків, що у одному стовпці (тобто. об'єднання рядків), слід взагалі уникати, особливо у таблицях з даними, т.к. у деяких випадках перестають коректно працювати та . Крім того, перестає коректно працювати поєднання клавіш CTRL+D(Вставка значення з комірки зверху).
Ще: слово Автопідбір- це термін EXCEL (див. довідку EXCEL), а чи не опис рішення. У статті описано лише стандартне засіб EXCEL- Автопідбір висоти рядка за вмістом комірки. Змінювати висоту рядка в залежності від значення комірки можна лише за допомогою VBA, або в ручну, у тому числі з використанням Автопідбір (Автопідбір - це теж в ручну, тому що користувач клацає між заголовками рядків щоразу, коли потрібно поміняти висоту).
Про пошук об'єднаних осередків на аркуші розказано в однойменній статті.
Стовпці Excelчасто недостатньо широкі для того, щоб у них можна було помістити довгі заголовки та великі числа. У таких випадках можуть виникнути такі ситуації. Текстові записи " вилазять " на сусідні справа комірки, якщо вони вільні; інакше, текст на екрані усікається. Числа з довгим "хвістом" після коми можуть постати в укороченому вигляді із втратою деяких значущих цифр праворуч. Великі числачасто подаються на екрані у вигляді ######, що символізує переповнення. Щоб весь вміст комірки правильно відображався на екрані, стовпець необхідно розширити. Користуючись тими ж методами, можна звузити стовпці до таких розмірів, щоб вони були не ширші, ніж це потрібно для виведення на екран вмісту.
Примітка
Навіть якщо який-небудь запис на екрані виглядає зрізаним, Excel "запам'ятовує" весь вміст цієї комірки, відтворюючи його на екрані в рядку формул, коли на цей осередокє посилання в будь-якій формулі або функції.
Порада
Подвійне клацання на лінії праворуч від заголовка стовпця змінює ширину стовпця так, щоб найбільший запис повністю містився в комірці.
- У стовпці, який потрібно розширити або звузити, підведіть вказівник миші до лінії правому кордоні заголовка стовпця. Зверніть увагу на форму, яку при цьому набуде покажчик миші ()
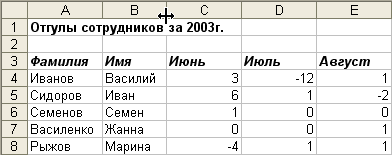
- Утримуючи ліву кнопку миші, перемістіть покажчик вправо (стовпець розшириться) або вліво (стовпець звузиться). З'явиться вертикальна лінія, яка показує, якою буде ширина стовпця, якщо в Наразівідпустити кнопку миші. Під час перетягування з'являється екранна підказка, яка показує поточну ширину стовпця.
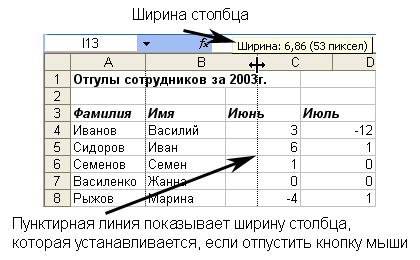
- Відпустіть кнопку миші і перевірте, чи досягли стовпець потрібної ширини. Чи не виявляються дані, як і раніше, усіченими? А може, стовпець вийшов надто широким і займає зайве місце? Ось приклад стовпця з іменами співробітників, якому, здається, вдалося надати оптимальної ширини. У разі потреби повторіть кроки 1-3 для подальшого налаштування ширини цієї або інших колонок.
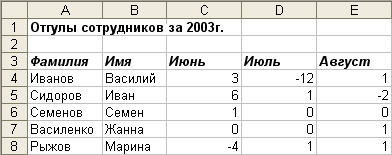
- Якщо потрібно змінити ширину кількох колонок одночасно, спочатку виділіть їх (клацнувши на відповідних літерах колонок) і потім перетягніть мишу, уточнюючи ширину однієї з колонок. Остання діярозширить чи звузить всі виділені колонки, встановлюючи їм однакову ширину.
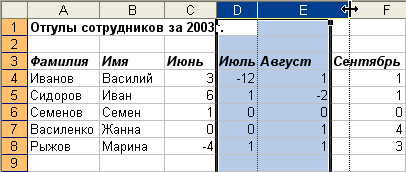
- Висоту рядків можна відрегулювати так само, як ширину стовпців. Для цього помістіть вказівник миші внизу заголовка рядка (він набуде вигляду), а потім перетягніть нижню межу рядка вгору або вниз. Можна вибрати кілька рядків і шляхом перетягування заголовків одного з цих рядків відрегулювати висоту всіх.
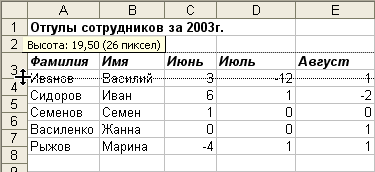
Порада
Excel може самостійно підібрати оптимальну ширину шпальти або групи шпальт. Для цього виділіть групу стовпців та в меню Форматвиберіть команду Стовпець › Автопідбір ширини. Ширина кожного стовпця з вибраної групи буде відкоригована так, щоб найбільший запис повністю містився в осередку. Для автоматичного підбору висоти рядків існує команда Формат › Рядок › Автопідбір висоти
.
Примітка
Іноді програма Excel сама розширює стовпці зручності. Якщо ввести число, а потім задати для нього числовий формат, який призведе до збільшення розміру числа, Excel відповідним чином відрегулює ширину стовпця.
Днями зовсім випадково натрапив на потворно виконаний документ Excel. Відсутність вирівнювання в осередках та ширина стовпцівце ще добре. Але коли автор документа намагався закріпити верхній рядок, захищену від прокручування документа, це було щось друзі!
Ось тому я вирішив навчити Вас, читачі мого сайту, цим нехитрим прийомам роботи в Excel документах. Скажу чесно, цей урок буде корисним багатьом, особливо тим, хто має справу з великими каталогами та базами даних.
1. Вирівнювання тексту в комірках Excel.
2. Ширина стовпців та висота рядків у Excel.
3. Як закріпити верхній рядок (лівий стовпчик) у Excel.
4. Висновок.
Вирівнювання тексту в комірках Excel.
Здавалося б, немає нічого простішого, як створити таблицю, вбити дані та вести облік. Ну, про облік, це вже про призначення таблиці, у кожного вона переслідуватиме свої цілі.
Наприклад наведу свою таблицю:

Нічого красивого і нічого зрозуміло, я не бачу в цій таблиці. А хоча начебто хотілося зробити, що щось гарне і як мінімум зрозуміле для тих, хто побачить мій документ.
Для того щоб надати нашому документу професійний вигляд, потрібно:
1- виділити область осередків, у яких ми будемо працювати. У нашому випадку це – таблиця
2 – другим кроком, визначається з масштабом тексту в таблиці та стилем шрифту. У моєму випадку 14 пунктів - розмір шрифту, Arial - стиль шрифту.
Малюнок: 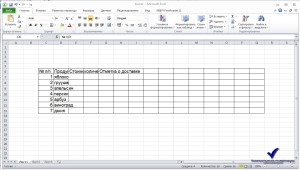
3 – клацаємо правою кнопкою миші по виділеній області, в контекстному меню вибираємо пункт – «Формат осередків». Дивись малюнок, і виставляємо параметри ті, що показані у мене:
Малюнок: 
У вікні інструментів формат осередків вибираємо вкладку вирівнювання. Вирівнювання по горизонталі та вертикалі ставимо по центру, дивлячись яке значення осередків та ваші уподобання, експериментуйте. У пункті «Відображення» ставимо галочку – «Переносити за словами». При цьому відображення не змінюватиметься розмір шрифту і комірки залишаться цілісними.
4 – Перевіряємо результат. Повинно вийти, читаний текствсередині кожної комірки та вихідний формат тексту без змін.
Малюнок: 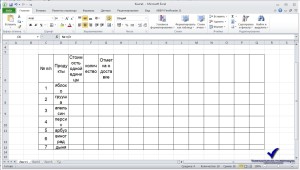
Ширина стовпців та висота рядків у Excel.
Таблицю ми зробили, формат призначили і тепер приступаємо до налаштувань ширини та висоти осередків. Існує два способи. Перший спосіб це вирівнювання вручну за допомогою курсору мишки.
Дивимося малюнок: 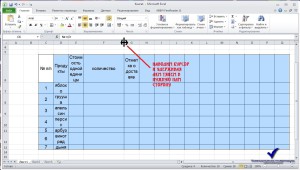
І другий варіант, за допомогою інструмента "задати ширину (висоту)". Цей варіант нам буде набагато цікавішим. А якщо ви маєте таблицю з великою кількістю показників, цей інструмент буде просто необхідний. Тому що змінити розмір 50 осередків, наприклад, вручну буде дуже довго, та й вийде не всюди рівно.
1 – наводимо курсор на потрібну нам область стовпців і ведемо убік, цим виділяємо всі стовпці даного діапазону.
Малюнок: ![]()
2 – потім клацаємо на виділеній області панелі навігації (там, де латинські літери), у контекстному меню вибираємо пункт «ширина осередків…»
Малюнок: 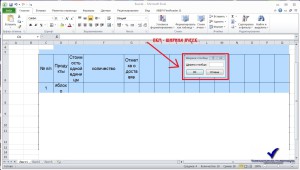
У вікні вбиваємо потрібний нам показник ширини комірки. Вимір бачитися в пікселях, так що поекспериментуйте.
Те саме ви зможете зробити і з висотою осередків. Виділяєте потрібний діапазон, клацаєте правою кнопкою миші на панелі навігації (там, де цифра). Вибираєте пункт «Висота осередків…» та задаєте потрібну вам висоту для всіх осередків виділеної області.
Як закріпити верхній рядок (лівий стовпчик) у Excel.
Ось ми й підійшли до найцікавішого. Багато користувачів намагатимуться зобразити щось подібне, але не у всіх вистачає знань на правильне застосування інструменту закріплення верхньої області.
Друзі закріпити верхню або праву область легше, ніж це, здається на перший погляд, так що не лякайтеся, і ви всьому навчитеся.
Дивимося на малюнок: 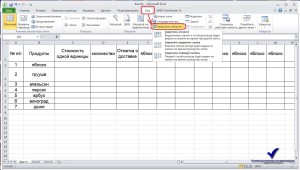
Закріпити область – це означає, що при прокручуванні документа вниз або вправо, закріплені області залишатимуться на місці.
1- Закріпити області. Для цього виділяємо потрібні нам стовпці та рядки, потім клацаємо – «Закріпити області»
2- Закріпити верхній рядок. Тут за замовчуванням буде закріплено верхній рядок.
3- Закріпити перший стовпець. За замовчуванням буде закріплено лише перший стовпець.
Спробуйте, це не так складно, як здавалося на перший погляд. Я гадаю, Ви в цьому переконалися.
І насамкінець ще один корисний інструмент. Це поділ області документів. Це може стати в нагоді, де не застосовано закріплення області.
Дивимося малюнок: 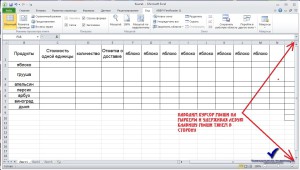
На малюнку бачимо прямокутні маркери, наводимо курсор та утримуючи ліву клавішу миші тягнемо убік.
Дивимося малюнок: 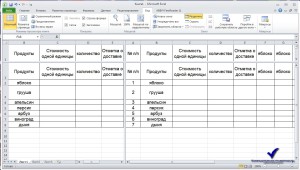
Повинно вийти, щось на кшталт цього.
Висновок.
У цьому уроці ми навчилися вирівнювати текст у комірках, налаштовувати ширину та висоту стовпців та закріплювати потрібну нам область. Ці інструменти є невід'ємною частиною роботи з великими таблицями, особливо якщо ви працюєте з ними дуже часто. Мої поради допоможуть Вам зберегти купу часу на редагування та навігацію у документах Excel. Сподіваюся, що матеріал буде Вам корисний, чекаю відгуки в полі коментарів.
З повагою, Олеге Некром!
Кожен користувач, що працює в Екселі, рано чи пізно зустрічається із ситуацією, коли вміст осередку не вміщується до її кордону. У такому разі існує кілька виходів із становища: скоротити розмір вмісту; змиритися з існуючою ситуацією; розширити ширину осередків; розширити їхню висоту. Якраз про останній варіант, а саме про автопідбір висоти рядка ми й поговоримо далі.
Автопідбір – це вбудований інструмент Excel, який допомагає здійснити розширення осередків за вмістом. Відразу слід зазначити, що незважаючи на назву, ця функція не застосовується автоматично. Щоб розширити конкретний елемент, потрібно виділити діапазон і застосувати до нього зазначений інструмент.
Крім того, потрібно сказати, що автопідбір висоти застосовується в Екселі тільки для тих осередків, у яких у форматуванні включено перенесення за словами. Для того щоб включити цю властивість виділяємо на аркуші комірку або діапазон. Клацаємо по виділенню правою кнопкою миші. У контекстному списку, що запустився, вибираємо позицію "Формат осередків ...".
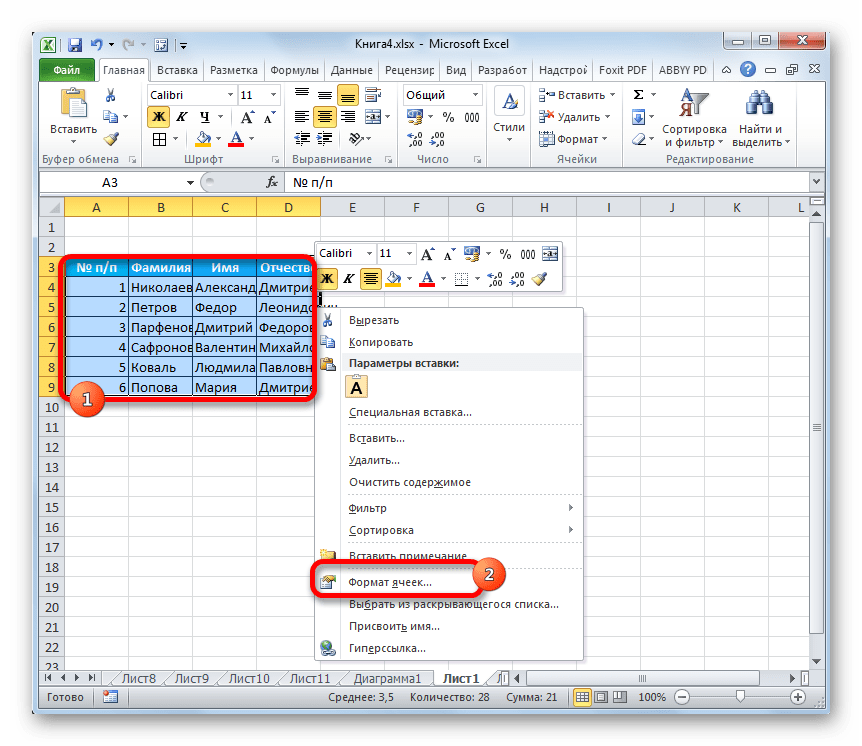
Відбувається активація вікна форматування. Переходимо у вкладку «Вирівнювання». У блоці налаштувань «Відображення»встановлюємо прапорець навпроти параметра «Переносити за словами». Щоб зберегти та застосувати зміни конфігурації налаштувань, тиснемо на кнопку "OK"яка розташована внизу цього вікна.
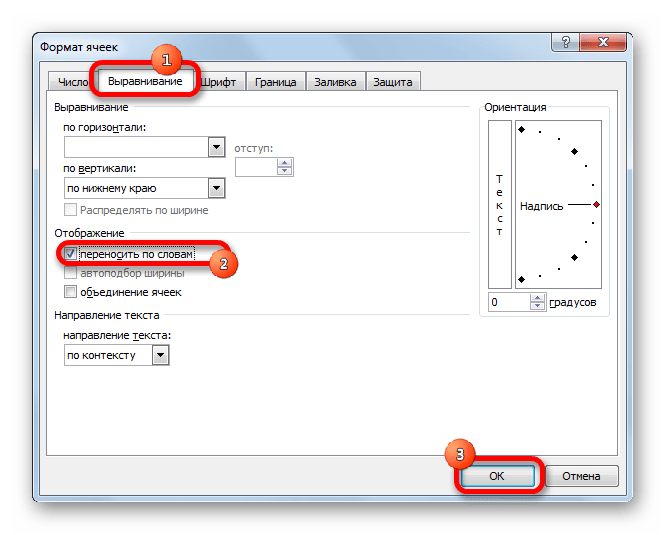
Тепер на виділеному фрагменті листа включено перенесення за словами і до нього можна застосовувати автопідбір висоти рядка. Розглянемо як це зробити у різний спосібна прикладі версії Excel 2010. Разом з тим слід зазначити, що повністю аналогічний алгоритм дій можна використовувати як для пізніших версій програми, так і для Excel 2007.
Спосіб 1: панель координат
Перший спосіб передбачає роботу з вертикальною панеллю координат, де розміщуються номери рядків таблиці.

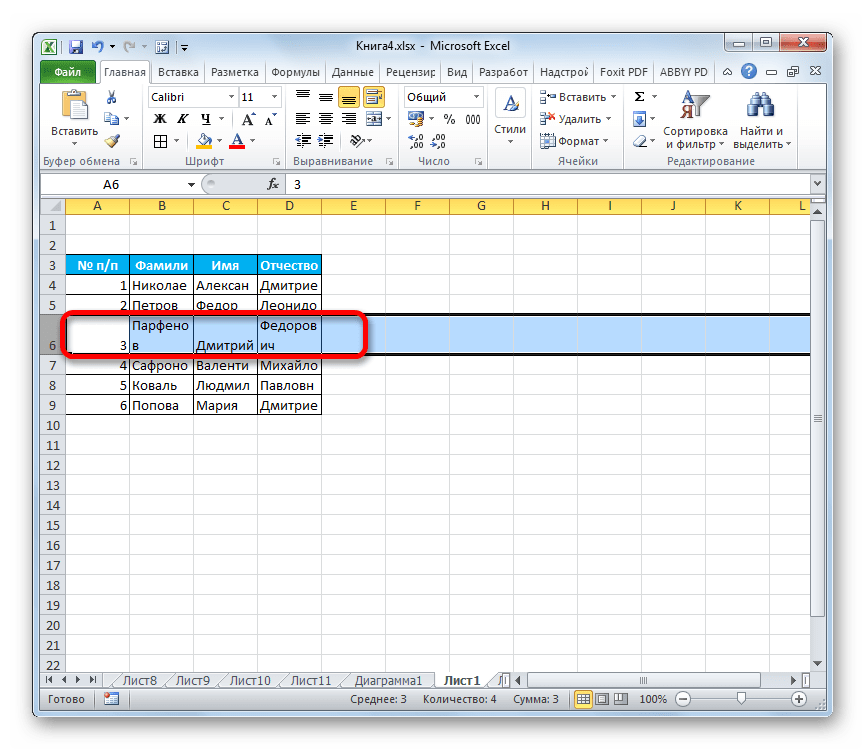
Спосіб 2: увімкнення автопідбору для декількох рядків
Вищезгаданий спосіб хороший, коли потрібно включити автопідбір для одного або двох рядків, але що робити, якщо подібних елементів багато? Адже, якщо діяти за тим алгоритмом, який був описаний у першому варіанті, то на процедуру доведеться витратити велика кількістьчасу. І тут існує вихід.
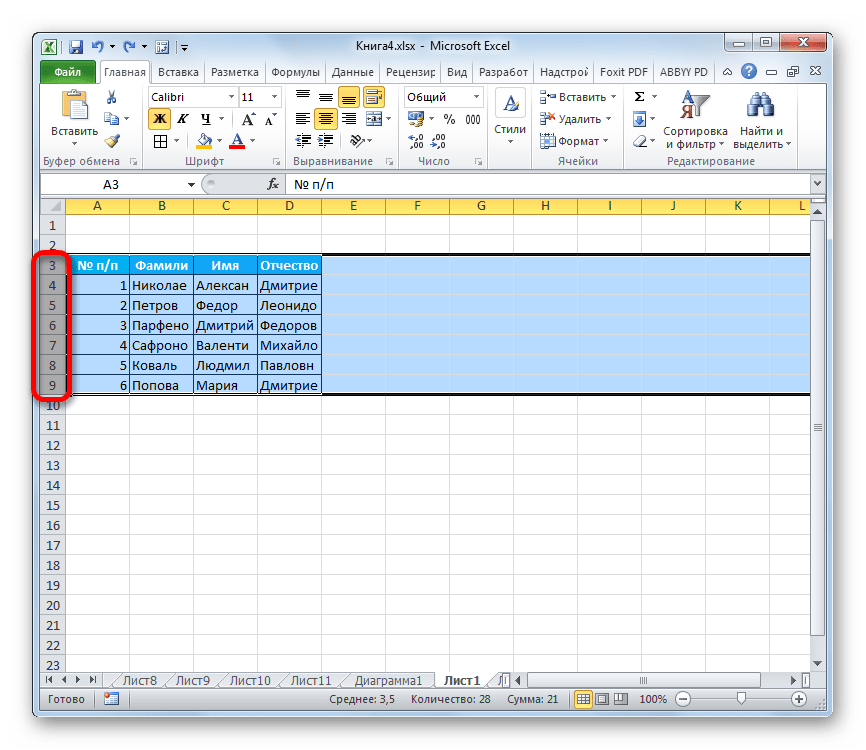
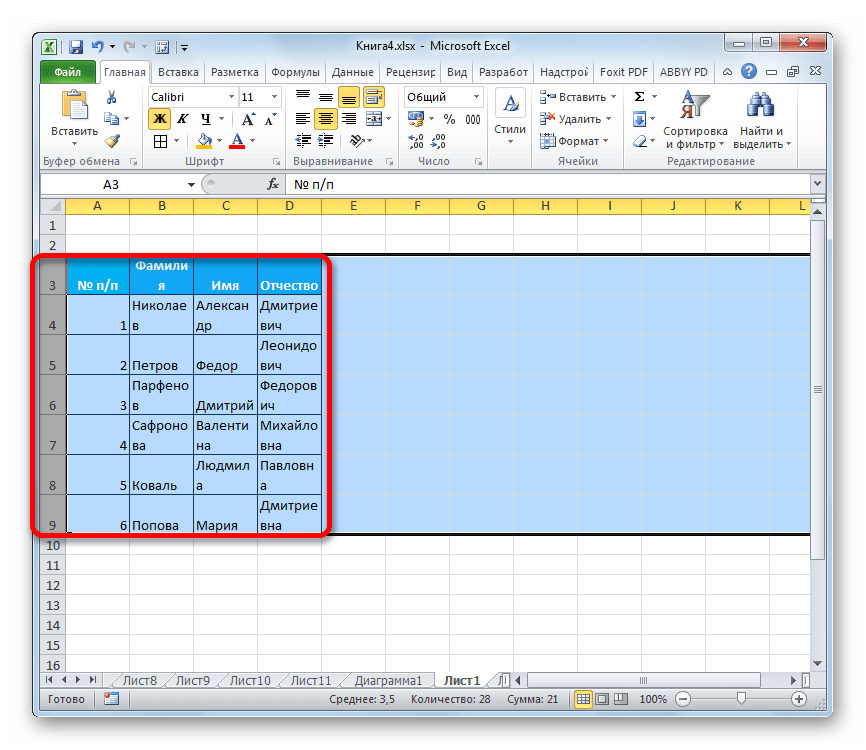
Спосіб 3: кнопка на стрічці інструментів
Крім того, для включення автопідбору по висоті комірки можна використовувати спеціальний інструмент на стрічці.
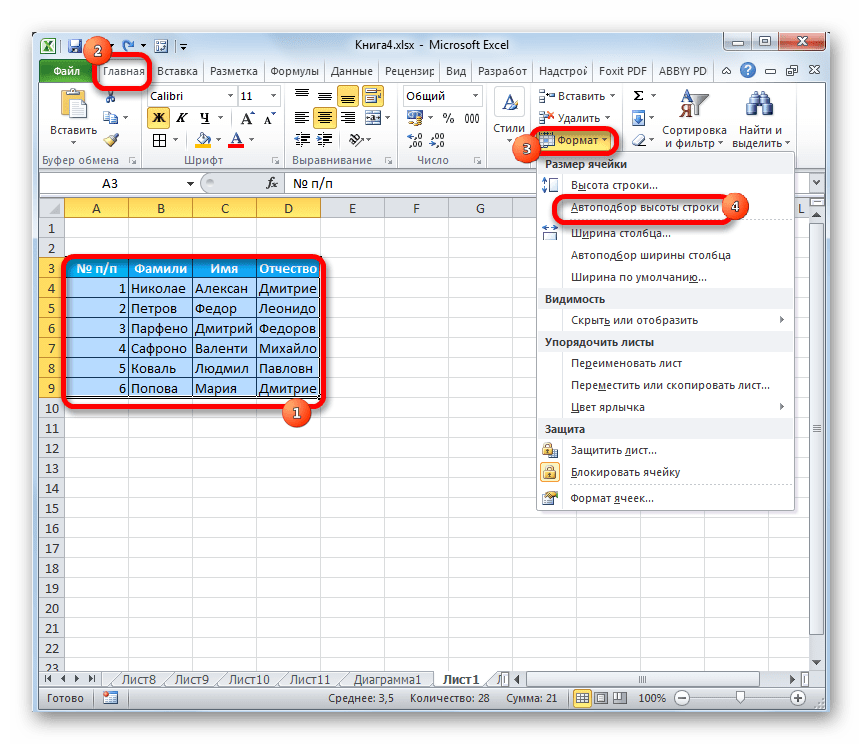
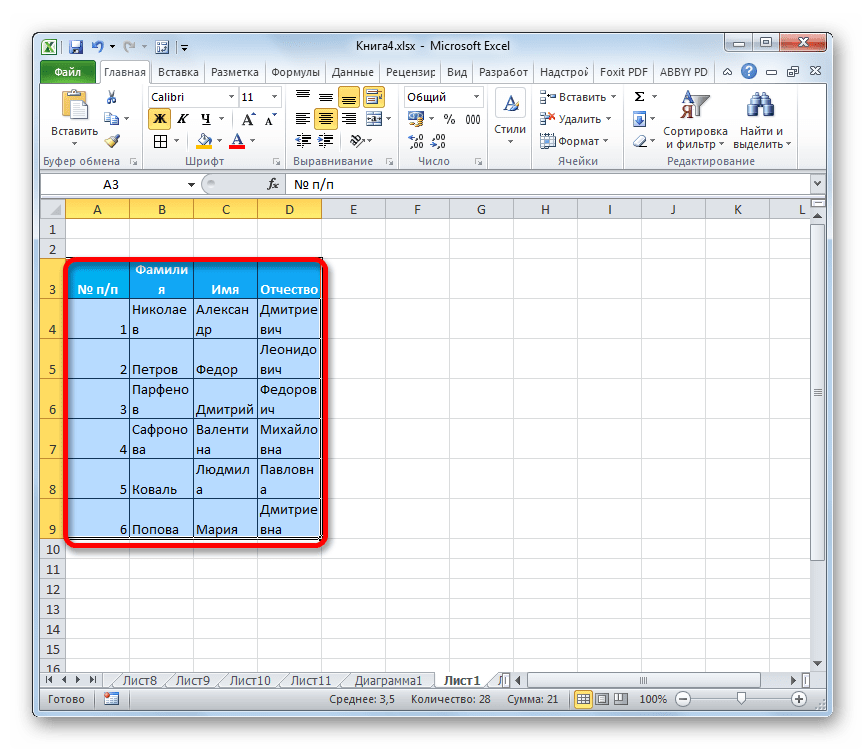
Спосіб 4: підбір висоти для об'єднаних осередків
У той же час, слід зауважити, що функція автопідбору не працює для об'єднаних осередків. Але і в цьому випадку теж є вирішення цієї проблеми. Вихід полягає у застосуванні алгоритму дій, у якому реального об'єднання осередку немає, лише видиме. Тому ми зможемо застосувати технологію автопідбору.
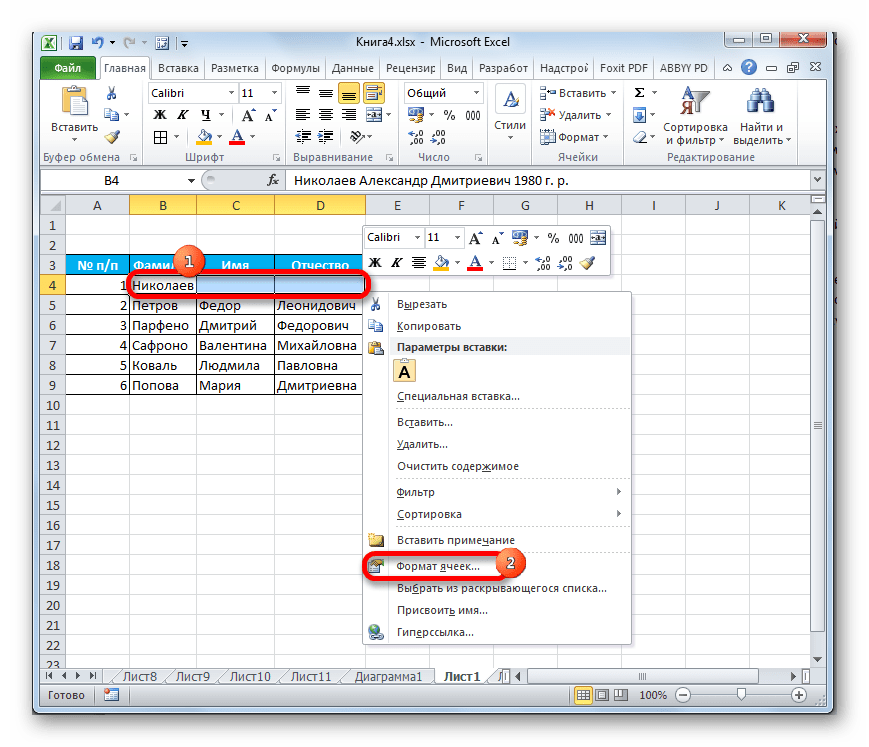
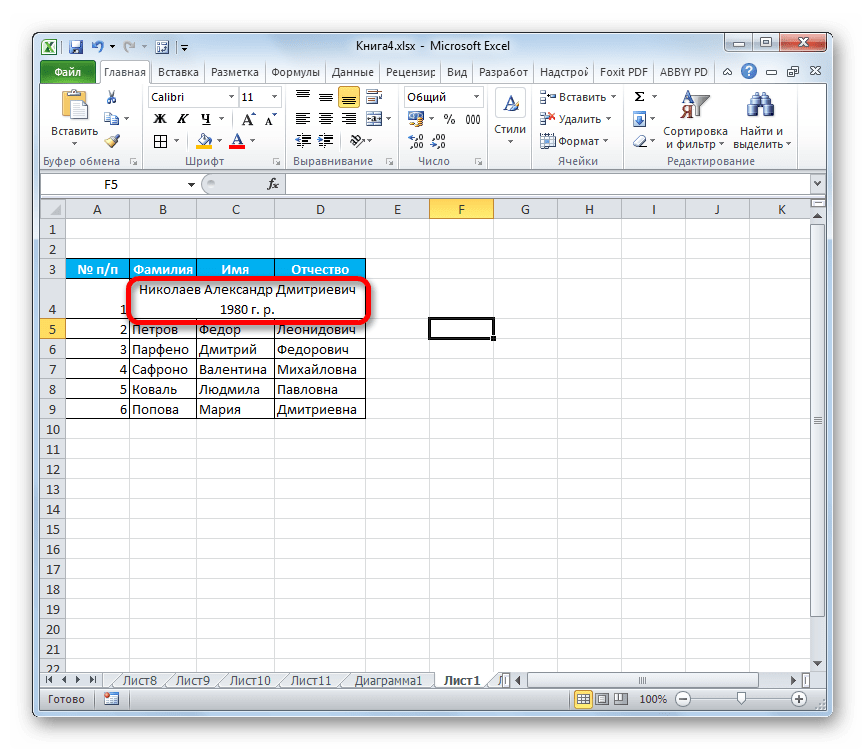
За замовчуванням аркуш книги в програмі Excelмістить комірки з однаковими значеннями ширини та висоти. У процесі роботи вам неодноразово доведеться змінювати висоту рядків та ширину стовпців, відповідно, будуть змінюватися і розміри осередків, що знаходяться в цих стовпцях та рядках. Причини зміни розмірів осередків таблиці можуть бути різними: можливо, текст або числове значенняне вміщується в стандартному осередку, а може, навпаки, ширина осередку занадто велика для введення, наприклад, порядкового номера і т.д.
Зміна ширини стовпців
Змінити ширину стовпця (або групи стовпців) можна кількома способами. На різних етапах роботи ви, швидше за все, використовуватимете всі відомі способи зміни ширини стовпця, так як у кожному конкретному випадку найбільш зручним може бути будь-який з них.
1. Встановіть вказівник миші в область заголовків стовпців між стовпцями 2 і 3 . Він повинен набути вигляду протилежно спрямованих стрілок.
2. Натиснувши та утримуючи кнопку миші, перетягніть курсор трохи праворуч та відпустіть кнопку. Ширина стовпця 2 буде збільшено. При цьому всі стовпці, розташовані праворуч від стовпця 2 , будуть зрушені праворуч.
3. Аналогічно зменшіть ширину стовпця 2 . Усі стовпці, розташовані праворуч, будуть зрушені вліво.
Таким чином, ви можете змінювати ширину будь-якого стовпця, перетягуючи мишею його праву межу в області заголовка.
Тепер розглянемо інший спосіб зміни ширини стовпця, який дозволить зробити це більш точно.
1. Клацніть кнопкою миші на заголовку будь-якого стовпця, наприклад стовпця 3 . Весь стовпець буде виділено.
2. Клацніть правою кнопкою миші на будь-якій ділянці в межах виділення.
3. У контекстному меню виконайте команду Ширина стовпця.
4. У полі Ширина стовпцядіалогового вікна (мал. 4.1) введіть бажану ширину стовпця, наприклад 15, і натисніть кнопку ОК. Діалогове вікно буде закрито, а ширина стовпця – змінено.
Мал. 4.1.Діалогове вікно Ширина стовпця
Часто виникає потреба змінити ширину групи стовпців. Ви можете по черзі змінити ширину кожного стовпця будь-яким із вищеописаних способів, але є швидший метод.
1. Встановіть вказівник миші на заголовок стовпця 2 .
2. Натиснувши та утримуючи кнопку миші, перетягніть вказівник вправо або вліво, залежно від того, які стовпці потрібно виділити. Як приклад виділимо стовпці 2 ?5 .
3. Клацніть правою кнопкою миші в межах виділеної області і в контекстному меню виконайте команду Ширина стовпця. На екрані з'явиться вже знайоме діалогове вікно.
4. У полі Ширина стовпцявведіть потрібне значення ширини виділених стовпців та натисніть кнопку ОК. Діалогове вікно закриється, а ширина всіх виділених стовпців буде змінена.
ПОРАДА
Вищеописаним методом ви можете змінити ширину не тільки стовпців, що межують один з одним, а й окремих, не розташованих по сусідству. Щоб виділити групу стовпців, що не межують один з одним, послідовно натисніть кнопкою миші на їх заголовках, утримуючи клавішу Ctrl.
Зміна висоти рядків
У деяких випадках вам доведеться змінювати висоту рядків. Можливо, ви захочете збільшити розмір шрифту вмісту будь-якої комірки або розмістити кілька рядків тексту в одній комірці. Щоб на екрані або в роздрукованому документі відображався весь вміст таких комірок, вам доведеться змінити їхню висоту.
Методи зміни висоти осередку мало чим відрізняються від методів зміни ширини стовпця.
1. Встановіть вказівник миші на нижню межу заголовка рядка, висоту якого хочете змінити, наприклад, на нижню межу заголовка рядка 3 . Покажчик миші набуде вигляду протилежно спрямованих стрілок.
2. Натиснувши та утримуючи кнопку миші, перетягніть покажчик вниз. Висота рядка буде змінена, а всі рядки, розташовані нижче, зрушать вниз (рис. 4.2).
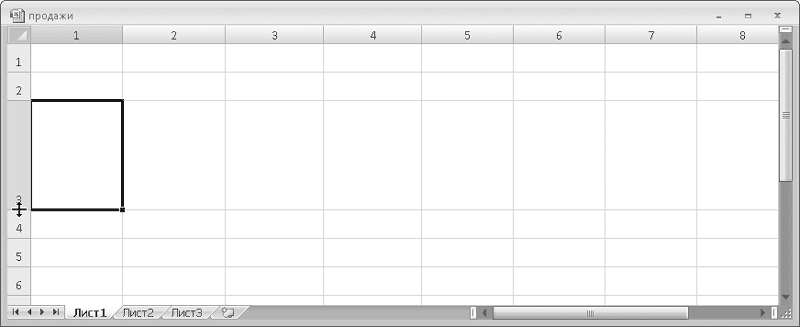
Мал. 4.2.Висота рядка 3 збільшена
Можна також вчинити так:
1. Клацніть кнопкою миші в області заголовка будь-якого рядка. Нехай це буде рядок 2 . Весь рядок буде виділено.
2. Клацніть правою кнопкою миші на виділеній області і в контекстному меню виконайте команду Висота рядка.
3. У діалоговому вікні задайте висоту рядка і натисніть кнопку OK. Діалогове вікно буде закрито, а висота виділеного рядка – змінена.
Щоб змінити висоту групи рядків, виділіть потрібні рядки (використовуйте клавішу Ctrlдля виділення рядків, що не межують один з одним), клацніть правою кнопкою миші в межах виділеної області і в контекстному меню виберіть пункт Висота рядка. Далі в діалоговому вікні вкажіть потрібну висоту рядків і натисніть кнопку OK.
Засоби автопідбору висоти рядків та ширини стовпців
Засоби автопідбору дозволяють встановити ширину стовпця і висоту рядка в залежності від розміру введених даних. Щоб розібратися, що таке автопідбір, розглянемо простий приклад.
1. Натисніть кнопкою миші на будь-якому осередку, щоб її виділити. Нехай це буде осередок R2C2.
2. Введіть будь-який текст, щоб він трохи виходив за межі комірки, і натисніть клавішу Enter. Зверніть увагу, що текст, що не вмістився в комірці, продовжується на комірці R2C3, хоча насправді є вмістом осередку R2C2(Рис. 4.3).
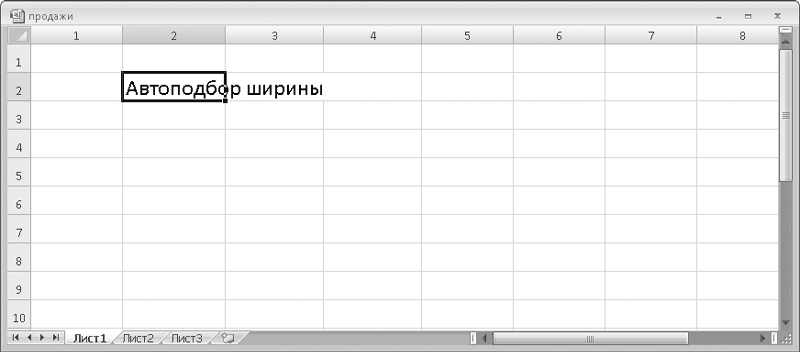
Мал. 4.3.Текст не міститься в осередку R2C2
Якщо ви захочете набрати текст у комірці R2C3, то виступає за межі осередку R2C2частина тексту буде прихована. Текст, як і раніше, міститься в комірці, але на екран не виводиться, оскільки він «перекритий» вмістом комірки R2C3. Збільшимо ширину стовпця 2 тоді введений нами в осередок R2C2текст відображатиметься на екрані. Ви можете змінити ширину стовпця вже відомими вам методами, але в цьому розділі ми говоримо про засоби автопідбору, які дозволяють встановити ширину стовпця автоматично, виходячи із вмісту осередків.
1. Виділіть стовпець 2 .
2. Встановіть вказівник миші на праву межу заголовка стовпця 2 так, щоб покажчик набув вигляду протилежно спрямованих стрілок.
3. Двічі клацніть кнопкою миші. Ширина стовпця 2 буде збільшена рівно настільки, скільки необхідно, щоб текст, введений вами в осередок R2C2, вмістився у її видимій частині (рис. 4.4).
Мал. 4.4.За допомогою автопідбору встановлена оптимальна ширина стовпця.
Якщо будь-яка комірка містить кілька рядків тексту, то, щоб відобразити весь текст комірки, потрібно змінити висоту рядка. У цьому випадку зручно скористатися автоматичним вибором висоти рядків.
Щоб автоматично підібрати оптимальну висоту рядка, потрібно виділити її, встановити покажчик на нижню межу заголовка рядка та двічі клацнути кнопкою миші.
Автопідбір ширини стовпця та висоти рядка зручно застосовувати, якщо ваша таблиця містить велику кількість даних. Судіть самі: якщо в таблиці сотні рядків, вам доведеться, використовуючи вертикальну прокручування, переглядати весь стовпець у пошуках осередку з «довшим» вмістом і змінювати ширину стовпця так, щоб дані в цьому осередку вміщалися по ширині. Застосовуючи метод автопідбору ширини, ви можете бути впевнені, що ширина стовпця встановлена відповідно до самої? осередком.
Щоб встановити автопідбір ширини або висоти не для окремих стовпчиків або рядків, а відразу для декількох, слід виділити потрібну групу стовпців або рядків і двічі клацнути кнопкою миші між будь-якими двома виділеними заголовками. Ширина виділених стовпців або висота виділених рядків буде встановлена автоматично з урахуванням обсягу даних у осередках виділеної групи.
Закріплення областей
Припустимо, що ви працюєте з великою таблицею. У процесі роботи вам доводиться часто використовувати смуги прокручування, щоб ввести дані до різних осередків. При цьому заголовки стовпців (найрізніші, наприклад: Товар, Ціна, Кількість, Виробникі т. д.), які можуть утримуватися в осередках верхнього рядка, зникнуть, як тільки ви почнете прокручувати таблицю вниз. Якщо вам доводиться працювати з великою кількістю стовпців, ви можете забути, які дані відображають осередки того чи іншого стовпця, і вам доведеться прокручувати таблицю вгору, щоб переглянути заголовок стовпця. У програмі Excel передбачено інструмент, який називається «закріплення областей». Ви можете закріпити певні рядки або стовпці на екрані таким чином, щоб при прокручуванні таблиці деякі дані були у вас завжди перед очима.
Наприклад, якщо верхній рядок містить такі заголовки стовпців, як, наприклад, Ціна роздрібна, Ціна оптова, Ціна зі знижкою, можна закріпити цей рядок на екрані. При прокручуванні таблиці цей рядок залишатиметься у верхній частині таблиці.
1. Створіть новий документ і введіть у декілька осередків рядка 1 будь-який текст.
2. Прокрутіть документ униз. Зверніть увагу, що рядок 1 ховається.
3. Перейдіть на вкладку Видстрічки.
4. Натисніть кнопку Закріпити області, розташовану у групі Вікно.
5. У списку, що розкривається, виконайте команду Закріпити верхній рядок. Під першим рядком з'явиться горизонтальна лінія. Це означає, що рядок, розташований вище цієї лінії, закріплений.
6. Прокрутіть таблицю вниз. Як довго б ви не прокручували таблицю, рядок 1 завжди залишається у верхній частині листа (рис. 4.5).
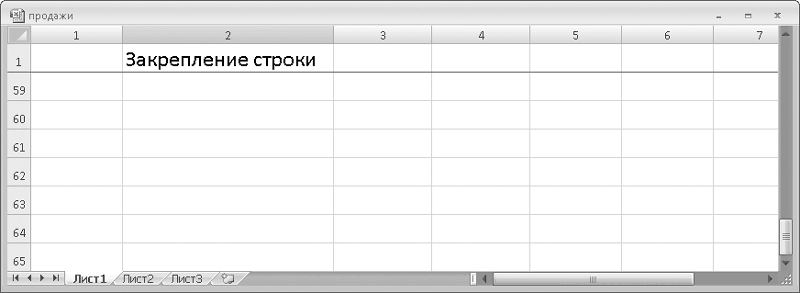
Мал. 4.5.Перший рядок закріплено
7. Натисніть кнопку Закріпити області Закріпити перший стовпець. Праворуч від першого стовпця з'явиться вертикальна лінія, при цьому закріплення верхнього рядка автоматично буде знято.
8. Прокрутіть документ праворуч. Перший стовпець завжди залишається в лівій частині листа, у той час як усі інші прокручуються.
9. Натисніть кнопку Закріпити областіі в списку виконайте команду Зняти закріплення областей. Закріплення областей буде скинуто.
Ви можете закріпити довільну кількість рядків та стовпців. Якщо виділити комірку та в меню кнопки Закріпити областівибрати однойменну команду, будуть закріплені всі рядки та стовпці, розташовані вище та лівіше виділеного осередку (рис. 4.6).
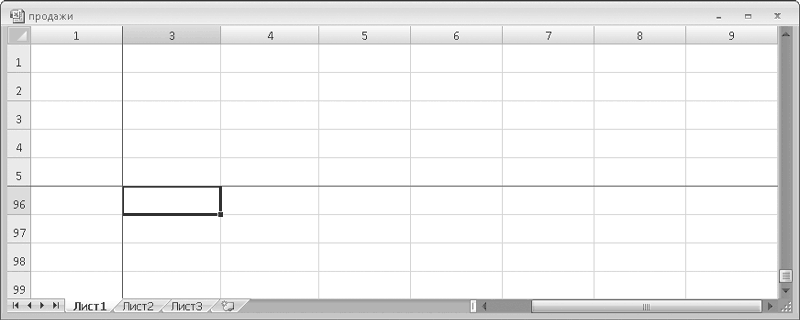
Мал. 4.6.Осередки R1C1?R5C1 закріплені
Приховування рядків та стовпців
При роботі з таблицею Excelнерідко використовують безліч осередків, що містять, наприклад, формули, будь-які константи, дані, що рідко змінюються, які беруть участь у підрахунках різних підсумків, але не повинні відображатися на екрані або в роздрукованому документі. Ви можете приховати рядки та стовпці, в яких є такі осередки, при цьому всі дані, розташовані в цих осередках, також братимуть участь у формулах та підрахунках. Надалі можна знову відобразити на екрані раніше приховані рядок або стовпець, щоб внести зміни в комірки.
1. Виділіть будь-який рядок, наприклад 4 .
2. Клацніть правою кнопкою миші на будь-якій ділянці в межах виділення і в контекстному меню виконайте команду Приховати.
3. Подивіться область заголовків рядків. Ви бачите, що після рядка 3 відразу йде рядок 5 , тобто рядок 4 прихована (рис. 4.7).
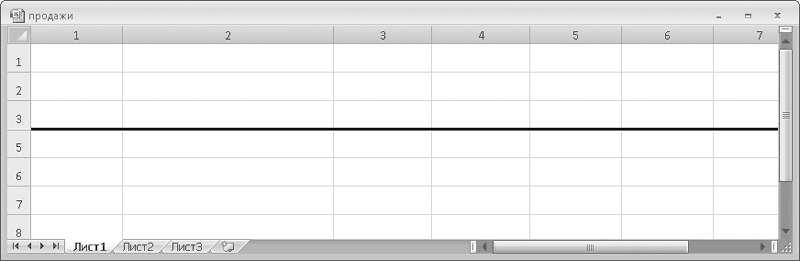
Мал. 4.7.Рядок 4 прихований
Слід зазначити, що приховування рядків (і стовпців) відбувається досить простим способом: висота рядка (ширина стовпця) зменшується до нульового значення. Зверніть увагу на межу між заголовками рядків 3 і 5 , Ви побачите, що лінія цього кордону дещо товщі ліній кордонів інших рядків.
Щоб відобразити раніше прихований рядок, потрібно виділити рядки, між якими вона знаходиться, клацнути правою кнопкою миші і в контекстному меню виконати команду Відобразити.
Приховування та відображення стовпців відбувається аналогічним чином.






