У цьому пості, як і в більшості статей блогу, таблицями Ексель я називаю діапазони осередків, до яких застосовано команду Вставка – Таблиці – Таблиця . Докладніше про призначення та переваги такої процедури, ви можете прочитати в . Якщо ви не читали цей пост, вам буде складніше засвоїти викладену інформацію.
Нині давайте докладно зупинимося у тому, як працюють формули в таблицях.
Рядок підсумків
Для розрахунку підсумкових даних у таблицях є рядок результатів. Щоб її відобразити, виділіть будь-яку комірку всередині таблиці і на стрічці встановіть галку Конструктор – Параметри стилів таблиць – Рядок підсумків . Під таблицею з'явиться рядок "Підсумок". Виділіть у цьому рядку будь-яку комірку для розрахунку підсумків по стовпцю. У списку, що розкривається, виберіть формулу, яку програма буде застосовувати для прорахунку підсумків. Наприклад, Сума, Мінімум, Середнє та ін. Клацніть на «Інші Функції…», щоб вибрати іншу функцію.
Рядок підсумків Ексель
Ви також можете самі написати формулу для підрахунку підсумків, вона пишеться так само, як і звичайні формули, тільки замість адрес осередків відображаються їхні імена із заголовків таблиці. Посилання на комірки вкажіть мишею, програма сама підставить їхні імена.

Пам'ятайте, що рядок підсумків обробляє ті комірки таблиці, які помітні на екрані. Якщо ви застосували фільтр за якимось значенням таблиці, підсумки будуть перераховані лише для відібраних даних.
Запис формул у стовпці
Якщо потрібно вести розрахунки в стовпцях таблиці, це навіть легше, ніж у звичайному діапазоні осередків. Створіть новий стовпець у таблиці. Встановіть курсор у будь-який осередок цього стовпця і запишіть формулу. Використовуйте метод вказівки мишею посилань на комірки. Програма відобразить у формулах назви стовпців замість , це полегшить сприйняття формули. Тисніть Введення та дивуйтеся! Excel не тільки прорахує результат, але й скопіює формулу у всі осередки стовпця. Вам навіть не доведеться копіювати формули вручну!

Формули у таблицях Ексель
Ця функція не завжди буває корисною, тому її можна вимкнути. Для цього при вставці формули натисніть смарт-тег і виберіть « Не створювати обчислювані стовпці автоматично»
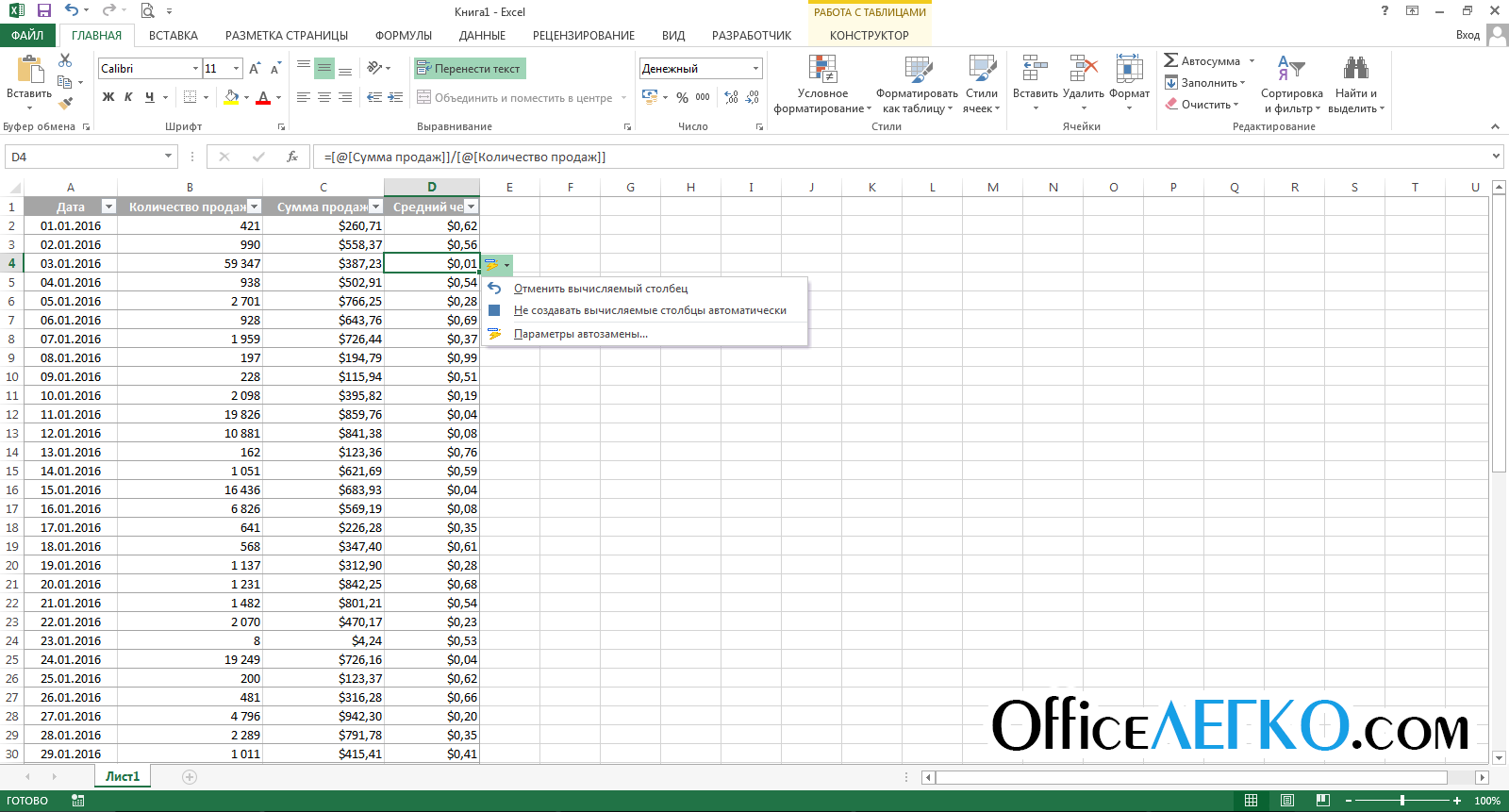
Налаштування формул таблиці Excel
Звернення до таблиці на ім'я
Ви можете звертатися до вмісту таблиці за іменами. Щоб вказати ім'я таблиці, вкажіть його у полі на стрічці: Конструктор – Властивості – Ім'я таблиці .
Тепер, щоб виконати якісь операції з даними таблиці, можна звертатися до неї на ім'я. Наприклад, наша таблиця називається «Люди»:
- Формула = сум (Люди) спробує підсумувати всі комірки таблиці
- Формула =сум(Люди[Сума_продаж])визначить суму даних у стовпці «Сума_продажів» таблиці «Люди»
- =Люди[@Сума_продаж]/100– поділить на 100 продаж з того ж рядка
При розбіжності номерів рядків комірки з формулою та комірки у таблиці, Excel відобразить традиційне посилання з координатами.
Використання формул у таблицях добре автоматизовано, інтуїтивно відомо. Хоча багатьом спочатку важко їх використовувати, вже через кілька днів ви звикнете і оціните всі переваги, які дають таблиці Excel.
Дякую вам за прочитання цієї посади. А в наступній статті я розповім. До зустрічі на сторінках блогу.
Як відомо, табличний офісний редактор Excel спочатку призначений для створення математичних, алгебраїчних та інших обчислень, для чого використовується введення спеціальних формул. Однак у світлі того, як прописати формулу в Excel, необхідно враховувати, що більшість операцій при введенні кардинально відрізняється від того, що прийнято використовувати в звичайного життя. Тобто самі формули мають дещо різний вигляд і використовують зовсім не ті оператори, які застосовуються під час запису стандартних обчислень.
Розглянемо питання того, як прописати формулу в Excel, на кількох найпростіших прикладах, не торкаючись складних операцій, для розуміння яких необхідно вивчити програму досить глибоко. Але навіть попередні знання дадуть будь-якому користувачеві розуміння базових принципів використання формул для різних випадків.
Як прописати формулу в Excel: початкові поняття
Отже, введення формульних значень у програмі дещо відрізняється від стандартних операцій, символів і операторів, що використовуються. При вирішенні проблеми того, як прописати формулу в Excel, необхідно відштовхуватися від базових понять, що застосовуються практично у всіх комп'ютерних системах.
Справа в тому, що машина введення поєднання на кшталт «2 х 2» або винесення загального компонента за дужки («2+2)5» не розуміє. І тому передбачено використання кількох типів символів, які у таблиці нижче, крім логічних операторів.
При цьому пріоритет виконання операцій починається від ступеня та закінчується додаванням та відніманням. Крім того, незважаючи на те, що Excel можна використовувати, як звичайний калькулятор, як правило, для обчислень необхідно вказувати номери комірок або їх діапазони. Само собою зрозуміло, що і формат даних у будь-якому такому осередку повинен бути встановлений відповідний (хоч би числовий).
Сума та різниця
Як у Excel прописати формулу суми чи різниці? Отже, почнемо з найпростішого, коли потрібно обчислити суму. У рядок формул (причому для всіх операцій) спочатку вводиться знак рівності, після чого вписується необхідна формула. У випадку зі звичайним калькулятором можна вказати для встановленого осередку «=2+2».
Якщо підсумовування проводиться для значень, введених безпосередньо в інших осередках (наприклад, A1 і A2), формула набуває вигляду «=A1+A2». Нерідко для використання додаткових операторів сума може полягати у дужках. Для різниці - те саме, тільки з мінусом замість плюса.

Коли потрібно вказати номери осередків або їхній діапазон, може застосовуватися спеціальна команда суми (у російському варіанті "СУМ", в англійському - SUM). При вказівці кількох осередків це має такий вигляд: «=СУМ(A1;A2)», для діапазону - «СУМ(A1:A10)» за умови, що потрібно обчислити суму всіх чисел, що знаходяться в осередках з першої по десяту. В принципі, якщо встановити активний осередок, яка знаходиться відразу після останньої в стовпці з вихідними значеннями, формулу можна не вводити, а просто натиснути на кнопку автоматичного підсумовування.
Множення, розподіл та зведення в ступінь
Тепер подивимося, як у Excel прописати формулу множення чи розподілу. Порядок той самий, що й за введення суми чи різниці, відрізняються лише оператори.

Для твору використовується вид = A1 * A2, для приватного - A1 / A2. Це, до речі, такі самі команди, які можна зустріти при використанні стандартного Windows-калькулятора.

Для зведення ступінь застосовується символ «^». Для значення в комірці A1, яке, наприклад, потрібно звести у квадрат, застосовується формула = A1^2.
Відсоткові обчислення
З відсотками, якщо не торкатися складних обчислень, теж все просто. Як у Excel прописати формулу із відсотками?
Достатньо ввести формулу виду «=A1*5%», після чого ви отримаєте ті самі п'ять відсотків від значення у відповідному осередку.
Використання введення формул на основі виділення осередків
Але все це стосувалося ручного завдання або так званого директ-вводу формул (пряме або безпосереднє введення). Насправді іноді буває корисно використовувати мишу та клавішу Ctrl.

При затиснутій кнопці мишею можна легко виділяти потрібні осередки, попередньо ввівши потрібне обчислення в рядку формул. Осередки будуть додаватися прямо в рядок формул. Але, залежно від типу формули, іноді круглі дужки доведеться ставити вручну.
Абсолютні, відносні та змішані типи осередків
Окремо варто зазначити, що у програмі може використовуватися кілька типів осередків, не кажучи про дані, які вони містять.
Абсолютна комірка є незмінною і позначається, як $A$1, відносна являє собою посилання на звичайне місце (A1), змішана - є комбінація посилань і на абсолютну, і на відносну комірку ($A1 або A$1). Зазвичай такі формати застосовуються при створенні, коли у формулах задіяні дані, що знаходяться на різних аркушах книги або навіть у різних файлах. 
Формули ВВР
Нарешті, подивимося, як у Excel прописати формулу ВПР (VLOOKUP). Така методика дозволяє вставити дані з одного діапазону до іншого. У цьому випадку спосіб дещо схожий на той, що застосовується при вирішенні проблеми того, як в Excel прописати формулу «Умова», в якому використовуються символи, наведені в таблиці вище.
У загальному сенсі такі обчислення є чимось на зразок простого фільтра, що застосовується до стовпців, коли потрібно відфільтрувати тільки точні, а не приблизні значення.

У цьому варіанті спочатку через «Майстер функцій» використовується діапазон значень вихідної (першої) таблиці, у полі «Таблиця» вказується другий діапазон із фіксацією вмісту (F4), далі вказується номер стовпця, а в полі інтервального перегляду встановлюється значення «БРЕХНЯ», якщо дійсно, при фільтрації дійсно потрібно отримати тільки точні, а не приблизні значення. Як правило, такі формули використовуються більше в складському або бухгалтерському обліку, коли встановити якісь спеціалізовані програмні продукти неможливо.
Висновок
Залишається сказати, що тут були описані далеко не всі формули, які можна використовувати в табличному редакторі Excel. Це, так би мовити, лише ази. Насправді, якщо копнути ще тригонометрію чи обчислення логарифмів, матриць чи навіть тензорних рівнянь, все виглядає набагато складніше. Але для того, щоб все це вивчити, необхідно ґрунтовно проштудувати посібник з самого редактора. І це вже не йдеться про те, що в Excel на основі змінних даних можна створювати навіть найпростіші логічні ігри. Як приклад можна навести ту саму «змійку», яка спочатку до табличного редактора жодного відношення не мала, але була відтворена ентузіастами своєї справи саме в Excel.
В іншому ж слід чітко розуміти, що, вивчивши примітивні формули або дії з даними, потім можна буде легко освоїти і більш складні обчислення, скажімо, зі створенням перехресних посилань, використанням різного роду сценаріїв або VB-скриптів і т.д. На все це потрібен час, тож, якщо хочете вивчити програму та всі її можливості по максимуму, доведеться попітніти над теоретичною частиною.
У цьому уроці ми розберемо, як створити складну формулу в Excel, а також розглянемо типові помилки, що виникають у користувачів початківців по неуважності. Якщо Ви нещодавно працюєте в Excel, то радимо спочатку звернутися до уроку, де ми обговорювали створення простих формул.
Як створити складну формулу в Excel
У наведеному нижче прикладі ми продемонструємо, яким чином Excel обчислює складні формули, спираючись на порядок виконання операцій. У даному прикладіми хочемо обчислити величину податку з продажу за послуги харчування. Щоб це здійснити, запишемо наступний вираз у комірці D4: =(D2+D3)*0,075. Ця формула складе вартість всіх позицій рахунку, а потім помножить на розмір податку з продажу 7,5% (Записаний як 0,075).
Excel дотримується порядку дій і спочатку складає значення у дужках: (44.85+39.90)=$84.75 . Потім множить це число на податкову ставку: $84.75*0.075 . Результат обчислень показує, що податок з продажу становитиме $6.36 .
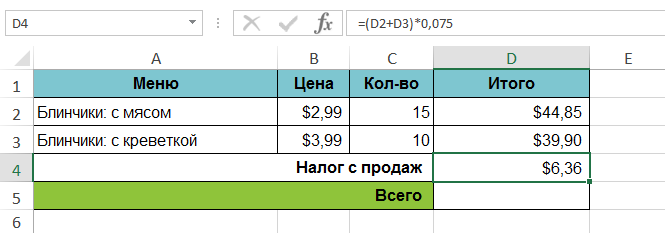
Надзвичайно важливо вводити складні формули з правильним порядком дій. Інакше розрахунки Excelможуть виявитися неточними. У нашому випадку, за відсутності дужок, в першу чергу виконується множення, і результат буде невірним. Дужки є найкращим способомвизначення порядку обчислень у Excel.

Створення складних формул, використовуючи порядок дій
У прикладі нижче ми скористаємося посиланнями спільно з кількісними даними для створення складної формулияка обчислить повну вартість за рахунком за забезпечення харчуванням. Формула обчислить вартість кожного пункту меню, а потім складе всі значення разом.
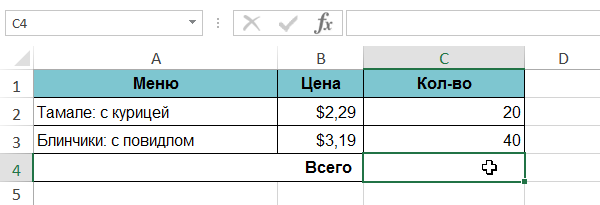
Ви можете додати дужки до будь-якої формули, щоб спростити її сприйняття. Незважаючи на те, що в даному прикладі це не змінить результату обчислень, ми все одно можемо укласти множення в дужки. Цим ми уточнимо, що воно виконується до складення.

Excel не завжди попереджає про помилки у формулі, тому Вам необхідно самостійно перевіряти усі Ваші формули. Щоб дізнатися, як це можна зробити, вивчіть урок Перевірка формул.
Якщо ви раніше не працювали з Excel, незабаром ви дізнаєтеся, що це не просто таблиця для введення чисел. Звичайно, в Excel можна просто рахувати суми в рядках і стовпцях, але можна також обчислювати платежі по іпотеці, вирішувати математичні та інженерні завдання та знаходити найбільш сприятливі варіанти, що залежать від заданих змінних значень.
В Excel все це реалізовано за допомогою формул у комірках. За цими формулами виконуються обчислення та інші дії з даними на аркуші. Формула завжди починається зі знака рівності (=), після якого можна вводити числа, математичні оператори (наприклад, знаки + і - для складання та віднімання) та вбудовані функції Excel, що значно розширюють можливості формул.
Нижче наведено приклад формули, яка множить 2 на 3 і додає до результату 5, щоб отримати 11.
Нижче наведено приклади формул, які можна використовувати на аркушах.
Частини формули Excel
Формула також може містити один або декілька таких елементів, як функції, посилання, операториі константи.
Порядок виконання дій у формулах
У деяких випадках порядок обчислення може вплинути на значення, що повертається формулою, тому для отримання потрібних результатів важливо розуміти стандартний порядок обчислень і знати, як можна його змінити.
Використання функцій та вкладених функцій у формулах Excel
Функції є заздалегідь визначені формули, що виконують обчислення над заданими величинами - аргументами - у порядку або за певною схемою. За допомогою функцій можна виконувати як прості, і складні обчислення. Усе функції Excelможна побачити на вкладці "Формули".

Використання посилань у формулах Excel
Посилання вказує на комірку або діапазон осередків листа та повідомляє Microsoft Excelде знаходяться необхідні формули значення або дані. За допомогою посилань можна використовувати в одній формулі дані, що знаходяться в різних частинах аркуша, а також використовувати значення комірки в декількох формулах. Крім того, можна задавати посилання на комірки різних листіводнієї книги чи осередки з інших книг. Посилання на осередки інших книг називають зв'язками або зовнішніми посиланнями.
Використання імен у формулах Excel
Для позначення осередків, діапазонів осередків, формул, констант та таблиць Excel можна створювати певні імена. Ім'я - це значуще коротке позначення, що пояснює призначення посилання на комірку, константи, формули чи таблиці, оскільки зрозуміти їх суть з погляду буває непросто. Нижче наведено приклади імен та показано, як їх використання спрощує розуміння формул.
Приклад 1
Приклад 2
Скопіюйте зразок даних із наведеної нижче таблиці та вставте його в комірку A1 нового листа Excel. Щоб відобразити результати формул, виділіть їх та натисніть клавішу F2, а потім - клавішу ENTER. Крім того, ви можете налаштувати ширину стовпців відповідно до даних, що містяться в них.
Примітка:У формулах у стовпцях C і D певне ім'я "Продажі" замінюється посиланням на діапазон A9:A13, а ім'я "Інформація прородах" замінюється діапазоном A9:B13. Якщо ж у книзі цих імен, формули в D2:D3 повернуть помилку #ИМЯ?.
|
Тип прикладу |
Приклад, у якому не використовуються імена |
Приклад, у якому використовуються імена |
Формула та результат з використанням імен |
|
"=СУМ(A9:A13) |
"=СУМ(Продажі) |
СУМ(Продажі) |
|
|
"=ТЕКСТ(ВПР(МАКС(A9:13),A9:B13,2,БРЕХНЯ),"dd/mm/yyyy") |
"=ТЕКСТ(ВПР(МАКС(Продажі),ІнформаціяПрородажах,2,БРЕХНЯ),"дд.мм.гггг") |
ТЕКСТ(ВПР(МАКС(Продажі),ІнформаціяПрородажах,2,БРЕХНЯ),"дд.мм.гггг") |
|
|
дата продажу |
|||
Додаткові відомості див. у статті Визначення та використання імен у формулах.
Використання формул масиву та констант масиву в Excel
Формула масиву може виконати кілька обчислень, а потім повернути одне значення чи групу значень. Формула масиву обробляє кілька наборів значень, які називають аргументами масиву. Кожен аргумент масиву повинен містити однакову кількість рядків та стовпців. Формула масиву створюється так само, як і інші формули з тією різницею, що для введення такої формули використовуються клавіші CTRL+SHIFT+ВВЕДЕННЯ. Деякі вбудовані функції є формулами масиву, і для отримання правильних результатів слід вводити їх як масиви.
Константи масиву можуть використовуватися замість посилань, якщо не потрібно вводити кожну постійну величину окрему комірку на листі.
Використання формули масиву для обчислення одного або кількох значень
Примітка:При введенні формули масиву Excel автоматично укладає їх у фігурні дужки ( і ). При спробі вручну ввести фігурні дужки Excel відобразить формулу як текст.
Використання констант масиву
У звичайну формулу можна ввести посилання на комірку зі значенням або саме значення, також зване константою. Подібним чином формулу масиву можна запровадити посилання масив чи масив значень, які у комірках (його іноді називають константою масиву). Формули масиву приймають константи так само, як і інші формули, проте константи масиву необхідно вводити у певному форматі.
Константи масиву можуть містити числа, текст, логічні значення, наприклад, ІСТИНА або БРЕХНЯ, або значення помилок, такі як #Н/Д. В одній константі масиву можуть бути значення різних типів, Наприклад (1,3,4; ІСТИНА, БРЕХНЯ, ІСТИНА). Числа в константах масиву можуть бути цілими, десятковими або мають експоненційний формат. Текст повинен бути укладений у подвійні лапкинаприклад "Вівторок".
Під час форматування констант масиву переконайтеся, що виконуються наведені нижче вимоги.
Константи поміщені у фігурні дужки ( { } ).
Стовпці розділені комами ( , ). Наприклад, щоб надати значення 10, 20, 30 і 40, введіть (10,20,30,40). Ця константа масиву є матрицею розмірності 1 на 4 і відповідає на один рядок і чотири стовпці.
Значення осередків з різних рядків розділені крапками з комою ( ; ). Наприклад, щоб уявити значення 10, 20, 30, 40 і 50, 60, 70, 80, що знаходяться в розташованих один під одним осередках, можна створити константу масиву з розмірністю 2 на 4: (10,20,30,40;50, 60,70,80).
Видалення формули
Разом із формулою видаляються і результати її обчислення. Тим не менш, можна видалити саму формулу, залишивши при цьому результат її обчислення у вигляді значення комірки.
За допомогою двокрапки ( : ) Поділяються посилання на перший і останній осередки в діапазоні. Наприклад: A1:A5.
Вказано обов'язкові аргументи
Функції можуть бути обов'язкові і необов'язкові аргументи (останні позначаються в синтаксисі квадратними дужками). Необхідно запровадити всі обов'язкові аргументи. Намагайтеся також не вводити надто багато аргументів.
У формулі не більше 64 рівнів вкладеності функцій
Рівною вкладеності може бути понад 64.
Імена книг і листів поміщені в одинарні лапки
Якщо імена аркушів або книг, на комірки або значення, в яких ви посилаєтеся, містять небуквенні символи, їх потрібно укласти в одинарні лапки ( " ).
Вказано шлях до зовнішніх книг
Числа введені без форматування
При введенні чисел у формулу не можна вказувати знаки доларів, оскільки вони використовуються позначення абсолютних посилань. Наприклад, замість значення $1000 потрібно ввести 1000 .
Важливо:Результати формул, що обчислюються, і деякі функції листа Excel можуть дещо відрізнятися на комп'ютерах під керуванням Windows з архітектурою x86 або x86-64 і комп'ютерах під керуванням Windows RT з архітектурою ARM.
Вже давно весь документообіг здійснюється за допомогою комп'ютерів та спеціальних прикладних програм. Як правило, практично всі організації, студенти тощо для набору тексту або виконання розрахунків використовують офісний пакет програм розробленої компанією Microsoft. Щоб якісно складати таблиці, в яких автоматично перераховуватимуться значення за певними правилами, потрібно досконально вивчити формулиExcel із прикладами, щоб спростити обчислення.
Деякі осередки таблиці розраховуються виходячи з статистичних даних, які вносяться до інших осередків. Наприклад, якщо необхідно в накладній порахувати вартість декількох виробів, що продаються, кількість перемножується на ціну і в результаті виходить шукана величина. З електронними таблицямице робити набагато простіше, адже зробивши один шаблон, а потім змінюючи деякі статистичні значення, проводиться перерахунок. Щоб результат був вірним, необхідно досконально знати, як правильно вводити формули, адже інакше розрахунок буде зроблено неправильно. Розглянемо кілька прикладів нескладних формул, які найчастіше використовуються, у своїй вони наочно продемонструють правильність їх складання.
Для найпростішого прикладу підрахуємо суму двох значень. Для цього в комірці А1 запишемо цифру 5, а В1 число 3. Щоб сума обчислювалася автоматично, запишемо наступну комбінацію символів в комірку С1, яка і буде формулою: = СУМ (А1; В1).

У результаті на екрані відобразиться значення, що обчислюється. Звичайно виконати підрахунок таких значень нескладно, але якщо кількість доданків буде, наприклад, близько 10-ти, це зробити досить складно. При зміні одного зі значень, що вводяться, результат буде автоматично перераховуватися.
Щоб не заплутатися, де і яка формула була прописана, трохи вище за таблицю відображається рядок, в якому записується значення комірки (або статистичне, або формула розрахунку).
Для того, щоб ускладнити завдання, введемо до осередків А1 і В1 дробові числа, які підрахувати набагато складніше. У результаті С1 буде проведено перерахунок і відобразиться правильне значення.
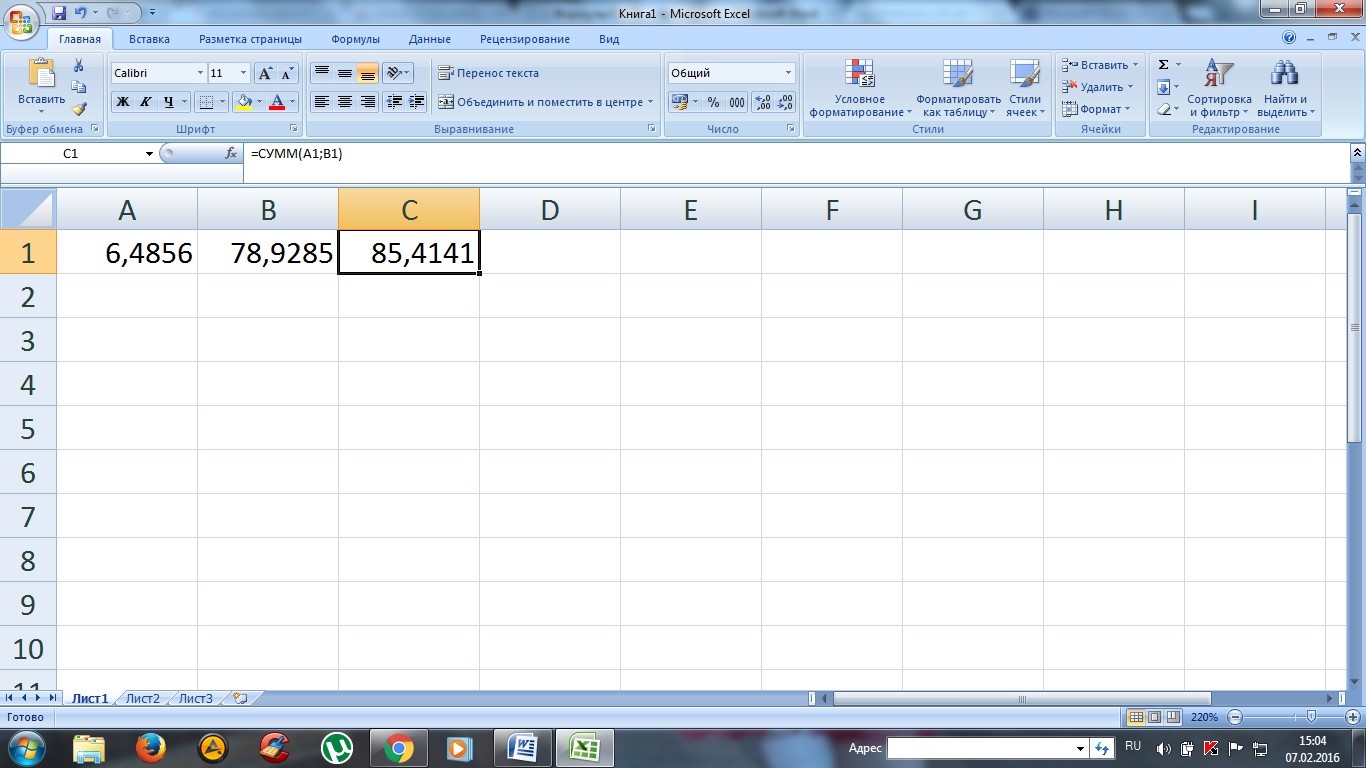
У Excel можна робити не тільки додавання, але й інші арифметичні дії: віднімання, множення, поділ. Запис формули повинен завжди починатися з символу «=» і вказівкою так званих координат осередків (у прикладі це А1 і В1).
Самостійне створення формул
У наведеному вище прикладі формула =СУМ(А1;В1) дозволяє виконати додавання двох значень. Символ «=» розуміється, як початок формули, СУММ – службове слово, яке і позначає підрахунок суми, А1 та В1 – координати статичних значень, які і виступають як доданки, причому вони повинні бути обов'язково розділені крапкою з комою «;».
Розглянемо приклад додавання трьох осередків А1, В1, С1. Для цього записується практично ідентична формула, але в дужках додатково вказується третій осередок. У результаті, необхідно прописати в комірку D1 наступну комбінацію = СУМ (А1; В1; С1), щоб виконати підрахунок.

Якщо доданків, які йдуть в одному рядку (стовпці), досить багато, наприклад 10, можна спростити формулу, вказавши діапазон координат. Через війну формула виглядатиме так: =СУМ(А1:А10). Як комірка для виведення шуканого результату, виберемо комірку В6. У результаті вийде результат, показаний на скріншоті.
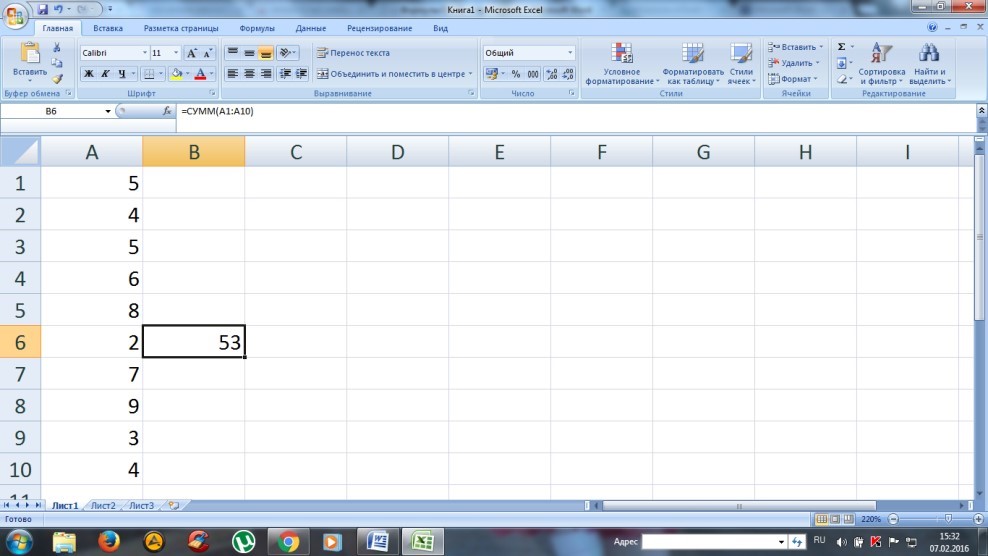
Для того, щоб перемножити всі вказані значення в колонці, необхідно у формулі замість СУМ прописати ВИРОБ.
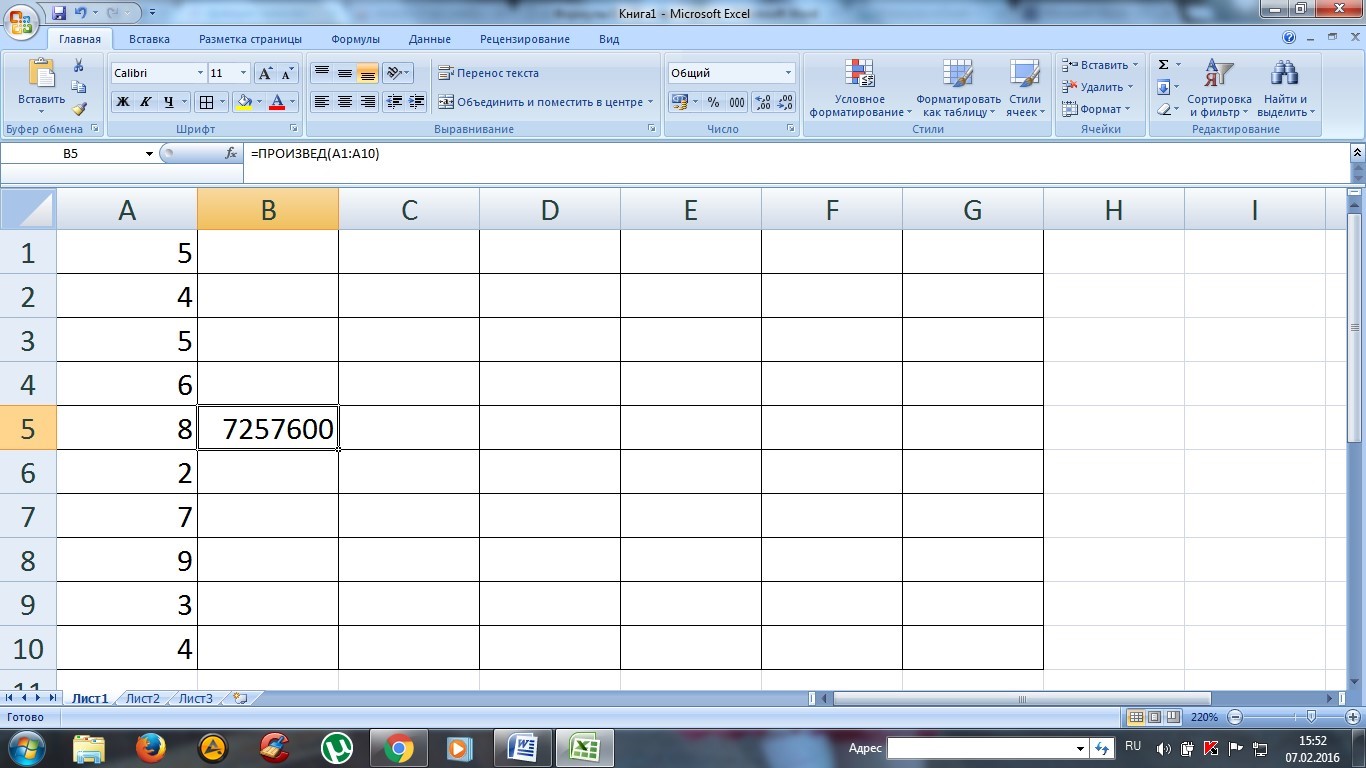
Примітка: якщо користувачеві необхідно виконати додавання або іншу арифметичну дію з кількома стовпцями та рядками, можна вказати координати діагонально протилежні і буде здійснено розрахунок уже масиву значень (для підрахунку добутку значень 10-ти рядків у колонок А, В, С, формула виглядатиме так : = ВИРОБ(А1: С10)).
Комбіновані формули
Електронні таблиці здатні виконувати як прості арифметичні обчислення, а й робити складні математичні розрахунки.
Наприклад, зробимо розрахунок суми значень і помножимо його на коефіцієнт 1,4, якщо при додаванні значення було менше 90. Якщо результат буде більше 90, тоді слід помножити на 1,5. У цьому випадку формула містить вже кілька операторів і виглядає набагато складніше: =ЯКЩО(СУМ(А1:С1)<90;СУММ(А1:С1)*1,4;СУММ(А1:С1)*1,5).
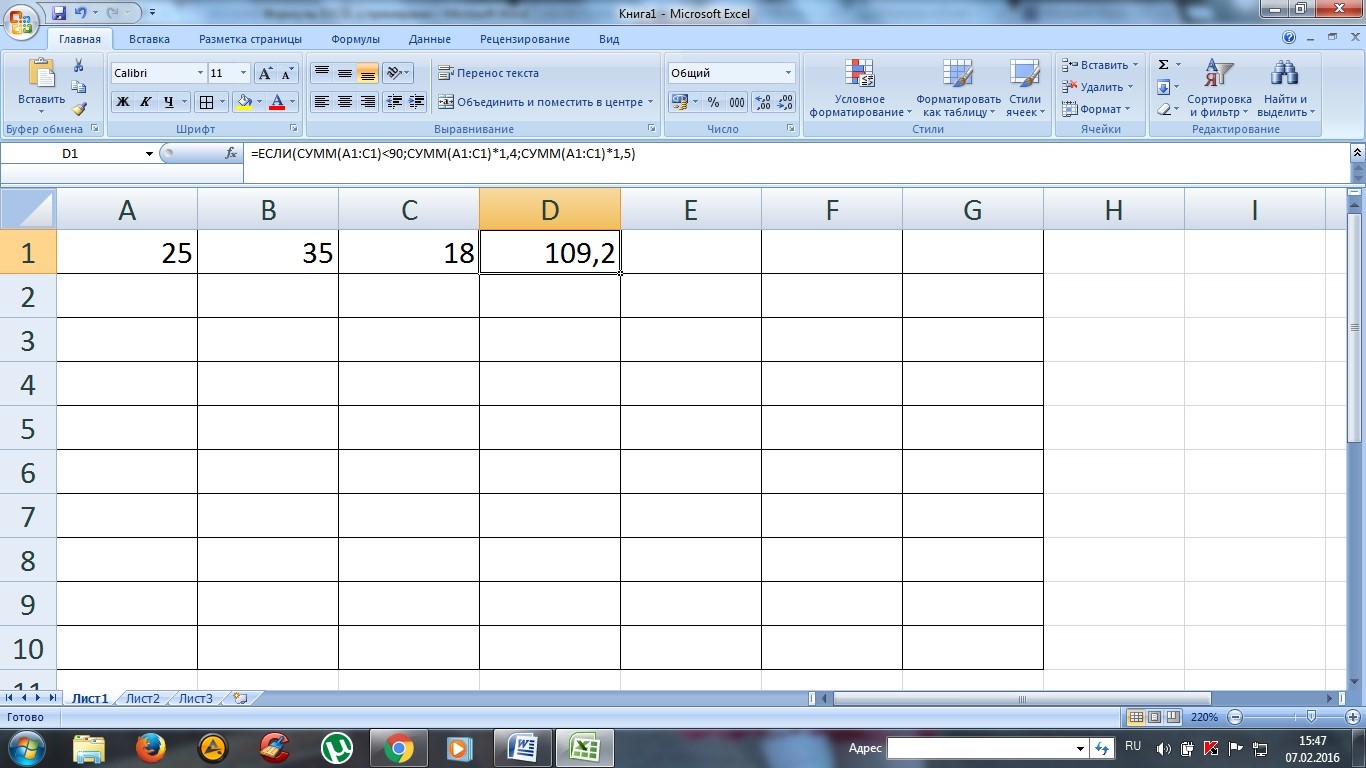
Тут вже було використано дві функції замість однієї: ЯКЩО та СУМ. Перша команда – це умовний оператор, який працює так:
- якщо сума трьох значень (А1:С1) більша, ніж 90, виконується множення на 1,4, тобто перший коефіцієнт, який зазначений після умови;
- якщо ж (А1:С1) менше, ніж 90 (як у наведеному прикладі), тобто умова не виконано, відбувається перемноження цього значення на другий коефіцієнт.
У нашому прикладі функції лише дві, але їх може бути набагато більше, у цьому програма практично не обмежена.
Вбудовані функції в електронних таблицях
Щоб не прописувати службові слова, можна скористатися спеціальною можливістю встановлення функції без її набору. Тобто, щоб порахувати суму значень, можна використати цю можливість і вибрати певну дію для вказаного діапазону значень. Для цього є спеціальна кнопка, показана на скріншоті.

Варто відзначити, що функцій там досить багато, і безліч з них можуть і не знадобитися, але деякі з них будуть використовуватися регулярно.

Абсолютно всі функції поділені на категорії, щоб полегшити пошук потрібної.
Функція ВВР
Якщо таблиця складається з кількох сотень рядків і який завжди вдається знайти необхідну позицію, можна скористатися функцією ВПР, яка зробить пошук і видасть результат у осередку, де прописується формула.
Наприклад, якщо нам потрібно відшукати прізвище, якому надано порядковий номер 007, необхідно виконати дії, які наочно показані на скріншоті.

Як перший аргумент вибирається значення, яким здійснюється пошук. Як другий аргумент вибрано діапазон значень, в якому потрібно зробити пошук. Число 2 вказує, що в цьому осередку має відобразитися значення другого стовпчика.
У результаті виходить наступний результат.

Округлення значень
В Excel можна робити точно округлення для спрощення обчислень. Для цього існує спеціальна функція «ОКРУГЛВЕРХ». Наприклад, якщо нам потрібно округлити число, вказане в осередку А1, введемо в сусідній формулу = ОКРУГЛВВЕРХ(А1;0), де другий аргумент показує до якого порядку десяткових знаків нудно зробити округлення (при вказівці нуля, підсумкове значення буде цілим числом). У результаті виходить наступний результат.
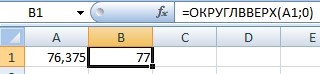
Як видно зі скріншоту, сталося округлення у бік. Для того, щоб виконати меншу, існує функція «ОКРУГЛВНИЗ».
І хоч на перший погляд здається, що електронні таблиці Excel досить складні для розуміння, варто лише недовго з ними попрацювати і відчути, що це твердження не зовсім правильне. До того ж, користь від них важко переоцінити.






