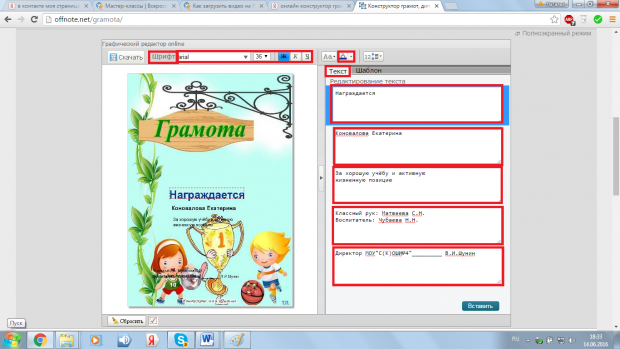У сьогоднішньому уроці ми робимо грамоту у Фотошопі.
Звичайно, можна скачати готову грамоту в інтернеті та просто заповнити порожні графи своїм текстом, але пошуки таких готових грамотзаймає багато часу і завантажувати великий файл теж дуже зручно. Тому в цьому уроці я покажу, як зробити грамоту, маючи тільки фон і кілька елементів для прикраси, які легко знайти і завантажити в інтернеті.
У мене вийшла ось така грамота для учня 5 класу:
Отже, приступимо до уроку і дізнаємося, як зробити грамоту у Фотошопі.
Крок 1
У графі пошуку браузера я набрала слова «Свиток грамота фотошоп» і знайшла ось таке тло для грамоти:

Спочатку необхідно дізнатися розмір фону і для цього виконаємо команду Зображення-Розмір зображення:
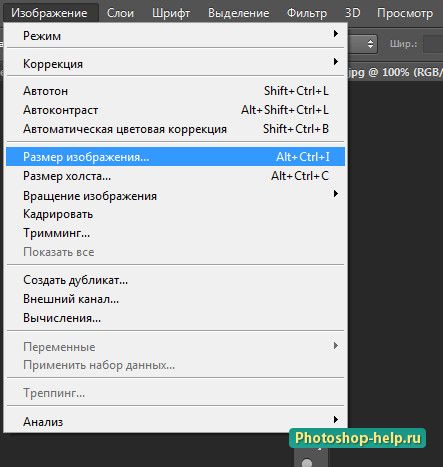
У віконці необхідно виставити розміри стандартного розміру листа А4, який відповідає розмірам 21 смі 29,7 см:
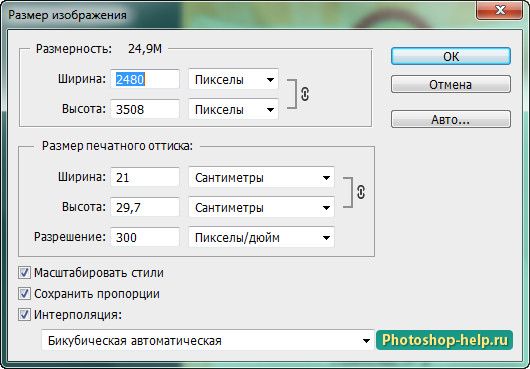

Тепер я писатиму на тлі зі свитком слово «Грамота», використовуючи інструмент Текст .
Я переглянула багато шрифтів для написання цього слова і мені найбільше сподобався шрифт aAntiqueTitulGr. Такий шрифт можна легко завантажити в інтернеті.
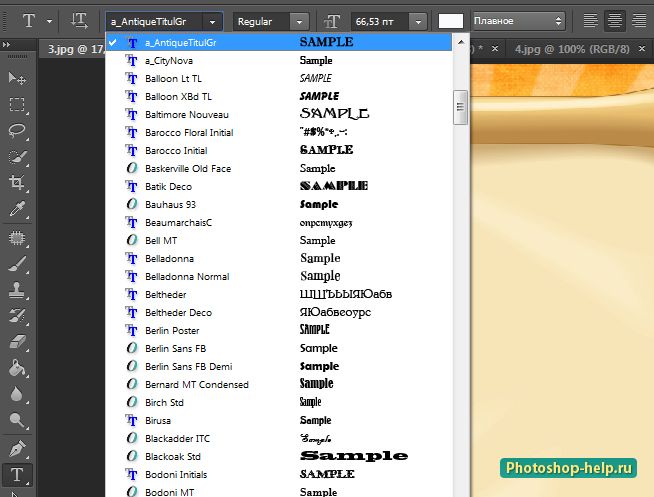
При написанні тексту потрібно утримувати клавішу SHIFTщоб текст був написаний великими літерами:

Крок 2
Тепер робитимемо цей текст золотим і для цього необхідно відкрити вікно Стиль шару. Щоб відкрити вікно Стиль шарудостатньо двічі клацнути лівою кнопкою миші по шару з текстом на панелі Шари. У вікні ми будемо працювати з усіма параметрами, які позначені галочками:
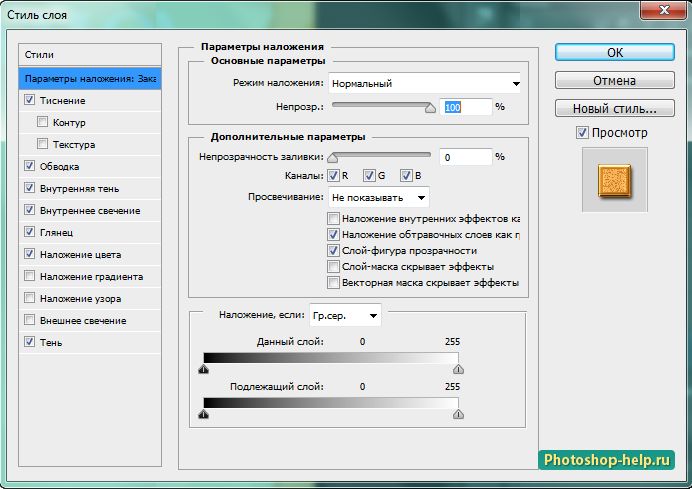
Тепер необхідно встановити значення кожного параметра відповідно до значень, які вказані на скріншотах:

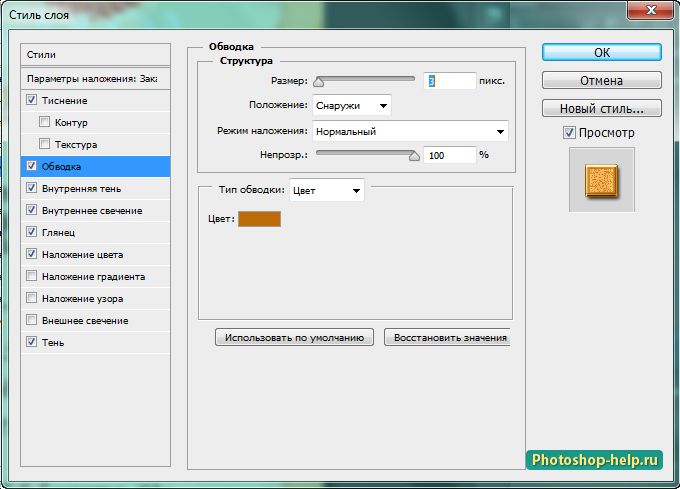
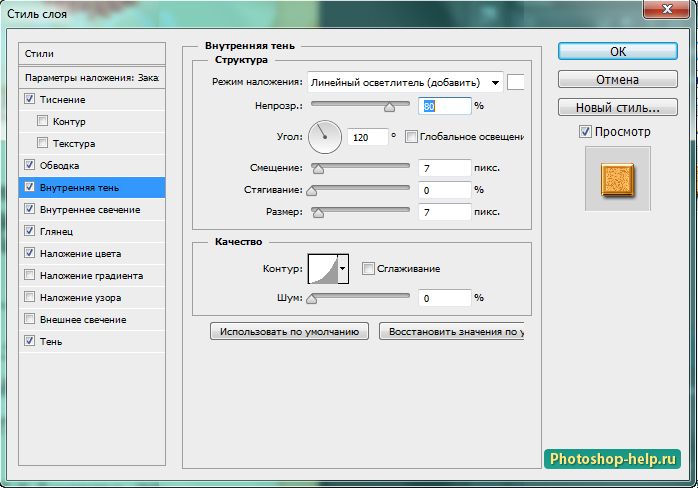
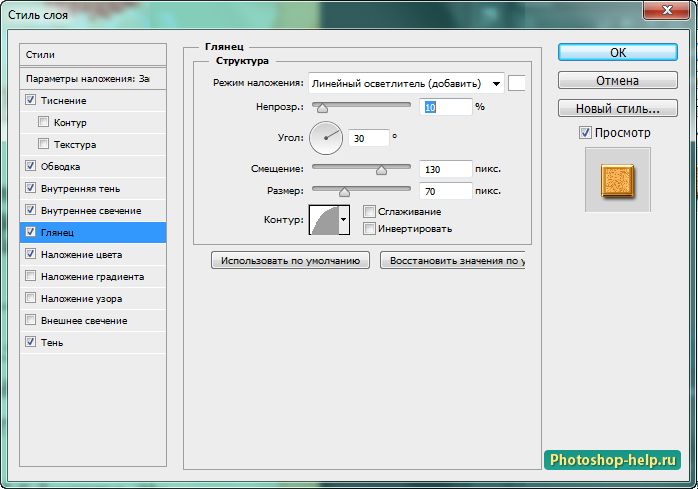
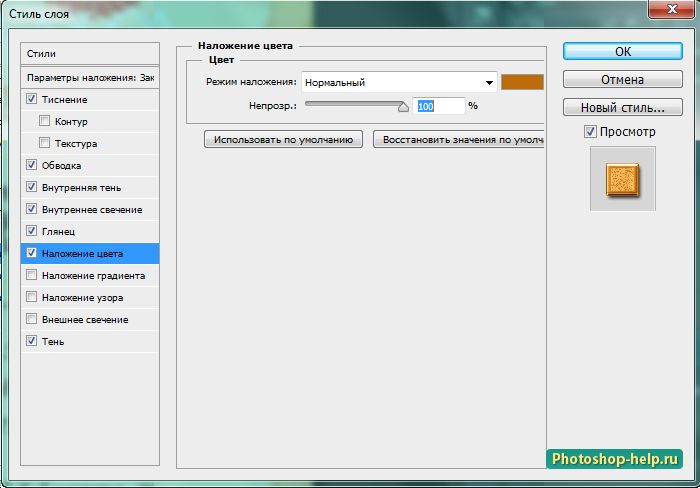
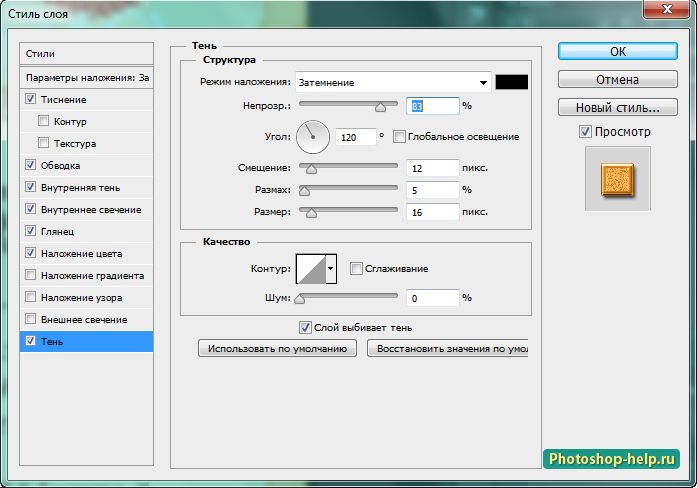
В результаті після виставлення всіх значень для кожного параметра Стилю шарувийшов ось такий золотий напис:

Крок 3
Потім переходимо до файлу з прикрасами для грамоти та за допомогою інструменту Переміщенняперетягуємо та встановлюємо елементи на полі грамоти та пишемо текст, який зазвичай використовується для написання грамот.
Програма для друку дипломів дозволяє зробити оформлення титульного листата додатків до диплому за лічені секунди. Зберігайте інформацію щодо навчального процесу студентів, використовуючи цю програмуі Вам не доведеться зариватися в папери на кілька тижнів при черговому випуску. Два кліки – все, що необхідно, щоб документ набув потрібного вигляду.
Працюючи з цією програмою Ви можете налаштувати власне оформлення чи використовувати оформлення за промовчанням.
Для роботи з програмою необхідно мати встановлені Microsoft Office Excel, починаючи з версії 2007 (на попередніх версіях можлива некоректна робота), і браузер, ми рекомендуємо використовувати Mozilla Firefox версії 22.0 або інших не застарілих версій. Робота з печаткою документів у даному браузерібільш зручна, ніж у інших протестованих розробки браузерів.
Швидкий старт (коротка інструкція)
- Завантажте архів програми на нашому сайті або отримайте його, замовивши поштою.
- Розархівуйте папку з усіма файлами та каталогами, не додаючи та не видаляючи нічого з них.
- Заповніть листи файлу Excelпрограми інформацією щодо студентів.
- Клацніть двічі по осередку з номером договору студента на аркуші «Студенти».
- Знайти знову сформовані сторінки диплома студента у папці з його ПІБ та номером договору у папці «Дипломи студентів».
- Відкрийте сторінку диплома за допомогою браузера (ми рекомендуємо Mozilla Firefox версії 22.0).
- У параметрах попереднього перегляду браузера видаліть усі поля та відчистіть колонтитули. Забороніть друк фонового зображення. Виберіть або альбомну орієнтацію, чи книжкову. Масштаб сторінки має становити 100%.
- Переконайтеся, що сторінка відображається правильно, якщо ні, скористайтеся налаштуванням стилів програми.
- Роздрукуйте готовий диплом студенти у браузері комп'ютера.
- Скористайтеся докладним описомпрограми для друку дипломів, якщо короткої інструкціїВам недостатньо.
Встановлення програми
Усі файли програми в архіві знаходяться в одній папці. Вийміть її. Намагайтеся нічого не додавати до цієї папки, крім тих файлів і папок, які програма додає сама. Не видаляйте та не переміщуйте вилучені файли та папки, т.к. це може порушити роботу.
Відкрийте файл Excel. На аркуші "Налаштування" Ви знайдете кнопку "Встановлення стилів". Натиснувши на неї, Вам буде видано вікно з ліцензійною угодою. Після прийняття умов ліцензії буде настроєно файли стилів. Можна розпочинати роботу.
Структура програми
Програма для друку дипломів має таку структуру:
- Файл Excel – є основним файлом програми, завдяки якому організується вся її робота;
- Папка "bg" - містить фонові зображення, які використовуються для відображення кнопок та фону сторінок;
- Папка «style» - містить стилі оформлення дипломів та скрипти для їх настроювання;
- Папка «Дипломи студентів» - до цієї папки потрапляють інші папки, які містять готові для друку документи диплома. Ці папки мають назви, що складаються з номера договору студента та його ПІБ, для полегшення пошуку потрібного диплома;
- Текстовий файл "Ліцензія" - містить ліцензійну угоду.
Робота з файлом Excel
Файл Excel складається з п'яти аркушів:
- Налаштування;
- Студенти;
- дисципліни;
- Оцінки;
- Дипломні роботи.
Лист Налаштування
На цьому аркуші задаються підписи для рядків титульного листа.
Рядки, що належать до шапки, мають інформаційний характер, оскільки вони закладаються у саму програму.
Рядки присудження кваліфікації вказуються користувачем вручну у тому вигляді, в якому вони мають бути занесені до диплому.
Пункти «Напрямок» та «Спеціалізація» заносяться до додатку до диплому, хоча перше, так само закладається в програму і зміна в цьому осередку не вплине на результат.
Пункт «Група» не має жодного значення для функцій програми та використовується лише для зручності користувача.
Також на цьому аркуші Ви знайдете дві кнопки: «Встановлення стилів» та «Налаштування стилів». Перша кнопка необхідна під час встановлення програми та була описана у відповідному розділі. Друга кнопка необхідна для створення власних стилів і буде описана в розділі "Налаштування стилів".
Аркуш Студенти
на даний листзаноситься наступна інформація (записується у тому вигляді, в якому має бути занесена в диплом, якщо не зазначено інше):
- Номер договору – одне із найважливіших пунктів, т.к. він є ключем до збору всієї інформації по студенту. Природно, що ключ має бути унікальним. Клікнувши по осередку з номером договору двічі, запускається процедура формування диплома;
- ПІБ – ПІБ студента в Іменному відмінку;
- Дата народження;
- Попередній документ про освіту/коли видано;
- Нормативний період;
- Вступні іспити;
- Вступив;
- Закінчив;
- Роздрукований? – цей пункт повідомляє користувачеві, чи друкувався цей диплом цього студента хоч раз. Ви можете змінювати значення даного стовпця на те, що Вам необхідно.
Аркуш Дисципліни
На аркуші дисциплін заноситься вся інформація щодо навчального процесу студентів даного напряму(Або групи). Усі стовпці обов'язкові до заповнення, крім стовпця «Тривалість (аудиторних)» для запису практик.
Дисципліни та практики вказуються так, як мають бути записані у диплом.
Тривалість повинна вказуватися в годиннику та обов'язково цифрами. Слідкуйте за форматом запису годинника, оскільки неправильна його вказівка призведе до помилки №13 під час виконання програми:
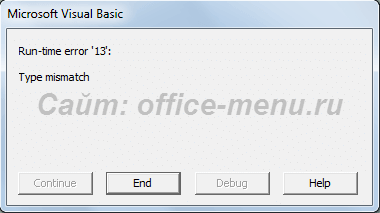
При занесенні інформації про тривалість практики, використовуйте текстовий формат запису, т.к. програма занесе її у додаток диплома без змін.
У стовпці «Тип здачі» вказуйте останній тип захисту дисципліни, або «іспит», або «залік». Захист курсовою роботоючи дипломним проектом не враховується, т.к. для цього є лист "Курсові_Дипломні роботи". Для практики вказується тип здавання «Практика».
Аркуш Оцінки
Цей лист містить історію оцінок студентів з дисциплін, зазначених на аркуші «Дисципліни». Якщо тут міститься предмет, який не зазначений на аркуші дисциплін, то у формування диплома вона не потрапить, тому її найменування має точно збігатися на обох аркушах. Навіть пропуск наприкінці назви вносить різницю між рядками.
Стовпець «Номер договору» містить ключ студента, яким робиться запис.
У другому стовпці вказується курс студента, якого належить поточна запис.
Стовпець тип, аналогічно стовпцю тип складання, містить записи «залік», «іспит», «практика» чи запис «Підсумковий державний іспит», якої міститься на аркуші дисциплін.
Дата здачі в п'ятому стовпці містить конкретну дату здачі саме даної дисципліни, але може містити просто цифру, яка вказує на ранній або пізній період, хоча вказівка саме дат зменшить ймовірність того, що Ви заплутаєтеся і припуститеся помилки.
Вказівка вірних дат важлива з тієї причини, що додатком для друку дипломів виявляється остання дата з конкретної дисципліни, що відповідає типу здачі, вказаному на аркуші дисциплін. А у разі, якщо підсумкових державних іспитом передбачено більше одного, то вони записуються у додаток до диплому у порядку їх складання.
У стовпці «Оцінка» містяться результати здачі робіт. Оцінки заносяться у наступному форматі:
- 5 – буде перетворено на «відмінно»;
- 4 – буде перетворено на «добре»;
- 3 – буде перетворено на «задовільно»;
- 2 – буде перетворено на «не задовільно»;
- Залік – буде перетворено на «зараховано»;
- Не залік – буде перетворено на «не зараховане».
За інших форматів оцінка перетворюється на запис «оцінка не визначена».
Якщо будь-яка дисципліна чи практика була перезарахована з іншої установи і Вам необхідно це вказати в дипломі, то запишіть в останній стовпець слово «Так», і до найменування предмета чи практики додати символ зірочки для виноски.
В принципі, можна не вести всю історію навчального процесустудента, якщо Вам це не потрібно, достатньо записати лише ті результати, які мають бути занесені до документа.
Аркуш Курсові_Дипломні роботи
Лист курсових та дипломних робітдуже схожий на аркуш оцінок. Той самий ключ студентів, так само дата здачі, для визначення правильного порядку запису в диплом, також оцінка, яка потім буде перетворена і дисципліна. Остання служить як додаткова інформація, зручності користувача, т.к. у диплом не записується.
Стовпець «Тип» повинен мати такі значення:
- Курсова;
- Дипломне.
Стовпець «Тема роботи» повинен мати значення, які потрібно записувати саме так, як Ви бажаєте це побачити у додатку до диплому.
Курсові роботи, як і дисципліни, може бути перезарахованими. Вкажіть в останньому стовпці слово «Так» і до запису додати символ зірочки для виноски.
Налаштування стилів
Під час формування сторінок документа Вам буде виведено діалогове вікно з питанням друку адміністративної панелі. Виберіть Так, якщо хочете налаштувати власні стилі, т.к. саме ця панель дозволяє зробити це.
У списку вибору елемента панелі перелічені всі елементи поточної сторінки. Вибравши необхідний елемент, він обрамляється в блакитну рамку (крім вибору фону).
Майже будь-якому елементу можна змінити розмір та позиціонування на сторінці. Якщо будь-яка дія не передбачена, Вам буде видано повідомлення про неможливість даної дії, або елемент ніяк не зміниться.

Інтерфейс зміни розмірів елемента за шириною та висотою, а також зміни позиціонування інтуїтивно зрозумілий і не вимагає додаткових роз'яснень.
Т.к. майже всі елементи сторінок мають текст, то у програмі для друку дипломів передбачено зміну його шрифту, а саме:
- Розмір – змінюється лише за допомогою кнопок «+» та «-»;
- Назва шрифту – представлені 3 найпоширеніші: Arial, Times New Roman та Courier New;
- Тип шрифту – зображення курсивом та/або напівжирне зображення.
Для другої сторінки програми передбачені додаткові розділи адміністративної панелі, т.к. одна використовує таблиці, де рядки що неспроможні оформлятися окремо. Це такі розділи як:
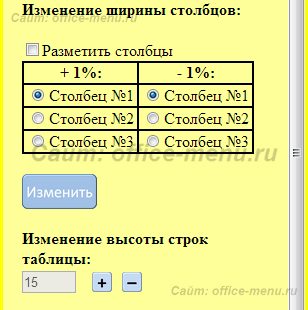
- Зміна ширини стовпців;
- Зміна висоти рядків таблиці.
Для зручності зміни ширини стовпців таблиці дисциплін використовуйте розмітку стовпців; поставте прапорець на пункті «Розмітити стовпці», тоді комірки першого рядка пофарбуються в різні кольори. Це допоможе Вам візуально контролювати їх ширину та межі.

Нижче наведено таблицю із двох стовпців: «+ 1%» і «- 1%». Що це означає? Кожен стовпець таблиці дисциплін має певний відсоток ширини від ширини таблиці. Тому вибравши номер стовпця в таблиці адміністративної панелі в стовпці + 1%, Ви вказуєте, який стовпець таблиці дисциплін необхідно збільшити на один відсоток, а в стовпці - 1%, вказуєте, від якого стовпця необхідно відібрати цей відсоток. Природно, що не можна вибирати один і той же номер стовпця дисциплін для збільшення і зменшення одночасно, т.к. у цьому немає жодного сенсу.
Зміна висоти рядків таблиці дозволять контролювати не так висоту осередків таблиці дисциплін (це зрозуміло з самої назви розділу), скільки щільність рядків тексту в даній таблиці.
Для керування останніми 2 розділами не потрібно обов'язкового вибору елемента у списку елементів адміністративної панелі.
Після того, як Ви підібрали оптимальний для Вас стиль оформлення документа, то наприкінці адміністративної панелі натисніть на посилання «Отримати стиль». Вікно браузера надасть Вам у новій вкладці опис стилю для всіх елементів сторінки. Далі цю інформацію необхідно застосувати під час створення стилів оформлення сторінок диплома через файл Excel програми.
Створення стилів у файлі Excel
Перейдіть на аркуш «Налаштування» основного файлу та натисніть кнопку «Налаштування стилів».

Вам буде видано діалогове вікно із вибором сторінки для створення власного стилю. Натиснувши на необхідну кнопку з'явиться нове вікно, в якому необхідно внести значення, отримані на сторінці, що описує стилі всіх елементів документа, сформованої через адміністративну панель. Значення, що мають одиниці виміру в пікселях (px), міліметрах (mm) або точках (pt), повинні вказуватися в цілих числах. Значення полів, що випадають, не повинні мати значення, що відрізняються від представлених.
Якщо Ви все зробите правильно, то програма згенерує новий стиль і з ім'ям старого стилю, що дозволить змінити оформлення на вже сформованих сторінках диплома. Стиль, наданий під час встановлення, залишиться доступним у папці зі стилями. Якщо Ви вже створювали свій стиль, то він буде замінений на новий.
Якщо Вам знадобиться повернутися до стандартних стилів, виконайте такі дії:
- У папці «style» – видаліть свій стиль. Він має назву залежно від того, до якої частини диплома належить:
- Face – титульна частина;
- app1 – перша сторінка додатку до диплому (додаток 1);
- app2 – друга сторінка програми до диплому (додаток 2).
- Перейменуйте стиль за промовчанням для необхідної частини диплома, видаливши з неї частину імені «- default».
Висновок на друк
Для виведення на друк диплома студента необхідно спочатку сформувати сторінки за допомогою Excel файлу програми. Для цього на аркуші «Студенти» даного файлуклікніть 2 рази по осередку із зазначенням номера договору того студента, документ якого хочете роздрукувати. Успішно «пройшовши» все діалогові вікна, які будуть виведені програмою, сторінки диплома з'являться у папці «Дипломи студентів». Диплом конкретного студента перебуватиме у папці, назва якої складається з ПІБ та номера договору даного студента. Сам диплом поділено на 3 сторінки. Друк буде здійснюватись із браузера Вашого комп'ютера.
Для того, щоб не зіпсувати бланки дипломів, рекомендуємо скористатися нашими порадами.
Як зрозуміти, що стиль роздрукується правильно?
Користувачі встановлюють різні браузери на свої комп'ютери, і якщо відображають інформацію вони більш менш однаково, то з печаткою справа не так райдужно. Стилі програми за замовчуванням налаштовані під браузер Mozilla Firefox версії 22.0, т.к. у ньому зручно працювати з печаткою документів.
Для того, щоб зрозуміти, як виглядатиме даний стиль у Вашому браузері, використовуйте попередній перегляд. У Mozilla це робиться так:
- Меню -> меню, що випадає Друк -> Попередній перегляд.

- Масштаб сторінки 100%;
- орієнтація залежно від типу сторінки диплома;
- Відобразити фонове зображення або друк фону (під час друку сторінки обов'язково вимикати);
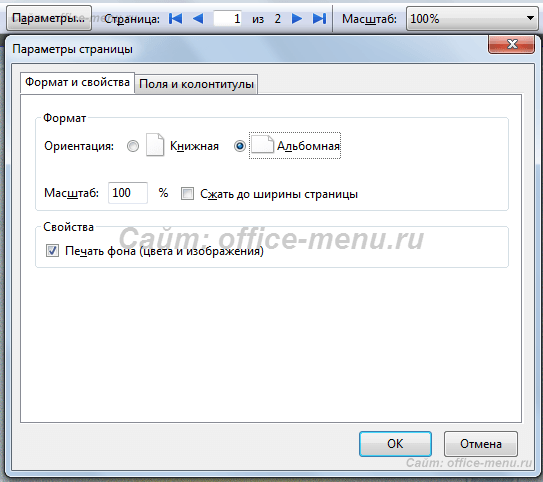
- Прибрати поля та відчистити колонтитули.
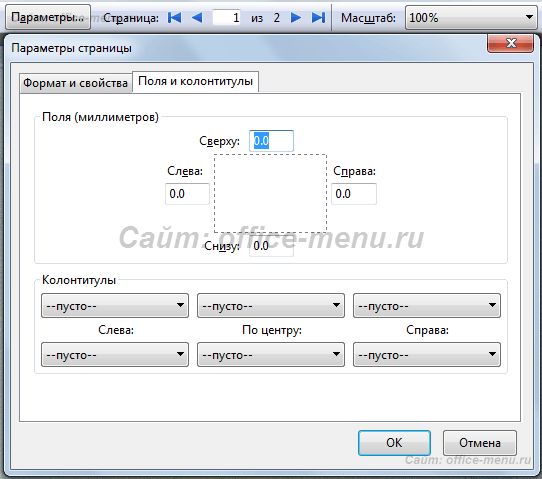
Якщо після цього сторінка не відображатиметься як потрібно, скористайтеся налаштуванням стилів.
Перевірка точності друку сторінок диплома.
Перш ніж розпочати друк дипломів на бланках, перевірте, як виводиться інформація на звичайний аркуш А4. Не забудьте вимкнути друк фону.
Отримавши роздрукований аркуш, додайте його до оригінального бланка диплома, вирівнявши їх по верхньому правому краю. Перегляньте збіг рядків, просвітивши листи на яскравому світлі. Внесіть коригування у стиль, якщо вони потрібні.
Завантажити програму
Примітка:
Програма для друкування дипломів більше не підтримується і могла застаріти.
Адміністрація сайту та Правовласник знімають із себе будь-яку відповідальність за наслідки використання цієї програми (див. ліцензію).
- < Назад
- Вперед >
Якщо матеріали сайту Вам допомогли, то підтримайте, будь ласка, проект, щоб ми могли розвивати його далі.
Чубаєва Наталія Миколаївна,
вихователь групи продовженого дня
першої кваліфікаційної категорії
МОУ «С(К)ЗОШ №4»
міста Магнітогорська
Челябінській області, 2016
Майстер клас
Тема: «Створення нагородних документів для учнів в онлайн-конструкторі грамот, дипломів, подяк»
Більшість із нас протягом навчального року проводять різні заходи, конкурсні програмина муніципальному рівніі спантеличені тим, як нагородити та заохотити учнів за участь та перемогу. Для цього йдемо до канцтоварів, щоб купити нагородні документи. При цьому виникає проблема, як на грамоті чи дипломі надрукувати текст. У своєму майстер-класі я пропоную варіант створення нагородних документів безкоштовно онлайн-сервісу Оffnote.net безкоштовно і без реєстрації.
Ціль:навчання колег поетапним діям щодо створення нагородних документів в онлайн-сервісі Оffnote.net.
Завдання:
Ознайомитись із можливостями онлайн-сервісу Оffnote.net;
Передати особистий досвідна запропоновану тему.
Передбачуваний продукт діяльності
Етапи створення нагородних документів в онлайн-сервісі Оffnote.net
Крок 1
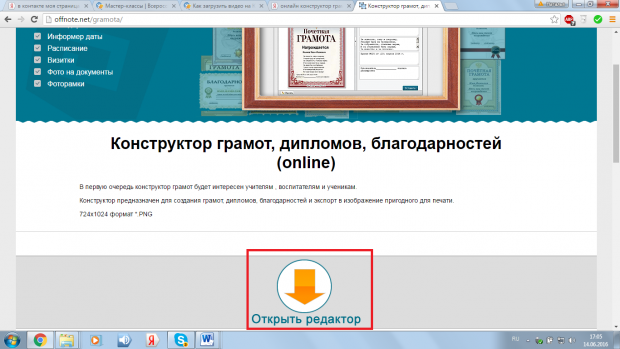
Крок 2
У вікні бачимо «Графічний редактор онлайн», в якому є готовий зразокграмоти. Моє завдання полягає в тому, щоб грамоту для учня. Для цього я натискаю кнопку «Шаблони», і в списку вибираю шаблон «Грамоти».

Крок 3
Натискаємо на кнопку «Грамоти» і в списку, що з'явився, вибираю відповідний мені шаблон і лівою кнопкою миші клацаю по ньому. У вікні редактора зліва з'являється той шаблон, який я вибрала.

Крок 4
Далі в текстовому редакторі праворуч натискаємо кнопку "Текст". Видаляємо на полях запропонований у редакторі текст та пишемо свій. Потім редагуємо колір, розмір шрифту заголовка та написів. Щоб вставити змінений текст у редактор ліворуч, натискаємо кнопку «Вставити».