Вставка або Ctrl+V, мабуть, найефективніший інструмент, доступний нам. Але як добре ви володієте ним? Чи знаєте ви, що є як мінімум 14 різних способіввставки даних у листах Ecxel? Здивовані? Тоді читаємо цей пост, щоб стати пейст-майстром.
Цей пост складається з 2 частин:
- Основні прийоми вставки
— Вставка за допомогою обробки даних
1. Вставити значення
Якщо потрібно просто вставити значення з комірок, послідовно натискайте клавіші Я, М і З, утримуючи при цьому клавішу Alt, і в кінці натисніть клавішу введення. Це буває необхідно, коли вам потрібно позбавитися форматування і працювати тільки з даними.
Починаючи з Excel 2010, функція вставки значень відображається у спливаючому меню при натисканні правою кнопкою миші
2. Вставити формати
14. Який ваш улюблений спосіб вставки?
Є ще багато інших прихованих способів вставки, таких як вставка даних XML, зображень, об'єктів, файлів і т.д. Але мені цікаво, якими цікавими прийомами вставки ви користуєтеся. Напишіть, який ваш улюблений спосіб вставки?
Я часто шкодував, що в MS Excel немає такого зручного поєднання клавіш для вставки значення, як поєднання Ctrl+Shift+V, яке використовується в Calc. Як не дивно, але в Excel дійсно немає НІЯКИХ штатних і тих, що працюють за замовчуванням, клавіш для вставки значень. Однак альтернативні засоби є. Нижче ми їх розглянемо.
Спосіб перший , найвідоміший, найпоширеніший і... найзатратніший.
У комірці А1 знаходиться формула, яка підсумовує значення осередків В1(1) та С1(2). Замість неї хочемо вставити результат її роботи (3). Що ми для цього робимо?
1. Виділяємо комірку А1
2. Правою кнопкою миші викликаємо контекстне меню
3. У меню вибираємо пункт Копіювати
4. Знову правою кнопкою миші викликаємо контекстне меню (оскільки воно пропадає після вибору будь-якої команди з нього)
5. Вибираємо пункт Спеціальна вставка
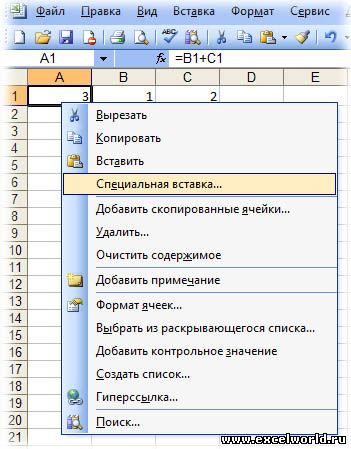
6. У вікні, що з'явилося, вибираємо значення
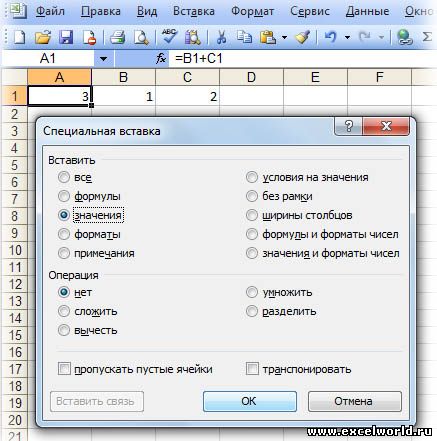
7. Тиснемо ОК
Все, тепер у нас замість формули = В1 + С1 значення 3

Чи не здається Вам, що сім кроків для такого простої дії, як вставка значення, забагато?
Спосіб другий(працює у всіх версіях Excel), маловідомий, але виконується набагато швидше.
1. Виділяємо комірку А1
2. Мишею наводимо на нижню межу осередку, поки не отримаємо курсор у вигляді хрестика, кожен з променів якого, увінчаний стрілочками
3. Натискаємо праву кнопку миші і перетягуємо комірку кудись (досить навіть у сусідню) і повертаємо назад
4. Відпускаємо праву кнопку миші і в меню вибираємо пункт Копіювати лише значення

Готово. Але і це довго, до того ж не підходить тим, хто звик користуватися "гарячими клавішами", а не мишкою.
Спосіб третій(працює у версіях Excel, що вийшли післяExcel 2003) , невідомий (в інтернеті я його не знайшов), але виконується ще швидше, хоча і вимагає разового попереднього налаштування Excel.
Отже, спочатку додамо кнопку вставки значень панелі швидкого доступу (ПБД).
1. Натискаємо на кнопку налаштування ПБД і з списку вибираємо пункт Інші команди...
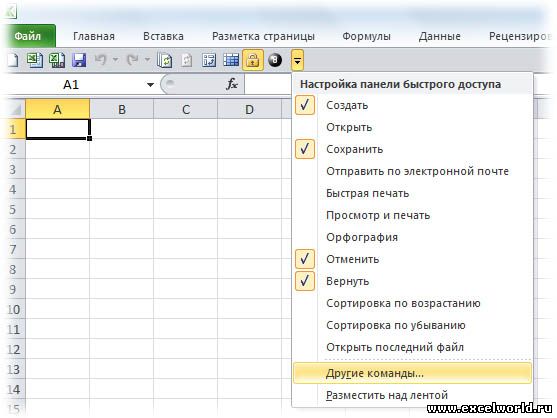
2. У меню Вибрати команди з:вибираємо пункт Усі командиі з списку вибираємо іконку позначену як Вставити значення.
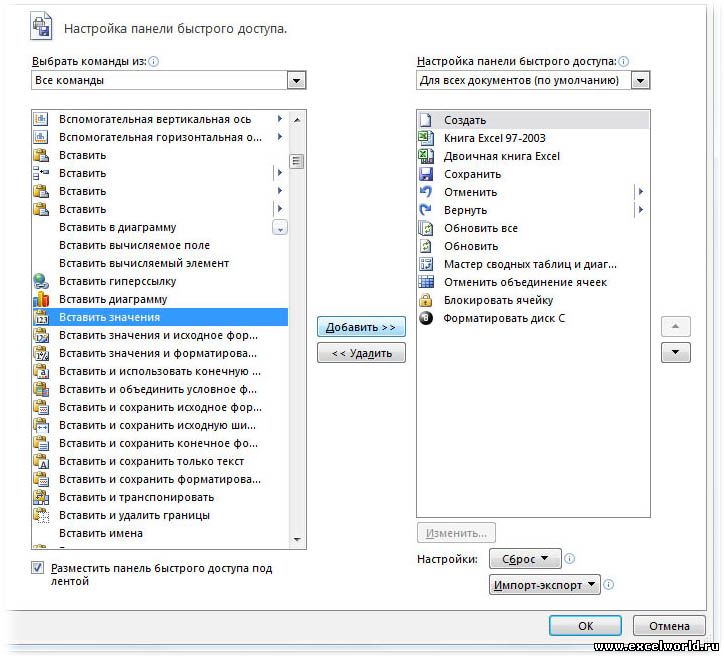
3. Тиснемо кнопку Додатиі переміщаємо іконку вгору списку, що з'явилася в списку праворуч.
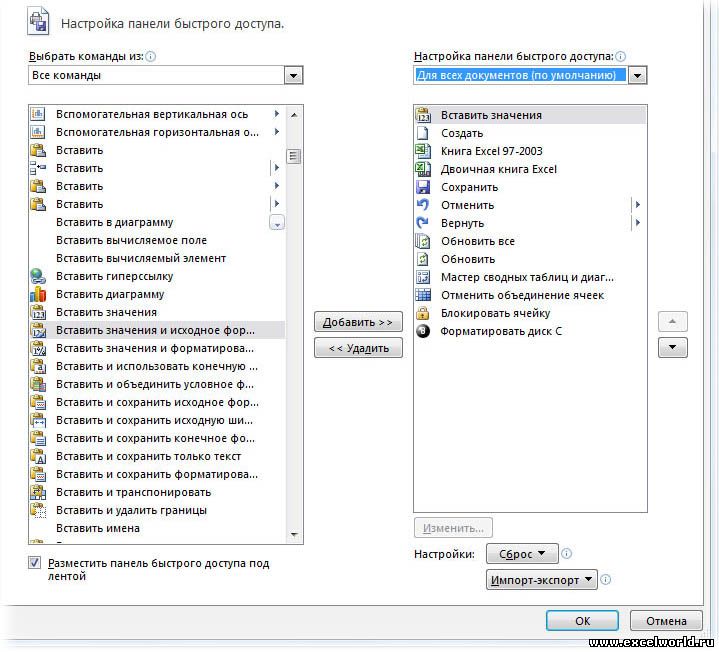
4. На ПБД з'явилася наша кнопка

5. Натискаємо Altі бачимо номер нашої кнопки (у цьому випадку це номер 1)

Все, налаштування закінчено.
А як користуватися цією кнопкою?
Можна за прямим призначенням:
1. Виділяємо комірку А1
2. Копіюємо (можна мишею, можна поєднанням клавіш)
3. Натискаємо кнопку Вставити значення
Але пам'ятаєте, я говорив про те, що можна обійтися без миші? Тоді процес виглядатиме так:
1. Виділяємо комірку А1
2. Ctrl+C
3. Alt+1де 1 - це номер нашої кнопки на ПБД.
Швидко? Зручно? Думаю любителі хоткеїв оцінять цей спосіб:)
Спосіб четвертий, макрос.
Вставте цей код у стандартний модуль особистої книги макросів і при запуску Excel Вам завжди буде доступна швидка вставка значень призначеним поєднанням клавіш (у прикладі це поєднання Ctrl+Shift+V).
Sub CopyPasteValue()
Selection.PasteSpecial Paste:=xlPasteValues
End Sub
Цей спосіб має дві недоліки:
1. Після застосування макросу стек історії змін очищається і скасування останніх дій стає неможливим.
2. Макроси мають бути дозволені.
Спосіб п'ятий, найекзотичніший і... безкорисний Я згадую про нього тільки для повноти картини, ні в якому разі не претендуючи на те, що хтось ним буде користуватися.
Цей спосіб ґрунтується на тому, що при обміні даними між додатками формули не зберігаються. Відповідно, якщо Ви копіюватимете дані з Excel однієї версії і вставлятимете в іншу, то вставка буде здійснюватися значеннями а не формулами. На відео я копіюю формулу з Excel 2010 в Excel 2003 і навпаки. І в тому, і в тому випадку вставляється значення.
У цій статті ми покажемо Вам ще кілька корисних опцій, якими багатий інструмент Спеціальна вставка, А саме: Значення, Формати, Ширини стовпців та Помножити / Розділити. З цими інструментами Ви зможете налаштувати свої таблиці та заощадити час на форматуванні та переформатуванні даних.
Якщо Ви хочете навчитися транспонувати, видаляти посилання та пропускати порожні осередки за допомогою інструмента Paste Special(Спеціальна вставка) зверніться до статті Спеціальна вставка в Excel: пропускаємо порожні осередки, транспонуємо та видаляємо посилання.
Вставляємо лише значення
Візьмемо для прикладу таблицю обліку прибутку від продажу печива на благодійному розпродажі випічки. Ви хочете обчислити, який прибуток було отримано за 15 тижнів. Як бачите, ми використали формулу, яка складає суму продажів, що була тиждень тому, і прибуток, отриманий цього тижня. Бачите у рядку формул =D2+C3? Комірка D3показує результат цієї формули – $100 . Іншими словами, в осередку D3відображається значення. А зараз буде найцікавіше! В Excel за допомогою інструмента Paste Special(Спеціальна вставка) Ви можете скопіювати та вставити значення цієї комірки без формули та форматування. Ця можливість іноді життєво потрібна, далі я покажу чому.
Припустимо, після того, як протягом 15 тижнів Ви продавали печиво, необхідно подати загальний звіт за підсумками отриманого прибутку. Можливо, Ви захочете просто скопіювати та вставити рядок, в якому міститься загальний підсумок. Але що вийде, якщо це зробити?

Упс! Це зовсім не те, що Ви очікували? Як бачите, звичну дію скопіювати і вставити в результаті скопіювало лише формулу з комірки? Вам потрібно скопіювати та виконати спеціальну вставку самого значення. Так ми і вчинимо! Використовуємо команду Paste Special(Спеціальна вставка) з параметром Values(Значення), щоб усе було зроблено як слід.
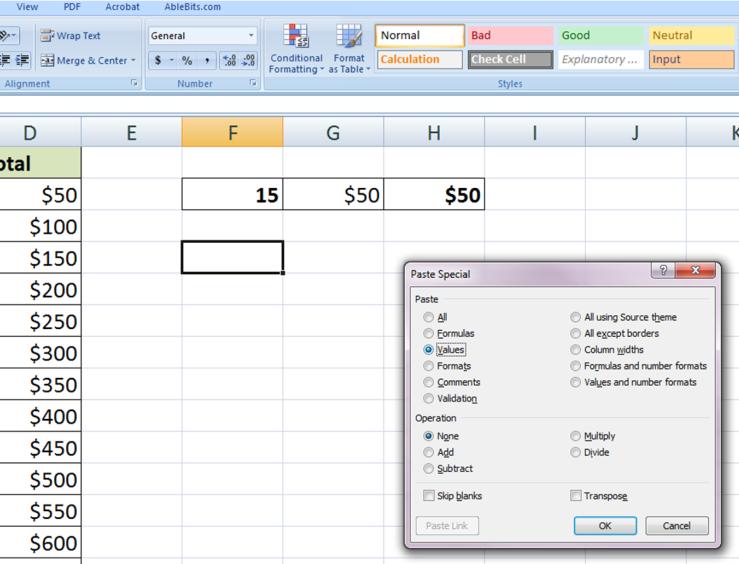
Зауважте різницю на зображенні нижче.
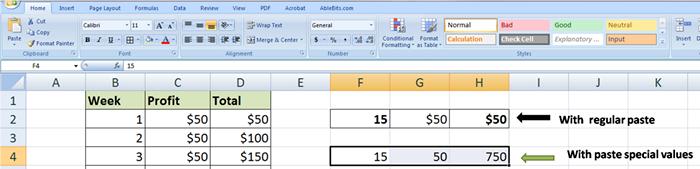
Застосовуючи Спеціальна вставка > Значення, ми вставляємо самі значення, а чи не формули. Відмінна робота!
Можливо, Ви помітили ще дещо. Коли ми використовували команду Paste Special(Спеціальна вставка) > Values(Значення), ми втратили форматування. Бачите, що жирний шрифт та числовий формат (знаки долара) не були скопійовані? Ви можете використовувати цю команду для швидкого видалення форматування. Гіперпосилання, шрифти, числовий формат можуть бути швидко та легко очищені, а у Вас залишаться лише значення без будь-яких декоративних штучок, які можуть перешкодити у майбутньому. Здорово, правда?
Насправді, Спеціальна вставка > Значення– це один з моїх улюблених інструментів в Excel. Він життєво необхідний! Часто мене просять створити таблицю і подати її на роботі або в громадських організаціях. Я завжди переживаю, що інші користувачі можуть привести до хаосу введені мною формули. Після того, як я завершую роботу з формулами та калькуляціями, я копіюю всі свої дані та використовую Paste Special(Спеціальна вставка) > Values(Значення) поверх них. Таким чином, коли інші користувачі відкривають мою таблицю, формули не можна змінити. Це виглядає так:
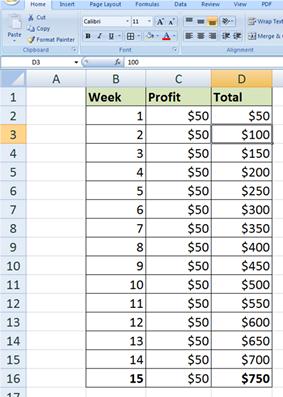
Зверніть увагу на вміст рядка формул для комірки D3. У ній більше немає формули =D2+C3, натомість там записано значення 100 .
І ще одна дуже корисна річ, що стосується спеціальної вставки. Припустимо, у таблиці обліку прибутку від благодійного розпродажу печива хочу залишити лише нижню рядок, тобто. видалити всі рядки, крім тижня 15. Дивіться, що вийде, якщо я просто видалю всі ці рядки:
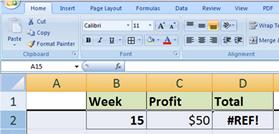
З'являється ця набридлива помилка #REF!(#СИСЛ!). Вона з'явилася тому, що значення в цьому осередку розраховується за формулою, яка посилається на осередки, що знаходяться вище. Після того, як ми видалили ці осередки, формулі стало нема на що посилатися, і вона повідомила про помилку. Використовуйте натомість команди Copy(Копіювати) та Paste Special(Спеціальна вставка) > Values(Значення) поверх вихідних даних (так ми вже робили вище), а потім видаліть зайві рядки. Відмінна робота:
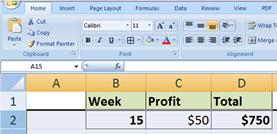
Спеціальна вставка > Значення: основні моменти
- Виділіть дані
- Скопіюйте їх. Якщо дані не скопіювати, а вирізати, то команда Paste Special(Спеціальна вставка) буде недоступною, тому обов'язково використовуйте копіювання.
- Виділіть комірку, в яку потрібно вставити скопійовані дані.
- Натисніть Paste Special(Спеціальна вставка). Це можна зробити:
- клікнувши правою кнопкою миші та вибравши в контекстному меню Paste Special(Спеціальна вставка).
- на вкладці Home(Головна), натисніть маленький трикутник під кнопкою Paste(Вставити) та у випадаючому меню виберіть Paste Special(Спеціальна вставка).
- Позначте опцію Values(Дані).
- Натисніть ОК.
Вставляємо лише формати
Спеціальна вставка > Форматице ще один дуже корисний інструмент у Excel. Мені він подобається тим, що дозволяє досить легко налаштовувати зовнішній виглядданих. Є багато застосувань для інструменту Спеціальна вставка > Форматиале я покажу Вам найбільш примітне. Думаю, Ви вже знаєте, що Excel чудовий для роботи з числами і для виконання різних обчислень, але він також добре справляється, коли потрібно подати інформацію. Крім створення таблиць та підрахунку значень, Ви можете робити в Excel різні речі, такі як розклади, календарі, етикетки, інвентарні картки і так далі. Подивіться уважніше на шаблони, які пропонує Excel під час створення нового документа:
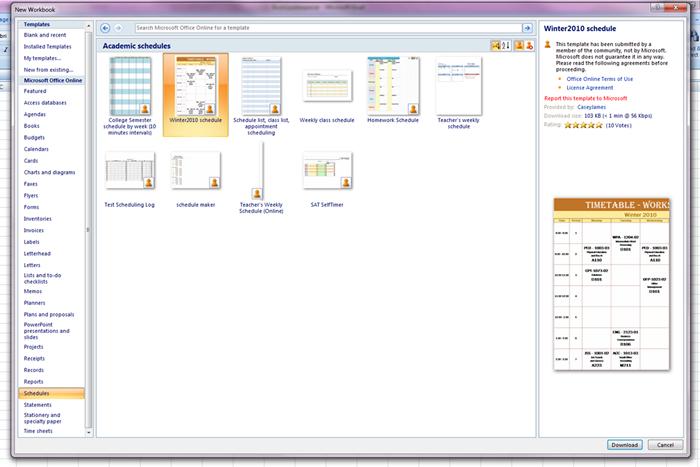
Я натрапив на шаблон Winter 2010 scheduleі мені сподобалися у ньому форматування, шрифт, колір та дизайн.
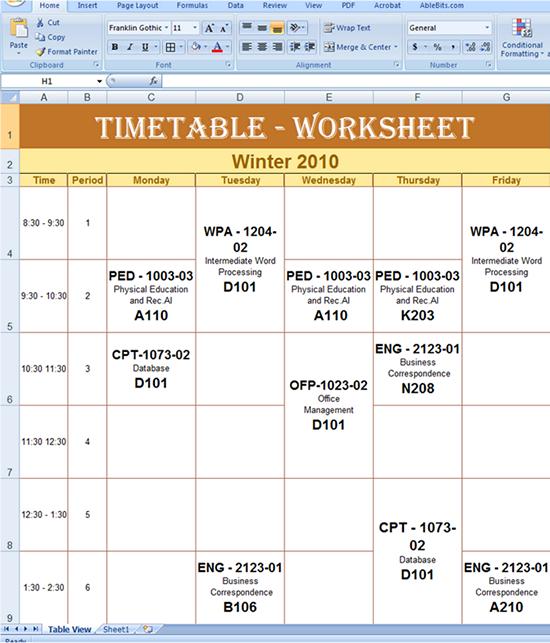
Мені не потрібний сам розклад, а тим більше для зими 2010 року, я хочу просто переробити шаблон для своїх цілей. Що Ви зробили б на моєму місці? Ви можете створити чорновий варіант таблиці і вручну повторити в ній дизайн шаблону, але це займе багато часу. Або Ви можете видалити весь текст у шаблоні, але це теж займе багато часу. Набагато простіше скопіювати шаблон та зробити Paste Special(Спеціальна вставка) > Формат(Формати) на новому аркуші Вашої робочої книги. Вуаль!
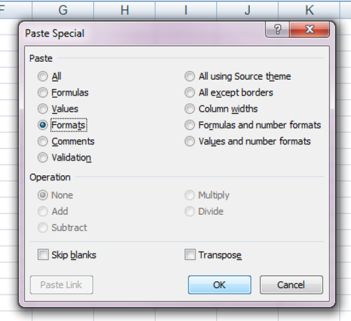
Тепер Ви можете вводити дані, зберігши всі формати, шрифти, кольори та дизайн.
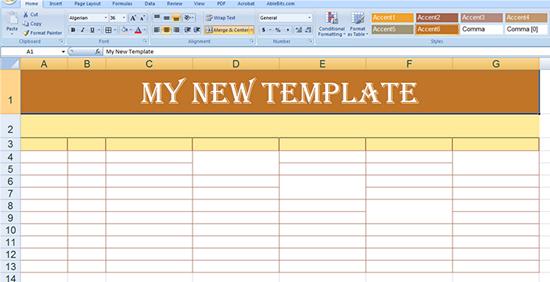
Спеціальна вставка > Формати: основні моменти
- Виділіть дані.
- Скопіюйте їх.
- Виділіть комірку, в яку хочете вставити дані.
- Натисніть Paste Special(Спеціальна вставка).
- Позначте опцію Формат(Формати).
- Натисніть ОК.
Копіюємо ширину стовпців на інший лист
Ви коли-небудь втрачали багато часу і сил, кружляючи навколо своєї таблиці і намагаючись відрегулювати розміри стовпців? Моя відповідь – звичайно, так! Особливо, коли потрібно скопіювати та вставити дані з однієї таблиці в іншу. Існуючі налаштування ширини стовпців можуть не підійти і навіть, незважаючи на те, що автоматичне налаштування ширини стовпця – це зручний інструмент, місцями він може працювати не так, як Вам хотілося б. Спеціальна вставка > Ширини стовпців– це потужний інструмент, яким мають користуватися ті, хто знає, чого хоче. Давайте для прикладу розглянемо список найкращих програмСША MBA.
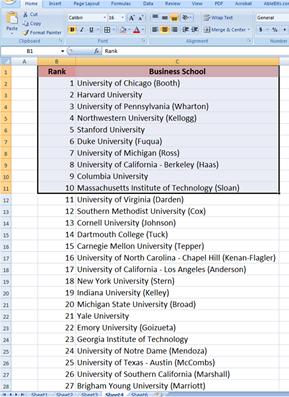
Як таке могло статися? Ви бачите, як акуратно було підігнано ширину стовпця за розміром даних на малюнку вище. Я скопіював десять найкращих бізнес-шкіл і помістив їх на інший аркуш. Подивіться, що виходить, коли ми просто копіюємо та вставляємо дані:
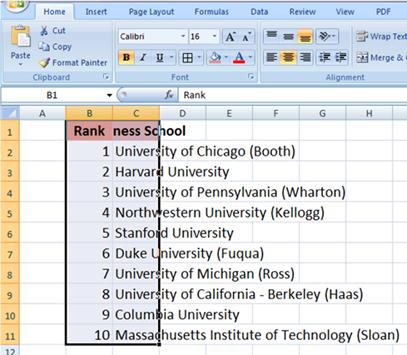
Вміст вставлений, але ширина стовпців далеко не підходить. Ви хочете отримати таку саму ширину стовпців, як на вихідному листі. Замість того, щоб налаштовувати її вручну або використовувати автопідбір ширини стовпця, просто скопіюйте та зробіть Paste Special(Спеціальна вставка) > Column Widths(Ширини шпальт) на ту область, де потрібно налаштувати ширину шпальт.
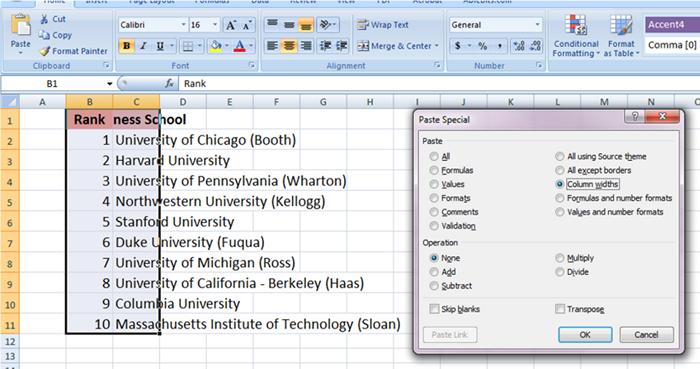
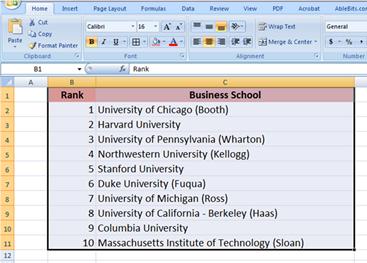
Бачите, як усе просто? Хоч це і дуже простий приклад, але Ви вже можете уявити, як корисний такий інструмент, якщо лист Excelмістить сотні шпальт.
Крім цього, Ви можете налаштувати ширину порожніх осередків, щоб встановити формат, перш ніж вручну вводити текст. Подивіться на стовпці Eі Fна зображенні вище. На малюнку внизу я використав інструмент Спеціальна вставка > Ширини стовпців, щоб розширити стовпці. Ось так, без зайвої метушні Ви можете оформити свій лист Excel так, як завгодно!
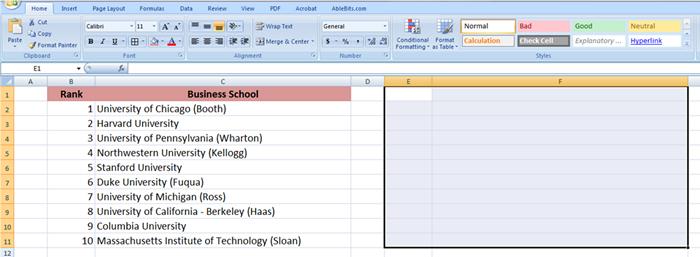
Спеціальна вставка > Ширина шпальт: основні моменти
- Виділіть дані.
- Скопіюйте виділені дані.
- Поставте курсор на той осередок, ширину якого Ви хочете налаштувати.
- Натисніть Paste Special(Спеціальна вставка).
- Позначте опцію Column Widths(Ширини стовпців).
- Натисніть ОК.
Спеціальна вставка: розділити та помножити
Пам'ятаєте наш приклад із печивом? Гарні новини! Гігантська корпорація дізналася про нашу благодійну акцію та запропонувала збільшити прибуток. Після п'яти тижнів продажів, вони вкладуться в нашу благодійність, тому дохід подвоїться (стане вдвічі більше) порівняно з тим, який він був на початку. Повернімося до тієї таблиці, в якій ми вели облік прибутку від благодійного розпродажу печива, і перерахуємо прибуток з урахуванням нових вкладень. Я додав стовпець, який показує, що після п'яти тижнів продажів прибуток подвоїться, тобто. буде помножена на 2 .

Весь дохід, починаючи з 6-го тижня, буде помножено на 2 .Щоб показати нові цифри, нам потрібно помножити відповідні осередки стовпця Cна 2 . Ми можемо виконати це вручну, але буде набагато приємніше, якщо за нас це зробить Excel за допомогою команди Paste Special(Спеціальна вставка) > Multiply(Помножити). Для цього скопіюйте комірку F7і застосуйте команду на комірки C7:C16. Підсумкові значення оновлено. Відмінна робота!

Як бачите, інструмент Спеціальна вставка > Помножитиможе бути використаний в самих різних ситуаціях. Так само справи з Paste Special(Спеціальна вставка) > Divide(Розділити). Ви можете розділити цілий діапазон осередків на певну кількість швидко і просто. Знаєте що ще? За допомогою Paste Special(Спеціальна вставка) з опцією Add(Скласти) або Subtract(Відняти) Ви зможете швидко додати або відняти число.
Спеціальна вставка > Розділити / Помножити: основні моменти
- Виділіть комірку з числом, на яке потрібно помножити або поділити.
- Скопіюйте виділені дані.
- Поставте курсор на ті осередки, в яких Ви хочете виконати множення або поділ.
- Натисніть Paste Special(Спеціальна вставка).
- Позначте опцію Divide(Розділити) або Multiply(Помножити).
- Натисніть ОК.
Отже, у цьому уроці Ви вивчили дуже корисні можливості інструменту Спеціальна вставка, а саме: навчилися вставляти тільки значення або форматування, копіювати ширину стовпців, множити та ділити дані на задане число, а також додавати та видаляти значення одразу з діапазону осередків.
Гарячі клавіші допомагають користувачам спростити роботу та прискорити її, замінюючи кілька дій на одну. Тим більше, це важливо для такої офісної програми, як Microsoft Excel, яка покликана полегшити людині роботу з масивами даних різного роду. Розглянемо популярні застосовні у багатьох версіях цієї програми (від Excel 2003 до Excel 2013). Причому в додатку Excel 2003 немає комбінацій для роботи зі стрічкою - панеллю швидкого доступу, оскільки ця можливість з'явилася тільки в Excel 2007 і є в більш пізніх версіях. Деякі з наведених комбінацій можуть не спрацьовувати для локалізованих варіантів програми, що розглядається.
Найбільш популярні гарячі клавіші Excel
За допомогою натискання цих комбінацій клавіш виконуються основні функції програми. При описі гарячих клавіш символ «+» використовується для того, щоб показати одночасне натискання клавіш, що стоять праворуч та ліворуч від знака «+». Комбінації клавіш вказуються в круглих дужках, одночасно можуть натискатися одна, дві, три або чотири клавіші на клавіатурі. Зазвичай однією, двома чи трьома є клавіші службові - Ctrl, Shift чи Alt. Їх потрібно натискати першими та, утримуючи в натиснутому стані, натискати іншу (третю або четверту) з комбінації гарячої клавіші.
Для створення нового файлу потрібно натиснути (Ctrl+N). Для переходу до меню або відкриття файлу – (Ctrl+O), збереження файлу – (Ctrl+S), «Зберегти як» – (F12), друку – (Ctrl+P). Закрити файл – (Ctrl + F4). Остання дія: скасувати - (Ctrl + Z), повторити - (Ctrl + Y). Розпочати створення формули - (=). Закрити файл – (Alt + F4). Додати стовпець - (Ctrl + Shift + клавіша плюс). Вставити новий аркуш - (Shift+F11). Викликати діалог створення таблиці – (Ctrl + L). Згорнути текст у комірці - (Alt + Enter).
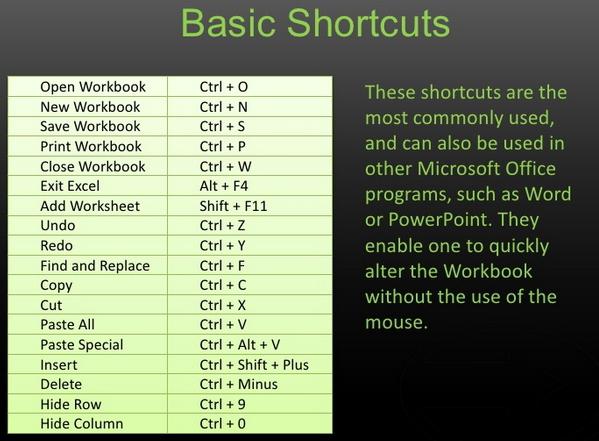
Операції навігації
Для переходів передбачені наступні гарячі клавіші Excel. Виклик вікна "Перейти" - (Ctrl + G). Перейти: до комірки праворуч - (Tab); до осередку зліва - (Shift + Tab); на один екран - (PageUp); вниз на один екран – (PageDown); на наступний лист - (Ctrl + PageDown); на попередній лист - (Ctrl + PageUp); в області даних: до початкового осередку - (Ctrl + Home); до комірки - (Ctrl + End); у бік стрілки до першого осередку - (Ctrl + Стрілка). Для переміщення між листами відкритої книги- (Ctrl + F6).
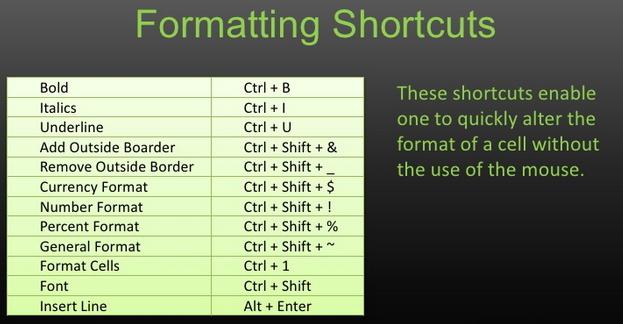
Форматування тексту та комірки
Для обраної комірки (області осередків) використовуються гарячі клавіші Excel, які наведені нижче. У цих поєднаннях використовується клавіша Ctrl плюс інші клавіші, зазначені у цьому підрозділі у дужках.
Шрифт:напівжирний – (B), підкреслений – (U), курсивний – (3), закреслений – (5). Меню:зміни шрифту – (Shift + F), розміру шрифту – (Shift + P). Застосувати зображення меж - (Shift + 7). Видалити всі межі - (Shift + Підкреслення).
Викликати меню:форматування осередків – (1), вибору шрифту – (Shift+F), вибору розміру шрифту – (Shift+P). Встановити формат: процентний – (Shift + 5), числовий – (Shift + 1), часу – (Alt + 2), дати – (Alt + 3), грошовий – (Alt + 4), валютний – (Shift + 4) , загальний (для видалення форматування) - (Shift+#).
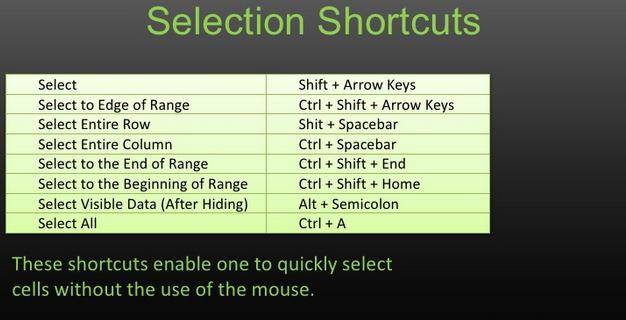
Виділення та редагування тексту
Виділити:весь лист - (Ctrl + A), повний рядок - (Shift + Пробіл), весь стовпець - (Ctrl + Пробіл), масив осередків у бік стрілки - (Shift + Стрілка), масив осередків, що включає всі дані аркуша книги - (Ctrl + Shift + 8).
Виділений текст:вирізати (у буфер) - (Ctrl + X), копіювати (у буфер) - (Ctrl + C). Вставити з буфера - (Ctrl + V). Видалити один символ від курсору: праворуч (Delete), ліворуч – (Backspace). Зміна активного осередку- (F2). Видалення поточного значення та зміна активного осередку - (Пробіл).
Інші гарячі клавіші Excel
Виклик вікна пошуку тексту - (Ctrl + F), заміни тексту - (Ctrl + H), вибору стилю - (Alt + "). Автоматично створити діаграму на новому аркуші (F11). Змінити коментар до комірки - (Shift + F2). Обчислення AutoSum виділених осередків - (Alt + =); значення суми проставляється в осередку даного стовпця в наступному під виділенням рядку. ). Перевірка правопису - (F7).
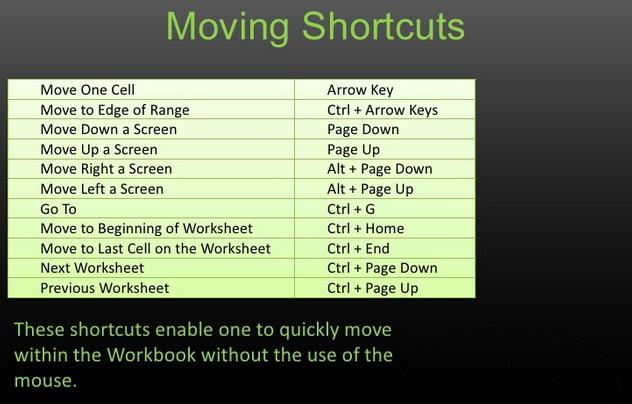
Алгоритм дій
Якщо потрібно поєднати осередки в Excel, виникають деякі труднощі. Адже виконання цієї операції пов'язане зі втратою даних у всіх осередках області, що об'єднується, крім самої верхньої лівої. Спочатку треба виділити область осередків, що підлягають об'єднанню, натиснути правою клавішею миші в області виділення, вибрати у меню пункт «Формат осередків…». З'являється саме віконце «Формат осередків», у ньому вибрати вкладку «Вирівнювання» та поставити галочку навпроти пункту «об'єднання осередків». Для виконання цієї операції в цілому не передбачені в додатку Excel гарячі клавіші.
Об'єднання осередків простіше виконати за допомогою спеціальної кнопки"Об'єднати та помістити в центрі", яка знаходиться в меню "Головна". Якщо вам не потрібно розміщувати дані в центрі, натисніть на позначку праворуч від цієї кнопки і в підменю, що випадає, виберіть відповідний пункт. До речі, якщо вам доводиться часто користуватися цією операцією, краще розмістити цю кнопку на панелі швидкого доступу. Для збереження даних з інших осередків об'єднується області, крім лівої верхньої, треба перенести їх вміст в інше місце або додати їх до цієї комірки за допомогою операцій копіювання (або вирізання) і вставки.
Інші можливі способиоб'єднання осередків, що виключають втрату даних, пов'язані з використанням макросів, які можна знайти, наприклад, на форумах роботи в Excel. Принцип роботи макросів такий самий, як і вручну, але виконується швидше і непомітніше для користувача.
Як вставити рядок за допомогою гарячих клавіш
Часто виникає потреба в робочому аркуші Excel вставити рядок. Гарячі клавіші для цієї операції - Ctrl + знак плюс. При цьому слід виділити рядок, над яким треба вставити новий. Це виділення можна виконати комбінацією гарячих клавіш (Shift + Пробіл) або клацнувши лівою клавішею миші в області номера зліва відповідного рядка, коли курсор набуде форми стрілки. Якщо рядок не виділено, комбінація гарячих клавіш (Ctrl + знак плюс) призводить до появи відповідного меню «Додавання осередків», яке пропонує вибрати, що вставляти: осередки зі зсувом вниз або вправо, рядок або стовпець.
Гаряча клавіша Excel "Видалити рядок" - (Ctrl + знак мінус). Для видалення рядка треба її виділити та виконати натискання цього сполучення клавіш.
Під час натискання клавіші Alt на панелі меню програми з'являються підказки гарячих клавіш відповідних розділів меню. Це ілюструється малюнку. Доступно для версій програми, починаючи з Excel 2007.
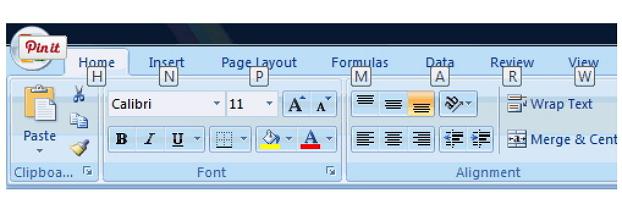
Спеціальна вставка в Excel
Часто треба виконати вставку в комірку лише значення чи формули. Для цього існує така опція в Excel – спеціальна вставка. Гарячі клавіші для цього – (Ctrl + Alt + V).
При натисканні цих клавіш відкриється діалогове вікно «Спеціальна вставка». Вона доступна, якщо безпосередньо перед цим було зроблено копіювання або вирізання об'єкта, вмісту комірки, тексту на аркуші або в іншій програмі. У вікні слід вибрати пункт, що вас цікавить: формули, значення, формати, примітка або інший з запропонованих варіантів.
Таким чином, ознайомившись із змістом цієї статті, ви дізналися, які існують гарячі клавіші Excel та як ними користуватися. Звісно, у статті описані в повному обсязі існуючі комбінації. Для повнішого вивчення теми слід скористатися спеціальною літературою.






