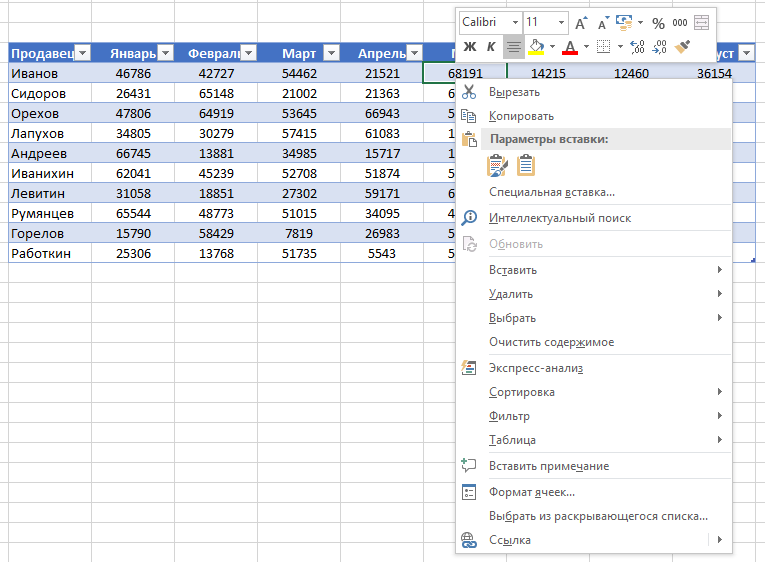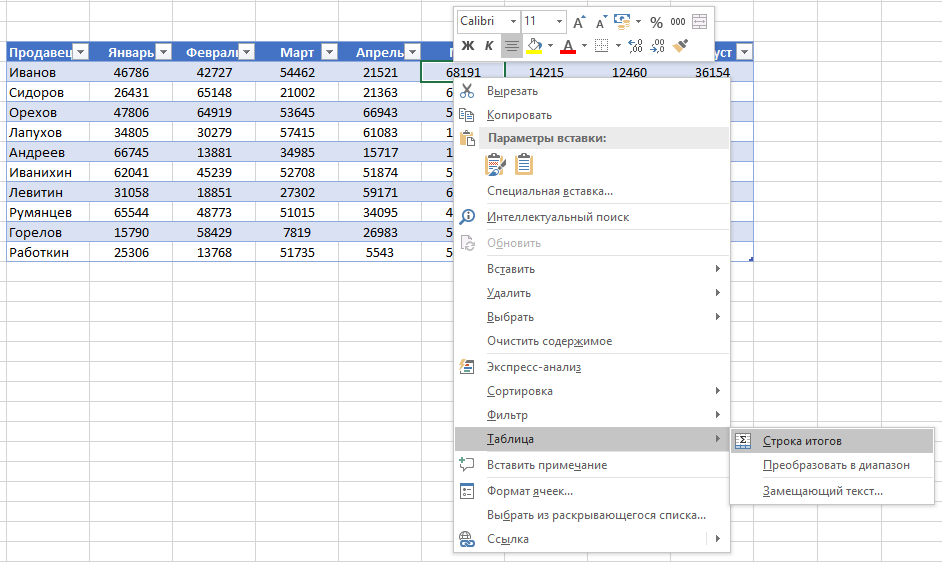Багато хто з нас, регулярно стикаючись із фінансовою скрутою, просто не знає, як змінити ситуацію. Якщо більше заробляти ви, на жаль, не можете, почніть менше витрачати! А допоможе вам у цьому облік сімейного бюджету. Сімейний бюджет можна вести у різний спосіб:
- вести облік у простому блокноті;
- вести облік на комп'ютері.
Існує багато різних програм, що допомагають вести сімейний бюджет. Кожна таблиця планування сімейного бюджету завантажити яку можна без проблем у мережі, має свої плюси та мінуси. Однак практично всі вони досить не прості у використанні. Тому багато хто віддає перевагу веденню бюджету сім'ї в Excel. Його головні переваги:
- це дуже просто та зручно;
- всі доходи та витрати протягом місяця наочно відображаються в одному місці;
- якщо буде недостатньо можливостей Excel, Ви вже будете розуміти, що потрібно саме Вам, і це допоможе знайти нову програмудля ведення сімейних фінансів
Як завантажити та користуватися таблицею сімейний бюджет у excel?
Простий сімейний бюджет в excelможна, натиснувши посилання внизу статті. Відкривши документ, ви побачите 2 аркуші:
У першому аркуші таблиці планування сімейного бюджету заносяться щоденні витрати на їжу та побут. Тут можна змінити будь-яку статтю витрат на ту, яка підходить вам більше. На другому аркуші відображається загальний звіт (всі осередки з формулами захищені від змін. Статті витрати на харчування переносяться з першого аркуша). Тут також вноситься прихід та великі витрати: оплата кредитів, комунальних послуг тощо. Змінити лист можна, натиснувши відповідну вкладку внизу листа:

Звичайно ж, функціональність такого документа не надто велика: у ньому не відображається статистика доходів та витрат, немає діаграм та графіків. Але, як правило, ті, хто шукає, цінують саме простоту і зручність. Адже головна мета буде досягнута: ви почнете реально враховувати свої витрати і зіставляти їх з доходом, який ви отримуєте.
Як правильно вести сімейний бюджет
Вести облік потрібно щодня, це займе дуже мало часу. Все що необхідно – це враховувати всі доходи та витрати протягом дня та записувати їх призначені для цього поля. Якщо Ви ніколи раніше не займалися веденням сімейного бюджету, постарайтеся змусити себе поекспериментувати протягом 2 -3 місяців. А якщо Вам не сподобатися, то киньте. Найголовніше у цій справі – це враховувати всі витрати. Великі витрати запам'ятаються дуже просто, а ось дрібні, навпаки, дуже легко забути.
Саме ці дрібні витрати становитимуть 10-30 відсотків, які витрачаються щомісяця. Намагайтеся враховувати всі ваші доходи та витрати щодня. Використовуйте для цього всі засоби, які вам можуть допомогти. записна книжка, чек, мобільний телефон. Якщо уважно ставиться до витрат, можна зменшити витрати. Тільки для цього потрібно щось робити. Почніть з обліку і достаток вашої родини обов'язково збільшиться!
Таблиці в Excel є рядом рядків і стовпців зі зв'язаними даними, якими ви керуєте незалежно один від одного.
За допомогою таблиць ви зможете створювати звіти, робити розрахунки, будувати графіки та діаграми, сортувати та фільтрувати інформацію.
Якщо ваша робота пов'язана з обробкою даних, то навички роботи з таблицями Ексель допоможуть вам сильно заощадити час і підвищити ефективність.
Як зробити таблицю в Excel. Покрокова інструкція
- Дані повинні бути організовані в рядках і стовпцях, причому кожен рядок повинен містити інформацію про один запис, наприклад, про замовлення;
- Перший рядок таблиці повинен містити короткі, унікальні заголовки;
- Кожен стовпець повинен мати один тип даних, таких як числа, валюта або текст;
- Кожен рядок повинен містити дані для одного запису, наприклад замовлення. Якщо застосовується, вкажіть унікальний ідентифікатор кожного рядка, наприклад номер замовлення;
- У таблиці повинно бути порожніх рядків і абсолютно порожніх стовпців.
1. Виділіть область осередків для створення таблиці
Виділіть область осередків, на місці яких ви хочете створити таблицю. Осередки можуть бути як порожніми, так і з інформацією.
2. Натисніть кнопку “Таблиця” на панелі швидкого доступу
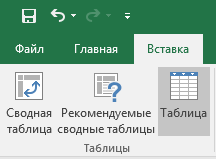
На вкладці "Вставка" натисніть кнопку "Таблиця".
3. Виберіть діапазон осередків

У спливаючому ви можете скоригувати розташування даних, а також налаштувати відображення заголовків. Коли все готове, натисніть “OK”.
4. Таблиця готова. Заповнюйте даними!
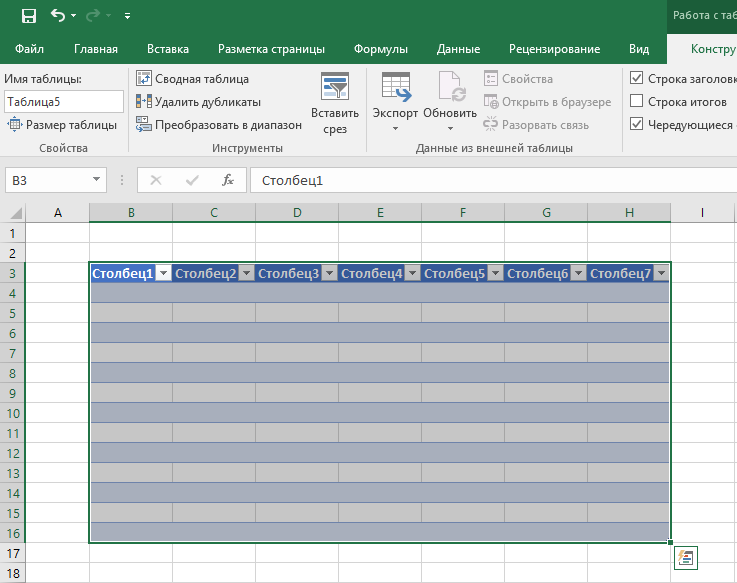
Вітаю, ваша таблиця готова до заповнення! Про основні можливості роботи з розумними таблицями ви дізнаєтеся нижче.
Для налаштування формату таблиці в Екселі доступні заздалегідь налаштовані стилі. Всі вони знаходяться на вкладці "Конструктор" у розділі "Стилі таблиць":

Якщо 7 стилів вам мало для вибору, тоді, натиснувши на кнопку, в правому нижньому кутку стилів таблиць, розкриються всі доступні стилі. На додаток до встановлених системою стилів, ви можете налаштувати свій формат.
Крім кольорової гами, у меню "Конструктора" таблиць можна налаштувати:

- Відображення рядка заголовків – включає та вимикає заголовки у таблиці;
- Рядок підсумків – включає та відключає рядок із сумою значень у колонках;
- Черги рядки - підсвічує кольором рядки, що чергуються;
- Перший стовпець - виділяє "жирним" текст у першому стовпці з даними;
- Останній стовпець - виділяє "жирним" текст в останньому стовпці;
- Стовпці, що чергуються - підсвічує кольором стовпці, що чергуються;
- Кнопка фільтра – додає та прибирає кнопки фільтра у заголовках стовпців.
Як додати рядок або стовпець у таблиці Excel
Навіть усередині вже створеної таблиці можна додавати рядки або стовпці. Для цього клацніть на будь-якому осередку правою клавішею миші для виклику спливаючого вікна:

- Виберіть пункт "Вставити" і клацніть лівою клавішею миші по "Стовпці таблиці зліва" якщо хочете додати стовпець, або "Рядки таблиці вище", якщо хочете вставити рядок.

- Якщо ви хочете видалити рядок або стовпець у таблиці, то спустіться по списку у вікні, що спливає, до пункту “Видалити” і виберіть “Стовпці таблиці”, якщо хочете видалити стовпець або “Рядки таблиці”, якщо хочете видалити рядок.
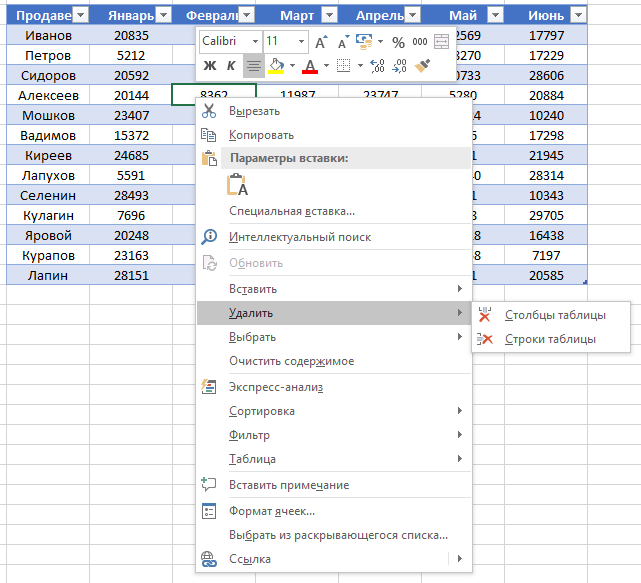
Як відсортувати таблицю в Excel
Для сортування інформації в таблиці натисніть праворуч від заголовка колонки "стрілку", після чого з'явиться вікно:
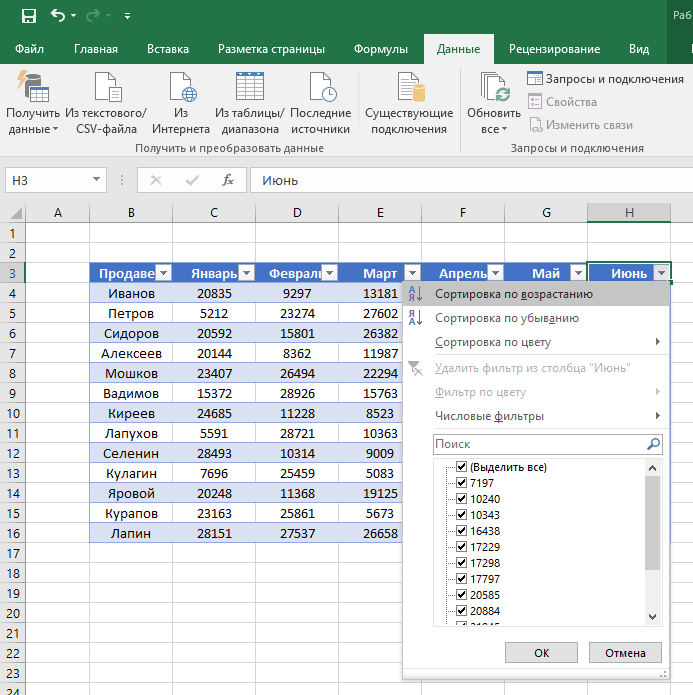
У вікні виберіть за яким принципом відсортувати дані: "за зростанням", "за спаданням", "за кольором", "числовим фільтрам".
Щоб фільтрувати інформацію в таблиці, натисніть праворуч від заголовка колонки “стрілку”, після чого з'явиться спливаюче вікно:
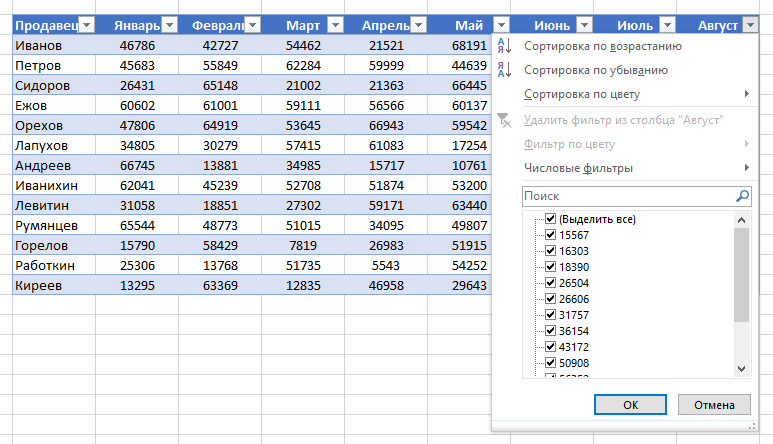
- “Текстовий фільтр” відображається коли серед даних колонки є текстові значення; …”, “Не одно…”, “Більше…”, “Більше чи одно…”, “Менше…”, “Менше чи одно…”, “Між…”, “Перші 10…”, “Вище середнього”, “ Нижче середнього”, а також налаштувати власний фільтр. У спливаючому вікні під “Пошуком” відображаються всі дані, за якими можна зробити фільтрацію, а також одним натисканням виділити всі значення або вибрати тільки порожні комірки.

Як порахувати суму в таблиці Excel
У списку вікна виберіть пункт "Таблиця" => "Рядок підсумків":
Унизу таблиця з'явиться проміжний результат. Натисніть лівою кнопкою миші на комірці із сумою.

У меню, що випадає, виберіть принцип проміжного підсумку: це може бути сума значень колонки, "середнє", "кількість", "кількість чисел", "максимум", "мінімум" і т.д.
Як у Excel закріпити шапку таблиці
Таблиці, з якими доводиться працювати, часто великі і містять у собі десятки рядків. Прокручуючи таблицю "вниз" складно орієнтуватися в даних, якщо не видно заголовків стовпців. Ексель має можливість закріпити шапку в таблиці таким чином, що при прокручуванні даних вам будуть видно заголовки колонок.
Для того, щоб закріпити заголовки, зробіть наступне:
- Перейдіть на вкладку “Вид” у панелі інструментів та виберіть “Закріпити області”:

- Виберіть “Закріпити верхній рядок”:
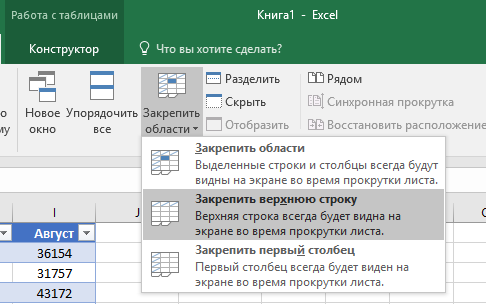
- Тепер, прокручуючи таблицю, ви не втратите заголовки і зможете легко зорієнтуватися, де які дані знаходяться:

Уявімо, що у нас є готова таблицяз даними продажів за менеджерами:

Таблиці – важлива функція Excel, але багато хто користується ними не надто активно. У цій замітці описано, як працювати з таблицею, перераховані її переваги та недоліки. Таблиця - его прямокутний діапазон осередків, що містить структуровані дані. Кожен рядок таблиці відповідає одному об'єкту. Наприклад, у рядку може бути інформація про клієнта, банківську трансакцію, співробітника або товар. У кожному стовпчику міститься певний інформаційний фрагмент. Так, якщо у кожному рядку ми маємо відомості про окремого співробітника, то у стовпцях можуть бути деталі інформації про нього – прізвище, номер, дата прийому на роботу, оклад, відділ. У верхній частині таблиці розташований рядок заголовка, який описує дані, що містяться в кожному стовпці.
Мал. 1. Діапазон даних: (а) у звичайному поданні; (б) у вигляді таблиці
Завантажити нотатку у форматі або , приклади у форматі
Ймовірно, вам доводилося створювати діапазони, які відповідають такому опису (рис. 1а). Найцікавіше починається, коли ви хочете, щоб Excel перетворив діапазон даних на «справжню» таблицю. Для цього потрібно виділити будь-яку комірку в діапазоні та виконати команду Вставка –> Таблиці –> Таблиця, або натиснути Ctrl+T (англійська) (рис. 1б).
Якщо ви явно перетворили діапазон у таблицю, то Excel інтелектуально реагуватиме на дії, які ви виконуєте в цьому діапазоні. Наприклад, якщо ви створюєте з таблиці діаграму, то вона автоматично розширюватиметься в міру додавання нових рядків до таблиці. Якщо ви створюєте зведену з такої таблиці, то після оновлення зведена таблиця автоматично поповнюватиметься всіма новими даними, які ви встигли додати.
Порівняння діапазону з таблицею
Різниця між звичайним діапазоном осередків і діапазоном, перетвореним на таблицю:
- Активізувавши будь-яку комірку в таблиці, ви отримуєте доступ до нової контекстної вкладки Робота з таблицями, розташований на стрічці.
- Можна швидко застосовувати форматування (колір заливки та колір шрифту), вибравши варіант із галереї. Таке форматування опціональне.
- У кожному заголовку таблиці є кнопка фільтрації, натиснувши яку ви можете відсортувати рядки або відфільтрувати дані, сховавши не задовольняють заданим критеріям.
- До таблиці можна створити зріз, за допомогою яких новачок зможе швидко застосовувати фільтри до даних. Зрізи працюють так само, як і зі зведеними таблицями(Докладніше див.).
- Якщо ви прокрутите лист так, що рядок заголовків зникне з поля зору, то заголовки з'являться на місці літерних позначень стовпців. Іншими словами, не потрібно жорстко фіксувати верхній рядок, щоб переглядати назви стовпців.
- Якщо створити з даних таблиці діаграму, діаграма буде автоматично розширюватися при додаванні нових рядків до таблиці.
- У таблицях підтримуються обчислювані стовпці. Формула, одноразово введена в комірку, автоматично поширюється на всі комірки даного стовпця.
- У таблицях підтримуються структуровані посилання на формули, що знаходяться поза таблицею. Формули можуть використовувати посилання на комірки, а назви інших таблиць і заголовки стовпців.
- Якщо навести вказівник миші на нижній правий кут правої нижньої комірки таблиці, можна клацнути і перетягнути кордон, збільшивши розмір таблиці або по горизонталі (додавши додаткові стовпці), або по вертикалі (додаткові рядки).
- Виділяти рядки та стовпці у таблиці простіше, ніж у звичайному діапазоні.
На жаль, існують обмеження під час роботи з таблицями. Якщо в робочій книзі міститься як мінімум одна таблиця, деякі функції Excelнедоступні:
- Не працюють Уявлення (Вид –> Режимипереглядукниги –> Уявлення).
- Книгу не можна надати Для спільного використання (Рецензування –> Зміни –> Доступдокнизі).
- Неможливо автоматично вставляти проміжні підсумки ( Дані –> Структура –> Проміжнийпідсумок).
- Не можна використовувати таблиці формули масиву.
Підбиття підсумків у таблиці
Розглянемо таблицю зі статистикою продажу (рис. 2). Спочатку були введені дані, а потім діапазон перетворено на таблицю за допомогою команди Вставка –> Таблиці –> Таблиця. Не роблячи жодних дій, таблиця отримала назву. У нашому випадку Таблиця3.

Мал. 2. Проста таблиця з трьома стовпцями
- Активізуйте будь-яку комірку в таблиці.
- Виконайте команду Робота з таблицями –> Конструктор –> Параметристилівтаблиць–> Рядокпідсумківта встановіть прапорець Рядок підсумків.
- Активізуйте комірку в рядку підсумків і виберіть формулу підбиття підсумків зі списку, що розкривається (рис. 3).

Мал. 3. З списку, що розкривається, можна вибрати формулу для підбиття підсумків
Наприклад, щоб обчислити суму показників зі стовпця факт, виберіть варіант Сумаз списку, що розкривається, в осередку D14. Excel створює формулу: =ПРОМІЖНІ.ПІДСУМКИ(109;[Факт]). Аргумент 109 відповідає функції СУМ. Другий аргумент функції ПРОМІЖНІ.ПІДСУМКИ - назва стовпця, вказане в квадратних дужках. Використання імені стовпця у квадратних дужках дозволяє створювати у таблиці структуровані посилання. Функції підсумків у різних шпальтах таблиці можуть бути різними. Опція Інші функціїдозволяє сформулювати досить складну формулу.
Можна вмикати або вимикати відображення рядка підсумків за допомогою команди Робота з таблицями –> Конструктор –> Параметристилівтаблиць –> Рядок підсумків.
Використання формул у таблиці
У багатьох випадках потрібно використовувати таблиці формули. Наприклад, у таблиці (див. рис. 3) вам може знадобитися стовпець, в якому записується різниця між фактичними та плановими показниками продажів за кожен місяць. Для цього:
- Активізуйте комірку D1 і введіть слово заголовка стовпця слово Різниця- Excel автоматично розширить таблицю.
- Перейдіть в комірку D2, введіть знак рівності (початок написання формули), клацніть на комірці С2, на знак мінус і на комірку В2.
- Натисніть Enter, щоб завершити формулу. Формула =[@Факт]-[@План] введеться до всіх осередків стовпця.
Замість традиційного введення формули за допомогою миші (як описано в п. 2), у таблиці дуже доступний зручний спосібвведення формул за допомогою клавіатури. Почніть із знаку рівності, далі натисніть клавішу<– (влево) чтобы указать на соответствующее значение в столбце факт, введіть знак мінуса, а потім двічі натисніть<–, чтобы указать на соответствующее значение в столбце План, натисніть клавішу Enter для завершення формули.

Мал. 4. У стовпці Різницяміститься формула
Щоразу під час введення у таблицю формула поширюється весь стовпець. Якщо формулу потрібно змінити, відредагуйте будь-яку формулу в стовпці, і зміни будуть застосовані до всіх інших формул цього стовпця.
Автоматичне розповсюдження формули на всі осередки в стовпці таблиці - це одна з функцій автоматичного виправлення, що діють Excel. Щоб вимкнути цю можливість, клацніть на піктограмі, що з'являється під час введення формули, і виберіть варіант Не створювати обчислювані стовпці автоматично(Рис. 5).
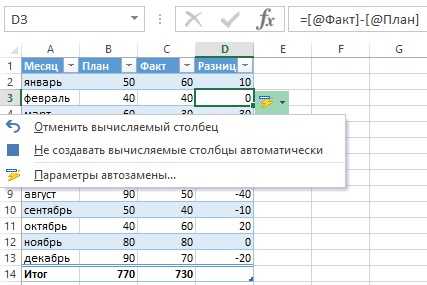
Мал. 5. Опцію автоматичного створення формул у всіх осередках стовпця можна відключити
За виконання вищеописаних дій ми користувалися заголовками стовпців під час створення формули. Наприклад, можна ввести в комірку D2 прямим набором у рядку формул: = C2-D2. Якщо ви вводите посилання на комірки, Excel, як і раніше, автоматично копіюватиме формулу в інші комірки стовпця.
Як посилатися на дані у таблиці
Формули, що знаходяться поза таблицею, можуть посилатися на дані цієї таблиці за її ім'ям та заголовком стовпця. Самостійно створювати назви цих елементів не потрібно. Як завжди, клацайте на потрібні осередки, записуючи формулу. Застосування табличних посилань дає значну перевагу: при зміні розміру таблиці (видаленні або додаванні рядків) назви в ній коригуються автоматично. Наприклад, щоб обчислити суму всіх даних у таблиці на рис. 2, достатньо записати таку формулу: = СУМ(Таблиця3). Ця формула завжди повертає суму всіх даних, навіть якщо рядки або стовпці таблиці додаються або видаляються. Якщо ви зміните назву Таблиця3, Excel автоматично відкоригує формули, що посилаються на неї.
Зазвичай, потрібно послатися на конкретний стовпець таблиці. Наступна формула повертає суму даних із стовпця Факт (але ігнорує рядок результатів): =СУММ(Таблица3[Факт]). Зверніть увагу: назва стовпця укладена у квадратні дужки. Знову ж таки формула коригується автоматично, якщо ви зміните текст у заголовку стовпця. Більше того, Excel підказує, коли ви створюєте формулу, що посилається на дані в таблиці (рис. 6). Функція автоматичного завершення формул допомагає написати формулу, відображаючи список елементів, що є у таблиці. Як тільки ви введете квадратну дужку, що відкриває, Excel запропонує доступні аргументи.

Мал. 6. Можливість автоматичного завершення формул при створенні формул, що посилаються на інформацію у таблиці
Автоматична нумерація рядків таблиці
У деяких ситуаціях може знадобитися, щоб рядки таблиці послідовно нумерувалися. Можна скористатися можливістю створення стовпців, що обчислюються, і написати формулу, яка автоматично нумерує стовпці (рис. 7).

Мал. 7. Номери в стовпці згенеровані за допомогою формули; щоб збільшити зображення клацніть на ньому правою кнопкою миші та виберіть Відкрити картинку в новій вкладці
Як завжди, формулу обчислюваних стовпців можна ввести в будь-яку комірку стовпця = РЯДОК () - РЯДОК (Таблиця 4) +1. Коли ви вводите формулу, вона автоматично поширюється на всі інші осередки стовпця Номер. Якщо функція РЯДКУ використовується без аргументу, вона повертає рядок, у якому міститься формула. Якщо ця функція має аргумент, що складається з багаторядкового діапазону, вона повертає перший рядок діапазону.
У імені таблиці вказується перший рядок, наступний за областю заголовка. Так, у цьому прикладі першим рядком у таблиці Таблиця4 є рядок 3. Номери у таблиці - це номери послідовних рядків, а чи не номери рядків із даними. Наприклад, при сортуванні таблиці номери залишаться послідовними і більше не асоціюватимуться з тими ж рядками даних, що на початку роботи.
Якщо ви фільтруєте таблицю, рядки, що не задовольняють заданим критеріям, будуть приховуватися. У такому разі деякі рядки таблиці стануть невидимими (рис. 8).
Мал. 8. Після фільтрації номера рядків таблиці не послідовні
Якщо ви хочете, щоб номери рядків таблиці залишалися послідовними та після фільтрації, потрібна інша формула. У комірку В3 введіть: =ПРОМІЖНІ.ПІДСУМКИ(3;C$3:C5). Перший аргумент - 3 - відповідає функції РАХУНОК. Функція ПРОМІЖНІ.ПІДСУМКИ ігнорує приховані рядки, тому підраховуються тільки видимі рядки. Формула посилається на стовпець З. Це необхідно, щоб уникнути помилки «циклічна посилання» (рис. 9).

Мал. 9. Після фільтрації номера рядків таблиці залишилися послідовними
За матеріалами книги Джон Уокенбах. Excel 2013 року. - СПб.: Пітер, 2014. - С. 211-220.