Минули часи, коли люди тільки читали текстову інформацію. Сьогодні кожен користувач комп'ютера може самостійно друкувати тексти, редагувати їх та виводити на друк. Для цього існують допоміжні програми, наприклад, Microsoft Word 2010. Але для роботи з цією програмою необхідні спеціальні навички. Наша стаття розповість про те, як зробити рамку у Worde.
Отже, для роботи вам знадобиться проста програма, що входить до комплексу Microsoft Office. Утиліта для редагування тексту називається Microsoft Word 2010.
Що ж таке рамка і навіщо вона потрібна? Рамка – це гарне обрамлення тексту або порожньої сторінки, яка створює певний обсяг сторінки. Найчастіше рамки використовуються дизайнерами. Завдяки інструкції в нашій статті, ви також навчитеся робити різні за формою та колоритом рамки. Тож почнемо.
Створюємо красиву рамку в Word
Для початку відкрийте документ Word 2013. Бажано мати готовий текстовий фрагмент сторінки, в якому ви хочете зробити відповідні зміни. Далі переходимо на вкладку « Розмітка сторінки».
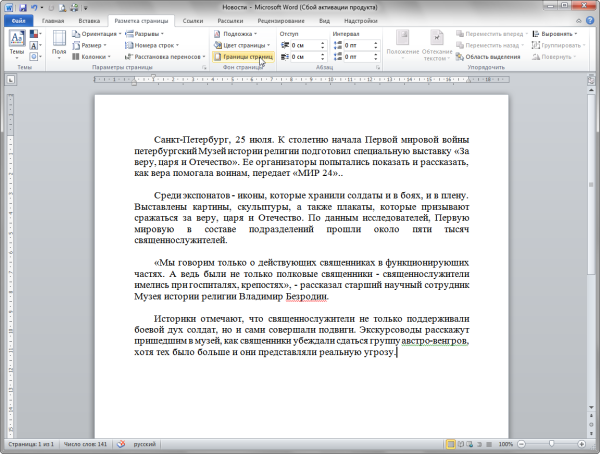
По центру у верхньому кутку натисніть на піктограму « Межі сторінок». Перед вами відкриється вікно. Межі та заливання». Тут розташовано безліч різноманітних налаштувань. В даному випадку нам необхідні лише ті з них, які пов'язані з рамками. Тому розповімо про те, як зробити рамку до всього тексту сторінки.
Виберіть тип «Рамка» та встановіть « Застосувати до всього документа». Для підтвердження виконаних дій натисніть « ОК» Внизу вікна.
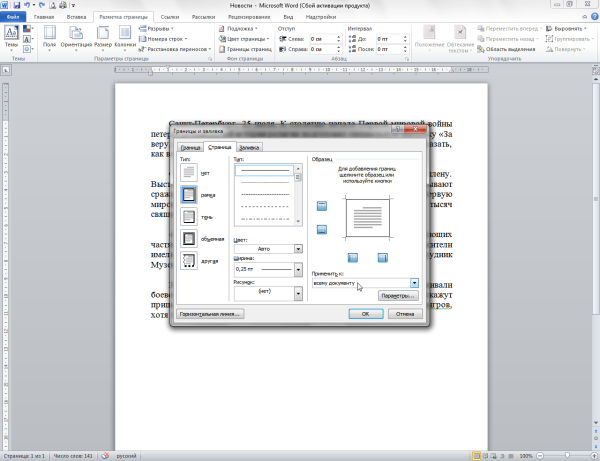
Таким чином, ми отримали найпростіше обведення до всієї сторінки документа. За цією ж аналогією, ви можете замість звичайної рамки зробити рамку у вигляді малюнків.
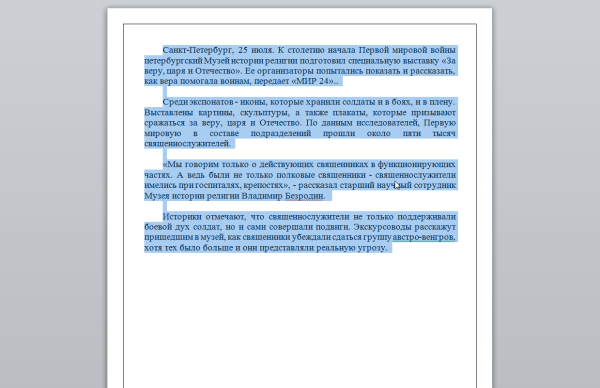
Наступними операціями – ускладнимо форму рамок. Для цього спробуємо створити кольорове обведення абзацу. Початкові дії аналогічні: відкрийте документ, перейдіть на закладку « Розмітка сторінки». Поставте курсор на абзац, який хочете оформити. У вікні, перейдіть на вкладку « Кордон».
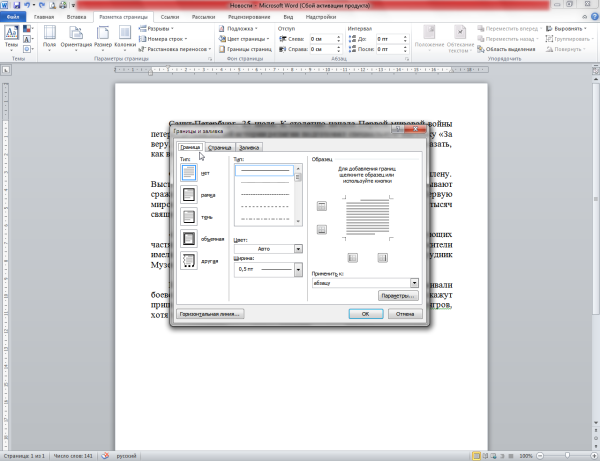
Зверніть увагу на нижній правий кут, де показано, що всі зміни будуть застосовуватися до абзацу. На цій вкладці можна вибрати.
- ні - означає, що жодної рамки не буде;
- рамка;
- тінь;
- об'ємна;
- інша.
Зазначимо, що у Word дуже зручно розташоване вікно попереднього перегляду. Всі зміни, які ви вносите в документ, відразу видно на невеликій схемі праворуч.
Виберіть « Рамка» (Для цього клацніть лівою кнопкою мишки по відповідній іконці).
Виберіть колір. Для цього у розділі « Колір», Натисніть на маленький трикутник. У меню виберіть потрібний вам колір (наприклад синій), і клацніть по ньому мишкою.
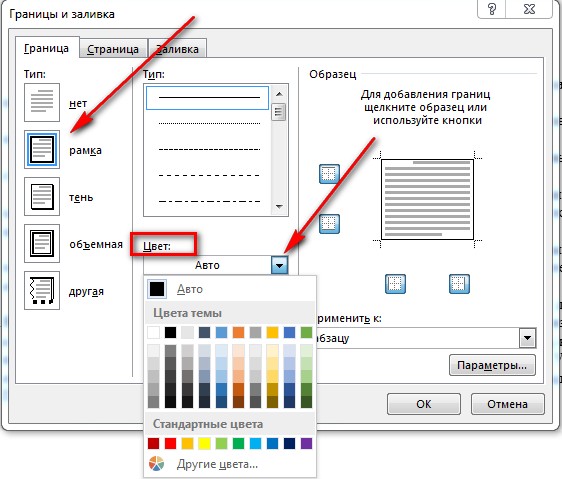
В розділі " Ширина» Виберіть розмір у пунктах. Для цього у розділі « Ширина» клацніть по відповідному пункту (наприклад, 3 пт). Зверніть увагу на зміни праворуч. Якщо товщина та колір рамки вас влаштовує, то натисніть кнопку « ОК», розташовану внизу вікна.
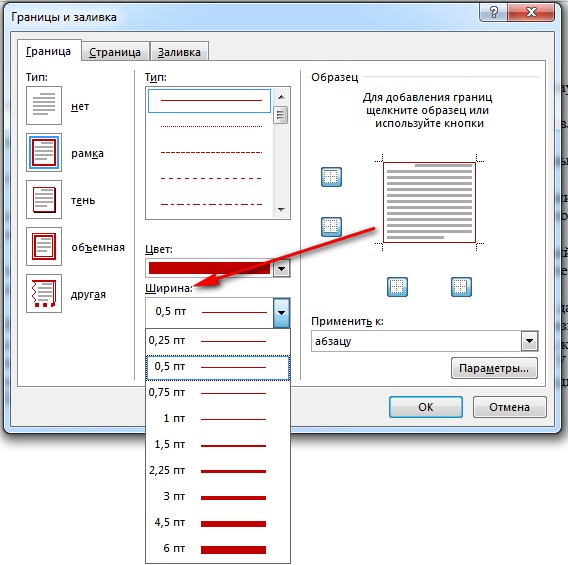
Всі! Абзац, який ви виділяли курсором, перетвориться на гарне обведення потрібного вам кольору та товщини.
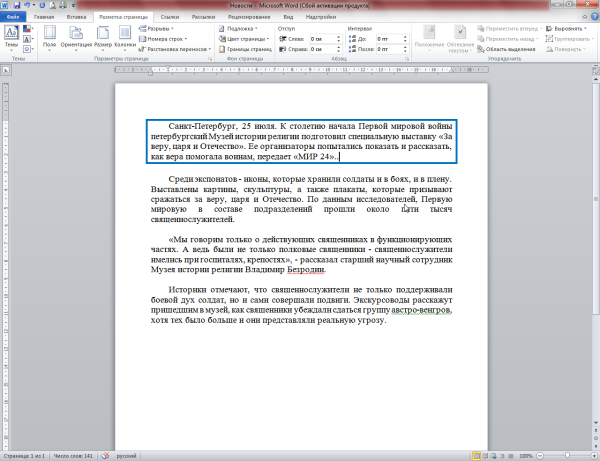
Якщо ж ви захочете аналогічно обрамити великий шматок тексту - то просто виділіть потрібний вам текст мишкою.
Потім на вкладці « Розмітка сторінки», натисніть іконку « Межі сторінок». Перейдіть на вкладку « Кордон», а потім вкажіть тип – « Рамка».
Виберіть будь-який колір та ширину, після чого натисніть кнопку « ОК».
Таким чином, вийде інший варіант. Поекспериментуйте з кольоровою гамою та товщиною рамок. На виході будь-яка ваша сторінка або окремий абзац матимуть красиве оформлення у формі рамки.






