Використання планшета в якості автомобільного навігатора багатьом здається хорошою ідеєю. Ми постаралися оцінити всі переваги і недоліки використання планшета, як навігатора, а також зібрали кілька рекомендацій, які допоможуть зробити це найбільш ефективним способом.
За і проти використання планшета в якості навігатора
Сьогодні супутникову навігацію в автомобілі можна реалізувати за рахунок вбудованої інформаційно-розважальної системи машини, за допомогою смартфона, спеціалізованого автомобільного навігатора або планшета.
Навігація, вбудована в інформаційно-розважальну систему автомобіля, поки ще є атрибутом в основному дорогих комплектацій. Крім того, вона часто обмежена певним регіоном, а завантаження нових карт в неї може стати нетривіальним завданням. Все-таки велика частина автомобілістів вибирає інші рішення.

Планшет має ряд незаперечних переваг як навігатора в порівнянні зі смартфоном. Найголовніше - діагональ екрану і економія заряду телефону. Додатки для споживають досить багато енергії, так як задіють і приймач сигналу GPS, і бездротові інтерфейси, однак найбільше енергії споживає постійно включений дисплей. Використовуючи планшет, можна постійно залишатися на зв'язку, а також зробити навігацію більш комфортною.
У порівнянні зі спеціалізованим навігатором, планшет надає більший екран, як правило, краще працює сенсорну поверхню. Він дозволяє отримувати оперативну інформацію про пробки, а також може виконувати інші функції, наприклад, розважальні. Може працювати автономно, так як навігатори часто вже не комплектуються скільки-небудь серйозним акумулятором. Ну і звичайно ж, користувач може вибирати ту навігаційну програму, яка йому більше подобається. Не секрет, що деякі рішення краще для однієї країни, в той час, як для іншого - інші.
Плюси використання планшета, як навігатора.

- Велика діагональ екрану.
- Зручність використання інтерфейсу як за рахунок краще роботи сенсорної поверхні екрану, так і за рахунок його розмірів.
- Можливість активувати інші функції, в тому числі розважальні.
- Можливість отримання оперативної інформації про дорожню ситуацію.
- Надають гнучкість у виборі навігаційного ПО.
- Автономність.
Є у планшетів і недоліки в порівнянні з іншими рішеннями. Перш за все, це розміри гаджета. Великий екран, звичайно, річ прекрасна, але при установці планшета в автомобілі доведеться вирішити кілька проблем. Перш за все, знайти кріплення яке матиме відповідну рамку і зможе витримати весь планшета. Потім потрібно буде знайти для нього місце на торпедо автомобіля, щоб планшет був легко доступний, добре видно і в той же час не сильно погіршував оглядовість.
Планшет в літню пору ще і може сильно грітися, знову ж таки через свої розміри, що не кращим чином може позначитися на його тривалості життя.
Навігаційні програми - досить ресурсомісткі, тому планшети можуть працювати повільніше, ніж спеціалізовані навігатори. Адже крім самої навігаційної програми, на процесорі ще «крутиться» важча ОС та інші програми в фоновому режимі. Також планшети можуть гірше визначати координатори. Нерідко в них ставляться менш потужні приймачі. Однак всі ці недоліки нівелюються зростанням продуктивності планшетів, а також широким поширенням А-GPS, що в умовах міста дозволяє підвищити точність визначення координат.
Нарешті, планшети в якості навігатора можуть коштувати дорожче спеціалізованого пристрою.
- Мінуси використання планшета як навігатора.
- Великі розміри і вага: важко знайти зручне місце на торпедо, є складнощі з пошуком кріплення.
- Є ризик більш повільного старту програми та повільної роботи.
- У деяких випадках найгірше визначення координат.
- Ціна.
Який планшет вибрати для використання в якості автомобільного навігатора
Як бачимо, плюси використання планшета в якості навігатора все-таки можуть переважити мінуси. При цьому більшу частину мінусів можна усунути за рахунок грамотного підбору планшета. Саме такі критерії ми беремо за основу, хоча кожен може вибирати собі планшет на свій розсуд.

Діагональ екрану. Оптимальною діагоналлю для планшета, який буде використовуватися як навігатор, можна визнати 7-8 дюймів. Це відносно компактні пристрої, в той же час їх екран перевершує за розмірами смартфонів або спеціалізованого навігатора. З огляду на, що фаблет сьогодні мають діагональ 5,5-6,1 дюйма, то 7-8-дюймовий планшет може не принципово відрізнятися від них за габаритами, а значить, знайти кріплення для такого планшета буде простіше. Дозвіл екрану не грає принципового значення, однак чим воно вище, тим краще.
Також можна взяти планшет, як навігатор, з екраном в 9-10 дюймів. Однак такий пристрій буде складніше розмістити в автомобілі. У той же час така діагональ виглядає краще, якщо передбачається забирати планшет з машини і використовувати його не тільки, як навігатор.
Процесор і обсяг оперативної пам'яті. Ідеальним був би процесор середнього рівня з 4-8 ядрами і 2 Гб оперативної пам'яті, наприклад, Snapdragon серії 600. Однак така платформа може виявитися дорожче, ніж хотілося б. В цілому ж за останніми роками рівень продуктивності мобільних процесорів виріс, тому сьогодні проблема вибору апаратної платформи не стоїть так гостро. Можна вважати, що 4-ядерний чіп і 1 Гбайт оперативної пам'яті доцільно вважати мінімально допустимим рішенням.
ємність накопичувача. Карти для навігації можуть займати чимало місця, особливо якщо використовувати офлайнові додатки. Тому бажано, щоб у планшета було не менше 16 Гбайт флеш-пам'яті, якщо розраховувати дивитися на пристрої фільми або грати на ньому, а не тільки використовувати в якості навігатора, то краще мати 32 Гб. Наявність слота для карт пам'яті microSD буде не зайвим.
GPS. Можна довго міркувати про якості того чи іншого GPS-модуля, підтримки ГЛОНАСС і т.д. Однак, більш важливим для планшета, як навігатора, є наявність A-GPS. A-GPS, крім супутникового сигналу використовує для визначення координат сигнал стільникових веж і інші джерела. У міських умовах А-GPS підвищує точність визначення координат, а також скорочує час старту під час запуску програми.
бездротові модулі. Найкраще, коли планшет оснащується модулями 3G або 4G. Вони дозволяють отримувати оперативну інформацію про стан дорожнього руху, Не обмежують список навігаційних додатків офлайн-додатками і т.д. Варіант-мінімум - Wi-Fi або Bluetooth, за допомогою яких можна роздати на планшет мобільний інтернет зі смартфона.
Ємність аккумулятору. В принципі вона не є критичною, тому що в автомобілі планшет, швидше за все буде постійно підключений до мережі, наприклад, через прикурювач. Однак іноді знадобиться попрацювати і без харчування. Автономний режим навігації повинен підтримуватися хоча б 3-4 години. Ми вважаємо, що акумулятора на 3000-4000 мА * ч буде цілком достатньо для цих цілей.

Операційна система. Для навігації підійде будь-яка операційна система для планшетів, але ми все-таки зупинимося на Android. По-перше, це наймасовіша платформа. По-друге, на її базі випускаються недорогі моделі, які можна розглядати як альтернативу навігатора.
Ціна. Тут кожен вибирає виходячи зі своїх можливостей, але ми вважаємо, що такий пристрій можна знайти за 6-10 тисяч рублів і це буде цілком по кишені середньому автомобілісту.
З основними характеристиками розібралися, подивимося, що пропонує ринок.
Планшети для навігації

Lenovo TAB 3 730X LTE в середньому коштує 9660 рублів. Така ціна у планшета з накопичувачем на 16 Гбайт. Нова модель під управлінням Android 6.0 має процесор MediaTek MT8735 з чотирма ядрами і частоту 1000 МГц. У планшета 1 Гбайт оперативної пам'яті, підтримуються карти пам'яті microSD до 64 Гбайт. Дозвіл 7-дюймового дисплея - 1024х600 пікселів. Є підтримка LTE і інших стандартів зв'язку. GPS має підтримку A-GPS. Додається до всього батарейка на 3450 мА * ч.

ASUS ZenPad C 7.0 Z170CG коштує майже на 1000 рублів дешевше, його середня ціна 8989 рублів. 7-дюймовий екран планшета має дозвіл 1024х600 пікселів. Пристрій побудований на базі 4-ядерного процесора Intel Atom x3 з частотою 1,2 ГГц, має гігабайт оперативної пам'яті на накопичувач на 16 Гбайт. Є підтримка карт пам'яті microSD до 64 Гбайт. Гаджет працює з Wi-Fi і 3G. У нього навіть цілих дві SIM-карти. Підтримка A-GPS присутнє. Акумулятора в 13 Вт * ч може вистачити на день роботи.

Продовжує знижувати ставки. Середня ціна Huawei MediaPad T1 7 3G - 7790 рублів. Планшет має 7-дюймовий дисплей дозвіл 1024х600 пікселів. Пристроїв працює на базі 4-ядерного процесора Spreadtrum SC7731G з частотою 1200 МГц, має 1 Гбайт оперативної пам'яті і накопичувач на 16 Гбайт, підтримує 3G і A-GPS. Ємність акумулятора у гаджета - 4100 мА * ч.

Prestigio MultiPad PMT3508 4G при ціні 7380 рублів це вже 8-дюймовий варіант. Він має дозвіл 1280х800 пікселів. Планшет оснащений процесором MediaTek MT8735 з чотирма ядрами і частотою 1300 МГц. Ємність оперативної пам'яті - 1 Гбайт, а накопичувача - 16 Гбайт, підтримуються карти пам'яті до 32 Гбайт. Планшет працює з Wi-Fi і 3G, LTE. Ємність акумулятора 4200 мА * ч.

Prestigio MultiPad PMT3108C коштує ще дешевше - в середньому 5990, а значить, можна знайти і більш приємну ціну. Він зроблений на платформі Intel Atom. Процесор Atom x3 C3230 має 4 ядра і частоту 1200 МГц. У планшета 1 Гбайт оперативної пам'яті. 8-дюймовий дисплей роздільною здатністю 1280х800. Він має тільки 8 Гбайт на накопичувачі, не має A-GPS і підтримує 3G. Ємність акумулятора - 4200 мА * ч.
Як бачимо, вибір планшетів з відповідними характеристиками в заявленої цінової категорії дуже великий. Не обов'язково це можуть бути зовсім невідомі марки. При цьому якщо поступитися деякими характеристиками, то можна вибрати і ще більш дешеву модель.
Кріплення для планшета-навігатора
Комплектація у планшетів, особливо недорогих, на зразок тих, що ми навели як приклад вище, як правило, дуже скромна. Тому, якщо людина хоче використовувати планшет, як навігатор, йому доведеться витратитися на аксесуари.
Найважливіший з них - автомобільне кріплення для планшета. Вибір кріплення залежить від того, де передбачається поставити планшет.
Є два основні варіанти. Перший - кріплення до лобового скла. Планшет можна закріпити справа або зліва від керма. В цьому випадку планшет, через його великої діагоналі буде обмежувати оглядовість. Однак якщо поставити його зліва від керма, поле зору скоротиться менше, ніж якщо це зробити справа.

Зручним варіантом виглядає магнітний тримач для планшета: легко знімати, легко встановлювати. Однак добре утримувати він буде тільки пристрої з механічним корпусом. Такий гаджет коштує близько 2500-3000 рублів.

Ми більше схиляємося до класичного варіанту, наприклад, як цей TiTech TT-CHU10. Планшет фіксується за допомогою кріплень. Вартість такого варіанту дешевше - близько 1000-1500 рублів. Вибираючи утримувач краще оцінити його візуально: він повинен бути досить міцним, з хорошою присоскою.
Другий варіант - розміщення планшета трохи нижче, кріплення його до Повітродуви. У такого рішення також є особливість. Планшет не перекриває водієві огляд, але при цьому він повинен нахиляти голову, щоб побачити маршрут і відволікатися від дороги. Крім того, кріплення до повітропроводу автоматично призведе до того, що в зимовий час на планшет буде дути тепле повітря, правда, влітку гаджет буде додатково охолоджуватися за рахунок кондиціонера.


Як і у випадку з кріпленням до лобового скла, можна вибрати магнітний тримач. Він буде коштувати близько 2500 рублів, або більш традиційний варіант за 1000-1400 рублів. Як приклад ми вибрали Scosche MagicMount Vent і Kropsson HR-S200Tab.
Також для автомобіля буде потрібно зарядний пристрій. USB-кабель вже є в комплекті планшета. Буде потрібно перехідник для прикурювача. Якщо в машині немає окремої розетки для зарядки пристроїв, краще взяти перехідник з USB-перехідником, щоб можна було зарядити і планшет і смартфон. Його ціна близько 300-400 рублів. Втім, можна знайти і варіанти дорожче.
навігаційні програми
Пропозиція навігаційного ПО для платформи Android також величезна, як і вибір планшетів.
В цілому навігаційні програми можуть бути онлайновими та оффлайновими. Перші, як правило, платні, причому платити доведеться, як за сам додаток, так і за карти до нього. Другі частіше безкоштовні, але або не працюють, або мають вкрай обмежений функціонал без підключення до інтернету, так що платити доведеться в будь-якому випадку: або за додаток, або за трафік.
Також треба враховувати, що навігація це не стільки додаток, скільки карти, які повинні бути якісними і постійно оновлюватися. При цьому, треба зауважити, що крім глобальних провайдерів карт, є і ті, у кого карти Росії будуть краще, ніж зарубіжні і навпаки. У цьому сенсі вітчизняні навігатори можуть бути корисніше, ніж іноземні. Хоча це справа смаку, гаманця і звички до того чи іншого інтерфейсу.
Нарешті, у навігаційних додатків можуть бути онлайн-сервіси, наприклад, оперативна інформація про пробки.
![]()
За замовчуванням всім власникам планшетів на Android відразу з коробки доступні карти Google Maps. З їх допомогою можна досить-таки непогано орієнтуватися на місцевості. Вони підтримують також вид з супутника. Google Maps можуть прокладати маршрути, однак на практиці правильно вони працюють тільки в США і частини країн Європи.

У наших широтах Google Maps далеко не завжди знають номера будинків, можуть втрачати вулиці і дороги, а при прокладанні маршруту часто вибирають дуже дивні способи руху. В якості повноцінного навігатора їх використовувати фактично не варто.
Навітел Навігатор GPS & Карти
- Розробник: Navitel.
- оцінка: 4,2.
- кількість скачувань: 10-50 мільйонів.

Одна з найвідоміших російських програм для навігації. Веде свою історію ще з часів Windows CE. Підтримується Android 2.0 і вище. За цей час в Navitel напрацювали величезний досвід в розробці ПЗ та створення карт. Треба відзначити, що саме Navitel дуже часто встановлюється на спеціалізованих навігаторах, так що якщо мігрувати на планшет, то саме з ним можна зберегти звичне середовище.

Navitel підтримує 64 країни світу, в тому числі всі колишнього СРСР і суміжні держави. Програма пропонується на 7 днів безкоштовно, потім буде потрібно купити додаток. Карти також потрібно докуповувати, правда, зі знижкою можна взяти карту на певний термін - 1 рік - такий варіант зручний в разі відносно короткостроковій поїздки.

Navitel підтримує двомірний і тривимірний режим навігації, підтримуються пробки, разом з картами поставляються POI, є список камер швидкості, хороша статистика руху (швидкість, висота, пройдену відстань і т.д.).
Яндекс.Навігатор
- Розробник: Яндекс.
- оцінка: 4,2.
- кількість скачувань: 10-50 мільйонів.
Яндекс.Навігатор розвивався з Яндекс.Карт, проте вже виріс до хорошого онлайнового навігатора.

У Яндекс.Навігатор, мабуть, найкраща реалізація, актуальною дорожньої інформації. Навігатор автоматично може коригувати маршрут з урахуванням дорожньої ситуації, в тому числі пробок, ремонту дороги. Також стежить за платними дорогами.

Підтримується історія маршрутів, обрані пункти. Вони завжди зберігаються в хмарі, тому доступ до них можна отримати і на інших пристроях.
Яндекс добре підтримує навігацію в СНД і Туреччини. За їх межами можна знайти і навігатори краще.
Прогород
- Розробник: NFB Investment Corp.
- оцінка: 4,9.
- кількість скачувань: 1-5 мільйонів.
Прогород - ще один російський навігатор з хорошою історією, нехай і не такий раскручненний, як інші.

Програма пропонує оперативну інформацію про дорожню ситуацію, є підтримка тривимірного режиму, автоматичного перемикання в нього на складних ділянках доріг, голосове введення, попередження про камери швидкості, підтримка жестів.
Додаток використовує карти OpenStreetMap, що в загальному-то добре, так як вони безкоштовні. Також додаток не обмежена географією. Однак швидкість оновлення OpenStreetMap залишає бажати кращого, так само як і їх точність.
Прогород ще привертає партнерськими програмами, беручи участь в яких можна отримати знижки на паливо або деякі послуги.
Додаток офланойвое, але платне. Безкоштовно їм можна користуватися 10 днів, якщо зареєструватися - ще 20.
iGO Navigation
- Розробник: NNG Software Developing and Commercial LLC.
- оцінка: 3,9.
- кількість скачувань: 100-500 тисяч.
igО - колись популярне навігаційне додатки для смартфонів на базі Windows CE і інших. Вельми подзадержался з виходом на Android, проте все-таки вийшло і має стійку аудиторію.

iGO - платні офлайнові карти зі зручним і інтуїтивно зрозумілим інтерфейсом, можливість вибирати маршрути в залежності від цілей (швидкість, відстань, економія палива). Підтримуються практично в країни світу. Є тривимірний і двомірний режим навігації. Окремо пропонуються тривимірні моделі пам'яток.

З недоліків програми - монетизація, платити доведеться буквально за кожен чих, в тому числі за голосові підказки.
Waze - Навігатор з пробками
- Розробник: Waze.
- оцінка: 4,6.
- кількість скачувань: 100-500 мільйонів.

Waze - приклад навігатора на базі відкритого проекту з відкритим співтовариством. Додаток безкоштовне, але вимагає підключення до інтернету. Контент додатки формується в значній мірі його користувачами. Вони коректують карти і поставляють актуальну дорожню інформацію, POI. Тому якість програми безпосередньо залежить від того, наскільки активним є спільнота Waze в тому чи іншому місті. Чим воно більше, тим краще карти, тим більше переваг, не тільки в плані оперативного оповіщення про пробки, але навіть у виборі найбільш низьку ціну на заправці.

При цьому Waze постійно працює і з GPS, і з інтернетом, а движок явно не оптимізований, тому навіть на сторінці в Play Market, Що батарея розряджається швидко. Також відзначимо не самий зрозумілий інтерфейс.
Резюмуючи, відзначимо, що ідеального додатки для навігації немає. Дуже багато залежить від якості карт. Якщо для міст-мільйонників - це не проблема, то для більш дрібних населених пунктів може стати основним критерієм вибору. Деталізація може сильно кульгати.
Найбільш критичні на наш погляд характеристики для навігаційних додатків:
- наявність двовимірного і тривимірного режиму, особливо на розв'язках;
- підтримка POI, бажано, щоб поставлялися разом з картами і за однією ціною;
- наявність нічного режиму, щоб не зліпити очі;
- наявність сервісу з актуальною дорожньої інформацією.
висновок
Планшет в якості навігатора - реальне вирішення, особливо тоді, коли їздити в автомобілі та ще на далекі відстані доводиться часто. Він же допоможе, якщо вирушати в подорож і в цілому, бути любителів автотуризму.
Планшет буде затратним, ніж спеціалізований навігатор, однак великий екран і можливість включити розважальні функції або вести облік замовлень / доставки компенсують зайві витрати.
Якщо їздити виключно в межах міста, то навігатор може виявитися кращим.
Планшет, звичайно, гарне винахід. Його використання зручно в дорозі, в кафе, він незамінний для студентів в інституті. Зазвичай на ньому відтворюють фільми і переписуються в соціальних мережах. Однак набирати текст, створювати таблиці або працювати в графічних редакторах на ньому вже не так комфортно. Дизайнерам, айтішникам і монтажерам не вистачає одного екрану. Тому, було б здорово приєднати планшет як монітор до свого комп'ютера.
Як приєднати планшет до комп'ютера, і чи можливо це
Так як же використовувати планшет в якості монітора?Зараз на будь-якому планшеті є роз'єм miniHDMI, а на ПК стандартний HDMI. За допомогою кабелю можна з'єднати гаджет з відеокартою комп'ютера. Але на планшетах цей роз'єм дозволяє тільки виводити інформацію на будь-який інший підключений монітор, наприклад, телевізор. В зворотний бік, Тобто приймати зображення чи відео, він не може.
Технічно в 2017 році зробити зовнішній монітор з планшета до ПК неможливо. Не будемо ж ми вручну припаювати HDMI передавач. З іншого боку, можна почекати, поки виробники планшетів не модернізують продукт і не оснастять його HDMI - роз'ємом, що працюють на вхід і вихід. Проте безвихідних ситуацій не буває. Існує програма, скачавши і встановивши яку на комп, можна його обдурити, і він почне виводити інформацію на планшет.
3 варіанти, як планшет-монітор може бути використаний
Якщо Ваш звичайний великий монітор для ПК зламався і не подає ознак життя, то екран підключеного планшета і стане монітором для основного ПК.
Монітори будуть синхронізовані і одночасно дублювати інформацію один одного.
Екран планшета може збільшити розмір Вашого монітора. Зображення або відео з основного екрану підуть в праву або ліву сторону і як би витягнуться. Планшетом можна буде управляти, використовуючи мишку та клавіатуру з головного ПК. На нього можна буде перемістити календар, листування або оповіщення.
Як покроково це зробити: інструкція
Спочатку визначитеся, як Ви зв'яжете комп'ютер і гаджет: через кабель USB або мережу WI-FI.Оба варіанти можливі, тільки в першому випадку Вам знадобитися кабель-перехідник, а в другому - роздача сигналу бездротового Інтернету повинна бути від одного роутера.
На комп'ютер завантажуєте програму iDisplay безкоштовно з офіційного сайту. Воно є для всіх операційних систем: windows, андроїд, iOs. Звичайно, ця програма не єдина в своєму роді. У Всесвітній Павутині реально знайти аналоги, проте вибір їх функції значною вже.
Встановлюєте програму і перезавантажувати комп'ютер - на цьому етапі складності виникнути не повинні.
Тепер займіться планшетом. На ipad або інший пристрій необхідно встановити таке ж додаток. Безкоштовну версію можна знайти на 4pda.ru. Якщо Ви прихильник ліцензійного забезпечення, то на Google Play його можна купити за 5 доларів.
Одночасно запускаєте програми на обох пристроях.
На планшеті тиснете на плюс і додаєте дані Вашого комп'ютера в залежності від типу підключення, розглянутого вище. Комп'ютер і є наш сервер.
Всі дані знаходяться в треї (маленький трикутник поруч з годинником). У виборі імені покладайтеся на свою фантазію, істотної ролі воно не грає.
Клацаєте кнопку «Додати і підключитися» і погоджуєтеся на підключення планшета в віконечку.
У процесі підключення монітор згасне, кілька разів моргне, і, нарешті, виведе свій робочий стіл на екран планшета.
Для чого Вам потрібен додатковий екран
В принципі, все вже встановлено. Наступні дії залежать від того, в якій якості Ви хочете використовувати гаджет. Є кілька варіантів:
- Дублювання екрану - клацаєте правою кнопкою миші по робочому столу і вибираєте «Дозвіл екрану». У віконці в графі «Кілька екранів» вибираєте «Дублювати».
- Один великий екран, що складається з декількох моніторів.
- Замість дублювати клікаєте мишкою на Розширити. Тоді у Вас буде як би один робочий стіл на обох пристроях, але довгий і прямокутної форми. На моніторі ПК буде відображатися одна інформація, а на планшеті інша. Додатки можна перетягувати по дисплеям.
- Планшет як основний монітор - якщо Ви не хочете взагалі включати громіздкий монітор комп'ютера. У тій же графі вибираєте «Показати робочий стіл тільки на другому». Потім на треку шукаєте програму iDisplay, клікаєте настройки (по-англійськи settings) і ставите галочку на рядку «Запустити Windows startup». Знову перезавантажуєте комп'ютер, відключаєте великий монітор, даєте програмі автоматично запуститися. На планшеті включаєте цю програму, і робочий стіл вашої операційної системи буде вже на маленькому екрані.
Зважимо всі За і Проти
переваги:
- Планшет дає можливість сенсорного введення.
- Планшет - переносний девайс, з ним можна мати доступ до основного комп'ютера настільки, наскільки вистачить сигналу WI-FI. А у потужних роутерів він хороший.
- Таким способом можна підключити і смартфон до ноутбука.
- На замітку, можливий ще один вид зв'язку: планшет як другий, додатковий монітор смартфона. Маленьким смартфоном не завжди зручно користуватися, а з планшета вийде гідний дисплей, з якого легко читати.
недоліки:
- Зв'язок між пристроями буде швидше через USB.
- Якщо монітор вже зламався, встановити програму і налагодити з'єднання не вийти. Краще подбати про це завчасно.
- Висновок даних з комп'ютера на планшет можна зробити автоматичним при підключенні. Однак на планшеті кожен раз доведеться заново встановлювати зв'язок з ноутбуком через численні віконця.
- Додатковий монітор принесе користь, якщо у нього гарне дозвіл і велика діагональ. Інакше мало додатків можна буде на нього перенести з основного ПК. Екран в 10 дюймів чудово підійде.
У підсумку, підключення зовнішнього дисплея у вигляді планшета до комп'ютера робиться просто. З цим впорається будь-який користувач, навіть той, хто з технікою на Ви. Викликати комп'ютерного майстра і платити за це гроші неекономно. Після установки Ви вже самі вирішуєте, як саме Ви будете працювати з двома гаджетами. Наприклад, геймери можуть підключати планшет, щоб грати в комп'ютерні ігри через опцію акселерометра.
Привіт тобі, уважний хабрачітатель.
Після публікації топіка з фотографіями робочих місць хабровчан, я все таки дочекався реакції на « пасхальне яйце»В фотографії мого захаращеного робочого місця, а саме питань виду: «Що це за планшет з Windows і чому на ньому такі дрібні іконки?»
Відповідь подібний «смерті Кощеевой» - адже планшет (звичайний iPad 3Gen) в нашому випадку виступає в ролі додаткового монітора, на якому в повноекранному режимі запущена віртуальна машина з Windows 7, і працює все це для повного щастя по Wi-Fi. Такий собі другий невеликий IPS-монітор з високою роздільною здатністю.
Про те, як швидко і просто навчити ваш планшет / смартфон під управлінням Android / iOS працювати в якості додаткового бездротового дисплея для Windows / Mac OS X можна прочитати далі.
Так як вдома у мене часто з'являються пристрої під управлінням самих різних мобільних операційних систем, то головним критерієм вибору «програми для перетворення планшета / смартфона в другій монітор» для мене стали:
- підтримка Android і iOS;
- підтримка як Windows так і Mac OS X;
- прийнятна швидкість роботи;
Приємним сюрпризом для мене став той факт, що обрана в результаті програма iDisplay розробляється добре мені відомою фірмою SHAPE, про продукти якої на Хабрахабр я (по добрій волі і за власною ініціативою) вже писав і навіть не раз.
Забігаючи наперед, зазначу, що рівень комфорту від використання програми я б оцінив як 80-85%, але альтернативні рішення від широко відомих AirDisplay і інших виробників розчарували мене куди більше.

Опис переваг програми з офіційного сайту досить лаконічне, єдине що здатне увігнати «в ступор», це згадка про можливість одночасного підключення 36 (!) Пристроїв під управлінням iOS в разі якщо використовується Mac OS X версія iDisplay.
Інших варіантів використання, крім як для проведення флешмобу з відображенням «дліннокоте» на 36 айпадах розміщених в ряд, мені уявити складно. Ну або можна побудувати «плазму» з iPhone :)
До речі в описі Windows-версії такий функціонал не заявлений.

Як і на будь-якому іншому додатковому моніторі, робоча область може бути розширена на другий монітор або зображення може зеркаліроватся. Є підтримка вибору орієнтації пристрою - досить просто розгорнути планшет або смартфон. Крім іншого, можливий режим «подвоєння» пікселів - тобто екран 2048x1536 працює як 1024х768.
Принад такого рішення я не відчув - звичайно зображення вчетверо більше, але чіткість втрачається.

Для роботи програма повинна бути встановлена \u200b\u200bяк на планшеті / смартфоні, так і на ноутбуці / десктопі. Ну і знаходиться обидва девайса повинні в одній Wi-Fi мережі.
На цьому етапі я зіткнувся з абсолютно несподіваними труднощами
У той час як Windows-версія працювала без зауважень, після установки iDisplay на Mac OS X (до слова, установка вимагає перезавантаження), я зіткнувся з дивовижним «багом» - на ноутбуці перестає працювати Drag-and-Drop. Так Так! Схопити що-небудь можна, а ось відпустити - немає.
Листування зі службою підтримки дозволила мені з'ясувати причину цього дивного ефекту - йому піддані тільки MacBook "і з перемикається графікою Nvidia (9400M / 9600M GT). При установці альтернативного драйвера відео, в будь-який з версій Mac OS X, виникає така ось дивовижна проблема.
На щастя, знайшлося і просте рішення - досить на секунду ввести систему в сплячий режим - і проблема дивним чином зникає (до наступного перезавантаження). Мабуть, на фичу цей баг не тягне, але способів вирішення я, на жаль, не знайшов.
На відміну від Windows-версії яка ховається в треї і крім невеликого меню нічим не примітна, Mac-версія більш красива і зручна. Зокрема, є окреме вікно з настройками продуктивності і навіть іконкою пристрої яке підключено в наразі.
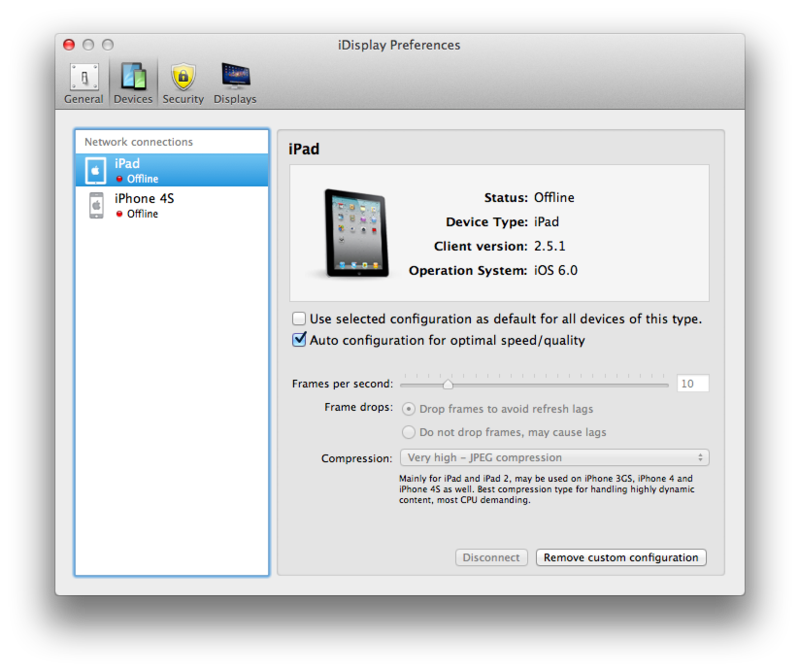
Всі настройки запам'ятовуються автоматично, є автозавантаження при старті системи. Працює програма з Windows XP (тільки 32-бітна версія), Windows Vista (32- і 64-бітна), Windows 7 (32- і 64-бітна) і навіть Windows 8. Сумісність з Mac OS X - від версії 10.5 і вище . Мова програми за замовчуванням - англійська, але в службі підтримки обіцяли додати і російський переклад в новому релізі.
Що стосується сумісності з пристроями - перевіряв працездатність на Android 2.3 і 4.0, і на iOS 5 і 6й версії. Проблем не було, та й нові версії програми виходили досить регулярно.
Продуктивності, звичайно, не вистачає, скажімо, для перегляду відео (для цього є інші додатки), але в якості місця куди можна «потягнути» месенджер, браузер з Хабрахабр або вікно iTunes - працює чудово.
Сподіваюся мій досвід буде корисний всім власникам планшетів - а з появою у продажу Nexus 10 кожен зможе отримати собі недорогий додатковий екран з надвисоким дозволом. До слова Nexus 7 теж вельми відмінно працює в цій якості. Посилань на програму давати не буду - хто зацікавлений без проблем знайде її в App Store і Google Play.
Незважаючи на описані недоліки, вважаю її найбільш зручною з випробуваних особисто. Якщо дочитали до цього місця - спасибі, значить не даремно старався.
UDP: Забув згадати - звичайно ж тачскрін на планшеті \\ смартфоні працює. Так що ви отримуєте не просто другий монітор, а й додатковий монітор з тачскріном.
Кожен власник планшетного комп'ютера рано чи пізно замислюється, як поєднати свій гаджет зі стаціонарним ПК. Наприклад, чи можна використовувати планшет в якості монітора для підключення до системного блоку? Плюси очевидні: компактний і високотехнологічний дисплей може дати фору профільним виробникам моніторів, і, до того ж, дозволить заощадити чималу суму.
Використовувати планшет в якості монітора можливо. найпростіший спосіб - з'єднати його з відеокартою, розташованої в системному блоці, через кабель з роз'ємами HDMI - mini HDMI. Природно, якщо ця функція підтримується, і є відповідні входи і виходи. HDMI - кабель передає будь-які цифрові дані, будь то фото, відео, аудіофайли або щось інше. Однак не все так просто. Роз'єм HDMI в планшетному комп'ютері - це передавач. І тільки передавач. Простіше кажучи, передати дані на інше джерело він здатний, а ось прийняти інформацію з нього - вже немає.
спроби перетворити android планшет в повноцінний монітор робилися вже не раз. На жаль, на сьогоднішній день реалізувати цю ідею пересічному користувачеві повною мірою неможливо. Розробники не поспішають полегшувати життя покупцям. До тих пір поки виробники не зроблять вихід HDMI універсальним, залишається задовольнятися лише частиною з його можливостей. Тобто використовувати гаджет тільки як передавач інформації. Хіба що знайдеться ентузіаст, який візьметься переробити в планшетника HDMI - вхід так, щоб він зміг не тільки передавати, а й приймати сигнали безпосередньо з відеокарти.
Станом на осінь 2014 року ця продовжує залишатися нездійсненною мрією.
Досвідчений користувач комп'ютерів може спробувати вирішити проблему на програмному рівні. Додатки, розроблені саме на цей випадок, зведуть час «шаманських танців» до необхідного мінімуму. Але перед тим як приступити до цієї процедури, необхідно відповісти собі на кілька питань. Головний з них - як часто і за яких обставин я буду користуватися планшетом замість монітора?
Справа в тому, що використовувати свій планшет в якості монітора можна в абсолютно різних випадках:
1. Екстрені ситуації, коли альтернативи немає і не передбачається;
2. Дисплей планшета використовується як додатковий монітор при наявності основного. На нього дублюється інформація, яка відображається на основному екрані;
3. Дисплей планшета служить доповненням основного монітора і працює з ним в парі.
Кожен варіант вимагає відповідного підходу і пред'являє різні вимоги до власника в плані технічної грамотності.
Як підключити планшет в якості монітора
Для установки необхідний кабель з USB - роз'ємом (щоб підключити безпосередньо) або контакт по бездротовій мережі (підключення через Wi-Fi). Також потрібні відповідні програми. Завантажити їх можна безкоштовно в мережі інтернет.Покрокова інструкція:
1. Шукаємо на оф. сайті і встановлюємо на комп'ютер програму. Версію програми потрібно підбирати відповідно до вашої операційною системою. Це безкоштовно.
2. Знаходимо додаток iDisplay для планшета в. Тут за додаток вже просять 5 доларів. Платимо гроші або використовуємо пошук в інтернеті і викачуємо програму безкоштовно. Встановлюємо на планшет;
3. Перезавантажуємо комп'ютер після установки;
4. Відкриваємо iDisplay на комп'ютері і одночасно запускаємо його на планшеті;
5. Далі дії різняться в залежності від способу підключення. Якщо коннект встановлений через кабель USB, тисніть "Підключення по USB". Якщо з'єднувалися через мережу Wi-Fi, Програма попросить додати сервер. Натисніть кнопку «плюс» кілька разів;
6. Якщо все зроблено правильно, програма запросить ваші дані. Зокрема, адреса IP, порт і ім'я користувача. Номер порту можна дізнатися, перемістивши мишку на iDisplay. IP слід подивитися в мережі. Ім'я користувача вибирайте до смаку. Тут вимоги не регламентовані;

7. Вибираємо «Додати і підключитися".

Якщо попередні маніпуляції пророблені успішно, на дисплеї ПК з'явиться напис " iDisplay autorization". Вікно запропонує вибрати один з трьох варіантів подальших дій. Для тих, хто не в ладах з англійським, наводимо переклад: перше - «відхилити підключення планшета», друге - «підключити один раз», третє - «підключатися автоматично кожного разу під час вступу запиту з планшета». Рекомендуємо вибрати варіант номер три (по-англійськи - " Always allow”).

подальша настройка
Після того як вдалося «подружити» комп'ютер з новим монітором, необхідно вибрати, в якій якості він буде використовуватися найчастіше за все. Нагадаємо: це може бути основною монітор (коли немає іншого), дублюючий або додатковий (функція «розширити екран»). Налаштування стандартна - через правий клік миші на робочому столі.
У випадках коли планшет є єдиним монітором ПК, в настройках робочого столу потрібно натиснути на "Відобразити робочий стіл тільки на 2". Далі натиснути правою кнопкою на ярлик програми iDisplay, вибрати рядок "Settings" і натиснути на "launch at Windows startup", щоб там з'явилися галочка.

Після перезавантаження і відключення стандартного монітора (якщо він є), робочий стіл буде доступний на екрані планшета. Для цього необхідно увійти з нього в програму iDisplay, яка запуститься в автоматичному режимі.
Незручність запропонованого методу підключення планшета в якості другого монітора може полягати ось у чому: якщо необхідно підключити монітор замість несправного, доведеться здебільшого покладатися на пам'ять і інтуїцію. Налаштовувати програму на зламаному екрані неможливо в принципі, тому вам доведеться хоч на 10 хвилин знайти десь ще один справний монітор. Ну або подбати про налаштування сумісності заздалегідь. Ще один недолік - запускаючи систему, необхідно кожен раз запускати установку зв'язку з ПК вручну.
Паралельно з цим можна користуватися і всіма перевагами планшетного комп'ютера. Зокрема, використовувати сенсорний ввід даних і переміщатися по квартирі, не звертаючи уваги на граничну довжину проводу. Насолодитися усіма принадами автономного монітора допоможе планшет з великим дисплеєм і хорошим дозволом екрану.






