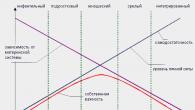Тачпад – це пристрій для керування курсором у ноутбуці, що дозволяє обійтися без використання комп'ютерної миші. Іноді користувачі виявляють, що тачпад не працює; це зовсім не означає, що він зламався - можливо, він просто відключений. Поговоримо про те, як увімкнути тачпад на ноутбуці.
На деяких ноутбуках (наприклад, ряді моделей HP) є спеціальна кнопкавключення/вимикання тачпада. Як правило, на ній зображений перекреслений квадрат або рука, що стосується тачпада, а розташовується вона зазвичай в безпосередній близькості від тачпада.
Однак у більшості ноутбуків тачпад вмикається та вимикається за допомогою комбінації клавіш. Зазвичай це поєднання функціональної клавіші Fn з однією з функціональних клавіш F5 - F12. У різних ноутбуках це поєднання може бути різним, знайти поєднання для вашого ноутбука можна в інструкції до нього.
Якщо інструкції під рукою немає, можете спробувати визначити потрібне поєднання клавіш досвідченим шляхом. Однак будьте обережні, тому що принагідно можна випадково відключити якусь потрібну функцію і забути, яким поєднанням клавіш ви це зробили.
Деякі виробники ноутбуків вважають за краще використовувати певне поєднання клавіш для включення тачпада в більшості вироблених моделей. Наприклад, в ноутбуках Dell це Fn+F5, Asus та Toshiba – Fn+F9, Acer – Fn+F7, Lenovo – Fn+F8. Однак навіть у одного виробника комбінації клавіш можуть бути різними в різних лінійках ноутбуків, так що можливо вам все одно доведеться звернутися до методу проб і помилок.
Іноді для включення та вимкнення тачпада може використовуватися спеціальна системна утилітаякщо вона, звичайно, встановлена. Зазвичай значок утиліти відображається в треї поряд з годинником.
Якщо жодне поєднання клавіш не працює, можливо, тачпад не включається тому, що до ноутбука підключена миша. Якщо у налаштуваннях увімкнена відповідна опція, тачпад буде автоматично підключатися при підключенні миші. Щоб перевірити цей здогад, просто відключіть від ноутбука мишу. Цю опцію можна вимкнути, якщо вона вам заважає. Робиться це у розділі «Миша» Панелі керування.
У деяких моделях ноутбуків тачпад може вмикатися та вимикатися в налаштуваннях BIOS. Щоб зайти в BIOS, потрібно при завантаженні ноутбука натиснути та утримувати клавішу Del або F2 (у деяких моделях це може бути інша клавіша або їх поєднання, але ці два варіанти найпоширеніші). У BIOS потрібно знайти пункт Internal Pointing Device, змінити його значення з Disabled на Enabled та зберегти зміни.
Тачпад може не включатися ще й тому, що на нього не встановлено драйвера. Перегляньте, чи відображається тачпад у диспетчері пристроїв (Пуск - Панель керування - Диспетчер пристроїв). Якщо тачпада немає в розділі «Миші або інші пристрої, що вказують», швидше за все, драйвер для нього не встановився. Встановити його можна з диска з драйверами, який має бути в комплекті з ноутбуком.
Якщо диска немає, скачайте драйвер з офіційного сайту виробника ноутбука. На сайті вам потрібно буде вибрати потрібну модель ноутбука, а потім пристрій, для якого ви хочете скачати драйвер.
Якщо тачпад є у відповідному розділі диспетчера пристроїв, перегляньте, чи включений він. Для цього клацніть по назві пристрою правою кнопкою миші. Відкриється контекстне меню. Якщо ви бачите в ньому пункт «Включити», сміливо клацніть по ньому.
Якщо включити тачпад не вдалося жодним із вищезгаданих способів, можливо, він просто поламаний. У такому разі вам слід зарахувати ноутбук на діагностику. До речі, практично всі поради, перелічені в цій статті, можна використовувати і для відключення тачпада. Але, звісно, робити треба буде все навпаки.

Одна з особливостейРобота на ноутбуці полягає в тому, що для цього не обов'язково використовувати мишку, її замінює тачпад. Питання, чому не працює тачпад на ноутбуці, хвилює багатьох користувачів, оскількиу разі його поломки виникає маса незручностей, особливо якщо Ви не маєте у своєму розпорядженні мишку.Тачпад – це сенсорна панель, що реагує на дотики та рухи пальця, який переміщує курсор заданою траєкторією. Виникаючі проблеми полягають часто в його не правильному налаштуванні.
Покрокова інструкція з відновлення тачпаду
1. Як би не смішно звучало, але спочатку переконайтеся в його чистоті. Чищення цієї панелі здійснюється за допомогою намиленого тампона. Далі протріть вологою серветкою і дайте висохнути. Близько 5% звернень до нашого сервісного центру вирішується даним способом. Дуже важливо пам'ятати, що сенсорна панель не реагує на вологі та жирні руки!
2. Переконайтеся, що в установках встановлено правильні параметри чутливості та пристрій сенсорної панелі. touchpad"працює нормально". В даному випадку цей пристрій asus touchpad ps/2.
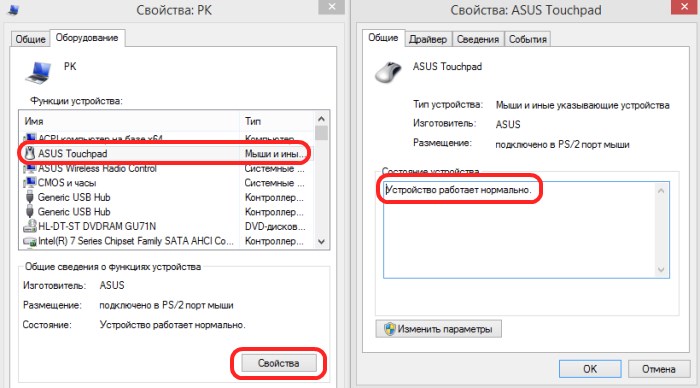
3. Перевірте наявність усіх необхідних драйверів для тачпада. Дуже важливо, щоб у вікні драйверів були записи від виробника з версією вище, ніж 1.0. Часто стандартні драйвери Windows (особливо часто зустрічаються в системах 7 та 8.1) функціонують некоректно.
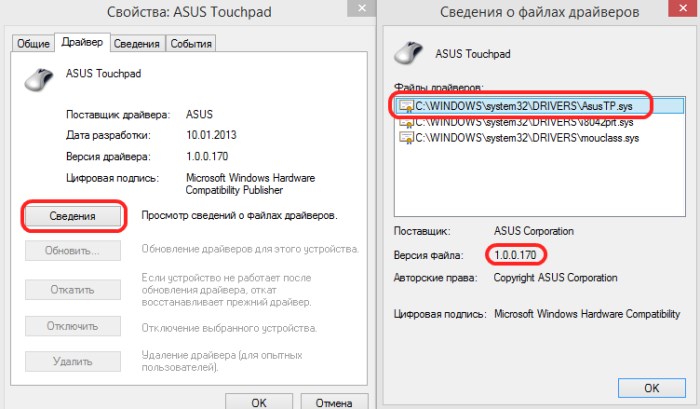
4. Коли тачпад не працює в цілому, то для усунення причин потрібно виключити прості варіантинесправність. Спочатку переконайтеся, що панель підключена. Щоб підключити панель, можна використовувати кілька способів:
Комбінація клавіш Fn з однією із клавіш F1-F12;
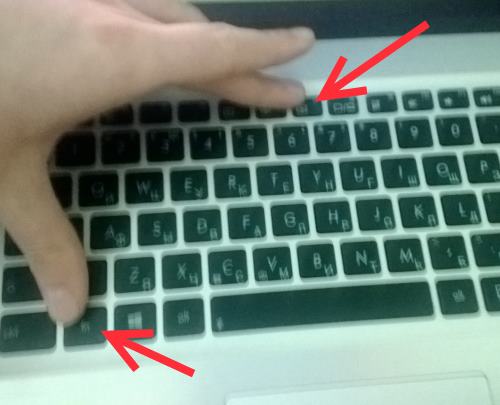
Натиснути кнопку вкл/выкл тачпада (вона не у всіх моделях ноутбука);

Включити за допомогою утиліти, що зображується поряд із годинником;

Вимкнути мишку, що автоматично увімкне панель (конфлікт пристроїв).

Інші можливі проблеми та їх вирішення
Це все стосується програмним проблемам, і якщо після наданих варіантів сенсор все одно не працює, то причина переходить у розряд апаратних.
По-перше, переконайтеся у підключенні до материнської плати шлейфу. Трапляються випадки, коли при транспортуванні шлейф випадає з роз'єму. Виправити таку проблему можна самостійно, але при сумнівах краще звернеться в сервісний центр.
По-друге, сенсор може припинити працювати в результаті механічного пошкодження. У такому разі його потрібно повністю замінити. Винятком є випадки слабкого механічного пошкодження, що їх можна виправити.
Якщо ж тачпад не працює разом з іншими пристроями ( USB порти, клавіатура і т.д.), то несправність полягає в материнській платі, втручання якої здійснюється виключно в сервісному центрі. У результаті, при виявленні неполадок із сенсорною панеллю, перш ніж йти до сервісного центру, проведіть самостійний огляд можливих причин поломки, що допоможе заощадити ваш час та гроші.
Якщо не працює тільки прокручування або жести пальцем
Часто проблема полягає не так у повній втраті функціоналу, як у частково працездатності пристрою, і якщо у Вас не працює прокручування на тачпаді (так званий скролінг) або спеціальні жести для пальців, вся неполадка полягає в кривості встановлених драйверів. Якщо їх реінсталяція не допомогла, Вам доведеться звернутися в сервісний центр, оскільки не можна виключати і фізичної відмови панелі (наприклад, після залиття рідиною з вмістом сухих речовин). Інша справа, якщо у вас перестала працювати прокрутка на тачпаді без видимої причини. У такому разі це 99% криві драйвери - особливо часто подібні неполадки зі скроллом зустрічаються на пристроях. Acer, ASUS та Hewlett-Packard (HP).
До речі, багато корисної інформаціїможна прочитати у статті "Що робити, якщо залитий ноутбук".
Проблеми на різних моделях ноутбуків
До наших сервісних центрів по всій країні звертаються тисячі людей на місяць і, завдяки цьому, ми можемо збирати дуже цікаву статистику поломок touchpad пристроїв.
ASUS
Тайванська компанія випускає чудові моделі, які практично ніколи не ламаються. Якщо у Вас не працює тачпад на ноутбуці ASUS – це проблема не самого девайсу, а операційної системи. Однак, не все так райдужно – фізичні поломки зустрічаються у серії асус K53S.
ACER ASPIRE
Бюджетні ноутбуки даного виробника - постійний біль голови для майстра з ремонту. На операційну систему тут грішити не доводиться - на ноутбуках Acer Aspire не працює тачпад часто без видимої причини. Радимо звернути увагу на налаштування біосу, а якщо Ви спроможні самостійно розібрати пристрій (чого ми категорично не рекомендуємо), то перевірити шлейф, що підключає панель. На відміну від попередньої торгової марки, єдиною моделлю, що страждає на постійні проблеми з touchpad, є лінійка 5750g.
PACKARD BELL
Колись популярна в країнах СНД американська компанія Packard Bell все рідше зустрічається на ринку, що не може не засмутити "сторож"ілов" світу IT. Найпоширеніша проблема, завдяки якій на ноутбуках Packard Bell не працює тачпад - це ненавмисне натискання клавіш Fn + F7 (на ній намальована відповідна піктограма). Просто натисніть і все буде добре. Якщо не спрацювало, спробуйте поєднання Fn+Esc- ця комбінація також зручна для виключення помилкових спрацьовувань.
Цікава стаття: Налаштування роутерів під PB
HEWLETT-PACKARD (HP)
Дуже часто проблеми полягають у посиленні чутливості, засміченні кнопок їжею (усі іноді грішать, не переживайте), відсутність адекватних драйверів. Якщо у Вас не працює тачпад на ноутбуці HP, краще зверніться до сервісного центру, щоб зберегти гарантію на дуже дорогий пристрій.
Чистка ноутбука HP від пилу та засмічень
LENOVO
Техніка компанії Леново стрімко набирає популярності в Росії, Україні та інших країнах СНД. Якщо на купленому пристрої Lenovo не працює тачпад – скачайте свіжі драйвери, це допоможе вирішити проблему. Також дуже просто на девайсах Леново люди просто ненароком забувають включити тачпад (кнопка розміщена дуже незручно, і часто люди самі не помічають, як самі створюють собі проблему).
Компанія Соні випускає безліч топових моделей, у тому числі ультрабуків, діагностика яких утруднена складною конструкцією корпусу і мікроскопічними з'єднаннями (у тому числі і шлейфу). Особливо важко робити ремонт якщо поламаний тачпад на SONY VAIO. Пристрій з'єднаний з друкованою платою надтонким шлейфом. Якщо пристрій не працює - краще зверніться до майстерні.
Цікава стаття: Чому ноутбуки сильно гріються та шумлять
TOSHIBA SATELLITE І DELL
Найбільш якісними виробниками виявилися, як не дивно, Тошіба та Dell. У даних моделі така проблема практично ніколи не зустрічається. Якщо на Toshiba Satellite або ноутбук Dell не працює тачпад - шукайте проблему в операційній системі.
Дізнатись більше про:
Чинимо неполадку в Windows 7/8/8.1
Досить часто проблема криється над залозі, а налаштуваннях операційної системи. Для того, щоб перевстановити драйвери, необхідно завантажити офіційний сайт і запустити в ОС.
Для Windows – зайдіть у Менеджер пристроїв та виберіть потрібне. Потім натисніть на його властивості і натисніть "Оновити". Якщо драйвер не знаходиться - видаліть його та перезапустіть систему. Після рестарту Windows автоматично підтягне софт. Покрокова фотоінструкція:

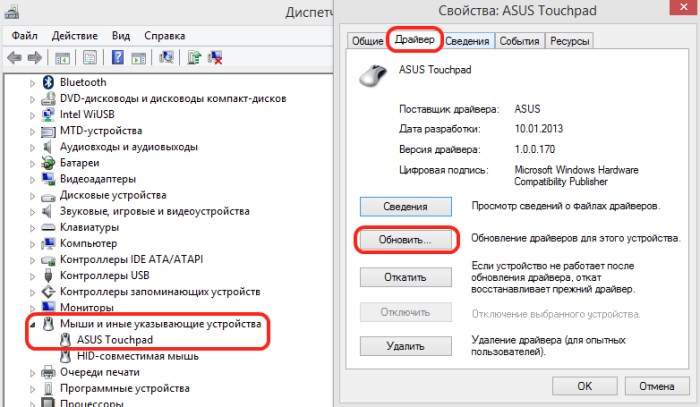
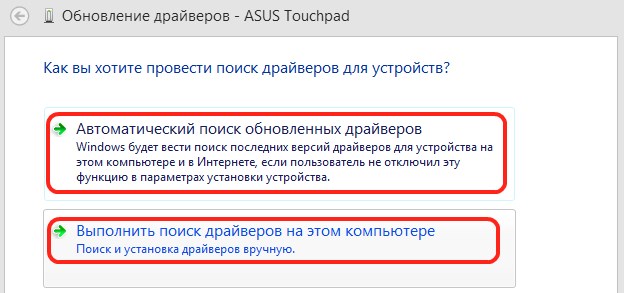
Ремонт у сервісному центрі
У мережі наших майстерень по всій Україні Ви можете вирішити будь-яку технічну проблему швидко та, головне, недорого. Зателефонуйте менеджеру прямо зараз, і ми одразу назвемо ціну ремонту! 
Якщо стаття Вам допомогла – зробіть добру справу та поставте лайк. Якщо ж проблему так і не було вирішено - відвідайте наш форум або запитайте онлайн-консультанту.
Автор статті – Віталій Федорченко.
Всі ми знаємо для чого потрібний тачпад. Тачпад (touchpad) - це пристрій введення та керування ноутбуком, він є своєрідною заміною. Часто багато власників ноутбуків, ультрабуків та нетбуків стикаються з неприємною проблемою коли тачпад перестає працювати. Вимкнення тачпада може статися після або просто під час повсякденної роботи за комп'ютером. Чому тачпад не працює?
Інструкція на цій сторінці, якраз і призначена для того, щоб вирішити ситуацію, коли не працює тачпад на ноутбуці. Як Ви, напевно, знаєте, виробників ноутбуків досить багато: ASUS, Acer, Apple(На ноутбуках Епл тач-пад називається трекпадом), DELL, HP, Sony, Lenovo, MSI, Packard Bell, Toshiba, Samsung, Fujitsu та інші . Але на більшості сучасних моделях, Будь-який виробник передбачив гарячі клавіші, які можуть , як за помахом чарівної палички. З цих гарячих кнопок ми і почнемо нашу інструкцію.
Якщо тачпад не працює
Отже, перше, що потрібно зробити, якщо тачпад не працює, - знайти гарячу клавішу, що його включає. Оскільки всі виробники ноутбуків різні, то поєднання гарячих клавіш теж різне. Наприклад, на ноутбуках Hewlett Packard (HP) гарячою клавішеює лише одна спеціальна клавіша, за допомогою якої можна включити тач-пад. Або спеціальною кнопкою/ямочкою (залежить від моделі ноута HP), яка розташована в кутку/вгорі тачпада.
Більшість інших виробників ноутбуків використовують для включення тачпада зв'язку клавіші Fnі якусь із клавіш від F1до F9. Зазвичай на потрібній клавіші зображений схематичний знак, як показано на фотографії вище. Ось популярні поєднання клавіш для найпоширеніших виробників:
- Для ноутбуків Асер- Fn+F7.
- Для ноутбуків Асус- Fn+F9 .
- На ноутбуці Лєнове- Fn+F8.
- На ноутбуці Делл- Fn+F5.
- Для Тошиба- клавіші Fn+F9.
- Для Соні Вайо- Fn+F1.
- Для ноутбуків Самсунг- Fn+F5 або F6.
- Для МСМ- клавіші Fn+F3.
- Для Packard Bell- клавіші Fn+F6.
Включаємо touchpad програмно у Windows
На жаль, наведені вище поєднання клавіш підходять не для всіх моделей ноутбуків. Як уже було сказано вище, тачпади на ноутбуках HPможуть включатись спеціальною кнопочкою/поглибленням розташованим у кутку або зверху тачпада. А наприклад, із ноутбуками Sony VAIOвсе може бути ще складніше, - у них немає клавіш F, що відповідає за включення тачпада. Що робити у такій ситуації? Все досить просто, потрібно включити сенсорну панель у Windows 7 або Windows 8. Робиться це так:
Заходимо в «Панель управління» > знаходимо пункт меню «Обладнання та звук» > далі потрібно потрапити до «Пристрої та принтери»
Зайшовши в «Пристрої та принтери», потрібно вибрати значок ноутбука, який названий ім'ям вашого комп'ютера. Після натискання на значок ноутбука з'явиться «Центр керування», в якому потрібно вибрати пункт меню «Клавіатура та миша». Далі знаходимо підпункт «Вбудований вказівний пристрій» та ставимо галочку «Увімкнути». У кого виникли труднощі, перегляньте це відео:
Якщо ні гарячі клавіші, ні програмне включення тачпада не допомогли, то, можливо, проблема лежить глибше. Про це наш наступний розділ.
Включення тачпада до BIOS ноутбука та перевірка його драйвера
Якщо у Вас перестав працювати тачпад і в системі про нього ні слуху, ні духу, потрібно перевірити драйвер і біос ноутбука. На багатьох моделях ноутбуків touchpad включається до БІОС комп'ютера. Для новачків, які не знаю, що таке BIOS і , радимо прочитати інструкцію за посиланням. Потрапивши до БІОС, потрібно знайти пункт меню, яке відповідає за включення тачпада. Зазвичай цей пункт називається «Internal Pointing Device», що з перекладу на російську якраз сенсорну панель і означає.
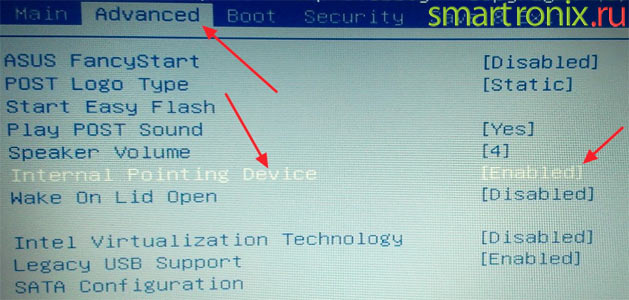
Відповідно, потрібно поставити цей параметр на "Enabled". Крім вимкненого тачпада в біос, потрібно перевірити, чи встановлений драйвер сенсорної панелі в операційній системі. Це особливо актуально для тих, у кого не працює прокручування на тачпаді. Більшість сучасних ноутбуків мають на борту драйвер тачпада від компанії Synaptics. Якщо Ви не впевнені, що з драйвером все гаразд (наприклад, перед цим Ви перевстановили ОС), потрібно зайти в диспетчер пристроїв Windows («Панель управління > «Система») і знайти драйвер сенсорної панелі:

Щоправда, такий спосіб оновлення драйвера не завжди спрацьовує і система не може знайти джерело. Тому якщо не працює скролл на тачпаді, є альтернативний варіант — зайти на сайт виробника ноутбука, знайти розділ завантаження драйверів і завантажити драйвер для вашої моделі ноутбука і оновити їх вручну. Також при неробочому вертикальному прокручуванні слід перевірити наступний параметр у налаштуваннях миші (якщо щось там змінили):
«Панель керування» > «Миша» > «Параметри пристрою» > ще раз «Параметри» > «Функція віртуального прокручування»
Іноді, якщо тачпад перестав працювати зненацька, допомагає відновлення системи:
"Пуск" > "Стандартні" > "Службові" > "Відновлення системи"
На цьому наша інструкція закінчена, сподіваємось тепер ваш тач-пад запрацював і ноутбук функціонує, як і раніше. Якщо ж після прочитання статті тачпад все ще не працює, ставте питання в коментарях, із зазначенням моделі ноутбука та дій, які зробили для роботи сенсорної панелі.
Що робити, якщо не працює тачпад на ноутбуці Asus?
Все частіше, особливо в нових моделях ноутбуків фірми Asus, не працює тачпад за замовчуванням. (X540s, X540L, x550). Це завдає певних складнощів, особливо при встановленні операційної системи. У цій ситуації вас врятує лише USB миша.
Для того щоб вбудований тачпад на ноутбуці Asus запрацював необхідно з диска, що йде в комплекті, або з офіційного сайту завантажити драйвер і встановити його. Але про все по порядку.
Перше - пробуємо включити тачпад комбінацією клавіш
Хтось скаже, що це очевидно, проте ми не могли не написати про це. Велика кількістьПочатківців ноутбуків можуть не знати про це.
На ноутбуках Asus, найбільш часта комбінаціяклавіш для увімкнення тачпада це Fn + F9. (натискаєте кнопку Fn і не відпускаючи її тисне F9).

Увімкнення тачпада у ноутбуці Asus комбінацією клавіш Fn+F9 на клавіатурі
Якщо після цього натискання тачпад не запрацював, то потрібно пробувати встановлювати драйвери.
Друге - встановлюємо драйвер
Драйвер тачпада у Asus називається "ATK" та/або "Pointing Device" та/або "Touchpad Driver". Якщо є кілька драйверів із зазначеними вище іменами - ставимо все і перезавантажуємо ноутбук.
На установчому диску він виглядає так:

Драйвер тачпада для Asus на диску з драйверами
А на сайті виробника ось так:
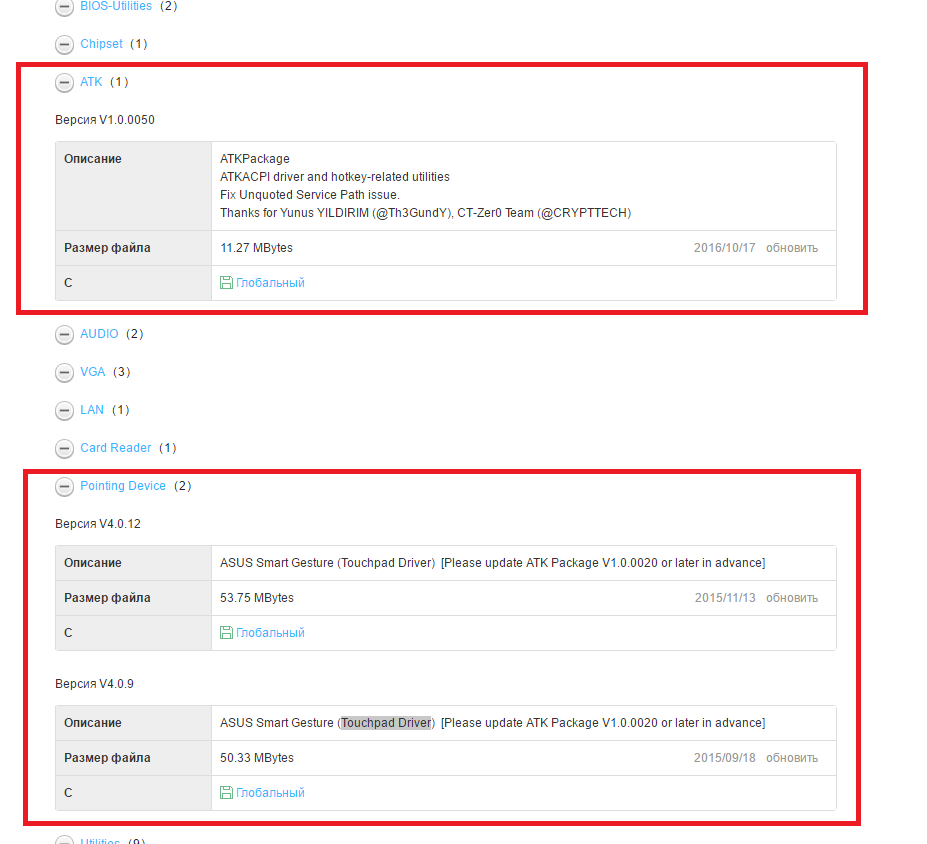
Драйвер тачпада для Asus на офіційному сайті
Запускаємо інсталяційний файл драйвера і дотримуємося вказівок майстра установки, натискаючи «Далі» внизу вікна. Після закінчення установки не забуваємо перезавантажити ноутбук.
Щойно ноутбук перезавантажений перевіряємо працездатність тачпада. Також спробуйте активувати його за першим методом комбінацією клавіш Fn+F9.
Третє – перевіряємо налаштування BIOS.
Якщо після встановлення драйвера тачпад все одно не працює, варто перевірити налаштування БІОС. Не виключено, що тачпад там просто відключений.
Після входу в налаштування БІОС переходимо на вкладку Advanced і перевіряємо щоб навпаки опції Internal Pointing Device стояло Enabled або Auto.
Internal pointing device що це?
Це опція в налаштуваннях AMI BIOS, яка відповідає за роботу тачпада ноутбука (вбудованої мишки). Параметр Enabled — Тачпад увімкнено, Disabled — вимкнено.
Таким чином за допомогою internal pointing device в налаштуваннях БІОС можна вмикати та вимикати тачпад.

Internal Pointing Device — налаштування, що відповідає за роботу тачпада Asus у Біосі
Якщо після всіх вищеописаних дій ваш тачпад ноутбука Asusтак і не заробив, то найімовірніше проблема криється в його шлейфі, роз'єм або самої плати тачпада.
У цьому випадку знадобиться розбирання ноутбука. Рекомендується звернутися до сервісного центру.
Тачпад є сенсорну панель, яка реагує на дотик і рух пальця, переміщуючи курсор по заданій траєкторії. Спочатку він може здатися не дуже зручним, але більшість користувачів досить швидко звикають користуватися тачпадом і віддають перевагу його мишці.
Але в цьому й криється небезпека: ви звикаєте до тачпаду та перестаєте носити з собою мишку. І одного разу може настати момент, коли ви відкриєте ноутбук та виявите, що не працює тачпад. Що робити у такому разі?
Чому не працює тачпад?
Деякі користувачі, кажучи «не працює touchpad на ноутбуці» мають на увазі, що він працює, але не так, як треба: курсор погано реагує на команди, переміщаючись надто повільно, надто швидко чи ривками, через це стає складно працювати. Найчастіше причиною є забруднення тачпада. Почистити його досить легко – треба добре протерти його поверхню намиленим тампоном, а потім – вологою спиртовою серветкою. Працювати з тачпадом можна після того, як він висохне. Іноді тачпад не працює нормально, тому що у вас вологі чи жирні руки.
Буває, що проблема полягає в налаштуваннях тачпада— виставлено надто високу чи надто низьку чутливість. Щоб змінити налаштування чутливості, потрібно зайти в пункт "Миша" Панелі керування. Іноді працює не весь тачпад, а окремі функції — наприклад, прокрутка. Це проблема програмного характеру, і вирішується вона встановленням або оновленням драйвера тачпада. Для деяких тачпадів доведеться встановити спеціальне програмне забезпечення для їх налаштування.
Якщо ж тачпад не працює зовсім, то причина може бути програмною чи апаратною. Для початку давайте виключимо найпростіші та можливі варіанти. Якщо перестав працювати тачпад, велика ймовірність того, що він просто відключений. Є кілька способів увімкнути тачпад:
- використовувати комбінацію клавіш: у більшості ноутбуків тачпад включається та вимикається натисканням функціональної клавіші Fn у поєднанні з однією із клавіш F1-F12;
- натиснути на кнопку вимкнення тачпада (є не у всіх ноутбуках);
- включити тачпад за допомогою системної утиліти: зазвичай вона відображається в треї поряд із годинником;
- вимкнути мишку: у деяких ноутбуках тачпад автоматично вимикається при підключенні USBмиші;
- увімкнути підтримку тачпада в BIOS: для цього потрібно зайти в BIOS і вибрати відповідне значення для Internal Pointing Device.
Якщо це не допомогло, і в ноутбуці все одно не працює тачпад, то причина може бути апаратної. Як і інші пристрої, тачпад підключено до материнської плати за допомогою шлейфу. Іноді при транспортуванні кріплення шлейфу відкривається, і шлейф випадає з роз'єму на «материнці». Зрозуміло, що тачпад перестає працювати. У такому випадку можна розібрати ноутбук самостійно, щоб підключити тачпад або звернутися до сервісного центру.
Також тачпад може не працювати через механічного пошкодження. У такому разі, швидше за все, його просто доведеться повністю поміняти. Якщо після удару тачпад працює, але провалилися кнопки, можливо, вийде обійтися «малою кров'ю», розібравши тачпад і повернувши кнопки, що провалилися, на місце.
Якщо не працює не тільки тачпад, а й клавіатура та USB порти, проблема, звичайно, не в тачпаді. Швидше за все, у ноутбуці несправна материнська плата. Тут є лише один шлях - до сервісного центру на діагностику.
Як бачите, якщо у вас не працює тачпад, причини можуть бути різними. Потрібно по черзі виключити всі можливі причини, починаючи з найпростіших, а вже потім, якщо нічого не допомогло, вирушати з ноутбуком до сервісного центру.