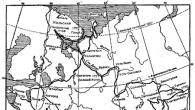Общаться с помощью Скайпа гораздо удобнее на переносных устройствах: так у вас есть возможность говорить с друзьями не только с кресла на рабочем столе, но и удобно расположившись на любимом диване. Широкий экран ноутбука, возможность подключаться к беспроводной сети и встроенная веб-камера с микрофоном, делают ноут незаменимым инструментом общения.
Для полноценной работы «Скайпа» необходимо:
- Любое программное обеспечение должно соответствовать техническим характеристикам вашего компьютера. Скайп в этом смысле не исключение. Тактовая частота более или равна 100 Мгц, память – от 1 Гб, незаполненное место на диске – не менее 16 Гб. Если все условия будут соблюдены, то программа будет работать быстро и без помех. В ином случае возможны подтормаживания и сбои программы.
- Не смотря на очевидность этого фактора: интернет. Ноутбуки в большинстве своем имеют встроенный беспроводной сетевой адаптер, благодаря которому подключаются к беспроводной сети. В ином случае можно воспользоваться проводным интернетом или же «словить» WiFi в общественном месте. Также, хорошим вариантом будет подключение внешней сетевой карты. Если же вы решили пользоваться Скайпом в общественном месте, заранее скачайте его, так как в общественных местах, как правило, скорость интернета катастрофически низкая.
- Если вы вознамерились не только переписываться с собеседником, но и общаться при помощи голоса, вам необходим микрофон. Если у вас есть встроенная веб-камера, вам не придется приобретать его отдельно. Но, вы также можете купить микрофон (в любом случае, качество звука будет гораздо выше, если вы будете пользоваться им, а не встроенным). Также можно приобрести гарнитуру.
- Не только говорить, но и слышать собеседника: для этих целей вам понадобятся либо наушники, либо колонки. Последние обычно встроены в ноутбуки.
- Если вам нужно, чтобы вас не только слышали, но и видели, приобретите веб-камеру или воспользуйтесь встроенной камерой в ноутбуке.
С помощью Skype можно общаться с другими пользователями посредством текстовых сообщений, как в ранее популярном ICQ, а также видео- и аудиозвонков. Эта программа легка в установке и настройке и позволяет связаться с коллегами по работе и близкими людьми, как бы далеко они не находились. В данной статье представлено руководство, как установить настроить аудио- и видеосвязь в Скайп на ноутбуке под управлением ОС Windows.
Загрузка и установка
Перед тем как настроить Скайп на ноутбуке, его необходимо загрузить и установить на ваш компьютер.
Данный софт является бесплатным, однако поддерживает некоторые дополнительные функции, для доступа к которым необходимо приобрести подписку. Вы можете скачать Skype с официального сайта разработчика http://www.skype.com/ru/ . Перейдите по ссылке и нажмите на кнопку «Загрузить». 
На ваш компьютер будет закачан exe-файл. Запустите его, чтобы начать процесс установки. Процедура стандартная, просто следуйте указаниям Windows Install Wizard. По завершении процесса, приложение будет автоматически запущено.
Регистрация и авторизация
Если у вас уже есть аккаунт в этом сервисе – данный пункт можно пропустить, так как, скорее всего, вы знаете, как авторизоваться в системе. Вы также можете войти, используя свою учетную запись Microsoft или Facebook. Если вы пользуетесь приложением впервые – то сначала необходимо пройти процесс регистрации.
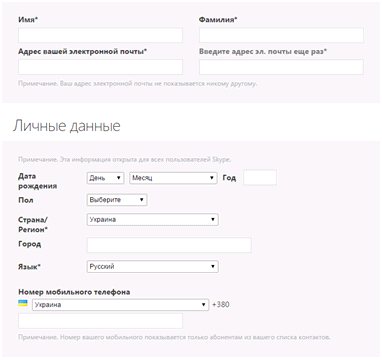
Настройка
Данная инструкция пригодится пользователям, которые не знают, как настроить Скайп на ноутбуке:
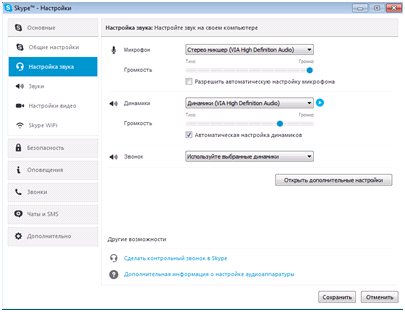
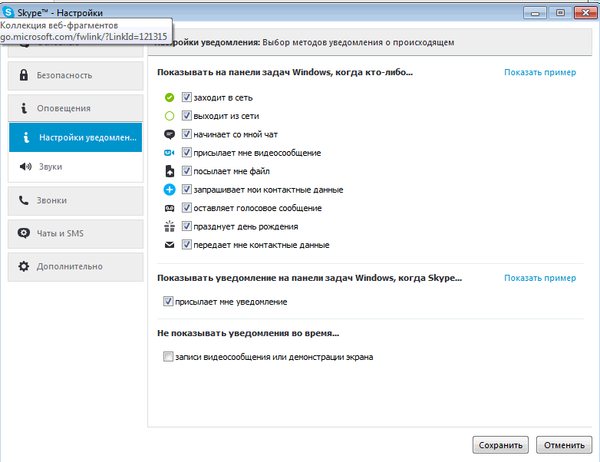 Еще один полезный пункт – уведомления. Это небольшие окошки, которые выскакивают возле трея Windows при определенном событии. В данном разделе можно задать перечень этих событий.
Еще один полезный пункт – уведомления. Это небольшие окошки, которые выскакивают возле трея Windows при определенном событии. В данном разделе можно задать перечень этих событий.
В наши дни, высокие технологии так далеко ушли вперед, что позволяют людям по всему миру общаться не только с помощью мобильного устройства, но использовать для этих целей компьютер. Существует множество программ, позволяющих общаться пользователям между собой в режиме реального времени. Например, ICQ, с помощью которой можно передавать друг другу текстовые сообщения и файлы, или , выводящий общение на новый уровень, в котором нет языковых барьеров.
Skype предоставляет людям уникальную возможность – общение посредством голоса и видео. Более подробно о возможностях этой программы можно .
Настройка Skype на ноутбуке — пошаговая инструкция.
Перед тем, как настроить Skype на вашем ноутбуке, необходимо его скачать. Делать это лучше с официального портала продукта, иначе вы рискуете занести на свое устройство и так далее.
Если у вас нет аккаунта в Skype, то необходимо заполнить все поля и выполнить процедуру регистрации. Делается это все очень просто, поэтому останавливаться на данном моменте мы не станем. Если есть, то просто войдите в него.
1. Откройте (запустите) скайп и нажмите на вкладку «Инструменты».
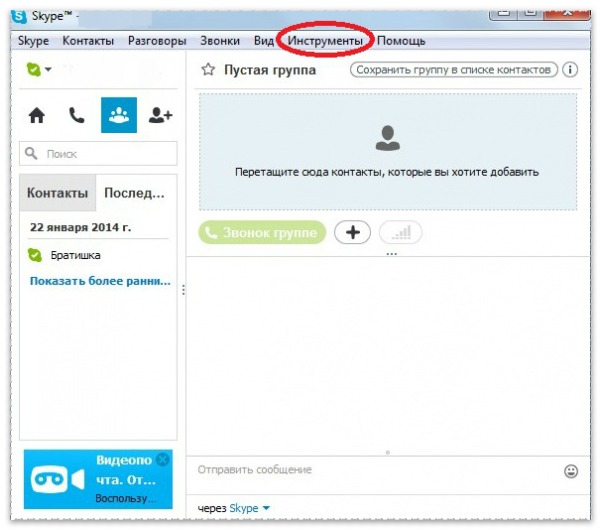
2. Во всплывшем окошке выберете подпункт «Настройки».
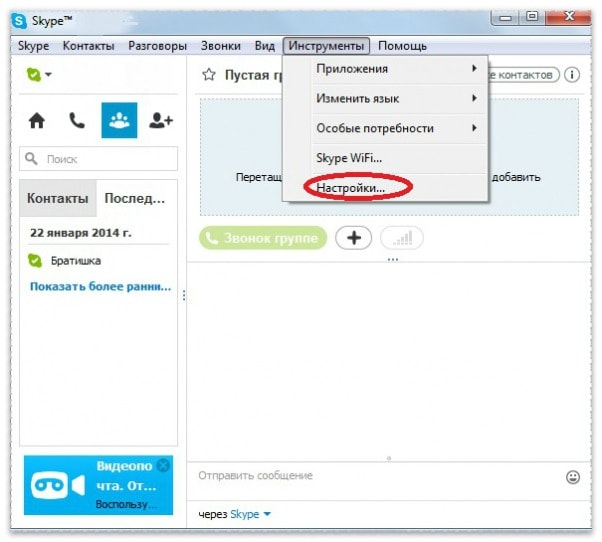
3. Откроется окно с настройками. Слева есть меню, в котором можно выбрать настраиваемую конфигурацию, например звук или общие параметры. Мы с вами попробуем настроить звук, поэтому нажмите на вкладку «Настройка звука».
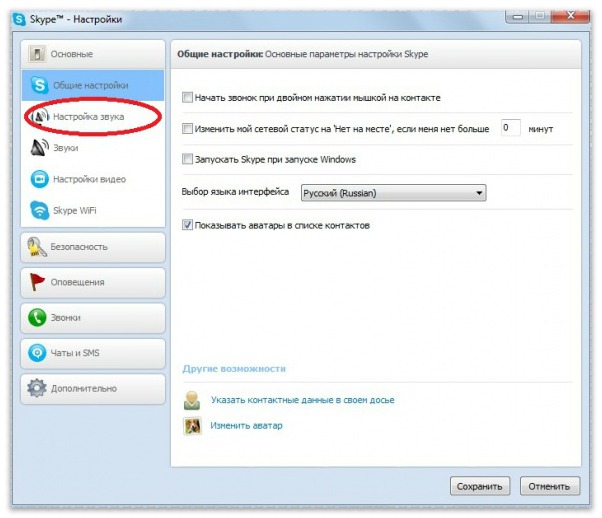
4. Перед вами появятся поля с настройкой микрофона и динамиков. В них необходимо выбрать устройства, установленные на вашем ноутбуке или же подключаемые.

5. Вы также можете самостоятельно отрегулировать громкость, как динамиков, так и микрофона, используя шкалу, или просто поставить галочку рядом с надписью «Разрешить автоматическую настройку».

Если вы не знаете, как называется ваше устройство, то следует проделать следующие манипуляции (рекомендуется строго следовать ниже описанной инструкции во избежание сбивки настроек ноутбука):
- На рабочем столе найдите папку, именуемую как «Мой компьютер/Компьютер» и щелкните по ней правой кнопкой мышки;
- Найдите пункт «Управление/Управление компьютером» и нажмите на него;
- Теперь, в левой колонке отыщите надпись «Диспетчер устройств» и также нажмите на нее;
- Нажмите на вкладку «Звуковые, видео и игровые устройства» и посмотрите, какое оборудование у вас установлено (просто прочтите надписи);
- Теперь выберите это устройство в настройках скайпа.
6. Перейдите во вкладку «Настройка видео».

7. В ней вы можете создать аватар для своего профиля, произвести точную настройку камеры (если вы в них ничего не понимаете, то не следует туда лезть) и выбрать используемую камеру.

Если вы не используете родную камеру, а пользуетесь приобретенной (дополнительно установленной), то узнать ее название вы можете точно так же, как и с динамиками/микрофоном.
Если после выполнения вышеописанной инструкции, у вас до сих пор отсутствует звук или видеоизображение, то вам стоит установить на свой компьютер драйвера для динамиков и микрофона.
Теперь и вы знаете все о том, как настроить скайп на ноутбуке. Надеемся, статья вам пригодилась.
Так случилось, что разработка небольшой эстонской фирмы перевернула наши представления о возможностях общения посредством компьютера. Skype молниеносно завоевал симпатии пользователей по всему миру. Благодаря своей высокой функциональности, а также простому и понятному интерфейсу, он превратился в неотъемлемую часть любой инсталляции Windows. Достаточно подключить к компьютеру наушники с микрофоном и веб-камеру, как мы немедленно получаем возможность прямого аудиовизуального контакта по сети.
Сбылась мечта писателей-фантастов XX века о видеотелефоне. Правда свое воплощение она получила не в железе, а в виде устанавливаемой на компьютер программы. Дальше мы станем разбираться в том, как настроить скайп на ноутбуке Windows 7, а пока обратим внимание на бесплатность пользования видеосвязью и доступность Skype на множестве платформ: от стационарных компьютеров, до мобильных устройств.
Последнее обстоятельство особенно досаждает операторам мобильной связи, т. к. установленный на смартфон скайп избавляет владельца телефона от платежей за соединение и длительность переговоров. Именно благодаря VOIP-технологиям мобильным операторам пришлось пойти на уступки и снизить тарифы. Итак, возьмемся настраивать скайп.
Настройка видео и звука
Установив Skype и пройдя процедуру регистрации, свяжитесь с другим абонентом системы и проверьте качество звука и изображения. Очень часто оно оказываются далекими от желаемого. Исправить положение можно, обратившись к настройкам программы. Если вас не устраивает качество звука, то проделайте следующее:
- Перейдите в меню «Инструменты» => «Настройки».
- На панели справа жмите на надпись «Настройки звука».
- Слева откроется панель с опциями аудиорегулировки.
- Может случиться так, что звук вообще не слышен. Обязательно проверьте опцию «Микрофон». Если микрофон не распознан, нужно установить для него драйвера.
- Тут же можно отрегулировать громкость динамиков и выбрать понравившийся звонок вызова.
 Точно так же можно подправить настройки видеосигнала. Для этого следует перейти в раздел «Настройки видео». Как и выше, в случае возникновения проблем с видео, нужно проверить опцию «Веб камера». В случае отсутствия драйвера устройства его нужно скачать с сайта производителя ноутбука. Однако описанные выше затруднения редко встречаются у пользователей ноутбуков – они характерны для стационарных компьютеров. Еще одно замечание: не подключайте камеру к USB-разъемам на передней панели корпуса. Далее можно настраивать Skype на свой вкус. Этим мы и займемся.
Точно так же можно подправить настройки видеосигнала. Для этого следует перейти в раздел «Настройки видео». Как и выше, в случае возникновения проблем с видео, нужно проверить опцию «Веб камера». В случае отсутствия драйвера устройства его нужно скачать с сайта производителя ноутбука. Однако описанные выше затруднения редко встречаются у пользователей ноутбуков – они характерны для стационарных компьютеров. Еще одно замечание: не подключайте камеру к USB-разъемам на передней панели корпуса. Далее можно настраивать Skype на свой вкус. Этим мы и займемся.
Прочие настройки
Мало выполнить установку программы в Виндовс – нужно сделать ее удобной в обращении. У скайпа имеется множество параметров конфигурации, способных помочь решить эту задачу. Некоторые пользователи резонно полагают, что программе нечего делать в автозагрузке. Находясь в ней, скайп лишь замедляет запуск компьютера и уменьшает объем свободной оперативной памяти. Стремление разработчиков «воткнуть» свое детище в автозагрузку вполне понятно, но нас такая политика не устраивает. Поэтому переходим в раздел общих настроек программы и снимаем флажок «Запускать ».
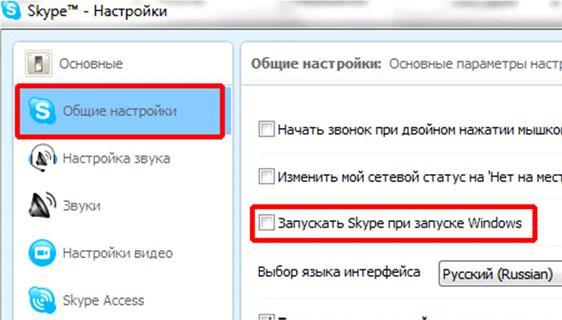 В упомянутых выше настройках видео имеется ряд зависимых переключателей, ответственных за подключение видео в момент выполнения контакта. Вполне возможно, что вас не устраивает демонстрация себя и своей квартиры каждому встречному и поперечному. Можете задействовать переключатель для того, чтобы отключить видеосигнал для всех абонентов или для тех, кто не входит в список контактов.
В упомянутых выше настройках видео имеется ряд зависимых переключателей, ответственных за подключение видео в момент выполнения контакта. Вполне возможно, что вас не устраивает демонстрация себя и своей квартиры каждому встречному и поперечному. Можете задействовать переключатель для того, чтобы отключить видеосигнал для всех абонентов или для тех, кто не входит в список контактов.
Skype - уникальная в своем роде программа, позволяющая оставаться на связи с нужными людьми, находясь, при этом, в любом уголке планеты - главное, чтобы был интернет. Приложение распространяется на бесплатных условиях. Актуальная версия всегда доступна на официальном сайте компании - www.skype.com .
Загрузив и установив программу, вам будет предложено войти с использованием существующих логина и пароля, либо зарегистрироваться. С детальными рекомендациями в отношении процесса регистрации вы сможете ознакомиться, нажав соответствующую кнопку.
Выполнив требуемые действия, приступайте к настройке программы.
Руководство по настройке Скайпа на ноутбуке
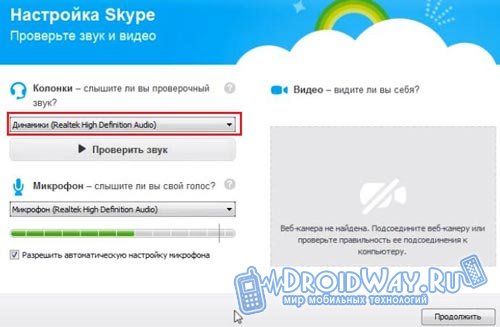
Достаточно убедиться в правильности выбора колонок и микрофона, проверить работоспособность передачи звука, а остальные настройки, если в их изменении нет необходимости для пользователя, оставить по умолчанию. При работающей камере изображение будет выведено автоматически. В противном случае программа представит соответствующее уведомление.
Далее программа предложит установить аватар. Можете выбрать свою фотографию, стороннее изображение или вовсе отказаться от его установки. При отсутствии подходящего фото, можете здесь же сделать его на веб-камеру.
Выполнив первичную настройку, кликните «Использовать Скайп». Если в будущем возникнут какие-либо сбои в работе программы или вы захотите внести изменения в существующие настройки, нажмите Инструменты и выберите Настройки.
Вам откроется такой раздел меню.

В настройках звука можно выбрать встроенный либо внешний микрофон, если таковой присутствует. Здесь же можно настроить работу динамиков, выбрав встроенные либо внешние, и задав желаемую громкость.
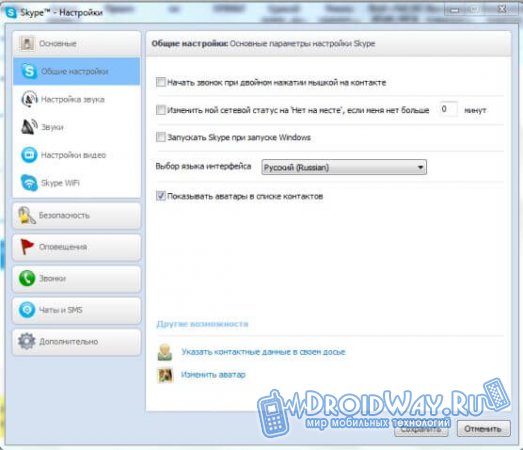
В настройках видео задаются установки контрастности, яркости, аватара (будет показываться собеседнику вместо видео с веб-камеры) и прочие сопутствующие параметры.
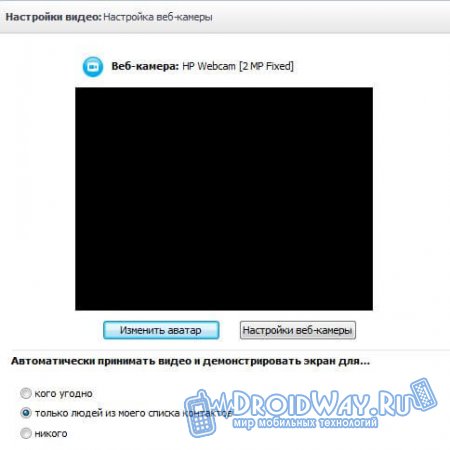
Прочие настройки Скайп
- Безопасность. Раздел предназначен для настройки т.н. «черного списка». Пользователь может установить, чьи звонки ему хотелось бы принимать, а с кем общаться нет никакого желания.
- Оповещения. Здесь пользователь может настроить желаемые звуковые оповещения о сообщениях/вызовах.
- Звонки. В этом разделе программа предоставляет возможность настройки переадресации на обычные телефонные номера.
- Чат и СМС. Здесь задаются желаемые настройки визуального оформления чатов и параметры отправки сообщений на мобильные телефонные номера.
- Контакты. Местная телефонная книга. Можно создавать группы номеров, скрывать контакты, сортировать их и т.п.
Теперь вы знаете, как настроить Скайп на ноутбуке и сможете задать параметры, в наибольшей мере соответствующие вашим запросам и потребностям.