Как сделать рамку в word? Очень часто бывает, что необходимо быстренько создать какую-нибудь поздравительную открыточку или просто написать что-нибудь в красивой рамочке. Можно создать красивую открытку в Фотошоп или Gimp, но многие даже не слышали об этих программах, и не имеют их под рукой. А потом их еще необходимо изучить, а открытка или рамка для текста нужна прямо сейчас. Вот тут-то опять на помощь нам придет текстовый редактор Microsoft Word. В нем прекрасно можно создать любую открытку ничуть не хуже типографской. Для начала хорошо бы сделать красивую рамку. Вот об этом мы сейчас и поговорим, и вы увидите, что это легко осуществить при помощи ворда.
Мы уже рассматривали с вами некоторые приемы работы в Word, такие, как изменить цвет страницы, как создать и брошюру, как создать шаблон, как разместить рисунок, как работать с разделительными линиями.
Все это пригодиться вам при создании графики и открыток. А сегодня мы научимся делать красивые рамки. Для этого нам ничего не понадобится, кроме текстового редактора Word. В нем есть все, что нам необходимо.
Как сделать рамку в Word
Для того, чтобы создать красивую рамку в Word 2003 , откройте новый документ. Войдите в меню – Формат – Границы и заливка… .
Откроется окно «Границы и заливка ».
Инструкция
Откройте документ, который нужно оформить рамкой, в текстовом редакторе Word (Ctrl+O).
В меню «Формат» выберите «Граница и заливка». При этом откроется окно, изображенное на скриншоте.
В Microsoft Word 2007, чтобы получить доступ к этим настройкам , сначала выберите «Разметка страницы» а затем найдите «Границы страниц ». В данном случае, в других отношениях эта версия редактора ничем не отличается от предыдущих.
В раскрывшемся окне перейдите на вкладку «Страница». Здесь вы можете настраивать рамки
в соответствии со своей задачей и по своему вкусу.
Из раскрывающихся списков последовательно выберите тип будущей рамки
(сплошная, двойная, пунктир, волнистая линия, точка -тире и т.д.), ее цвет и ширину.
Помимо этого, в качестве рамки
можно выбрать узор из раскрывающего списка «Рисунок». Этот узор также можно «покрасить » практически в любой цвет и задать ему необходимые размеры .
В левой части окна, по желанию, придайте рамке объемный вид или наложите на нее тень. Для этого, воспользуйтесь одноименными иконками.
В правой части окна можно добавить или убрать границу рамки
. Например, если это необходимо, можно удалить правую или левую, верхнюю или нижнюю части рамки
.
После того как результат будет вас устраивать нажмите «ОК» чтобы принять изменения и сохраните документ.

Если конечный результат вас не устроил, впоследствии рамку можно отредактировать или удалить. Для этого снова откройте окно «Граница и заливка» из меню «Формат», и измените параметры рамки . Чтобы удалить ее, просто нажмите иконку «Нет» в верхней правой части окна.

Первая часть рамки
Часто студентам при оформлении дипломных, курсовых, лабораторных и других подобных документов требуется вставить в Word стандартную рамку по ГОСТ. Можно воспользоваться программой AutoCAD, начертить в ней рамку, а затем импортировать ее в текстовый документ. Но это не самый удобный способ, поскольку далеко не все умеют пользоваться AutoCAD.
Намного проще сделать такую рамку можно в самой программе MSWord– с помощью колонтитулов. Но для начала нужно правильно оформить рабочий лист.
Перед тем как настроить параметры страницы, нужно предварительно выставить единицы измерения в сантиметрах. Для этого нужно в панели меню выбрать пункт «Файл», далее «Параметры» - «Дополнительно» - «Экран» - «Единицы измерения» и в нужном поле выбрать «Сантиметры».
Затем нужно открыть меню «Разметка страницы», перейти в раздел «Поля» - «Настраиваемые поля» и выставить все требуемые параметры.
После этого можно приступать к самой рамке. Нужно выбрать в меню пункт «Разметка страницы», и справа в панели меню появится кнопка «Границы страниц». После этого откроется окно «Границы и заливка».
Здесь есть различные варианты оформления рамок (жирные, пунктирные линии и т.д.), можно указать ширину рамки, отступ от границы листа и т.д. Выбираем для дипломной работы строгую черную рамку и нажимаем «ОК».
Вторая часть рамки
Остальную часть рамки можно вставить через колонтитулы. Почему именно так? Поскольку рамка нам нужна на каждой странице, то чтобы не копировать ее каждый раз вручную, можно воспользоваться нижним колонтитулом.
Колонтитул в программе MSWord позволяет разместить в верхнем, нижнем или боковых полях текст или какой-либо объект и дублировать его на каждой странице. Примером колонтитула может быть номер страницы в документе.
Для начала необходимо нарисовать нужную вам таблицу со всеми полями (ФИО преподавателя, ФИО студента, дата сдачи и т.д.). Сделать это можно, например в Excel или же в самом Word с помощью инструментов рисования (либо через меню «Таблица» - «Нарисовать таблицу»).
Затем, чтобы включить видимость колонтитулов, нужно выбрать в панели меню «Вид» - «Колонтитулы». И вставляем нарисованную таблицу в нижний колонтитул таким образом, чтобы поля таблицы соприкасались с нарисованной ранее рамкой.
Вот и все – рамка готова. На каждой новой странице и рамка, и таблица в нижнем колонтитуле будут автоматически дублироваться.
Оформляя различные работы, мы стараемся украсить свои документы разными элементами. В программе MS Word предусмотрена возможность делать рамки в виде различных рисунков. Освоить данную функцию легко, все, что вам нужно - выполнить следующие действия.

Инструкция
MS Word 2007-2070В данной версии программы сделать рамку еще проще. Для начала откройте закладку «Разметка страницы», а затем нажмите на кнопку «Границы страниц». Далее все тоже самое, что и в предыдущей версии.
Обратите внимание
Помните о том, что деловые документы необходимо оформлять строгими рамками.
Для придания индивидуальности документу или выделения какой-либо его части, обособления заголовков и так далее используется добавление рамок. Это можно сделать при помощи специальных текстовых редакторов.
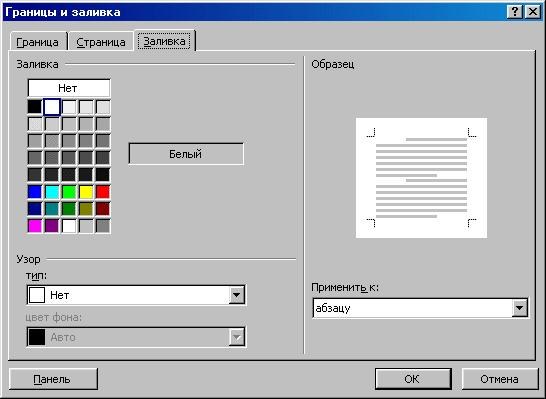
Вам понадобится
- - MS Office Word.
Инструкция
Скачайте и установите на ваш компьютер программное обеспечение Microsoft Office Word или его аналог Open Office, если этого не было сделано ранее. Принцип работы будет примерно один и тот же, разница в том, что со временем программа разработчика Microsoft потребует активации и ввода лицензионного ключа.
Откройте в установленном текстовом редакторе документ, для которого вы хотите добавить рамку . Если он еще не был создан, введите его основной текст в программе, сохраните, сделайте копию, отформатируйте на свое усмотрение, только потом перейдите к добавлению рамки. Это делается в меню форматирования в старых версиях Microsoft Office Word и, если у вас программа 2007 года и выше, тогда найдите данный пункт через последнюю вкладку программы.
Выберите пункт меню «Границы и заливка». Укажите вид рамки на ваше усмотрение. В поле с названием «Применить к…» выберите размер рамки по отношению к документу, его части или страницы. Укажите остальные параметры, после чего примените их.
Если вам нужно отредактировать или удалить рамку из текста , в том же меню на вкладке настройки типа выберите вариант «Нет» или измените параметры на свое усмотрение. В случаях когда вам нужно добавить необычную рамку , шаблона которой не используется в стандартном наборе инструментов MS Office Word, воспользуйтесь набором макросов, которые загружаются со специальных сайтов в интернете.
В случаях, когда вы не можете изменить рамку документа или страницы (любого редактируемого элемента), убедитесь в том, что она была создана при помощи соответствующего пункта меню. При возникновении проблем с удалением или редактированием рамки документа пользуйтесь функцией отображения непечатных знаков и структуры текстового файла. Старайтесь перед редактированием документа всегда создавать его копию и работать с ней.
Как создать рамку на странице
Создайте документ командой «Создать» из меню «Файл». Если вы пользуетесь версией Word 2003, зайдите в меню «Формат» и нажмите «Границы и заливка». Перейдите во вкладку «Страница». В левой части окна вы можете выбрать вид рамки: обычная, с тенью или объемная. Щелкните мышкой по рамке, которая вам понравилась.
В разделе справа в окне «Тип» предлагается на выбор разнообразные типы обрамления: пунктирные, одинарные, двойные, зигзаг и т.д. Если вам нужна цветная рамка, нажмите на стрелку вниз справа от окна «Цвет» и щелкните на палитре подходящий оттенок. Чтобы увеличить выбор, нажмите «Другие цвета линий». В окне «Ширина» выберите ширину линий рамки.
Вы можете создать комбинированную рамку, с разными типами линий, отмечающими вертикальные и горизонтальные стороны документа. Найдите подходящую линию, подберите для нее цвет и в разделе «Образец» щелкните кнопку нужной границы. Затем выбирайте новую линию и щелкните кнопку другой границы. Создайте таким образом рамку для страницы . Нажмите кнопку «Параметры» и отредактируйте вид рамки, если требуется.
В списке «Применить к» укажите, где будет размещена рамка: на всех страницах документа, на текущей странице или во всем документе, кроме текущей страницы.
Если вы у вас установлена более поздняя версия Word, в главном меню перейдите во вкладку «Разметка» и выбирайте «Граница страниц». Далее действуйте аналогично.
Как удалить рамку со страницы
Щелкните правой кнопкой по рамке и в контекстном меню выбирайте команду «Формат рамки», затем нажмите «Удалить».
Есть другой способ. На панели инструментов найдите кнопку «Удалить границы». Нажмите стрелочку вниз и в выпадающем разделе щелкните кнопки с изображением границ, которые нужно удалить.
Редактор Word предоставляет широкие возможности для оформления текстов. В частности, его можно выделить, украсив рамочкой. Обвести документ простыми линиями можно одним нажатием кнопки, чтобы вставить красивую рамку, потребуется немного больше времени.

Сделать рамку в
"Ворде"
Для начала откройте "Ворд" и напишите текст. Теперь найдите в меню «дизайн», для старых версий редактора «формат» − в правом углу откройте окошко «границы страниц» или «границы и заливки». Приступайте к созданию рамки – выберите цвет, ширину и тип линии, тип самой рамки: простую, объемную, тень. "Ворд" предлагает варианты обрамления:
Одностороннее;
Двухстороннее;
Трехстороннее.
Установите настройки и нажмите «ок» − рамка готова. Хотите сделать красивую рамку , найдите в меню «границы страниц» пункт «рисунки», выберите из предложенных вариантов подходящий для вас и украсьте текст. Чтобы обозначить границами отдельный фрагмент текста, выделите его, в настройках выберите «граница» − «абзац» и щелкните «ок».
Можно пойти и «другим путем» − найти рамку в шаблонах, предлагаемых редактором, вставить ее в документ и написать в ней текст. Для этого надо открыть опцию «создать», в поисковой строке набрать: границы, рамка, почтовая бумага и выбрать из полученных вариантов нужный.
Как сделать красивую рамку
Хотите оформить свой текст красиво – скачайте из интернета готовые рамки, сохраните их на компьютере, затем вставьте в документ. Сделать это несложно. Откройте редактор с готовым текстом, нажмите иконку «вставка», выберите опцию «рисунок» и загрузите его с компьютера. Теперь поработайте с ним – нажмите иконку «работа с рисунком», выберите обтекаемость «за текстом», сожмите или растяните рамку, установив нужные размеры по ширине и высоте. Можете ее сместить влево-право, вверх-вниз, на этом редактирование заканчивается.
Видео по теме
Примечание: Иногда нужно вставить рамку внутрь документа, чтобы обернуть ею только часть текста, но не всю страницу. В этом случае выделите часть текста, который требуется обернуть рамкой, откройте окно «Граница и заливка» из меню «Формат», и перейдите на вкладку «Граница». Настройки здесь аналогичны вышеописанным. Выберите параметры для рамки, такие как тип линии, ширина и цвет. Затем нажмите «ОК».
Источники:
- Как сделать рамку вокруг листа в Word 2013
Очень часто бывает, что необходимо быстренько создать какую-нибудь поздравительную открыточку или просто написать что-нибудь в красивой рамочке. Можно создать красивую открытку в Фотошоп или Gimp, но многие даже не слышали об этих программах, и не имеют их под рукой. А потом их еще необходимо изучить, а открытка или рамка для текста нужна прямо сейчас. Вот тут-то опять на помощь нам придет текстовый редактор Microsoft Word. В нем прекрасно можно создать любую открытку ничуть не хуже типографской. Для начала хорошо бы сделать красивую рамку. Вот об этом мы сейчас и поговорим, и вы увидите, что это легко осуществить при помощи ворда.
Все это пригодиться вам при создании графики и открыток. А сегодня мы научимся делать красивые рамки.
Как сделать рамку в Word
Для того, чтобы создать красивую рамку в Word 2003 , откройте новый документ. Войдите в меню - Формат - Границы и заливка… .
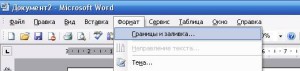
Откроется окно «Границы и заливка ».

Перейдите на вкладку «Страница ». Выберите слева тип рамки. В центре окна выбираете цвет будущей рамки и рисунок. На образце Вы увидите вид Вашей рамки. Поэкспериментируйте и подберите то, что Вам понравится. После выбора нажмите кнопку «ОК » и Ваша рамка готова. Не забудьте её сохранить.
Для создания красивой рамки в Word 2007/2010 необходимо открыть меню Разметка страницы и в блоке Фон страницы выбрать Границы страниц .

Все остальное проделать также как и в Word 2003 . Читайте выше.
Создание рамки в Ворде очень увлекательное занятие, которое очень пригодится вам в вашем творчестве.
Приветствую поклонников нашего любимого текстового редактора. Тема сегодняшней Шпаргалки - рамка в Ворде 2016. Успокою вас, друзья, сразу: выделить текст в рамку в Ворде совсем несложно, точно также, как сделать цветную красивую или даже новогодние рамки для WORD. Рассмотрим мы, как всегда, все эти вопросы подробно и по-порядку. Чтобы вам, друзья, было удобнее, ниже представлено содержание этой статьи. Ну что, приступим?
Как сделать рамку в Ворде 2016
Рамочки для страниц всего документа, отдельных абзацев, рисунков - любых фрагментов контента мы будем делать из вкладки «Дизайн» . На панели инструментов выбираем раздел «Границы страниц» . После щелчка по нему откроется окно «Границы и заливка».
Первая его закладка «Граница» позволяет работать с абзацами. В ней мы можем провести горизонтальную, разделительную, вертикальную линии справа и слева или очертить абзац со всех сторон. За эту процедуру отвечают кнопки 1,2,3,4,5 (см. рис.1).

Также есть возможность придать рамке объем или сделать ее с тенью, выбрать тип линии, ее ширину, цвет . Так что одновременно с вопросом, как сделать рамку в Ворде 2016, мы отвечаем на вопрос, как в Ворде сделать цветную рамку.
Вторая закладка «Страница» окна «Границы и заливка» дает возможность устанавливать рамки для страниц всего документа, одного раздела, его первой страницы или, напротив, всех страниц кроме первой. Остальные возможности (тип линий, их ширина, цвет, расположение) аналогичны описанным выше (см. рис.2).

Как в Word сделать красивую рамку
Для официального вордовского документа вопрос красивой рамки, конечно, не актуален. А вот если вы создаете электронную книгу, презентацию, открытку или просто пишете письмо, то художественная рамка может быть вполне уместна. Текстовый редактор Word предлагает нам очень большое количество разнообразных вариантов такого оформления.
Наш путь к красивым рамкам Ворд будет таким: вкладка «Дизайн» - раздел «Границы страниц» - выпадающее окно «Границы и заливка» - закладка «Страница» - меню «Рисунок» . Сто шестьдесят пять различных изображений, я думаю, способны удовлетворить вашу, друзья, жажду творчества. Добавьте к этому возможность менять ширину полоски орнамента и во многих случаях ее цвет (см. рис.3).

Среди предлагаемого разнообразия видов оформления есть елочки, снежинки, гирлянды. Так что, если вас интересуют новогодние рамки для WORD, то далеко ходить не нужно. Зимние темы есть в предустановленном комплекте; стоит только выбрать подходящие к случаю цвета.
Помимо заданных Вордом 165 вариантов в сети можно скачать разнообразные шаблоны красивых рамок. Но я к подобным предложениям отношусь всегда с опаской: вместе с высокохудожественной рамкой в ваш компьютер, а далее в документ и даже на ваш сайт могут проникнуть вирусы и вшитые ссылки на различные ГС. Перспектива не из приятных.
Рамка в Ворде 2016 только на одну страницу
Как быть, если рамка в документе нужна только для одной или нескольких страниц? Те из вас, друзья, кто внимательно прочитал первый параграф настоящей статьи, уже наверняка догадался, что страницу, которую нужно взять в рамку, необходимо выделить в отдельный раздел. Эта операция проводится из вкладки «Макет» . Поставив курсор в начале искомой страницы, заходим в группу команд «Разрывы разделов» и кликаем по строке «Со следующей страницы» . Не забудьте, пожалуйста, дезактивировать кнопку «как в предыдущем» для того, чтобы можно было задавать особое форматирование разных разделов. Указанная кнопка размещается в панели «Конструктор» , группе «Переходы» .
Подробнее о создании технических разделов в документе можно почитать в статье .
Как удалить рамку в Ворде
Очертили абзац или фрагмент текста, сделали рамки для страниц - готово. А если вдруг захотелось поменять рамку на другую или вовсе убрать ее? Как удалить рамку в Ворде? Ломать, как известно - не строить. Если нужно удалить рамочное оформление абзацев, то в закладке «Граница» щелкаем по левой верхней кнопке «нет» . После этого рамки или отдельные линии будут удалены.
Для снятия рамок со страниц так же активируем иконку «Нет» , но делаем это, соответственно, в закладке «Страница» .
На этом, уважаемые друзья, я с вами прощаюсь. Но тема рамок для вордовских документов еще не закрыта. В следующий раз мы разберем более сложный вопрос, как сделать рамку в Ворде для дипломов и курсовых, то есть по Госту.
До свидания. GALANT - ваш гид по WORD.






