Вы задумывались, уважаемые читатели, что будет с Вашим текстом после набора? Будет ли его кто-нибудь редактировать? Если планируется текст напечатать на бумаге, а затем благополучно о нем забыть, то статья эта Вам не нужна. Если планируются определенные манипуляции с текстом (увеличение/ уменьшение шрифта, увеличение/ уменьшение интервалов между строками и т.д.), то эта статья вам очень пригодиться.
Большинство изображений являются интерактивными, поэтому вы просто перемещаете мышь над изображением, чтобы временно отобразить другой. Второе изображение обычно показывает, как выглядит документ без отображения непечатаемых символов. Знаете ли вы, что когда мы работаем над форматированием, мы проверяем все непечатаемые символы?
Просмотр непечатаемых символов
Когда вы дадите формат работать, вы будете уверены, что все в порядке. Чтобы упростить использование непечатаемых символов, вам необходимо сначала просмотреть их. Для просмотра используйте кнопку на вкладке «Главная», которая подсвечена ниже. Но как только вы заполните первый текст, абзац, обрезка, вы наверняка потеряете несколько символов.
Представьте себе ситуацию, что набранный Вами текст изменяют: увеличили шрифт. Как он будет выглядеть после такой операции? Не сместятся ли начала разделов? Уверены?
Чтобы знать точный ответ необходимо применять определенные правила при наборе текста.
В первую очередь, включим режим просмотра непечатаемых символов.
Режим просмотра непечатных символов можно включить нажав кнопку «Отобразить все знаки » в панели инструментов на вкладке Главная , в группе Абзац ( Ctrl + Shift + * ) (см.рис).
По умолчанию пространство пробелов используется пробелом. Он используется для простого разделения слов, которые никак не связаны. Если вы отображаете непечатаемые символы, сплошной промежуток отображается с точкой в середине линии между словами. Такой текст должен оставаться в документе вместе, и, вставив сплошное пространство вместо обычного слова, они остаются вместе в конце строки. Твердый зазор обозначается кружком между словами в верхней части строки. Оба примера нормального и фиксированного пространств можно увидеть на следующем изображении - после перемещения мыши над изображением отображается версия без отпечатков.
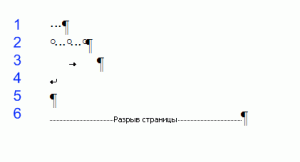 Непечатаемые символы бывают:
Непечатаемые символы бывают:
- Пробел
- Неразрывный пробел
- Табуляция
- Принудительное завершение строки
- Завершение абзаца
- Разрыв страницы
- Разрыв раздела
1.Пробел – с этим все понятно, нужен для отделения слов друг от друга.
Разрыв раздела разделяет, например, страницы или разделы. Когда отображаются непечатаемые символы, отображается «Конец раздела», ограниченный двумя строками слева и справа. Попробуйте мыши, чтобы перейти к следующему изображению, чтобы увидеть, как раздел разбивается на документ. Использование вкладок может варьироваться - вы можете отступать от них, например, в первой строке абзаца. Или вы можете выровнять все элементы на одном уровне. При отображении непечатаемых символов на вкладке появляется стрелка представителя.
Разницу между отображаемыми и незарегистрированными печатными символами можно увидеть, нажав на следующее изображение. Просто покажите непечатаемые символы, и символы, показанные на следующем рисунке, отображаются точно. Опять же, указатель мыши отобразит следующее изображение без непечатаемых символов. Одной из других особенностей является якорь на картинке. После того, как изображение вставлено в документ, можно указать местоположение абзаца. Затем будет отображаться якорь. Используя якорь, вы можете захватить изображение и перенести его в нужное положение в документе.
2. Неразрывный пробел . Бывают случаи, когда при изменении текста отрываются (оказываются на разных строках) инициалы от фамилии. Нерастяжимый (неразрывный) пробел (горячие клавиши — Ctrl + Shift+Пробел) не разрывает слова по разным строчкам, между которыми он вставлен, (удобно употреблять в случаях: 2012 г.; Петров А. А., 234 руб) и сохраняет значение этого пробела неизменным при любом выравнивании абзаца (не растягивается в отличие от обычного пробела).
На следующем рисунке вы можете попробовать еще раз, как привязка скрыта при отключении непечатаемых символов. Каковы изменения и что они предлагают? Эта новая версия, отмеченная 1, представляет собой действительно большой шаг вперед. Давайте сначала посмотрим на другую, что так «под капотом». Улучшенная отзывчивость. Он много работал над стабильностью и эффективностью.
- Снижение требований к памяти.
- Уменьшенная нагрузка процессора, увеличенный ответ.
- Снижение требований к сетевой передаче.
- Улучшенный кеш.
- Улучшенный рендеринг, фильтры файлов и набор функций.
3.Табуляция . Это большая отдельная тема, поэтому подробно о табуляции напишу здесь.
4.Принудительное завершение строки (горячие клавиши — Shift + Enter) употребляется в том случае, когда вам самим нужно завершить строку внутри абзаца; когда необходимо пропустить строку. После нажатия сочетания клавиш Shift + Enter , новый абзац не начинается!
Добавление комментариев действительно внесло большие изменения. В определенный момент один файл может обрабатывать большое количество пользователей. Каждый видит, что делает пользователь. Если один из них пишет заметку, другие увидят ее. Другие могут добавлять свои собственные ответы или комментарии. Замечания также могут быть изменены и удалены.
Как и в случае с настольной версией, заметки не отображаются - только те метки, которые прокомментированы, подсвечиваются тегом. Если вы переместите курсор над ячейкой, заметка будет расширяться. Если вы внесете изменения в документ, информация о том, какие действия были выполнены, отображается справа. Используйте эти поля, чтобы одобрить и отклонить изменения, щелкнув соответствующие значки.
5.Клавиша завершения абзаца появляется после нажатия клавиши Enter . При этом проявляются все признаки форматирования абзацев (интервал перед, после, межстрочный интервал и так далее).
6.Разрыв страницы . Очень удобная функция. Применяется для больших, в несколько глав, текстов. Если Вы хотите, чтобы каждая новая глава начиналась с новой страницы, то можно этого достичь двумя способами.
Однако вы можете добавлять комментарии, как вы можете видеть на картинке. На этот комментарий больше нельзя ответить, но его можно редактировать. Другой вариант - вернуться к определенному состоянию документа. Нажмите кнопку «Обновить документ», чтобы просмотреть список изменений. Щелчок по элементу возвращает документ в выбранное состояние.
В настоящее время добавлено диалоговое окно «Специальные символы». Вы можете вставить любой символ из всех шрифтов, установленных пользователем на компьютере! Это означает, что вы больше не ограничены ограниченным набором шрифтов. Вы можете использовать свой собственный шрифт, который вы установили! Не только путем вставки символа из этого окна, но и в целом.
1-й способ – простой как мир, используется начинающими пользователями – это клавиша Enter . Нажали определенное количество раз, достигли новой страницы и все готово. А теперь представьте себе, что на первую страницу Вашего текста добавили насколько строк. Что произошло со всеми новыми главами? Правильно, они сместились. Поэтому лучше использовать второй способ. Он заключается в том, что после каждой главы ставиться непечатаемый символ Разрыв страницы при помощи сочетания клавиш Ctrl+ Enter . После этого символа все информация будет располагаться на новой странице.
Используйте это окно, чтобы вставить специальный символ, сначала выбрав шрифт, затем группу символов, а затем определенный символ. Таблицы могут быть вставлены стандартным образом; Используйте соответствующий инструмент, чтобы выбрать количество строк и столбцов. Затем вы можете изменить количество строк и столбцов. Вы можете комбинировать ячейки, но объединенные ячейки не могут быть снова разделены. Изображения могут быть вставлены в ячейки, текст может быть отформатирован по-разному. Если вы хотите разделить ячейку, лучше всего добавить строку и скопировать оригинал.
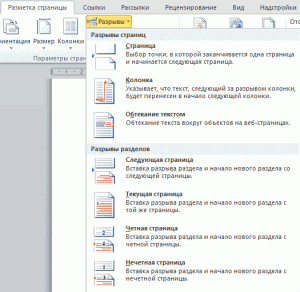 7.И наконец, очень полезный непечатаемый символ – Разрыв раздела
. В каких случаях он нужен? Допустим, у Вас большой документ, в котором применяются разные Параметры страницы
(допустим, два вида ориентации – Книжная
иАльбомная
). Если менять ориентацию страницы, то она меняется у всего документа. Остается применить разрыв раздела. Вкладка Разметка страницы
, Разрывы
. (см.рис). Можно установить разрыв колонки, раздела, указать, где будет начинаться следующий раздел (на этой странице или не следующей). Кроме того, понятие раздела используется и в установки параметров страницы, которые можно применить ко всему документу или только к определенному разделу.
7.И наконец, очень полезный непечатаемый символ – Разрыв раздела
. В каких случаях он нужен? Допустим, у Вас большой документ, в котором применяются разные Параметры страницы
(допустим, два вида ориентации – Книжная
иАльбомная
). Если менять ориентацию страницы, то она меняется у всего документа. Остается применить разрыв раздела. Вкладка Разметка страницы
, Разрывы
. (см.рис). Можно установить разрыв колонки, раздела, указать, где будет начинаться следующий раздел (на этой странице или не следующей). Кроме того, понятие раздела используется и в установки параметров страницы, которые можно применить ко всему документу или только к определенному разделу.
При работе с текстовым документом в программе Word 2007 имеется настройка отображения непечатаемых символов. Что такое непечатаемые символы и для чего они нужны? Для новичков непечатаемые символы вызывают скорее испуг (как впрочем, и отображение ), чем желание работать с непонятными знаками на странице. Ведь непечатаемые символы представляют собой малопонятные, на первый взгляд, значки, точки и стрелочки, и это как им кажется, только затрудняет работу с текстом. Однако для профессионалов каждый непечатаемый символ - это подсказка и помощь, что в документе отредактировано ошибочно. Поэтому для правильного и профессионального редактирования документов приучайте себя работать сразу с непечатаемыми символами в Word. Непечатаемые служебные символы – абзаца, табуляции, пробелов, таблицы, рисунков и т.д. – помогают правильно ориентироваться в документе, видеть промахи набора, и форматирования: лишние пробелы, табуляции, абзацы и т.п.
Важно знать: непечатаемые символы отображаются только на экране монитора и на печать не выводятся , причем вне зависимости от включения режима их просмотра.Удаляются они, как и все остальные символы, цифры и буквы – клавишами Delete и Backspace.
Как настроить отображение непечатаемых символов на текстовом поле? Как включить непечатаемые символы?
Для отображения непечатаемых символов в программе Word 2007 выполните следующие действия:1. В открытого документа перейдите к вкладке «Главная».
2. В группе «Абзац» щелкаем по кнопке «Отобразить все знаки» (см. Рис.1)
Рис. 1. Команда "Отобразить все знаки" (непечатаемые символы)
Примечание . Если кнопка активирована, знаки отображаются, если нет – знаки не видны.
Горячие клавиши для включения и отключения непечатаемых символов
C trl + * - сочетание клавиш в программе Word 2007 для отображения всех знаковКак задать отображение некоторых непечатаемых символов на ?
Кроме общего включения непечатаемых символов на текстовом поле, возможен вариант, когда некоторые (или даже все знаки) все гда будут видны при работе с документом.1. В верхнем левом углу окна программы щелкните по кнопке «Office». ()
2. В меню типичных задач выберите пункт «Параметры Word».
3. В окне «Параметры Word» активируйте вкладку «Экран» и в группе «Всегда показывать эти знаки форматирования на экране» включаем нужные символы (см. Рис. 2).






