В большинстве случаев работа в Word не вызывает у пользователя вопросов. Да и какие могут быть вопросы, если программа, в общем-то, простенькая, с понятным и доступным интерфейсом. Тем не менее, от неудач не застрахован никто, и бывает, что непонятные ситуации все же возникают. При этом справиться с ними иногда не может бывалый пользователь Ворда, что же говорить тогда про новичков.
Итак, частая проблема, которая «стопорит» работу – образование большого пробела. Наверняка и вам знакома ситуация, когда при выравнивании текста между словами получается огромное пространство, которое никоим образом не скрашивает документ. Само собой, при печати этот пробел никуда не девается, и эстетически ваш текст выглядит, мягко скажем, не очень. Впрочем, эту напасть можно побороть, и в данном материале я расскажу, как убрать в ворде большие пробелы.
Способ первый
Как обычно, вариантов решения проблемы будет несколько, и начну я с более простого, на мой взгляд. Чтобы убрать невесть откуда взявшийся огромный пробел между словами, сделайте следующее. Сначала удалите его, например, либо же воспользуйтесь кнопкой . Теперь нужно одновременно нажать на клавиатуре три клавиши, а именно: ++пробел. После того, как вы это сделаете, на месте огромного пробела появится обычный, такой, каким он и должен быть.
Способ второй
Чаще всего, такие двойные пробелы возникают при выравнивании текста по ширине листа. Если для вас этот момент непринципиален, лучше выбрать выравнивание текста по левому краю, что позволит избежать подобной ситуации в дальнейшем.
Ну, и от теории к практике: что же все-таки делать, если в вашем тексте уже появился огромный пробел, который портит эстетический внешний вид документа? Воспользуемся , которая расположено во вкладке «Главная», в подкатегории «Редактирование». Там есть кнопка «Заменить», нажмите на нее.
После нажатия на нее появится окошко с двумя пустыми полями. Несложно догадаться, что в поле «Найти» вы должны ввести два пробела подряд, а в поле «Заменить на» — один пробел.
Теперь, когда после выравнивания текста между словами в тексте образуется два пробела, текстовый редактор автоматически исправит их на один.
Как оказалось, что большой пробел не так уж и страшен, как казалось раньше, ведь так? Как видите, проблема решается легко и не требует особых знаний и навыков от юзера.
Лишние пробелы в документах, созданных в текстовом редакторе Word, являются достаточно частым явлением. Особенно «грешат» ими начинающие компьютерные пользователи, которые пытаются выравнивать тексты установкой многочисленных пробелов, что в итоге выливается в затруднения с последующим редактированием текстовым документов. Также можно встретить большие пробелы между словами и в документах опытных пользователей. Здесь они возникают чаще всего из-за особенностей выравнивания текстов по ширине документа. В данной статье мы расскажем о том, как исправить положение в обоих случаях.
Увидеть все проблемы с пробелами в вашем документе можно включив режим отображения скрытых символов форматирования с помощью вот такой кнопки в главном меню текстового редактора.

В правильно оформленном документе, в котором между словами установлен только один пробел, должна быть только одна точка между этими же самыми словами. Если точек больше, то значит в документе присутствуют лишние пробелы, которые желательно удалить. В примере ниже все лишние пробелы помечены красными квадратами.

Как убрать лишние пробелы в Ворде
Предлагаемые в интернете решения рекомендуют воспользоваться поиском двойных пробелов и заменой их на одинарные. Но как быть если использованы не только двойные пробелы, но и тройные или содержащие четыре, пять и более пробелов подряд? Можно, конечно, делать автозамену сначала пяти пробелов на одинарный, потом четырех, затем заменить тройные и дойти до двойных, но существует более изящное решение. Необходимо также воспользоваться поиском и заменой, но в качестве источника поиска использовать макроподстановку в виде регулярного выражения. Звучит сложно и непонятно, но реализуются это довольно просто следующим образом:
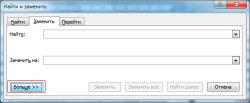 Подстановочные выражения можно также использовать для поиска и замены других символов в документе, заменив пробел на соответствующий символ.
Подстановочные выражения можно также использовать для поиска и замены других символов в документе, заменив пробел на соответствующий символ.Как убрать лишние символы в Ворде при выравнивании текста по ширине
Проблема с увеличенными пробелами при выравнивании по ширине возникает когда длина слов, содержащихся в строке, не позволяет провести назначенное выравнивание текста иным образом, кроме как установив большие пробелы между словами. Чаще всего это случается в подзаголовках, когда слов в строках мало, а текстовый редактор не может осуществить автоматический перенос в словах. Помочь в этом случае может принудительное указание использовать неразрывные пробелы.
Выполняется это следующим образом. Рассмотренные выше примеры были показаны на примере текстового редактора Word 2007. В остальных версиях данной программы, а именно Word 2003, Word 2010, Word 2013 и Word 2016 все выполняется аналогично.
Рассмотренные выше примеры были показаны на примере текстового редактора Word 2007. В остальных версиях данной программы, а именно Word 2003, Word 2010, Word 2013 и Word 2016 все выполняется аналогично.
Большие пробелы между словами в MS Word — проблема довольно распространенная. Причин, по которым они возникают, существует несколько, но все они сводятся к неправильному форматированию текста или ошибочному написанию.
С одной стороны, слишком большие отступы между словами довольно сложно назвать проблемой, с другой — это режет глаза, да и просто выглядит не красиво, как в распечатанном варианте на листе бумаги, так и в окне программы. В этой статье мы расскажем о том, как избавиться от больших пробелов в Ворде.
В зависимости от причины возникновения больших отступов между совами, варианты избавления от них отличаются. О каждом из них по порядку.
Это, наверное, самая распространенная причина возникновения слишком больших пробелов.
Если в документе установлено выравнивание текста по ширине страницы, первые и последние буквы каждой строки будут находиться на одной вертикальной линии. Если в последней строке абзаца мало слов, они растягиваются на ширину страницы. Расстояние между словами в таком случае становится довольно большим.
Итак, если такое форматирование (по ширине страницы) не является обязательным для вашего документа, его необходимо убрать. Достаточно просто выровнять текст по левому краю, для чего нужно выполнить следующее:
1. Выделите весь текст или фрагмент, форматирование которого можно изменить, (используйте комбинацию клавиш “Ctrl+A” или кнопку “Выделить все” в группе “Редактирование” на панели управления).

2. В группе “Абзац” нажмите “Выровнять по левому краю” или используйте клавиши “Ctrl+L” .

3. Текст выровняется по левому краю, большие пробелы исчезнут.
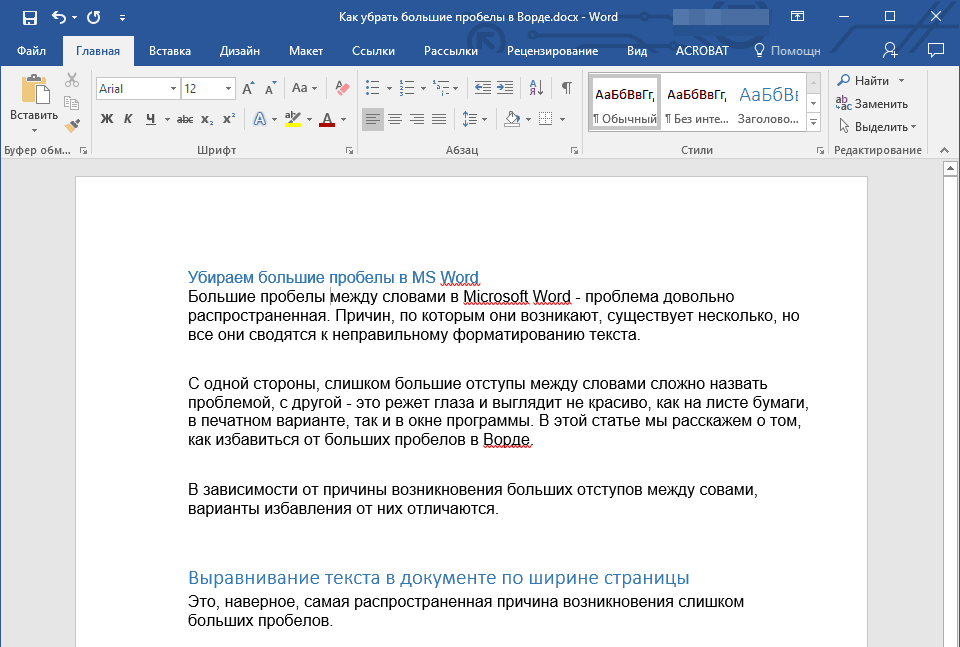
Использование знаков табуляции вместо обычных пробелов
Еще одна из причин — знаки табуляции, установленные между словами вместо пробелов. В данном случае большие отступы возникают не только в последних строках абзацев, но и в любом другом месте текста. Чтобы увидеть, ваш ли это случай, выполните следующее:
1. Выделите весь текст и на панели управления в группе “Абзац” нажмите кнопку отображения непечатных знаков.
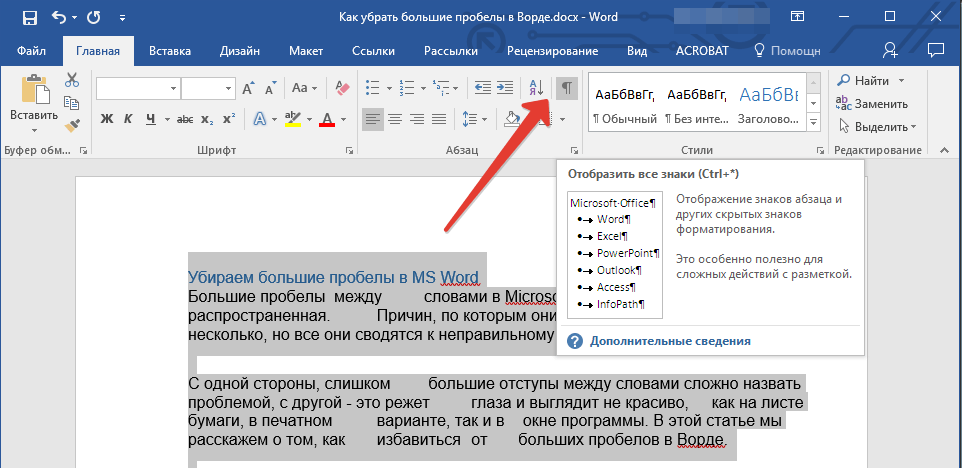
2. Если в тексте между словами помимо еле заметных точек есть еще и стрелки, удалите их. Если слова после этого будут написаны слитно, поставьте между ними один пробел.
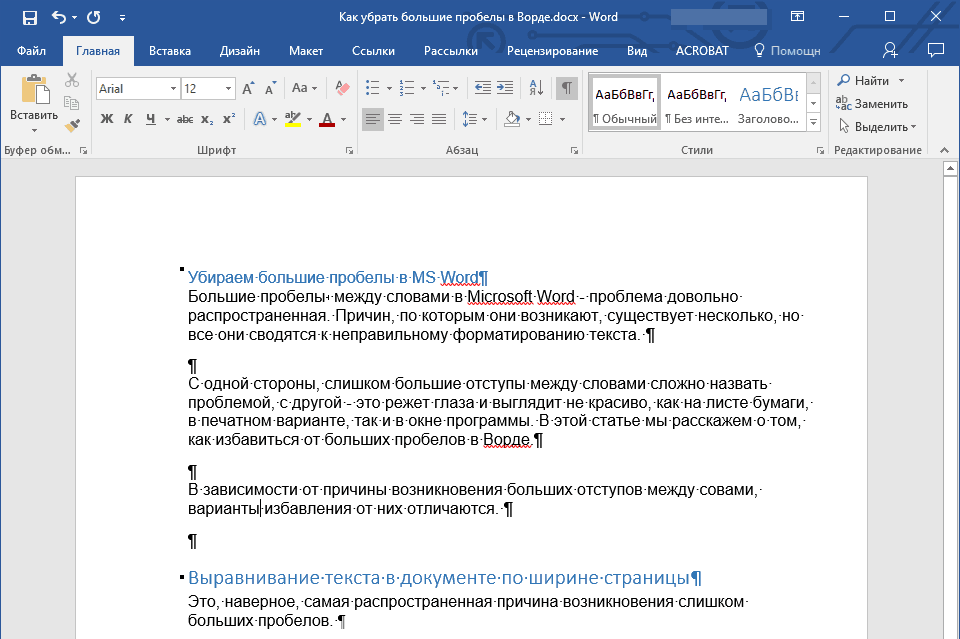
Совет: Помните, что одна точка между словами и/или символами — значит наличие всего одного пробела. Это может пригодиться при проверке любого текста, так как лишних пробелов быть не должно.
4. Если текст большой или в нем просто много знаков табуляции, всех их можно удалить за раз, выполнив замену.
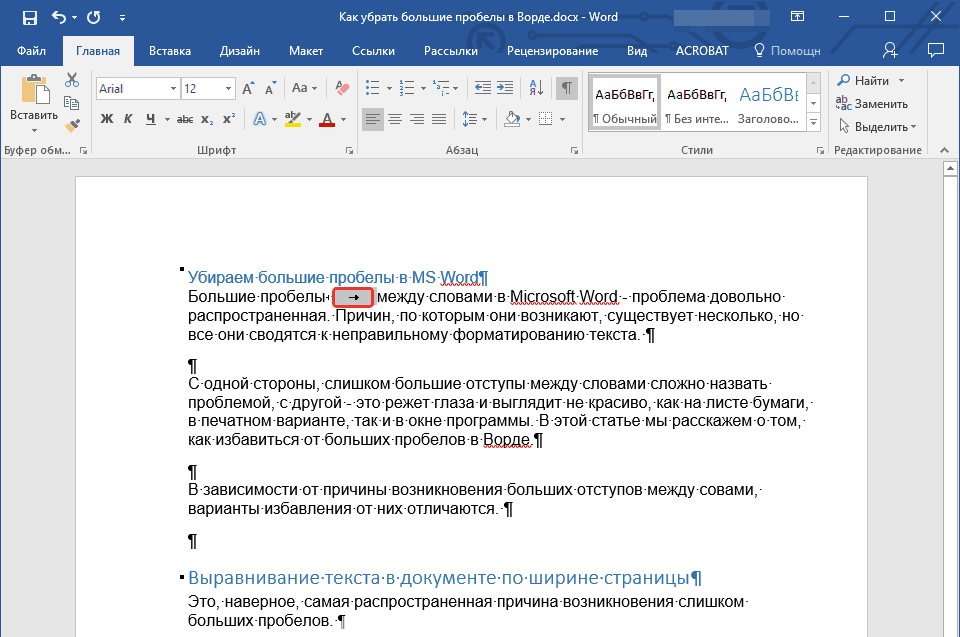
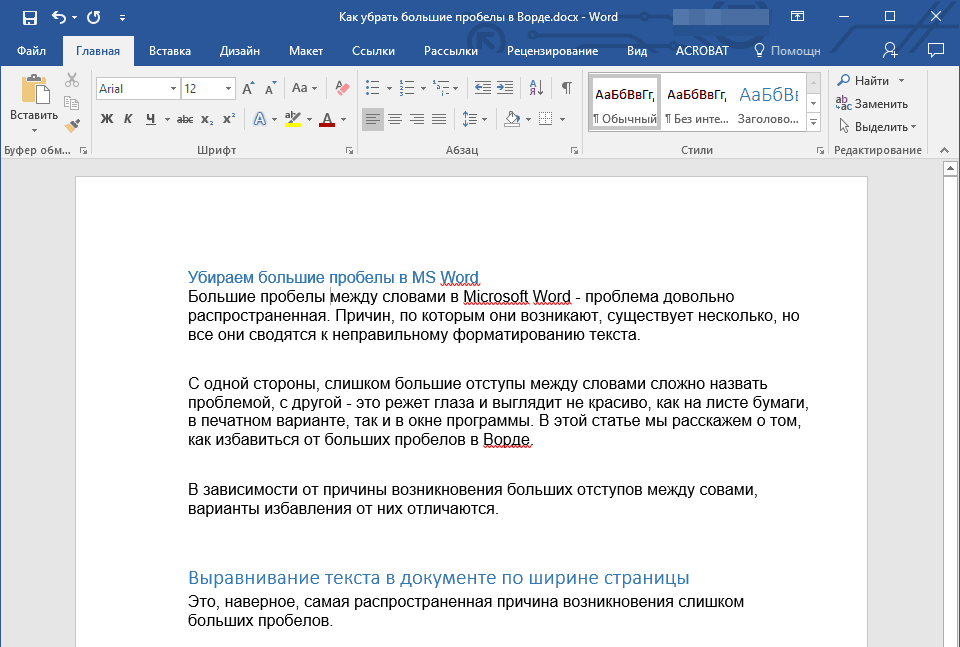
Символ “Конец строки”
Иногда расположение текста по ширине страницы является обязательным условием, и в данном случае менять форматирование попросту нельзя. В таком тексте последняя строка абзаца может быть растянутой из-за того, что в ее конце стоит символ “Конец абзаца” . Чтобы увидеть его, необходимо включить отображение непечатных знаков, нажав на соответствующую кнопку в группе “Абзац” .
Знак конца абзаца отображается в виде изогнутой стрелки, которую можно и нужно удалить. Для этого просто установите курсор в конце последней строки абзаца и нажмите клавишу “Delete” .
Лишние пробелы
Это самая очевидная и самая банальная причина возникновения больших пробелов в тексте. Большие они в данном случае лишь потому, что в некоторых местах их больше одного — два, три, несколько, это уже не так важно. Это ошибка написания, и в большинстве случаев такие пробелы Ворд подчеркивает голубой волнистой линией (правда, если пробелов не два, а три и более, то их программа уже не подчеркивает).
Примечание: Чаще всего с лишними пробелами можно столкнуться в текстах, скопированных или скачанных из интернета. Нередко такое бывает при копировании и вставке текста из одного документа в другой.
В таком случае после включения отображения непечатных знаков, в местах больших пробелов вы увидите более одной черной точки между словами. Если текст небольшой, удалить лишние пробелы между словами с легкостью можно и вручную, однако, если их много, это может затянутся надолго. Рекомендуем воспользоваться методом, аналогичным удалению знаков табуляции — поиск с последующей заменой.

1. Выделите текст или фрагмент текста, в котором вы обнаружили лишние пробелы.

2. В группе “Редактирование” (вкладка “Главная” ) нажмите кнопку “Заменить” .
3. В строке “Найти” поставьте два пробела, в строке “Заменить” — один.
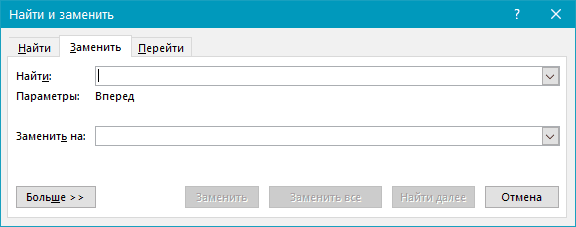
4. Нажмите “Заменить все” .
5. Перед вами появится окно с уведомлением о том, сколько программа осуществила замен. Если между некоторыми совами установлено более двух пробелов, повторите эту операцию до тех пор, пока не увидите следующее диалоговое окно:

Совет: При необходимости количество пробелов в строке “Заменить” можно увеличить.

6. Лишние пробелы будут удалены.
Перенос слов
Если в документе разрешен (но пока еще не установлен) перенос слов, в таком случае уменьшить пробелы между словами в Word можно следующим образом:
1. Выделите весь текста, нажав “Ctrl+A” .
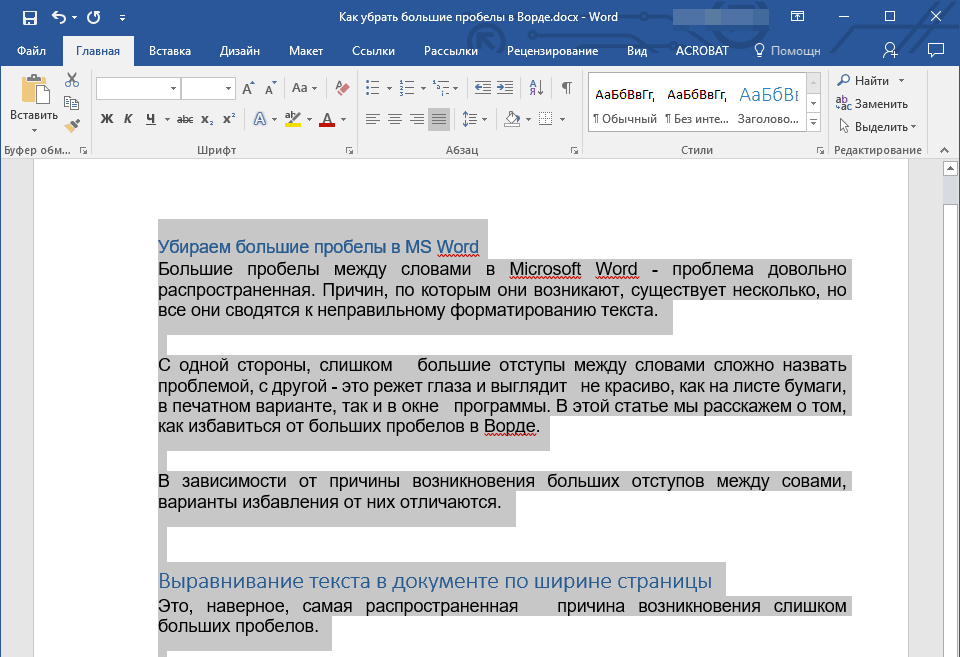
2. Перейдите во вкладку “Макет” и в группе “Параметры страницы” выберите пункт “Расстановка переносов” .
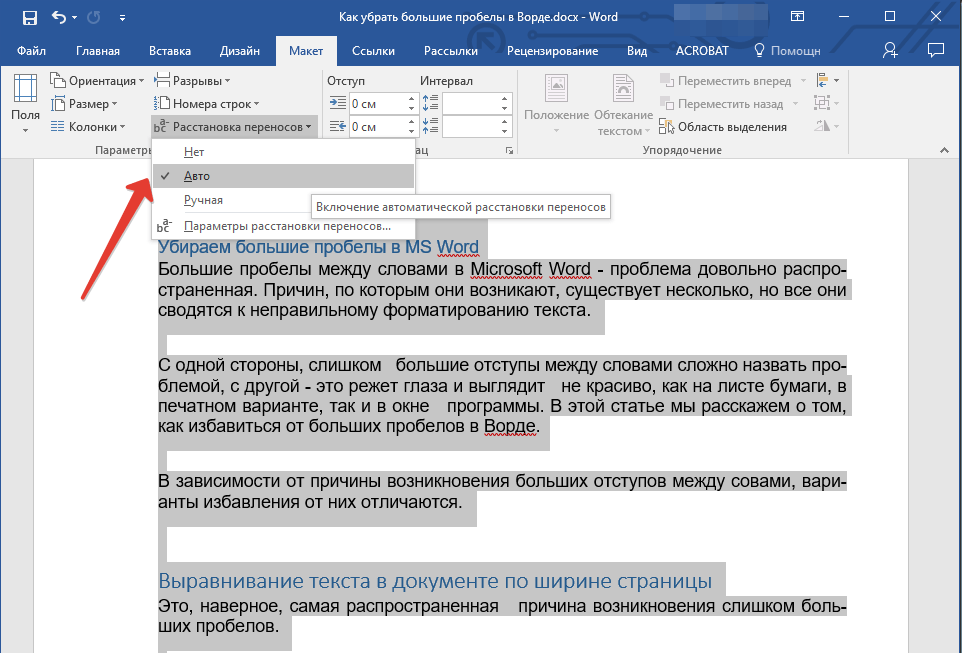
3. Установите параметр “Авто” .
4. В конце строк появятся переносы, а большие отступы между словами исчезнут.
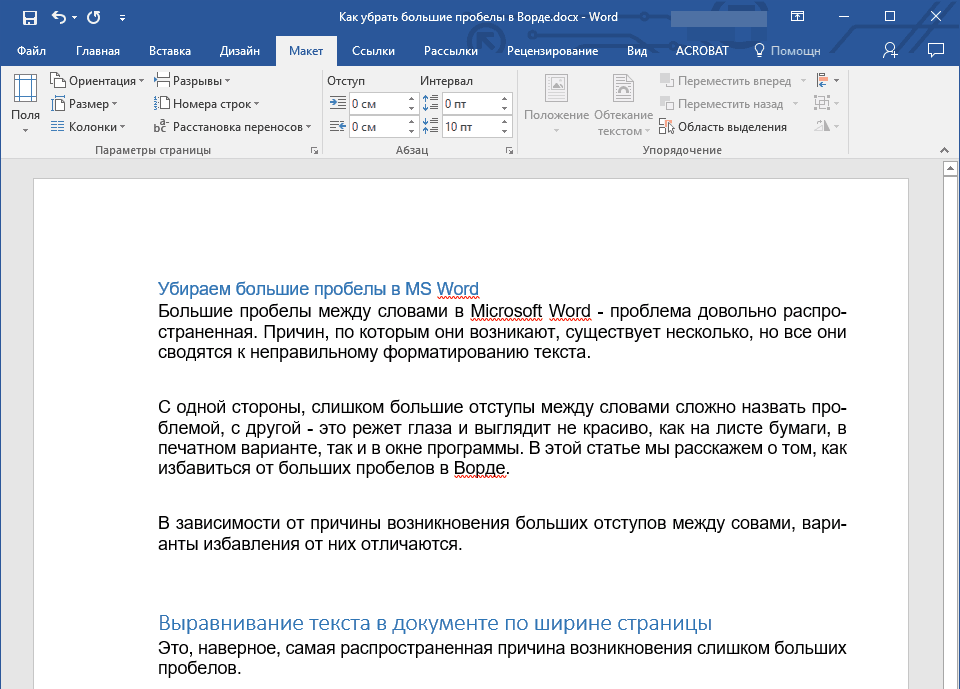
На этом все, теперь вы знаете обо всех причинах появления больших отступов, а значит, можете самостоятельно сделать в Ворде пробел меньше. Это поможет придать вашему тексту правильный, хорошо читабельный вид, который не будет отвлекать внимание большим расстоянием между некоторыми словами. Желаем вам продуктивной работы и результативного обучения.
При наборе любого текста возможны разные ошибки о опечатки и если в словах ошибку очень легко отметить или же сам Word пометит неправильное слово, то увидеть где у вас в тексте несколько пробелов между словами сложно. Можно вручную просматривать весь текст с включенным отображением спецсимволов, но это очень неудобно и долго. Этот же процесс поиска и устранения лишних пробелов можно автоматизировать и о том, как это сделать далее в статье.
Несколько пробелов между словами выглядят как на изображении ниже. Чтобы включить отображение пробелов, нажмите на панели инструментов во укладке «Главная» значок отображения спецсимволов. Кроме двух пробелов между словами может стоять 3 и более. Каждый пробел в спецсимволах — это отдельная точка.
Лишние пробелы в ворде выглядят как несколько точек подряд
Чтобы автоматом убрать лишние пробелы в word, необходимо воспользоваться инструментом поиска и замены. Нажмите во вкладке «Главная» на пункт «Заменить» или же можно нажать на сочетание клавиш Ctrl+H. Во вкладке «Заменить» в поле «Найти» вам необходимо ввести два пробела подряд (их не видно при печати), а в поле «Заменить на» ввести один пробел. После этого нажмите на кнопку «Заменить все». Ворд после нажатия «Заменить все» просмотрит весь текст от начала до конца и везде, где найдет два пробела подряд между словами, заменит их на один пробел. Эта операция будет проделана один раз по всему тексту и если у вас где либо встречаются более двух пробелов, Word заменит только два первых на один.

Чтобы убрать лишние пробелы, необходимо в инструменте поиска и замены произвести замену двух пробелов подряд на один.
Чтобы гарантированно избавиться от всех лишних пробелов, проделайте эту же операцию поиска и замены двух пробелов на один пока не появиться надпись «Готово. Число выполненных замен: 0.»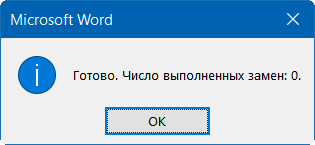
После этого в вашем тексте однозначно не будет лишних пробелов между словами.
Иногда мне попадаются документы, в которых текст выравнивается по ширине (вроде как для более красивого отображения), но слова в последней строчке растянуты на всю ширину и между слов появляются огромные пробелы. Очень часто пользователи в интернете спрашивают на форумах и на блогах как убираются пробелы при выравнивании по ширине. Проблема в большинстве случаев не в самом форматировании текста по ширине, а в спецсимволе, который стоит в конце данного проблемного абзаца.
Растянутый текст выглядит вот так:
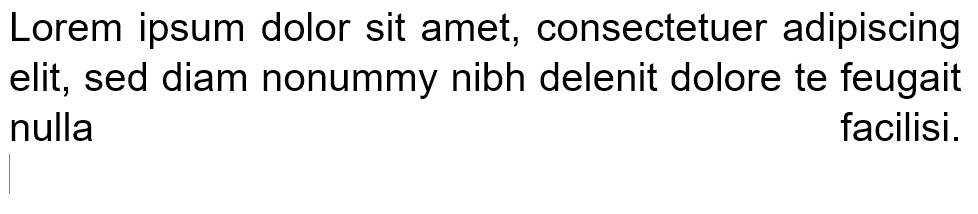
Как видите два последних слова Word растянул на всю строчку путем увеличения пробела между этими двумя словами. В 90% случаев вам поможет замена спецсимвола в конце абзаца на перевод коретки (это Enter).
Чтобы увидеть что за символ находится после точки, нажмите на главной вкладке значок отображения спецсимволов. И как видите у меня вместо обыкновенного пробела стоит символ принудительного перевода строки.

Проблема, из-за которой в большинстве случаев приводит к растягиванию последних слов в абзаце с большим пробелом между ними.
Удаляем его и вместо него нажимаем «Enter». Как видите Word автоматически распределил текст с форматированием по ширине и не добавил лишнего места между словами.
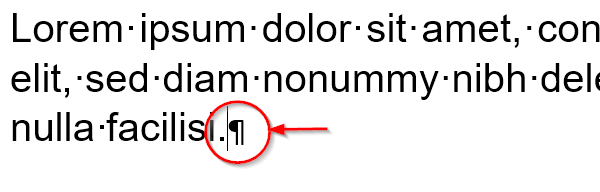
Что делать, если копируемый из Интернета текст не выравнивается по ширине
Вы замечали, что между некоторыми словами в текстовом редакторе Microsoft Word отображаются излишне большие пробелы? Так вот, они появляются далеко не просто так. Как правило, это происходит из-за применения форматирования текста или отдельных его частей, также вместо пробелов могли быть использовать специальные символы. То есть, разные причины – разные способы их устранения. Из данной статьи Вы узнаете, как убрать большие пробелы в Ворде. Достаточно внимательно прочесть инструкцию и запомнить её содержимое, чтобы устранить не эстетично большие пробелы.
Как удалить большие пробелы в Microsoft Office Word
Начать следует с выяснения возможной причины появления излишне больших пробелов между словами. Такое допустимо в случае, если ко всему тексту или его части применено выравнивание по ширине.Дело в том, что при применении данного элемента форматирования документа текстовый редактор начинает следить за тем, чтобы все слова на новых строчках находились на одном уровне, словно проведена невидимая вертикальная линия, к которой они притягиваются. Также выравниваются и последние буквы всех строк, из-за этого могут создаваться большие пробелы, чтобы заполнить всё пространство в документе. В идеале в каждой строчке должно быть одинаковое количество символов, тогда и пробелов лишних не будет, но это что-то из разряда фантастики.
Выравнивание по ширине не принялось, а слишком большие пробелы по-прежнему присутствуют? Дело в чём-то другом, например, в знаках табуляции (нажатие кнопки «Tab» визуально создаёт большой отступ, ошибочно распознаваемый как несколько пробелов). Чтобы выявить такие знаки необходимо включить режим отображения всех знаков: 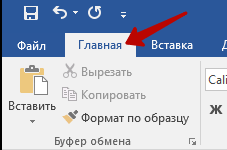
Как видите, все пробелы обозначаются точками, тогда как стрелками те самые знаки табуляции. К счастью, их можно убрать буквально в несколько нажатий:
В том случае, если излишне большие пробелы появились вследствие выравнивания по ширине, Вам придётся изменить его на стандартное выравнивание по левому краю, кликнув по соответствующей кнопке.






