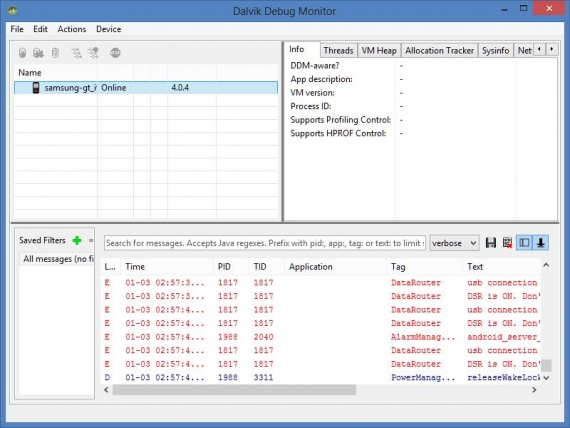Все популярные и доступные способы создания скриншота на Android.
Стремительное развитие интернета открывает ежедневно новые преимущества для ведения бизнеса, поиска работы, развлечения и общения. Одним из популярных направлений становится создание блогов, сайтов, интернет-магазинов. Многие пользователи получают возможность реализовать свой потенциал, создавая видео-инструкции и пошаговые руководства. Для этого необходимо выполнить захват видео или снимок экрана. Провести такую процедуру на стационарном компьютере довольно просто, но как сделать скриншот на смартфоне или планшете?
Вариантов решения такой задачи много, каждый имеет свои особенности. Рассмотрим подробно все пути решения.
Стандартные средства
Производители гаджетов под управлением Андроид предусмотрели необходимость создания скриншотов с помощью функциональных кнопок:
- В большинстве случаев достаточно нажать и удерживать пару секунд кнопки «Уменьшение громкости» и «Питание».
- В смартфонах Sony Xperia необходимо использовать «Уменьшение громкости + Включение». Однако, функция доступна не для всех устройств, а только для определенных моделей.
- В гаджетах Samsung Galaxy S требуется одновременное нажатие «Домой + Блокировка». По умолчанию, в смартфонах Samsung скриншоты сохраняются в папку ScreenCapture. После нажатия комбинации появляется меню с вариантами действий.
- Многие модели бренда HTC тоже выполняют функцию создания скриншота. Такая возможность реализована комбинацией кнопок «Включение + Домой».
- Начиная с версии Android 3.2, скриншот можно выполнить с помощью кнопки «Недавние программы». Необходимо просто удерживать ее несколько секунд. В некоторых случаях возможен вариант одновременного использования «Уменьшение громкости + Включение».
О результате выполненного действия можно будет узнать по характерным звуковым оповещениям или на экране смартфона.
С одной стороны, такие методы позволяют достаточно быстро сделать снимок всего экрана. С другой, у пользователя нет никакого контроля над характеристиками получаемого скриншота. Если, например, необходимо отобразить только определенную часть экрана, то стандартные средства не справятся.
Программы для создания скриншов
Если гаджет работает на Android последних версий (4.0 и выше), то наиболее практичным способом сделать скриншот будет использование дополнительных программ. Здесь надо знать главное правило – для установки подобных программ необходимы . Проще говоря, у пользователя должны быть права администратора, чтобы получить дополнительные возможности использования операционной системы.
После выполнения всех настроек можно приступать к установке нужного софта. Выбор очень велик, многие разработчики трудились над созданием эффективных программ для выполнения скриншотов. Наиболее качественные разработки: Screenshot UX, Screenshot ER PRO и MyPhoneExplorer.
Программ очень много, найти их можно в Google Play.
Рассмотрим более детально, как сделать скриншот на Android с помощью Screenshot UX. После установки и запуска программы, на экране появляется специальный сервисный значок, облегчающий настройку и выполнение скриншотов. Программа имеет некоторые дополнительные возможности и функции:
- Установка обратного таймера до момента выполнения снимка экрана.
- Выполнение скриншота после встряхивания гаджета.
- Выбор формата изображения, в котором будет сохранен снимок.
- Настройка размера сервисного значка на экране.
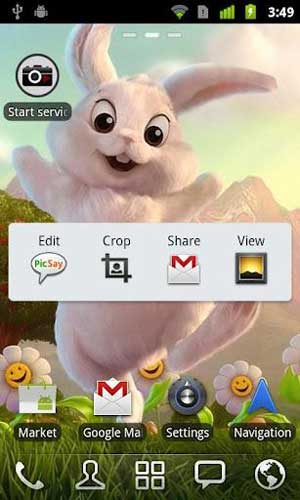

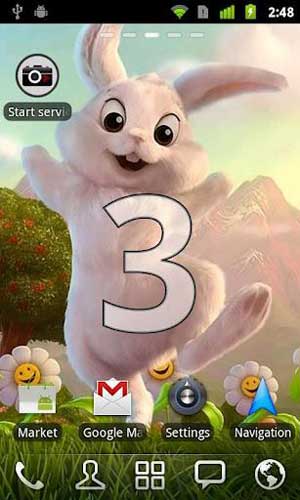

Стоит отметить, что Screenshot UX позволяет выполнить редактирование скриншота: можно внести текстовые комментарии, вырезать нужный фрагмент, поработать кистью с настройкой прозрачности и выбором цвета. Программа предоставляет выбор дальнейших вариантов действий с готовым скриншотом.
Скриншот с помощью компьютера
Этот способ трудно назвать оптимальным, но он точно эффективный. Стандартные средства могут не работать во многих моделях китайских гаджетов. Если смартфон работает на Андроид старых версий, то функция скриншота также будет недоступна, так как она там просто не предусмотрена. Вот тут и приходит на помощь домашний компьютер, который позволит сделать снимок экрана специальной программой SDK. Способ универсальный, работает во всех версиях Android. Необходимоp выполнить следующий порядок действий:
- Подключить устройство к ПК. Сделать это лучше через стандартный usb-кабель, который есть в комплекте.
- Теперь нужно установить программное обеспечение и драйвера для гаджета. Если такая процедура выполнялась раньше, то действие можно пропустить.
- Скачиваем SDK, распаковываем архив. В корневой папке диска (например, D или C) создаем папку (лучше выбрать короткое имя, например, SCR) и копируем в нее содержимое из распакованного архива. Это делается для удобства дальнейшего использования и ввода команд. В итоге, папка SCR должна содержать в себе следующие элементы: папки eclipse, sdk и приложение SDK Manager.
- Далее в папке sdk находим каталог platform-tools. Теперь копируем из нее файлы adb.exe, AdbWinApi.dll, а также fastboot.exe, в системную папку System32, которая располагается в каталоге Windows.
- Далее требуется запустить командную консоль. Сделать это можно через меню Пуск. Командная консоль находится в разделе Стандартные. Более быстрый способ заключается в нажатии комбинации клавиш Win+R. В появившемся окошке вводим команду cmd и нажимаем Enter. Должно открыться черное окно с мигающим курсором для ввода команд.
- Следующим действием перемещаемся в нужную папку. Для этого поочередно используются dos-команды: cd D:\ (переход в корневую папку), cd SCR (переход в папку SCR), cd sdk (переход в подкаталог), cd platform-tools. Каждая команда должна заканчиваться нажатием клавиши Enter.
- Последней записью на экране будет строка D:\SCR\sdk\platform-tools> и мигающий курсор в конце. Теперь необходимо запустить исполняемый файл. Для этого вводим команду adb shell, нажимаем Enter. При успешном выполнении команды на экране появится сообщение shell@android:/ $. Работа в консоли окончена, но закрывать ее пока нельзя, просто сворачиваем.
- Через проводник заходим в папку D:\SCR\sdk\tools\. Тут должен находиться файл ddms.bat, который необходимо запустить. Должна загрузиться оболочка программы Davlik Debug Monitor.