Скриншот – дословно с английского означает «снимок экрана». На ноутбуке эта операция делается просто: с помощью кнопки PrtSc на клавиатуре или способами, приведёнными далее.
Скриншот на ноутбуке системными средствами
Данные операции выполняются стандартными средствами Windows без использования сторонних приложений и программ.
Сочетание клавиш «Prt Sc»
Самый простой и самый быстрый способ, это воспользоваться на клавиатуре ноутбука специальной клавишей «Prt Sc» . Из-за компактности ноутбуков и нетбуков, данная клавиша у всех может находится в разных местах клавиатуры. Если вы хотите запечатлеть какое либо окно или прочее, товам достаточно нажать «принт скрин».
Возможные комбинации клавиш
- PrtSc – кнопка делает снимок экрана лэптопа с элементами на нём.
- Ctrl+Alt+PrtSc – комбинация кнопок, позволяющая снять окно активной программы. Системные элементы: трей, рабочий стол не попадут в скриншот.
Кнопка расположена в верхнем ряду. Обычно, между F12 и Pause. Но на компактных моделях лэптопов, особенно на ультрабуках, свои особенности. В частности, на рисунке показана кнопка PrtSc на ноутбуке Lenovo.
Куда сохраняются изображения
При нажатии, необходимый снимок помещается в буфер обмена. Для того, что бы сохранить изображение, нужно вставить его в графический редактор. Самым простым выбором является «родное» приложение Windows под названием Paint
. Найти его можно в стандартных приложениях в меню Пуск. В последних версиях Windows, начиная с 7, нажмите кнопку Win и начните набирать название программы Paint.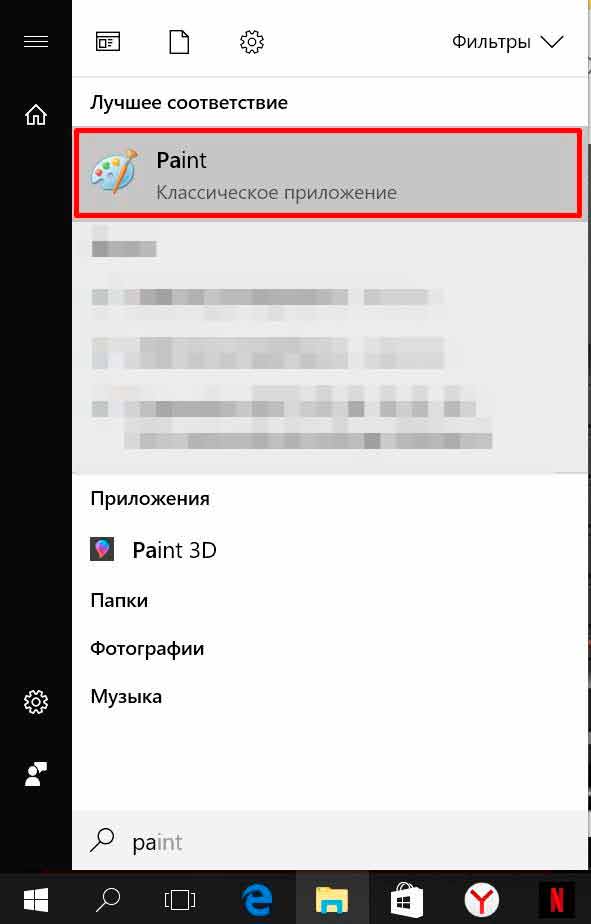
Перед вами откроется пустое поле рабочей области, в которое вам и необходимо вставить изображение из буфера обмена. Для этого можно воспользоваться быстрой комбинацией клавиш Ctrl + V.
После проделанных манипуляций перед вами появится необходимый снимок. В дальнейшем вы можете нарисовать стрелочки, выделить необходимое или добавить описание. После этого можете сохранить изображение в требуемом вам разрешении и формате. По-умолчанию Windows выбирает формат сохранения рисунка *.png. Для выбора популярного в интернете *.jpg, потребуется выбрать позицию Сохранить как в меню Paint.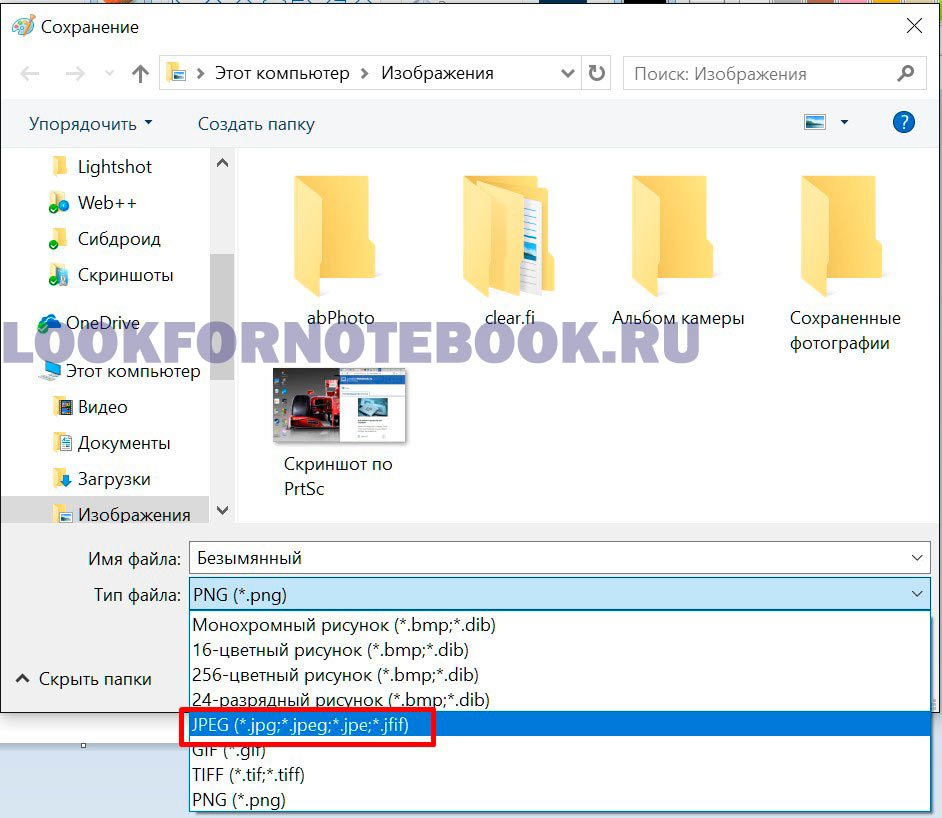
За счёт более эффективной компрессии скриншот в формате jpg имеет размер примерно в два раза меньше, чем сохранённый в png.
Для лэптопов, работающих под управлением операционной системы Linux, данный метод тоже подойдёт. Но там сразу запрашивается имя и формат сохраняемого на диск файла. Многие предпочтут «Пейнту» - Adobe Photoshop в силу его большей функциональности и удобства, однако последний является платным редактором. Тут, как говорится, дело вкуса и предпочтений.
Использование Ножниц
Ещё один системный инструмент для сохранения снимков экрана ноутбука – Ножницы. Программа доступна в версиях Windows, начиная с Vista, но большинство пользователей об утилите не знают.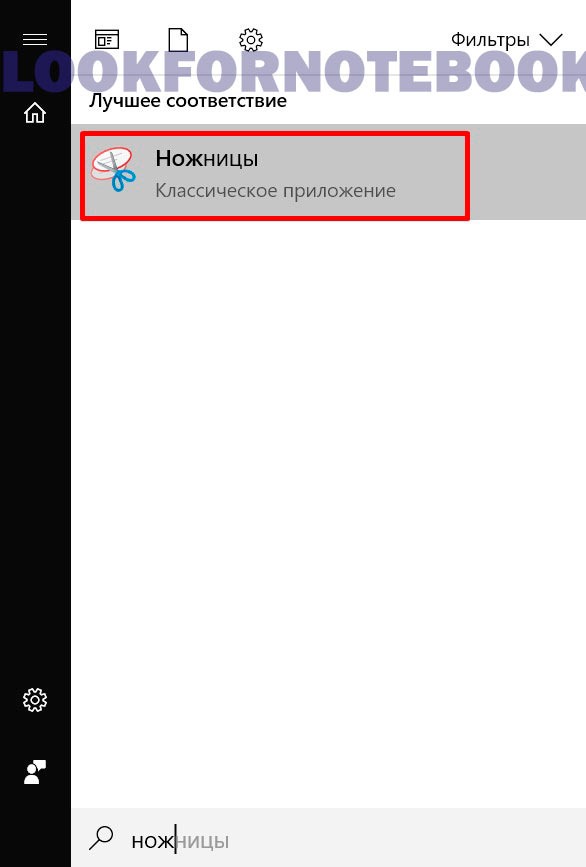
В Ножницах можно выбирать режим захвата изображения на экране: произвольная форма, прямоугольник, активное окно или весь экран.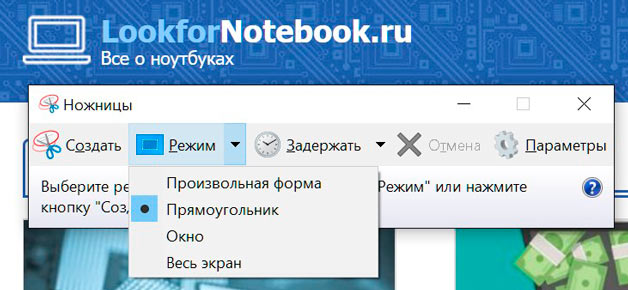
Предусмотрена функция отложенного запуска, которая позволит сделать скриншот через несколько секунд после нажатия кнопки Создать. Она полезна для выполнения фотографии дисплея в игре или приложении, блокирующем действия системных кнопок.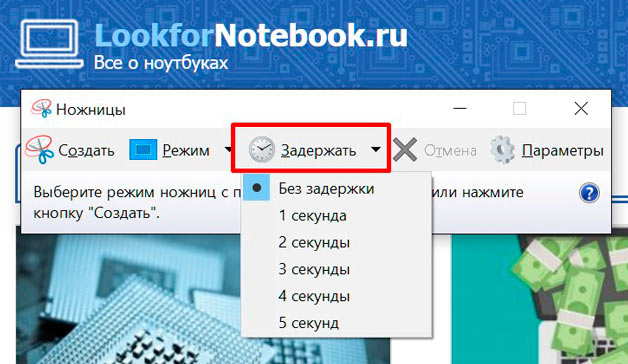
В режиме произвольного фрагмента можно выделить часть экрана ноутбука для захвата с помощью рисования мышью замкнутой зоны.
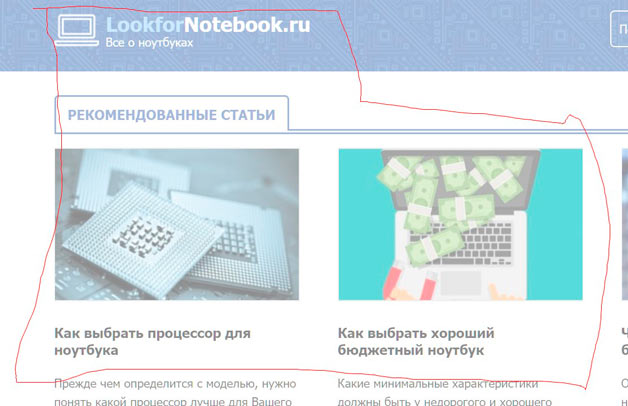
Сохранение рисунка делается в программе Ножницы с помощью кнопки с дискетой.
Формат файла: jpg или png, выбирается в диалоге сохранения.
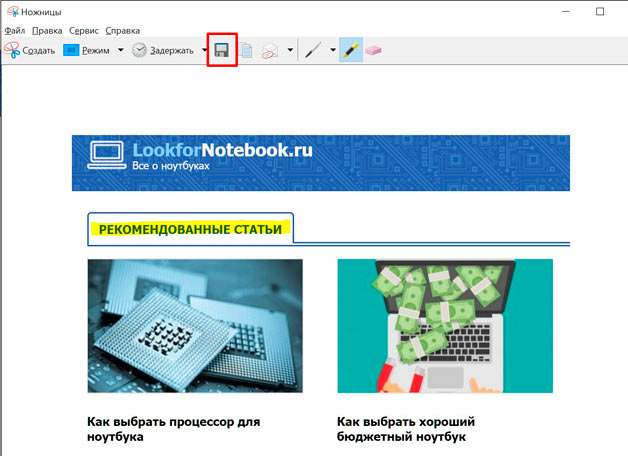
Для более удобного пользования Ножницами назначьте на их ярлыке горячую клавишу. Например, Ctrl-Shift-1. В списке приложений на иконке Ножниц нажмите правую клавишу мыши и выберите Открыть папку с файлом.

Откройте свойства ярлыка и назначьте клавиши быстрого выбора. В нашем случае Ctrl-Shift-1.
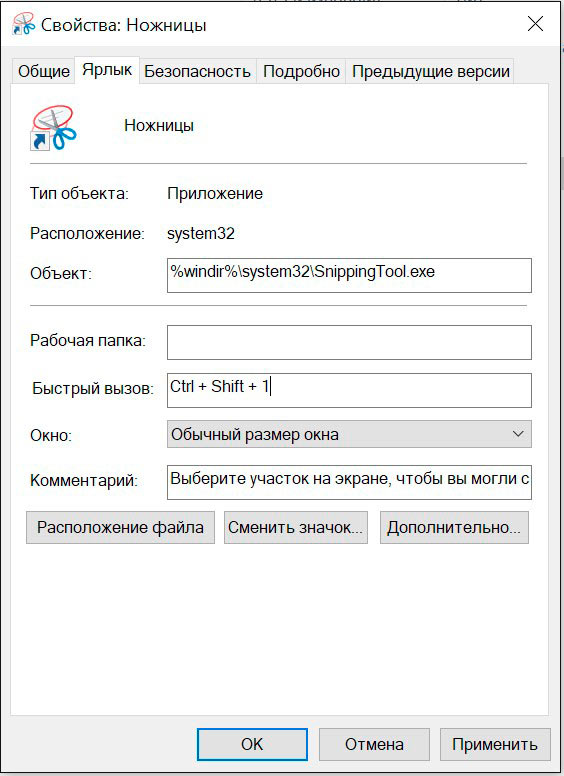
После такой операции Ножницы будут запускаться по указанной комбинации кнопок.
Скриншот на ноутбуке с помощью утилит
Существует целый набор платных и бесплатных утилит для решения подобной задачи. Они позволяют удобнее, чем в системных средствах, выполнять следующие операции.
- Редактирование рисунка перед его публикацией или отправкой электронным письмом.
- Быстрая отправка рисунка в облачное хранилище, чтобы делиться с пользователями ссылкой.
- Уменьшение размера файла при сохранении для быстрого открытия на мобильных телефонах и планшетах.
- Упорядочение фотографий дисплея в каталоге или папке.
Вот наиболее популярные и удачные из таких утилит.
Lightshot
Программа бесплатна, распространяется без ограничений и рекламы. После установки интегрируется в Windows и заменяет штатное действие по кнопке PrtSc.
После снятия снимка экрана ноутбука программа позволяет отредактировать рисунок. Поддерживаются стрелки, прямоугольники, карандаш и вставка текста.
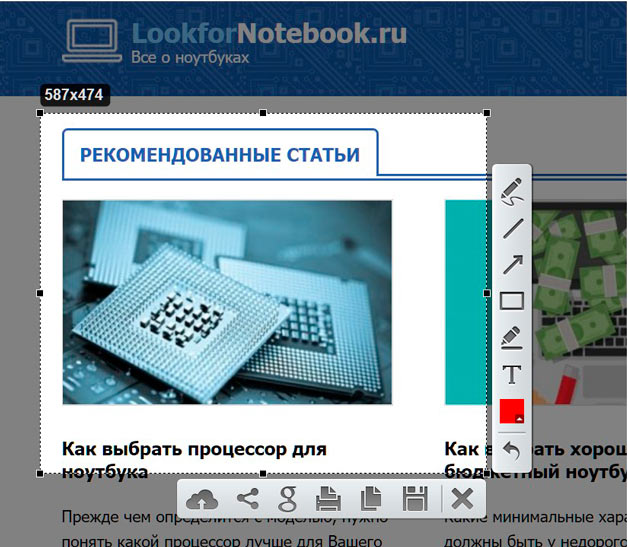
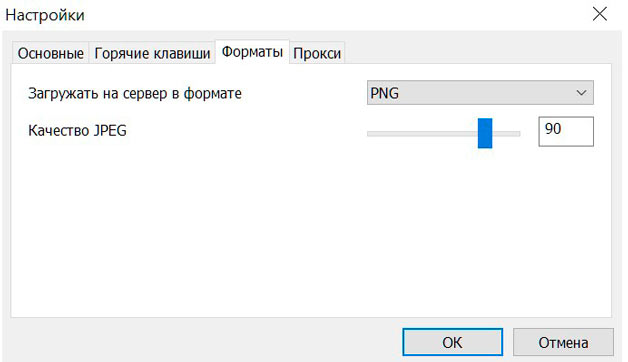
Важная особенность Lightshot – в настройках указывается формат файла с рисунком, записываемого на диск или в облако, и качество в процентах. Чем выше значение, тем меньше потерь при сохранении, но тем больший размер файла получится. Lightshot - единственная бесплатная программа обзора с такой функцией.
Яндекс Диск
Относительно недавно возможность снять фрагмент экрана лэптопа или компьютера появилась в приложении Яндекс Диск для Windows. Включается она по-умолчанию и меняет штатное поведение системы при нажатии на PrtSc.
Преимущество Яндекс Диска – возможность моментально сгенерировать ссылку на отредактированный и опубликованный в облачном хранилище файл.
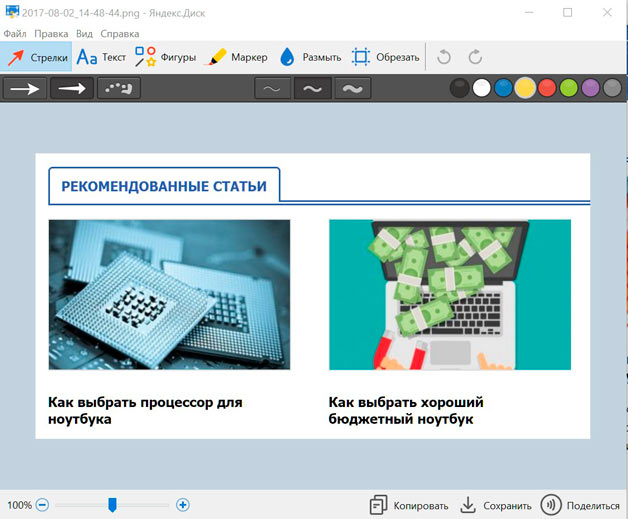
Названия рисункам назначаются автоматически по времени или по названию окна и времени. Это необходимо для быстрого поиска фотографии дисплея и наведения порядка в каталоге. Формат для сохранения графического файла выбирается в настройках: PNG или JPG.
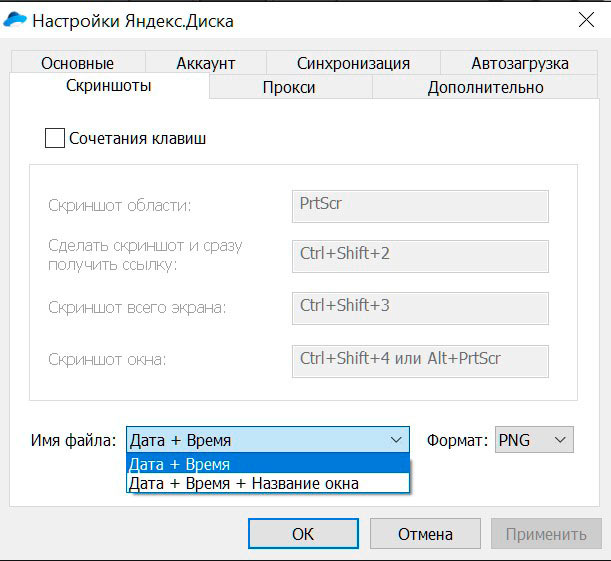
В Яндекс Диске есть функция автозагрузки изображений, которая облегчает работу по снятию скриншотов с дисплея ноутбука для дальнейшей обработки на персональном компьютере. Вы подключаете оба устройства к одному аккаунту Яндекс Диска, и рисунок при сохранении на лэптопе становится доступен на ПК.






