التذييل هو سلسلة نصية مع المعلومات المتعلقة بالمنشور ، والتي يتم وضعها في كل صفحة. عادةً ما يتم وضع رأس أو تذييل بالقرب من أعلى الورقة ، ولكن يمكن أيضًا وضعها في أسفل الورقة أو جانبها. يمكن أن يحتوي التذييل على عنوان كتاب أو فصل أو معلومات عن المؤلف.
يدعم محرر نصوص Word الرؤوس والتذييلات ويوفر للمستخدم الكثير من الأدوات للعمل مع هذه الوظيفة. تعمل هذه الأدوات بشكل متوقع إلى حد ما ولا تسبب عادةً أي صعوبات للمستخدمين. ومع ذلك ، هناك مشكلة واحدة في الرؤوس والتذييلات في Word ، لا يستطيع المستخدمون في كثير من الأحيان معرفة كيفية إزالة رأس وتذييل في Word. سنتحدث عن هذا في هذه المادة.
كيفية إزالة رأس أو تذييل في Word 2007 أو 2010 أو 2013 أو 2016
إذا كنت تستخدم محرر نصوص Word 2007 أو 2010 أو 2013 أو 2016 ، فهناك عدة طرق لإزالة الرؤوس والتذييلات. أسهل خيار هو النقر نقرًا مزدوجًا فوق رأس الصفحة وتذييلها في أي بلد من المستند. سيسمح لك Word بعد ذلك بتحرير الرأس والتذييل. حدد بالماوس كل النص الموجود في الرأس واضغط على المفتاح DELETE... بعد إزالة الرأس ، ما عليك سوى النقر نقرًا مزدوجًا فوق المساحة الفارغة للورقة. سيؤدي هذا إلى إزالة الرؤوس والتذييلات من جميع صفحات مستند Word الخاص بك.
طريقة أخرى لإزالة الرؤوس والتذييلات هي أنك تحتاج إلى الانتقال إلى علامة التبويب "إدراج" ، والنقر فوق " رأس الصفحة» (أو "تذييل" حسب العنوان الذي تستخدمه) وحدد عنصر القائمة "حذف العنوان".
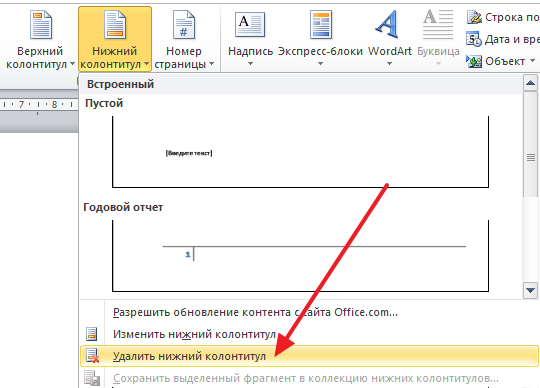
وتجدر الإشارة إلى أنه إذا تم استخدام أقسام مختلفة من الوثيقة رؤوس وتذييلات مختلفة، يمكنك حينئذٍ فقط إزالة الرؤوس والتذييلات من قسم واحد في كل مرة.
كيفية إزالة الرؤوس والتذييلات من الصفحة الأولى في Word 2007 أو 2010 أو 2013 أو 2016
في بعض الأحيان يكون من الضروري إزالة الرؤوس والتذييلات من الصفحة الأولى فقط. هذا سهل بما فيه الكفاية. لهذا انقر نقرًا مزدوجًا فوق رأس الصفحة وتذييلها في الصفحة الأولى وانتقل إلى علامة التبويب "المُنشئ". هنا تحتاج إلى تحديد المربع المقابل للوظيفة " رأس خاص للصفحة الأولى ".
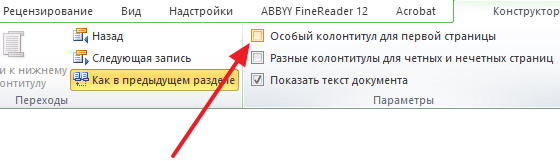
بعد تمكين هذه الوظيفة ، يختفي الرأس والتذييل من الصفحة الأولى من المستند. بعد ذلك ، ما عليك سوى النقر نقرًا مزدوجًا فوق مساحة فارغة على الورقة للخروج من وضع التحرير للرؤوس والتذييلات.
كيفية إزالة الرؤوس والتذييلات في Word 2003
إذا كنت تستخدم محرر نصوص Word 2003 ، فلن يكون لديك سوى طريقة واحدة لإزالة الرؤوس والتذييلات. تحتاج أولاً إلى الانتقال إلى تحرير الرؤوس والتذييلات. لهذا افتح القائمة "عرض - الرؤوس والتذييلات".

بعد ذلك ، ستظهر لوحة عائمة لتحرير الرؤوس والتذييلات. الآن أنت تحتاج إلى تحديد النص في الرأس وحذفه بالضغط على مفتاح الحذف.
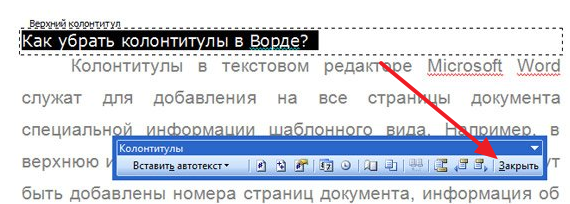
بعد إزالة الرأس والتذييل ، انقر فوق الزر "إغلاق".
رأس أو تذييل الصفحة هو خط موجود على حافة شريط التنضيد على الورق أو المستندات. بالمعنى القياسي لهذا المصطلح ، يحتوي التذييل على العنوان ، وعنوان العمل (المستند) ، واسم المؤلف ، ورقم الجزء أو الفصل أو الفقرة. يتم وضع رأس الصفحة وتذييلها في جميع الصفحات ، وهذا ينطبق بالتساوي على الكتب المطبوعة و مستندات نصية، بما في ذلك الملفات مايكروسوفت وورد.
رأس الصفحة وتذييلها في Word عبارة عن منطقة فارغة من الصفحة لا يوجد بها النص الرئيسي للمستند أو أي بيانات أخرى ولا يمكن تحديد موقعها. هذا نوع من حدود الصفحة ، المسافة من أعلى وأسفل الورقة إلى حيث يبدأ النص و / أو ينتهي. يتم تعيين الرؤوس والتذييلات في Word بشكل افتراضي ، ويمكن أن تختلف أحجامها بناءً على تفضيل المؤلف أو متطلبات مستند معين. ومع ذلك ، في بعض الأحيان لا تكون هناك حاجة إلى رأس أو تذييل في المستند ، وسوف تناقش هذه المقالة كيفية إزالته.
ملحوظة: تقليديا ، نذكرك أن الإرشادات الموضحة في هذه المقالة معروضة على مثال Microsoft Office Word 2016 ، ولكنها في نفس الوقت تنطبق على الجميع الإصدارات السابقة من هذا البرنامج. ستساعدك المواد أدناه في إزالة التذييل في Word 2003 و 2007 و 2010 والإصدارات الأحدث.
تتطلب العديد من المستندات أن يتم إنشاء الصفحة الأولى ، وهي صفحة العنوان ، بدون رؤوس وتذييلات.
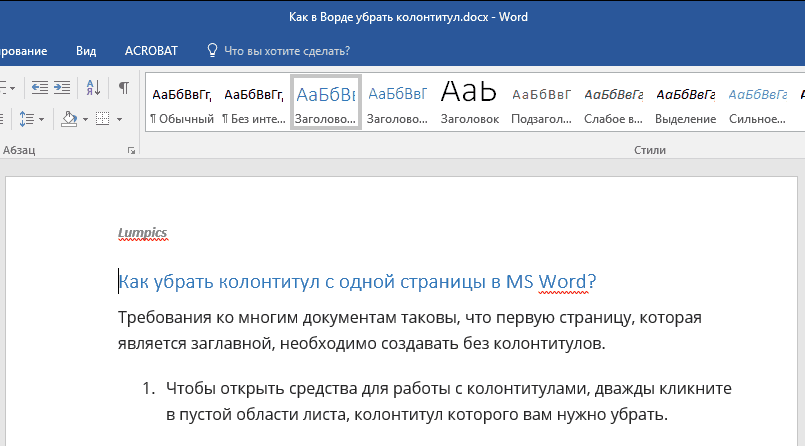
1. لفتح أدوات العمل باستخدام الرؤوس والتذييلات ، انقر نقرًا مزدوجًا في منطقة فارغة من الورقة ، والتي تريد إزالة رأسها.

2. في علامة التبويب المفتوحة "البناء"الموجود في علامة التبويب الرئيسية "التعامل مع الرؤوس والتذييلات" حدد المربع بجوار "رأس خاص للصفحة الأولى".

3. ستتم إزالة الرؤوس والتذييلات من هذه الصفحة. اعتمادًا على ما تحتاجه ، يمكن ترك هذه المنطقة فارغة ، أو يمكنك إضافة رأس وتذييل مختلفين حصريًا لهذه الصفحة.
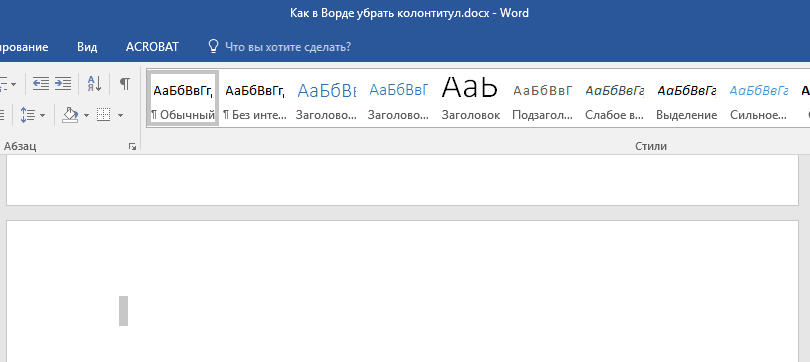
ملحوظة:لإغلاق النافذة للعمل مع الرؤوس والتذييلات ، تحتاج إلى النقر فوق الزر المقابل على اليمين على شريط الأدوات ، أو بالنقر المزدوج فوق زر الماوس الأيسر في المنطقة التي تحتوي على نص على الورقة.
كيف أقوم بإزالة الرؤوس والتذييلات غير الموجودة في الصفحة الأولى؟
لإزالة الرؤوس والتذييلات من الصفحات غير الأولى (يمكن أن تكون ، على سبيل المثال ، الصفحة الأولى من قسم جديد) ، تحتاج إلى تنفيذ إجراء مختلف قليلاً. أولاً ، أضف فاصل مقطعي.
ملحوظة: من المهم أن تفهم أن الفاصل المقطعي ليس فاصل صفحة. إذا كان هناك بالفعل فاصل صفحات أمام الصفحة تريد إزالة الرؤوس والتذييلات منه ، فيجب إزالته ، ولكن يجب إضافة فاصل مقطعي. التعليمات موضحة أدناه.
1. انقر في مكان المستند حيث تريد إنشاء صفحة بدون رؤوس وتذييلات.

2. التبديل من علامة التبويب "الصفحة الرئيسية" في علامة التبويب "نسق".

3. في مجموعة "إعدادات الصفحة" ابحث عن الزر "فرامل" وتوسيع قائمته.
4. حدد عنصرًا "الصفحة التالية".

5. الآن أنت بحاجة إلى فتح الوضع للعمل مع الرؤوس والتذييلات. للقيام بذلك ، انقر نقرًا مزدوجًا فوق منطقة الرأس أو التذييل أعلى الصفحة أو أسفلها.

6. انقر فوق "كما في القسم السابق" - سيؤدي هذا إلى إزالة الارتباط بين الأقسام.

7. الآن حدد العنصر "تذييل" أو "رأس الصفحة".

8. حدد الأمر المطلوب من القائمة الموسعة: حذف تذييل» أو إزالة الرأس.

ملحوظة:إذا كنت بحاجة إلى إزالة كل من الرأس والتذييل ، فكرر الخطوات 5-8 .
9. لإغلاق نافذة العمل مع الرؤوس والتذييلات ، حدد الأمر المناسب (الزر الأخير في لوحة التحكم).
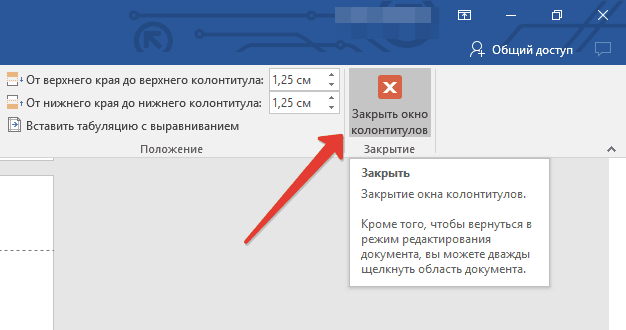
10. ستتم إزالة الرأس و / أو التذييل من الصفحة الأولى التي تلي الفاصل.
إذا كنت تريد إزالة جميع الرؤوس والتذييلات التي تتبع فاصل الصفحة ، فانقر نقرًا مزدوجًا فوق منطقة الرأس والتذييل على الورقة حيث تريد إزالتها ، ثم كرر الخطوات المذكورة أعلاه 6-8 ... إذا كانت الرؤوس والتذييلات في الصفحات الفردية والزوجية مختلفة ، فسيتعين عليك تكرار الخطوات لكل نوع من الصفحات على حدة.
هذا كل شيء ، الآن أنت تعرف كيفية إزالة تذييل في Word 2010 - 2016 ، وكذلك في الإصدارات السابقة من هذا البرنامج متعدد الوظائف من Microsoft. نتمنى لك نتائج إيجابية فقط في عملك وتدريبك.
في هذه المقالة ، سوف أشارك خدعة واحدة صغيرة. سوف تتعلم كيفية إزالة الترقيم من صفحة العنوان في Microsoft Word وفي نفس الوقت الحفاظ على الترقيم في جميع الصفحات الأخرى من المستند.
سيقول الكثير أنه يمكنك وضعه صفحة عنوان الكتاب في مستند آخر حيث لن يكون هناك ترقيم. هذا أحد الحلول للمشكلة ، لكنه ليس مناسبًا دائمًا. تحتاج في بعض الأحيان إلى إرسال شهادة نهائية ، على سبيل المثال ، إلى معلم. وهو أكثر ملاءمة لإرساله في ملف واحد.
أيضًا ، تنص قواعد سير العمل والقواعد الكتابية على ضرورة ترقيم صفحات الخطابات الرسمية من الصفحة الثانية. إذن ماذا تفعل في هذه الحالة؟ كيفية إزالة رقم الصفحة من صفحة عنوان الكتاب في كلمة؟
خوارزمية لإزالة الأرقام من الصفحة الأولى من المستند
لا يوجد ترقيم في الوثيقة
إذا لم يكن المستند الخاص بك يحتوي على ترقيم صفحات حتى الآن ، فستحتاج إلى اتباع الخطوات التالية:
- انتقل إلى علامة التبويب محرر نصوص Word إدراج
قم بالتبديل إلى علامة التبويب "إدراج"
- انقر فوق الزر رقم الصفحة
زر رقم الصفحة
- حدد الموقع المطلوب ، على سبيل المثال ، أعلى الصفحة والمحاذاة (في هذه الحالة ، المركز)

موقع ترقيم الصفحات
- حدد المربع بجوار "" وسيتم حذف الترقيم من الصفحة الأولى تلقائيًا.

اختيار رأس مخصص للصفحة الأولى
تم تعيين ترقيم المستند بالفعل
عندما يحتوي المستند بالفعل على ترقيم ، ثم للوصول إلى إعدادات الرأس والتذييل للصفحة الأولى ، ستحتاج إلى تنفيذ عدة خطوات بسيطة. لذلك ، لإزالة رقم الصفحة من صفحة العنوان ، تحتاج إلى:
- انقر بزر الماوس الأيمن على الترقيم وحدد " تغيير الرأس»
قم بتغيير رأس الصفحة
- ستظهر نافذة مُنشئ ، حيث ستحتاج مرة أخرى إلى تعيين علامة اختيار مقابل العنصر رأس خاص للصفحة الأولى»

تعيين رأس مخصص للصفحة الأولى
- ولكن الآن لن تتم إزالة الترقيم تلقائيًا. تحتاج إلى إزالته بنفسك. ما عليك سوى وضع المؤشر بزر الفأرة الأيسر بعد رقم الصفحة وإزالة الترقيم بالمفتاح مسافة للخلف... قد تضطر إلى الضغط مرتين أو ثلاث مرات لإزالة الترقيم.
حذف الترقيم
- للخروج من وضع تحرير الترقيم ، اضغط على الزر أغلق نافذة الرأس والتذييل على شريط الأدوات. يمكنك أيضًا النقر نقرًا مزدوجًا فوق نص المستند.
اخرج من القائمة لتحرير الرؤوس والتذييلات
أتمنى أن أتمكن من الإجابة على السؤال "كيف أزيل رقم الصفحة من صفحة العنوان في Word؟" إذا كان لا يزال لديك أسئلة ، فسأجيب عليها في التعليقات.
وصف مفصل
الرؤوس والتذييلات عبارة عن سطر به نص موجود أعلى أو أسفل النص الرئيسي للمستند ، وكذلك على طول باقي حواف المجموعة الرئيسية. عادة، التذييلات توجد بغض النظر عن المستند الرئيسي ولا تتغير. أي بتحديد مرة واحدة في المكان المناسب عنوان الجري فلن يغير محتواه وموقعه. جميع الصفحات سيكون لها نفس الشيء عنوان الجري.
أدخل كرة القدم . تم إدراج رأس وتذييل الصفحة بسيط للغاية - عن طريق النقر المزدوج في أعلى أو أسفل المستند. حيث عمل تذييل يمكن أن يكون من أي صفحة من المستند. سيظهر على الإطلاق في جميع الصفحات. أيضا، عمل تذييل يمكن أن يكون من علامة التبويب إدراج → الرؤوس والتذييلات .
ومع ذلك ، في بعض الأحيان يصبح ضروريًا التغييرات في الرؤوس والتذييلات في بعض الصفحات أو أنه ضروري للغاية إزالة بعض الرؤوس والتذييلات... على سبيل المثال ، غالبًا ما يتم وضع ما يسمى بـ "القفل" في الصفحة الأخيرة من المستند الرئيسي ، أو بالأحرى على الجانب الخلفي منه.
قفل المستند هو سجل يحتوي على بيانات عن رقم التسجيل واسم وحجم الملف الذي تم إعداد المستند فيه وطُبع المستند منه وعدد النسخ والمعلومات حول المرسل إليهم ، والذين تم إرسال النسخ الفردية إليهم ، بالإضافة إلى معلومات حول المنفذ وتاريخ تنفيذ المستند.
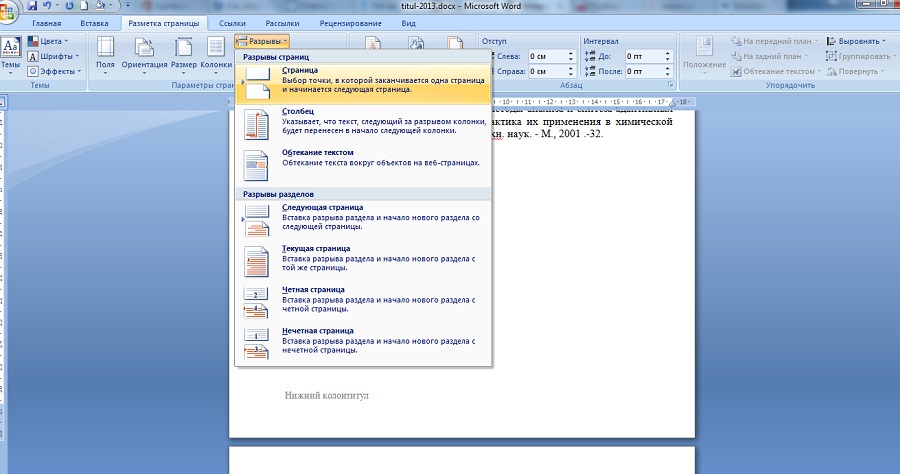
كسر الصفحة ... لكي إزالة التذييل من آخر صفحة المستند في Word ، من الضروري ، أولاً وقبل كل شيء ، تعيين فاصل الصفحة ... يمكن القيام بذلك في علامة التبويب تخطيط الصفحة ... بعد ذلك ستتم إضافة صفحة أخرى ويمكن حذفها. ولكن هذا ليس نقطة. يظهر ارتباط على الجانب الأيمن من الرأس مع النص كما في المستند السابق. اضغط عليها والآن يمكننا تغيير الرأس والتذييل في هذه الصفحة.

تغيير كرة القدم في صفحات منفصلة ... بالمناسبة ، إذا قمت بالتمرير لأعلى الصفحة ، يمكنك ملاحظة أنه بجانب كل رأس وتذييل يوجد ارتباط كما في المستند السابق. من خلال النقر عليه ، يمكنك تغيير رأس وتذييل الصفحة الأخرى المطلوبة.
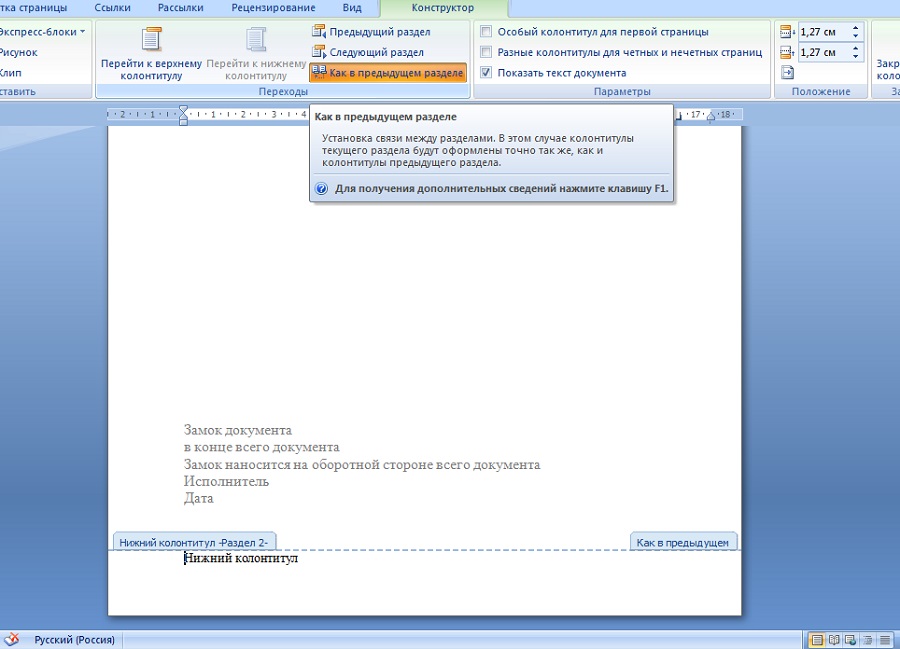

إلى إرجاع الرؤوس والتذييلات إلى حالتها الأصلية، هذا مرة أخرى اجمع كل الرؤوس والتذييلات في واحد ، انقر فوق الزر الموجود أعلى علامة التبويب كما في القسم السابق، وبعد ذلك سيظهر طلب تأكيد مطابق تغييرات الرأس والتذييل.
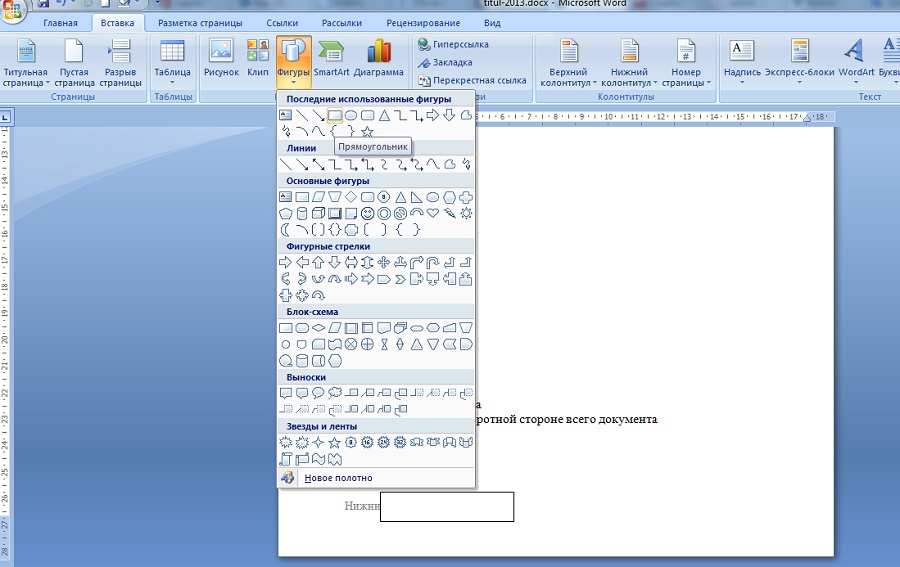
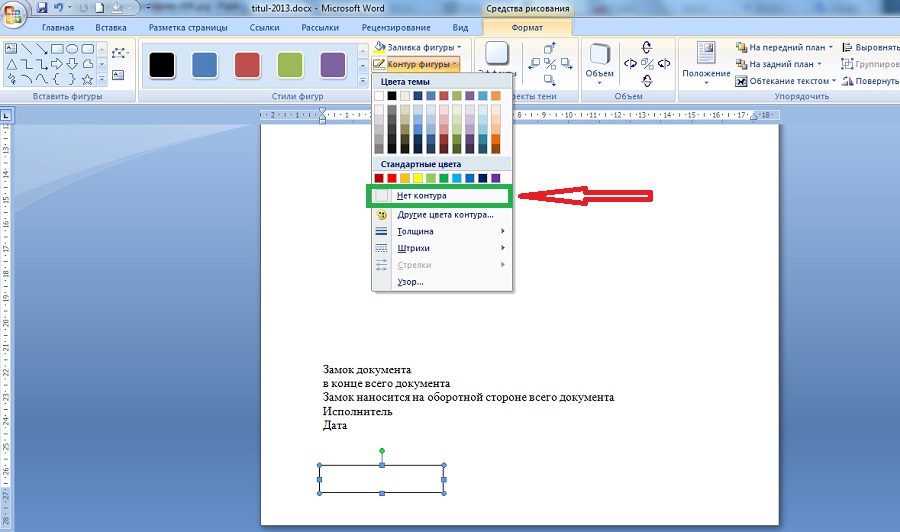
أدخل الشكل ... بأبسط طريقة إزالة رأس وتذييل الصفحة الأخيرة من مستند في Word هو أدخل الشكل من علامة التبويب إدراج ... وهكذا ، على سبيل المثال ، يمكن للمرء أدخل المستطيل مباشرة إلى نص العنوان ، وبعد ذلك سيصبح نص الرأس والتذييل غير مرئي - سيتم تغطيته بشكل مستطيل. الشيء الوحيد الذي يجب القيام به هنا هو تحديد الشكل وعلامة التبويب شكل يدفع مخطط الشكل وحدد المربع لا مخطط تفصيلي.
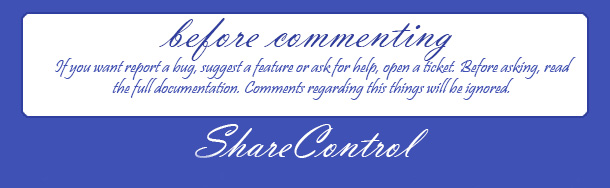
العمل مع برنامج "Word" - مجموعة من المهارات المطلوبة الإنسان المعاصر... تسجيل التقارير والبيانات العلمية و أوراق الفصل، البحث المجرد - كل هذا يتطلب معرفة أساسيات تنسيق المستندات. كقاعدة عامة ، تظهر المشاكل عند تغيير الرؤوس والتذييلات - هذا الجزء ورقة مطبوعةالذي يعرض العناوين والعناوين الفرعية وترقيم الصفحات. سيتم مناقشة النقطة الأخيرة في هذه المادة.
إضافة وإزالة رقم الصفحة من صفحة العنوان
ترقيم الصفحات هو وظيفة مألوفة تستخدم على نطاق واسع في إعداد أي بحث علمي تنسيق مطبوع. من أجل استخدام هذا الخيار لمحرر النصوص ، عليك الذهاب إلى علامة التبويب "إدراج" والبدء في العمل بالرأس ، والذي يمكن عرضه أعلى الورقة المطبوعة وأسفلها. الترقيم القياسي هو تذييل يقع في منتصف الصفحة ، محدد في شكل رقم أو رقم. من أجل تنفيذ التنسيق المحدد للمستند ، يجب عليك:
- في علامة التبويب "إدراج" ، انقر فوق وظيفة "رقم الصفحة".
- ثم انقر فوق العنصر الفرعي "في أسفل الصفحة".
- اختر عينة - "رقم بسيط 2".
سترى العديد من الخيارات الأخرى لترحيل المستند الخاص بك. وفقًا لذلك ، يمكنك تغيير موقع الرقم على الصفحة (يسار ، يمين ، أعلى ، إلخ) ، اعتمادًا على متطلبات إعداد عملك. ومع ذلك ، سيتم تطبيق نوع الترقيم المحدد بدءًا من الورقة الأولى ، باستثناء العنوان. للتخلص من رقم إضافي ، أنت بحاجة إلى:
- انتقل إلى علامة التبويب "إدراج".
- انقر فوق العنصر الفرعي "رقم الصفحة".
- حدد نوع الترقيم المطلوب.
- انقر بزر الماوس الأيسر فوق الأمر "تخصيص رأس الصفحة الأولى وتذييلها".
وهكذا ، سيتم ترقيم كل ورقة من أوراق عملك ، باستثناء الصفحة الأولى ، العنوان.
حذف ترقيم المستندات
في بعض الأحيان يصبح من الضروري حذف ترقيم صفحة معين. لتنفيذ هذا الأمر البسيط ، يجب عليك تنفيذ التسلسل المحدد من الإجراءات:
- انتقل إلى علامة التبويب "عرض".
- انقر فوق أمر "تخطيط الصفحة".
- تحديد عنصر "الرؤوس والتذييلات".
- انقر فوق رقم الصفحة (يجب أن يظهر مربع حوار لتنسيق الرقم).
- انقر فوق أمر "حذف" (أو "حذف").

إضافة رقم صفحة بداية بخلاف 1.
يمكنك البدء في ترقيم المستند الخاص بك من أي رقم. يعد هذا الخيار أداة مفيدة عندما تحتاج إلى ترقيم وثيقتين مختلفتين بشكل مستمر. لتنفيذ الأمر ، عليك القيام بما يلي:
- انتقل إلى علامة التبويب "عرض".
- اختيار عنصر "تخطيط الصفحة".
- في لوحة "عناصر المستند" ، انقر فوق عمود "الرؤوس والتذييلات".
- النقر فوق وظيفة الصفحة.
- انقر فوق الزر "تنسيق".
- عيّن القيمة المطلوبة في حقل "البدء بـ". على سبيل المثال ، "ابدأ في 21".
- انقر فوق الأمر "موافق".
وبالتالي ، سيتم ترقيم الوثيقة بالترتيب ، بدءًا من التعيين 21.

سيبدو العمل على تصميم البحث تافهًا وسهلاً ، إذا كنت تتقن الأساسيات ، فتعرف بشكل أفضل على محرر النصوص "Word". وسيستغرق تنسيق المستندات وتغييرها بضع دقائق إذا قضيت بعض الوقت في دراسة هذه المقالة. ودع الحياة اليومية تكون ممتعة!







