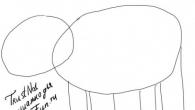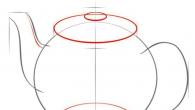Əlavə etmək lazımdır yeni səhifə mətndə microsoft sənədi Office Word çox tez-tez görünmür, lakin hələ də ehtiyac olduqda, bütün istifadəçilər bunu necə edəcəyini başa düşmürlər.
Ağla gələn ilk şey, imleci hansına ehtiyacınız olduğuna görə mətnin əvvəlində və ya sonunda yerləşdirməkdir. boş təbəqəvə basın "Gir" yeni bir səhifə görünənə qədər. Çözüm, əlbətdə ki, yaxşıdır, lakin ən doğru deyil, xüsusən dəfələrlə bir neçə səhifə əlavə etməlisinizsə. Aşağıdakı Word-də yeni bir vərəq (səhifə) necə düzgün bir şəkildə əlavə olunacağını sizə xəbər verəcəyik.
Boş səhifə əlavə olunur
MS Word-də boş bir səhifə əlavə edə biləcəyiniz xüsusi bir vasitə var. Əslində, buna tam olaraq belə deyilir. Bunu etmək üçün aşağıdakı təlimatları izləyin.
1. Mətnin əvvəlində və ya sonunda, yeni bir səhifə əlavə etməyiniz lazım olduğuna görə - mövcud mətndən əvvəl və ya sonra sonra sol siçan düyməsini vurun.
2. Nişana keçin "Taxmaq"harada qrupda "Səhifələr" tapın və vurun “Boş səhifə” .

3. Sənədin əvvəlində və ya sonunda ehtiyac duyduğunuz yerdən asılı olaraq yeni, boş bir səhifə əlavə ediləcəkdir.

Fasilə əlavə edərək yeni səhifə əlavə etmək
Bir səhifə fasiləsindən istifadə edərək Word-də yeni bir vərəq də yarada bilərsiniz, xüsusən də bu, aləti istifadə etməkdən daha sürətli və daha rahat edilə bilər. "Boş səhifə"... Həqiqətən, sizdən daha az klik və tuş vuruşları tələb olunur.
Bir səhifə sonu necə əlavə ediləcəyi barədə əvvəlcədən yazmışdıq, bu barədə daha çox linki aşağıda təqdim olunan məqalədə oxuya bilərsiniz.
1. Siçan imlecini yeni bir səhifə əlavə etmək istədiyiniz əvvəl və ya sonra mətnin əvvəlinə və ya sonunda yerləşdirin.
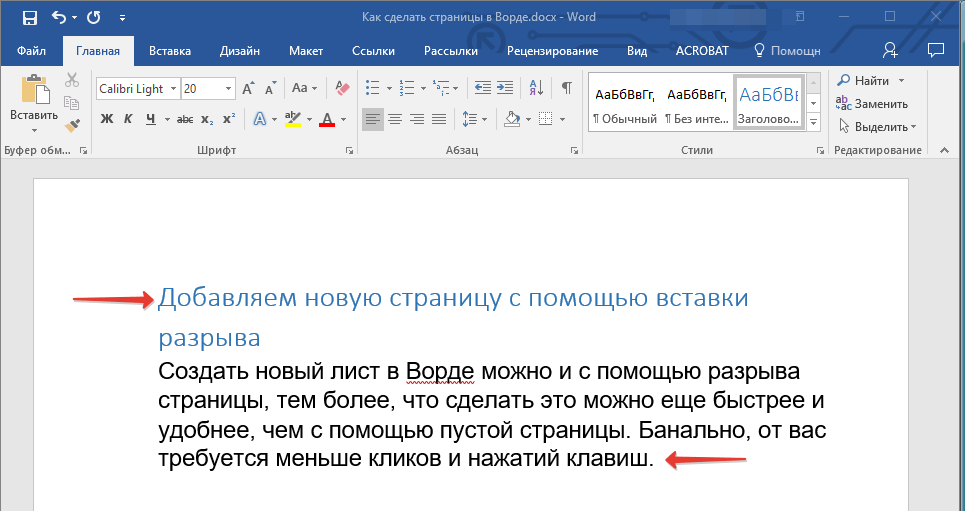
2. Basın "Ctrl + Enter" klaviaturada.
3. Mətndən əvvəl və ya sonra bir səhifə fasiləsi əlavə olunacaq, yəni yeni, boş bir vərəq daxil ediləcək.
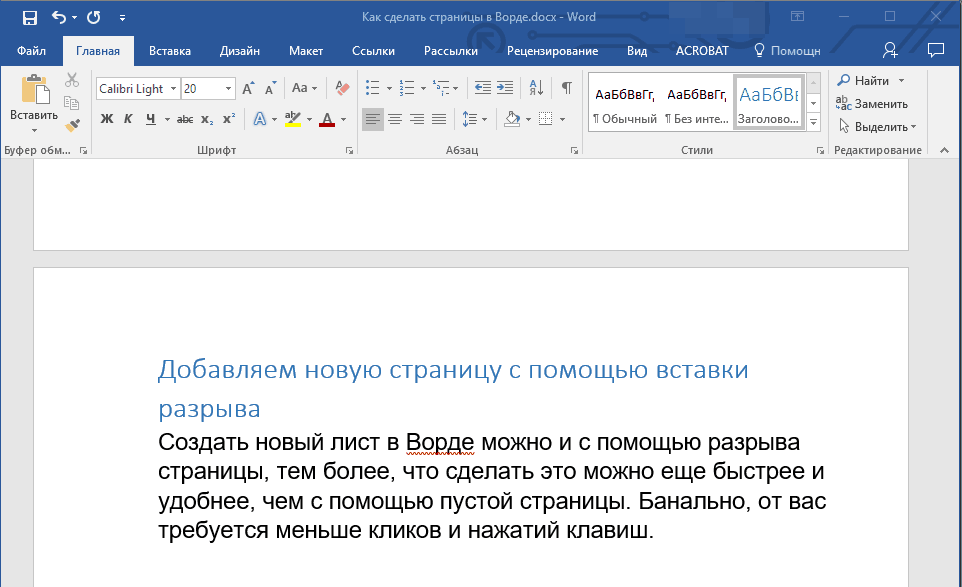
Bitirə biləcəyiniz yer budur, çünki indi Word-də yeni bir səhifə necə əlavə edəcəyinizi bilirsiniz. Microsoft Word-ə yiyələnməyinizlə yanaşı iş və təlimdə yalnız müsbət nəticələr diləyirik.
Elə vaxtlar var ki, Word-də səhifələməyə birinci səhifədən yox, ikinci vərəqdən başlamaq lazımdır. Belə vəziyyətlərdə təcrübəsiz bir istifadəçi üçün yaratmaqdan başlayaraq bir çox problem yarana bilər başlıq səhifəsi ayrı bir sənəd və Worddəki bütün sekmeler boyunca uzun gəzməklə bitən. Burada mətn redaktorunda ikinci səhifədən nömrələnməyə necə düzgün və ən əsası sürətli bir şəkildə başlayacağınızı öyrənəcəksiniz. Bütün mərhələləri ətraflı təsviri ilə nəzərdən keçirək.
Qeyd: mətni yazılmış hazır bir sənəd varsa və yeni səhifələr yaratmağa ehtiyac yoxdursa, 1 və 2-ci maddələr dərhal atlanmalıdır.
1. Yeni sənəd yaradıldıqdan sonra Səhifə Düzeni-ni vurmalı və orada Sınaqlar nişanını seçməlisiniz.
2. Məğlublar nişanında Növbəti səhifəni vurun. Buna görə də, bu əməliyyatlardan sonra başqa bir vərəq yaradılacaqdır.
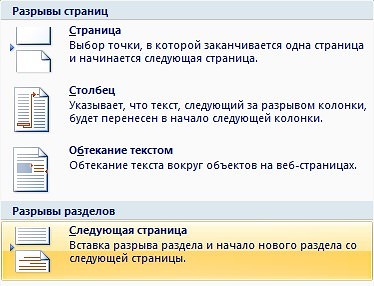
Qeyd: word redaktorundakı bir çox istifadəçi, yeni bir səhifə yaratmaq üçün kaydırıcıyı cari vərəqin altına doğru hərəkət edənə və ən azı gülünc görünən yenisini yaratana qədər Enter düyməsini basıb saxlayın və ya vurun. Bu metod bir neçə kliklə yeni bir səhifə yaratmağa imkan verir.
3. Üst və ya altbilgiyə iki dəfə vurun. Dizayn sekmesine diqqət yetirin. Qutunu yoxlamaq lazımdır Xüsusi başlıq ilk səhifə üçün.
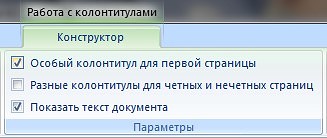
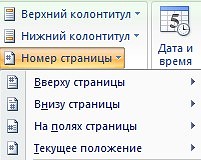
Bu nömrələmə metodları arasındakı fərqləri nəzərdən keçirin:
Səhifənin yuxarı hissəsində - bu metod, təxmin etdiyiniz kimi, səhifə nömrələməsini yerləşdirməyə imkan verir başlıq.
Səhifənin aşağı hissəsində - ilk metodla oxşar işləyir, yalnız aiddir altbilgi.
Səhifə kənarında - birbaşa sənədin sərhədlərində, yəni tərəflərdə səhifə nömrələməsi yaratmağa imkan verir. Bu sərhədlər quraşdırılmış cetvel tərəfindən idarə olunan bağlama sahəsi ilə müəyyən edilir.
Mövcud vəziyyət - səhifələmə üçün fərqli qrafik effektləri əlavə etmək imkanı verir.
5. İndi dəyişiklikləri qəbul etmək üçün yalnız nömrəni seçmək və başlıq üçün ayrılmayan səhifənin boşluğuna iki dəfə vurmaq qalır.
Əminəm ki, hər hansı bir peşə sahibi olan bir çox insan bir dəfədən çox düşünmüşdür fərqli yollar düşüncələrinizi və orijinal sözlərinizi saxlamaq. Biri qələm və kağız istifadə edir, amma bu kompüter texnologiyası əsrində həyatınızı xeyli asanlaşdıracaq proqramlara yiyələnməlisiniz.
Bunlar arasında, yazdığınız hər şeyi yazmağa və sonra kağıza yazmağa kömək edəcək deyil, ümumiyyətlə bir kompüterdə işləməkdə rahat olmağınıza kömək edəcək olan Microsoft Office Word proqramını xüsusilə vurğulamalıyıq.
Yeri gəlmişkən, indi bir kompüterlə və içərisindəki proqramlarla necə işləməyi bilmədən zehni iş tapmaq praktik olaraq mümkün deyil.
İndi Worddə yeni bir səhifə necə yaradılacağını öyrənəcəksiniz.
Qaçanda bu proqram, dərhal mətn daxil edə biləcəyiniz boş məzmunu olan avtomatik yaradılmış yeni bir vərəq görəcəksiniz.
Səhifənin yaradılmaması halında, proqramın əsas menyusunu vurun (bu, sol üst hissədəki tutacaqdır) və "Yarat" sətrini seçin və başqa bir pəncərə açılacaqdır. Bu pəncərədə sağ alt hissədə yerləşən "Yarat" yazısını vurun.
Mətn sənədin birdən çox vərəqindən yer tutarsa, yeni vərəq özü tərəfindən yaradılacaqdır. Bununla birlikdə, bəzən sənəddəki mətn məlumatları arasında Word-də boş bir boşluq əlavə etməlisiniz, bu halda bu problemi həll etməyin bir neçə yolu var.
Birinci yol
İmleci vərəqin ən sonuna qoyun, bundan sonra yeni vərəq etmək və klaviatura üzərində "Enter" düyməsini basaraq kursor işarəsi başqa vərəqə keçin. Bu seçimdən istifadə edə bilərsiniz, amma bu çox əlverişli deyil, çünki boş yerin üstündəki mətni redaktə edərkən aşağıdakı məzmun dəyişdirilir və sənəd çirkin görünür, çünki boşluq bir vərəqin əvvəlini götürüb digərinə keçə bilər.
Bu vəziyyətdən qaçınmaq üçün Blank Sheet alətindən istifadə edin. Word-də boş bir vərəq yerləşdirmək istədiyiniz yazılan simvoldan sonra kursoru siçan ilə yerləşdirin. Sonra "Taxmaq" menyu maddəsinə keçin və "Sənəd" pəncərəsindəki "Boş hesabat" düyməsini basın. İndi kursordan sonra əlavə etdiyiniz mətn məlumatı aşağıda olacaq. Və hər dəfə "Boş səhifə" düyməsini vurduğunuzda, mətn bütün vərəqdən aşağıya doğru hərəkət edəcəkdir.
Eyni prinsip proqram menyusunun eyni nişanında yerləşən "Səhifə Break" funksiyası tərəfindən istifadə olunur. Bu və əvvəlki metodu istifadə etdikdə boş yerin altındakı mətn məlumatları əlavə mətn məlumatları əlavə etdikdən sonra hərəkət etmir. Mətni əvvəlki vəziyyətinə qaytarmaq lazımdırsa, kursoru "cırılmış" məzmunun önünə qoyun və klaviaturada Backspace düyməsini iki dəfə basın.
Word-də bir səhifə fasiləsi yaratmağa ehtiyacınız olmadığı təqdirdə (bu bəzən çap üçün sənəd hazırlayarkən lazımdır), bu funksiyanı ləğv edə bilərsiniz.
Səhifədən istədiyiniz mətn hissəsini seçin və sağ siçan düyməsini basaraq seçilmiş sahəni vurun. "Paraqraf" sekmesine gedən bir pəncərə açılacaq və içərisində - "Səhifədəki mövqe".

Bu menyu bəndində "Paraqrafı pozma" maddəsinin qarşısına bir gənə qoyun və "Tamam" düyməsini basın.
Unutmayın ki, "yeni səhifə" və "səhifə sonu" ifadələri əslində eyni mənanı ifadə edir.
Bir sözdəki paraqraflar arasında bir səhifə fasiləsi əlavə etməyi necə mümkünsüz etmək
Siçanla mətnin sənəd səhifəsində yerləşmə hissələrini seçin.
"Səhifə Düzeni" proqram sekmesine gedin və "Paraqraf" menyu bəndinə vurun. Sonra "Səhifədəki mövqe" menyu hissəsinə keçin.
"Öncədən qoparmayın" yazısının önünə bir gənə qoyun və "Tamam" düyməsini basın.
Yeni bir səhifə fasiləsindən sonra sətir fasilələrinin qarşısını necə almaq olar
Qadağanı təyin etmək istədiyiniz mətn sətrini seçin. Cədvəli pozmaq istəmədiyiniz təqdirdə, bu parametrlərdə də qurula bilər.
Bunu etmək üçün "Cədvəllərlə işləmə" sekmesine keçin və orada "Düzen" menyu maddəsini seçin.

"Cədvəl" siyahısında "Xüsusiyyətlər" yazısını vurun

Bundan sonra "Xətt" nişanına gedin və "Sətrin növbəti səhifəyə bükülməsinə icazə verin" yazısının qarşısındakı qutunun işarəsini götürün.
Hər şey hazırdır!
Microsoft Office Word 2007-də \u200b\u200bsəhifə fasilələrinin xüsusiyyətləri
Bu proqramda bir səhifəni bölməyin dörd yolu var:
- Hətta;
- Qəribə;
- Növbəti;
- Cari.
Sənəd fasilələrini vizual olaraq izləmək üçün proqram parametrlərindəki müvafiq menyu elementini aktivləşdirin. Bunu etmək üçün əsas səhifədəki "Paraqraf" bölməsinə keçin və mətndə simvolik bir abzas çəkərək sağ üst hissədəki düyməni vuraraq "Yazıla bilməyən simvolları göstər" onay qutusunu seçin.
İndi kompüterdə mətnlə işləyən demək olar ki, bütün insanlar tərəfindən istifadə olunan Microsoft Office Word istifadə etmək üçün başqa bir seçim öyrəndiniz.
Microsoft Office Word proqramını tədricən öyrənərək boş vaxtınızı həyəcan verici bir şəkildə keçirməklə yanaşı, hər cür sənədləri işləyərkən bosslarınızı orijinal həllər ilə təəccübləndirə bilərsiniz - təbrik kartı iş sənədlərinə.
Bu həm müntəzəm istifadəçilərə, həm də aiddir ofis işçiləri... Buna görə də, bu tövsiyələr ən yaxşı işi tapmaqda kömək edəcəksə, boş yerə cəhd etmədik!
Video dərsləri