Laboratoriyanın qeydiyyatı və praktik iş fizika və kimya, eləcə də riyaziyyat testləri sənəddə müxtəlif düsturların daxil edilməsini tələb edir.
MS Word redaktoru, klaviaturada olmayan xüsusi simvollardan istifadə edən düsturlar olan sənədlər hazırlamağa imkan verir (məsələn, köklər, inteqrallar, kəsrlər və s.). Word 2003-də bir düstur yazmaq üçün sadəcə "Formula Redaktoru" nu istifadə etməlisiniz və ya özünüzü "İndekslər" ilə məhdudlaşdırmalısınız (daha sadə düsturlar üçün).
Məqalədə sürətli naviqasiya
Üst ssenarilər və abunələr
Bəzi kimyəvi və riyazi düsturlarda istədiyiniz simvolları yuxarı (güc) və ya kiçik (indekslər) hərfdə yazmaq kifayətdir. Bunun üçün kifayətdir:
- İndeks və ya dərəcə simvollarını normal mətn kimi yazın;
- Lazımi simvolları seçin;
- Menyuda "Format" -\u003e "Şrift" seçin (və ya seçilmiş işarələrə sağ vurun və kontekst menyusunda "Şrift" seçin);
- "Dəyişdir" qrupunda "Superscript" və ya "Subscript" onay qutusunu yoxlayın.
Formula redaktoru
Word 2003-dəki düsturlar dəsti sonrakı versiyalardan xeyli dərəcədə fərqlənir. Word 2003-də bir düstur yazmaq üçün xüsusi bir obyekt əlavə etməlisiniz:
- Kursoru düsturun yerinə yerləşdirmək lazımdır;
- Sonra menyu əmrini yerinə yetirin: "Taxmaq" -\u003e "Obyekt";
- "Yarat" sekmesinde "Microsoft Equation 3.0" seçin.
Qruplaşdırılmış elementləri özündə cəmləşdirən xüsusi simvollar dəsti üçün bir çərçivə və düstur redaktoru alətlər çubuğu görünəcək: kəsrlər və radikallar üçün şablonlar, altkriptlər və abzaslar, cəmlər, inteqrallar və s.
Bir düstur yazdıqdan sonra redaktordan çıxmaq üçün sənəd sahəsindəki düsturun üstünə vurun və düz mətn daxil etməyə davam edin.
Microsoft Equation 3.0-ın quraşdırılması
Bəzən olur ki, Microsoft Equation 3.0 tətbiqi nədənsə Worddəki obyektlər arasında göstərilmir. Görünmək üçün kifayətdir:
- Menyuda "Xidmət" -\u003e "Ayarlar" seçin;
- "Əmrlər" sekmesinde "Taxmaq" kateqoriyasını seçin;
- Sağda, əmrlər siyahısı arasında "Formula Redaktoru" nu tapın;
- Bu əmri Taxmaq panelinə çəkin.
İnkişaf etmiş MS Word mətn redaktorunun imkanları haqqında çox yazmışıq, lakin hamısını sadalamaq sadəcə mümkün deyil. Əsasən mətnlə işləməyə yönəlmiş proqram heç bir şəkildə bununla məhdudlaşmır.
Bəzən sənədlərlə işləmək yalnız mətni deyil, həm də ədədi məzmunu da əhatə edir. Qrafiklərə (qrafiklərə) və cədvəllərə əlavə olaraq Word-ə riyazi düsturlar da əlavə edə bilərsiniz. Proqramın bu xüsusiyyəti sayəsində lazımi hesablamaları kifayət qədər tez, rahat və vizual formada edə bilərsiniz. Word 2007 - 2016-da aşağıda müzakirə ediləcək bir düsturun necə yazılacağı haqqında.
Niyə proqramın 2003-cü ildən yox, 2007-ci ildən başlayan versiyasını göstərdik? Həqiqət budur ki, Word-dəki düsturlar ilə işləmək üçün quraşdırılmış alətlər 2007-ci il versiyasında tam olaraq ortaya çıxdı, bundan əvvəl proqram məhsula hələ əlavə olunmayan xüsusi əlavələrdən istifadə etdi. Ancaq Microsoft Word 2003 düsturlar da yarada və onlarla işləyə bilərsiniz. Bunu necə edəcəyimizi məqaləmizin ikinci yarısında izah edəcəyik.
Word-də bir düstur daxil etmək üçün mətni simvollarla əvəz edərək Unicode simvollarını, riyazi avtomatik düzəltmə elementlərini istifadə edə bilərsiniz. Bir proqrama daxil edilmiş müntəzəm bir düstur avtomatik olaraq peşəkar biçimlendirilmiş bir düstura çevrilə bilər.
1. Word sənədinə düstur əlavə etmək üçün nişana keçin "Taxmaq" və düymə menyusunu genişləndirin "Tənliklər" (2007 - 2010 proqram versiyalarında bu maddə adlanır "Düstur") qrupda yerləşir "Rəmzlər".
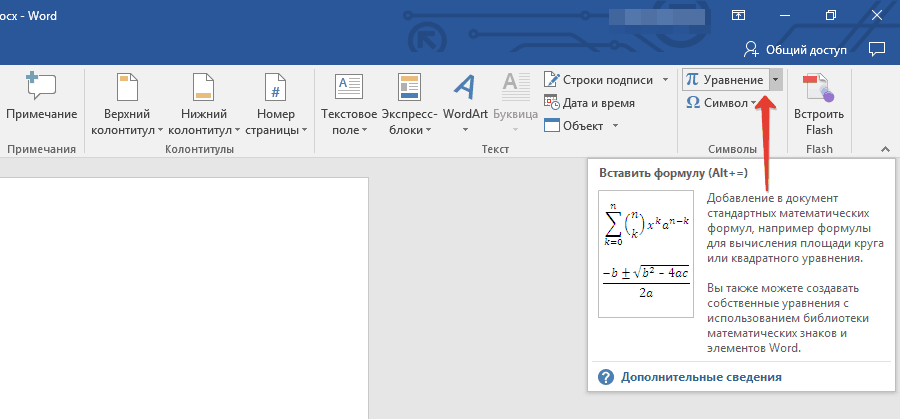
2. Bir maddə seçin "Yeni tənlik daxil edin".
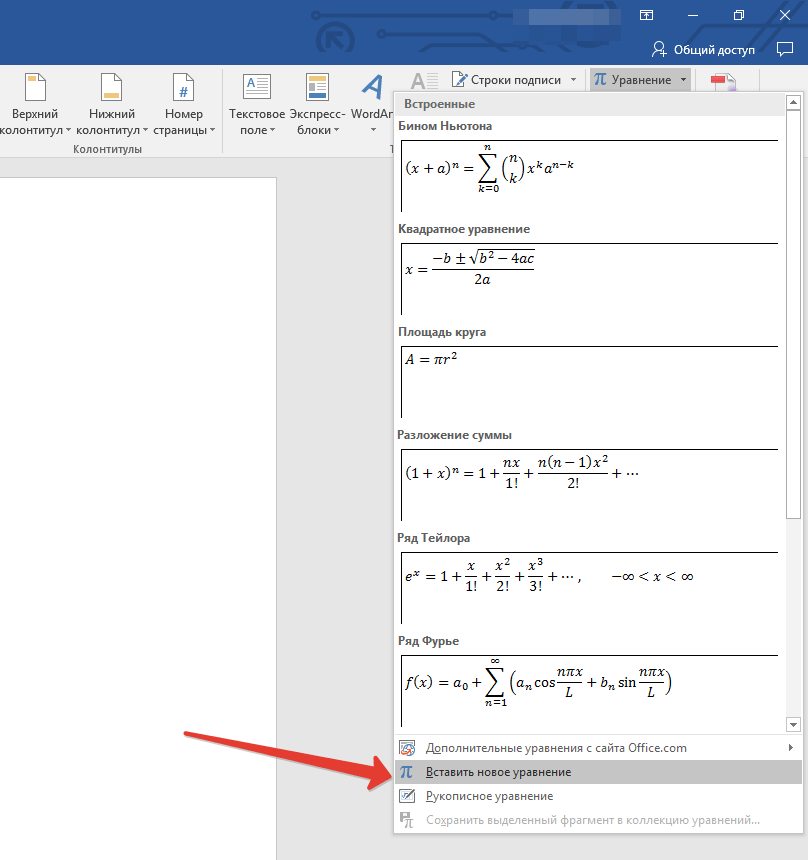
3. Tələb olunan parametrləri və dəyərləri əl ilə daxil edin və ya idarəetmə panelindəki simvolları və strukturları seçin (nişan) "Konstruktor").
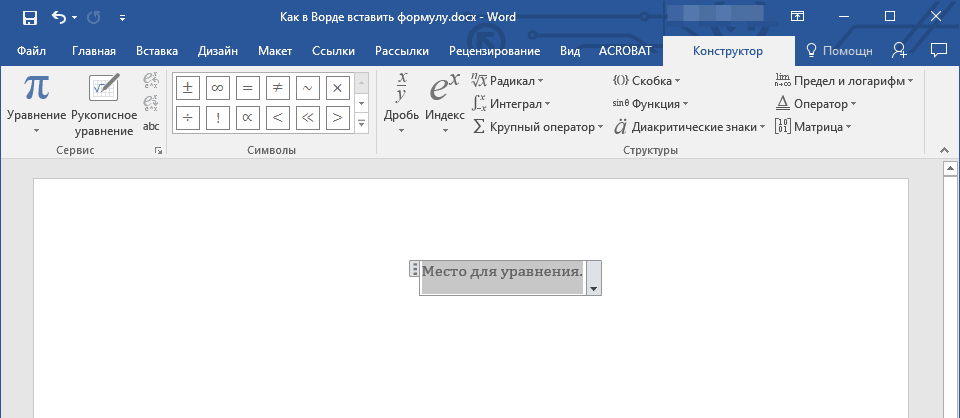
4. Düsturları əl ilə daxil etməklə yanaşı, proqramın arsenalında olanları da istifadə edə bilərsiniz.
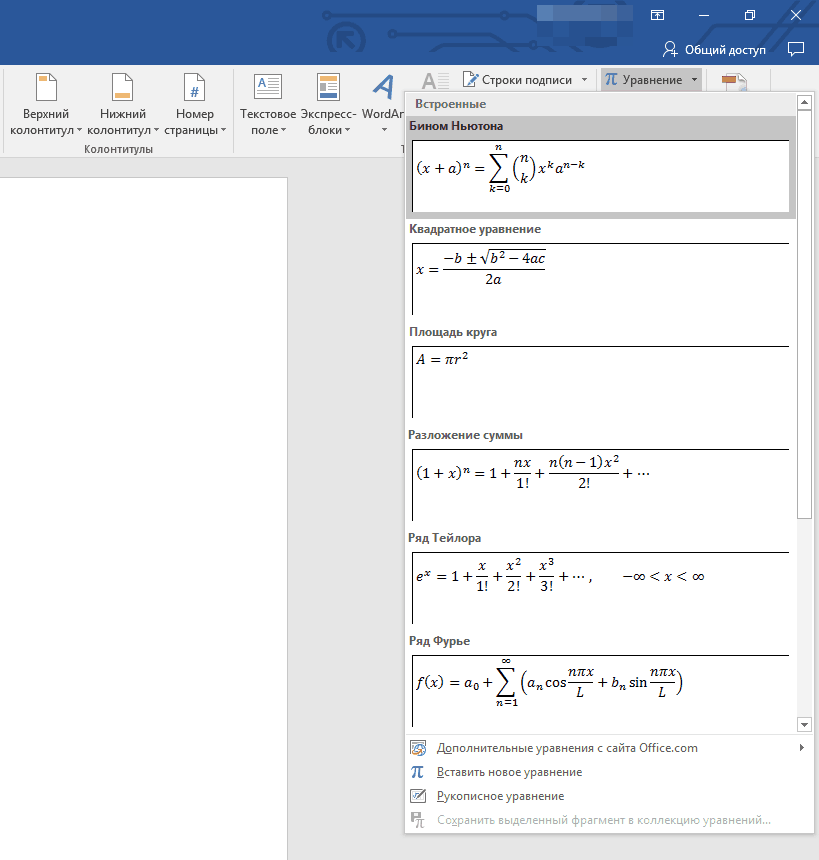
5. Əlavə olaraq böyük seçim Microsoft Office veb saytındakı tənliklər və düsturlar menyuda mövcuddur "Tənlik" — "Office.com-dan əlavə tənliklər".
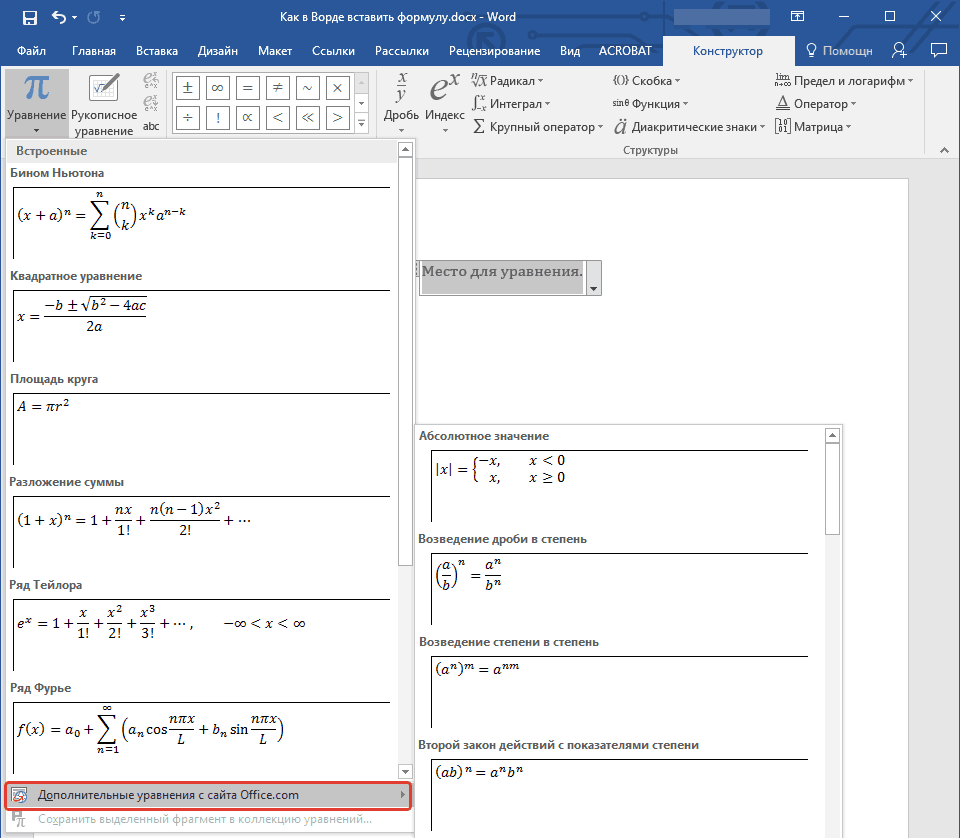
Tez-tez istifadə olunan və ya əvvəlcədən formatlanmış formulları əlavə edin
Sənədlərlə işləyərkən tez-tez müəyyən formullara müraciət edirsinizsə, onları tez-tez istifadə olunanların siyahısına əlavə etmək faydalı olar.
1. Siyahıya əlavə etmək istədiyiniz formulu seçin.
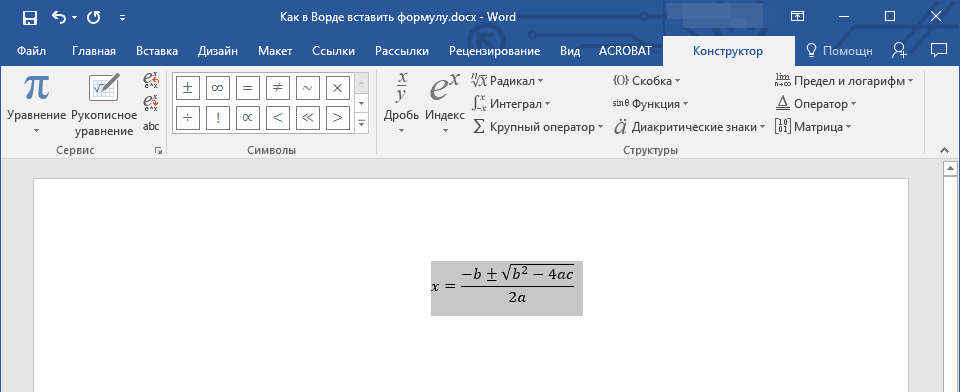
2. Düyməni vurun "Tənlik" ("Düsturlar") qrupda yerləşir "Xidmət" (nişan "Konstruktor") və görünən menyuda seçin "Seçimi tənliklər (düsturlar) toplusuna yazın".
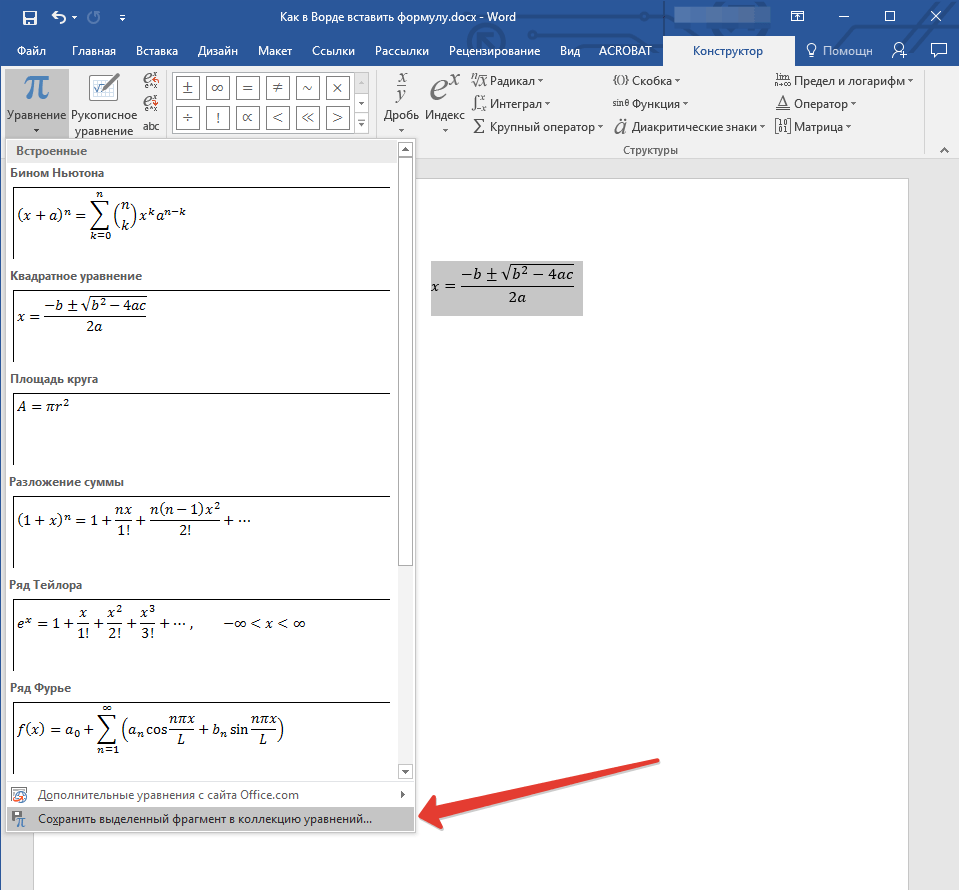
3. Görünən informasiya qutusunda siyahıya əlavə etmək istədiyiniz düstur üçün bir ad verin.

4. Paraqrafda "Kolleksiya" seçin "Tənliklər" ("Düsturlar").
5. Lazım gələrsə, digər parametrləri təyin edin və vurun "TAMAM".
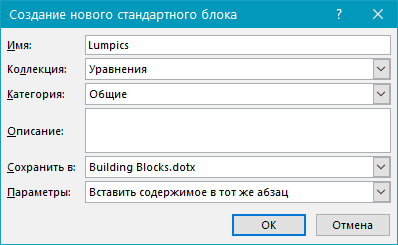
6. Saxladığınız düstur düyməni basdıqdan dərhal sonra açılan Word sürətli giriş siyahısında görünəcəkdir "Tənlik" ("Düstur") Qrupda "Xidmət".
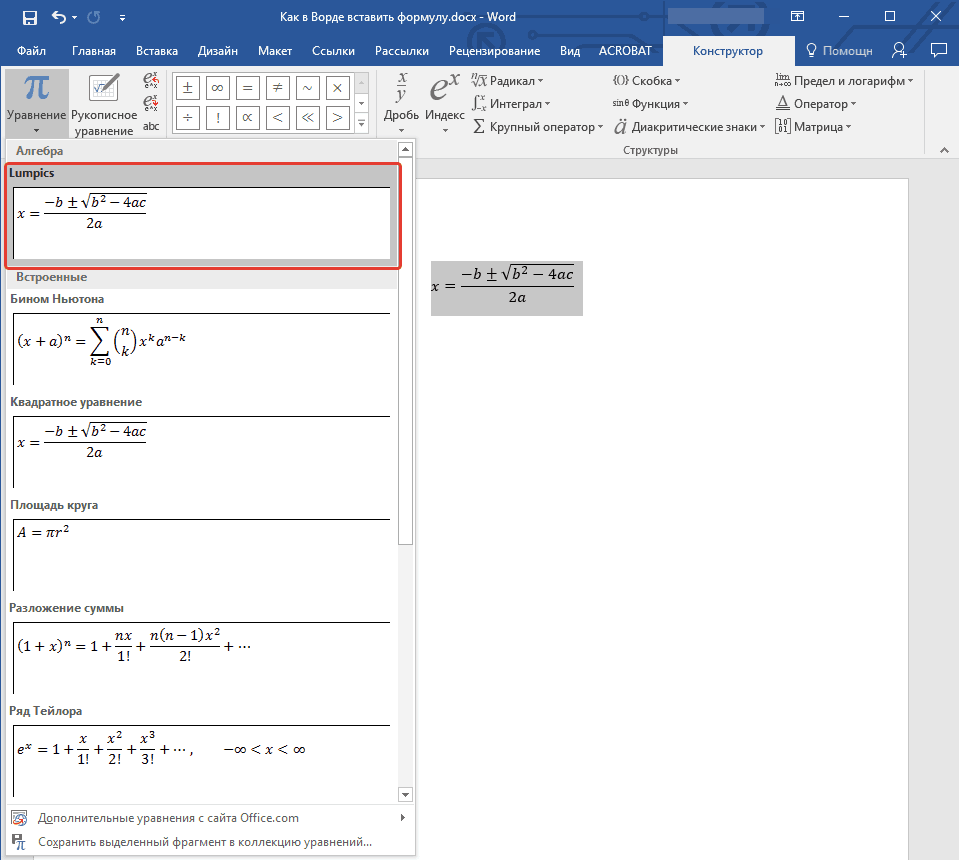
Ümumi riyazi düsturlar və strukturların əlavə edilməsi
Word-də riyazi düstur və ya quruluş əlavə etmək üçün bu addımları izləyin:
1. Düyməni basın "Tənlik" ("Düstur"sekmesinde olan) "Taxmaq"(Qrup "Rəmzlər") seçin və seçin "Yeni tənlik (düstur) daxil edin".
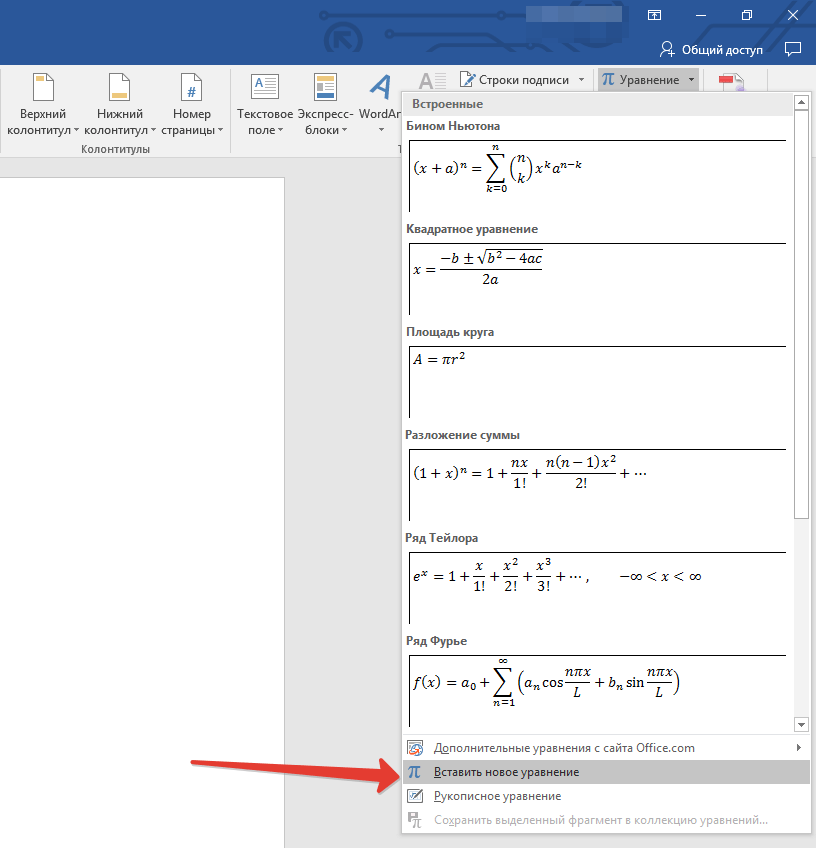
2. Görünən nişanda "Konstruktor" qrupda "Strukturlar" əlavə etmək istədiyiniz quruluş növünü (bütöv, radikal və s.) seçin və sonra quruluş işarəsini vurun.

3. Seçdiyiniz strukturda yer tutucular varsa, onları vurun və lazımi nömrələri (işarələri) daxil edin.

Məsləhət: Word-də əlavə edilmiş düsturu və ya quruluşu dəyişdirmək üçün siçan ilə üzərinə vurmaq və lazım olanı daxil etmək kifayətdir ədədi dəyərlər və ya simvollar.
![]()
Cədvəl xanasına bir düstur əlavə edin
Bəzən birbaşa bir masa hüceyrəsinə bir düstur əlavə etmək lazım olur. Bu, sənəddəki hər hansı bir yerdə olduğu kimi (yuxarıda təsvir edilmiş) şəkildə həyata keçirilir. Lakin, bəzi hallarda cədvəl hüceyrəsinin düsturun özünü deyil, nəticəsini göstərməsi tələb olunur. Bunu necə etmək olar - aşağıda oxuyun.
1. Formulun nəticəsini yerləşdirmək istədiyiniz boş bir masa hüceyrəsi seçin.
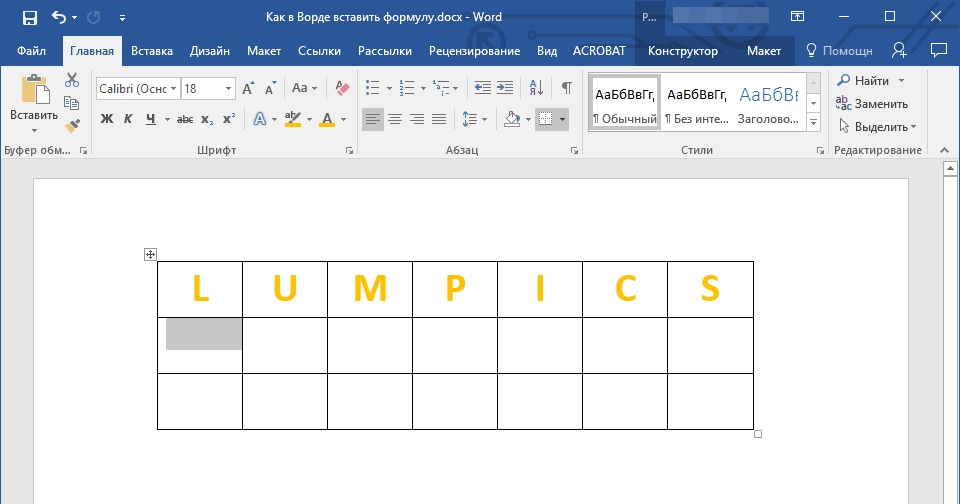
2. Görünən hissədə "Cədvəllərlə işləmək" nişanı açın "Layout" və düyməni vurun "Düstur"qrupda yerləşir "Məlumat".
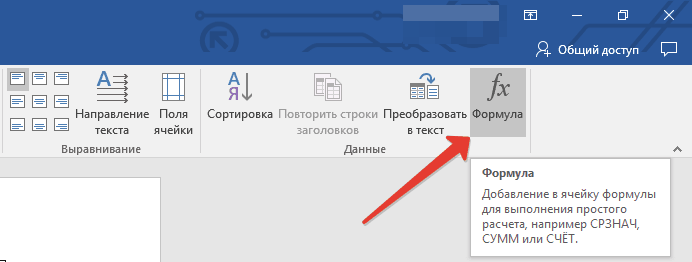
3. Görünən informasiya qutusuna tələb olunan məlumatları daxil edin.
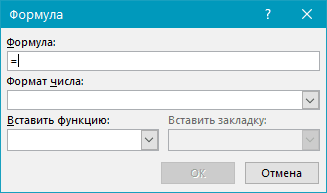
Qeyd: Lazım gələrsə, bir rəqəm formatını seçə, bir funksiya və ya əlfəcin əlavə edə bilərsiniz.
![]()
4. Basın "TAMAM".
Word 2003-ə bir düstur əlavə edin
Bu məqalənin birinci yarısında deyildiyi kimi, Microsoft-un 2003-cü il mətn redaktorunun düsturlar yaratmaq və onlarla işləmək üçün quraşdırılmış vasitələri yoxdur. Bu məqsədlər üçün proqram xüsusi eklentilərdən istifadə edir - Microsoft Equation və Math Type. Beləliklə, Word 2003-ə bir düstur əlavə etmək üçün aşağıdakıları edin:
1. Nişanı açın "Taxmaq" və maddə seçin "Bir obyekt".
2. Qarşınızda görünən informasiya qutusundan seçin Microsoft Equation 3.0 və basın "TAMAM".
3. Qarşınızda kiçik bir pəncərə görünəcək "Düstur" ondan işarələri seçib istənilən mürəkkəblik formullarını yaratmaq üçün istifadə edə bilərsiniz.
4. Düsturlar ilə iş rejimindən çıxmaq üçün vərəqdəki boş yerə sol vurmaq kifayətdir.
Budur, çünki Word 2003, 2007, 2010-2016-da formulları necə yazacağınızı bilirsiniz, onları necə dəyişdirəcəyinizi və əlavə edəcəyinizi bilirsiniz. İşlərinizdə və təlimlərinizdə yalnız müsbət nəticələr arzulayırıq.
Microsoft Word 2016-nın artıq mövcud olmasına baxmayaraq, bir çox insan 2003 versiyasını köhnə qaydada istifadə edir. Çox güman ki, işləyərkən bir şəxs bir sənəddə bir düstur yazmağın lazım olduğu ilə qarşılaşa bilər. İndi Word 2003-ə bir düsturu necə əlavə edəcəyik və lazımi komponentlər olmadıqda nə edəcəyimiz barədə danışacağıq.
Bir düstur necə daxil edilir
Beləliklə, bir düstur əlavə etməyiniz lazım olan açıq bir Word 2003 sənədi. Bunu etmək üçün yuxarıdakı alətlər çubuğunda "Taxmaq" düyməsini basın və sonra "Nesne" seçin. "Nesne daxil et" adlı bir pəncərə görəcəksiniz. Burada, "Yarat" sekmesinde, Microsoft Equation 3.0 adlı bir obyekt seçməlisiniz. Lazımi sətri seçdikdən sonra OK düyməsini vurun.
Sənədinizə qayıdacaqsınız və ilk növbədə dəyişiklikləri görəcəksiniz, üst panel tamamilə silinib, yerinə "Formula" altbaşlığı ilə başqa biri çıxdı. Bizə lazımdır.
Gördüyünüz kimi panel iki sətirə bölünür. Riyazi simvolları daxil etmək üçün yuxarı hissəyə ehtiyac var. Aşağıdakı mürəkkəb düsturlar yaratmaq üçün birdən çox giriş sahəsi olan şablonları göstərməyə imkan verir.
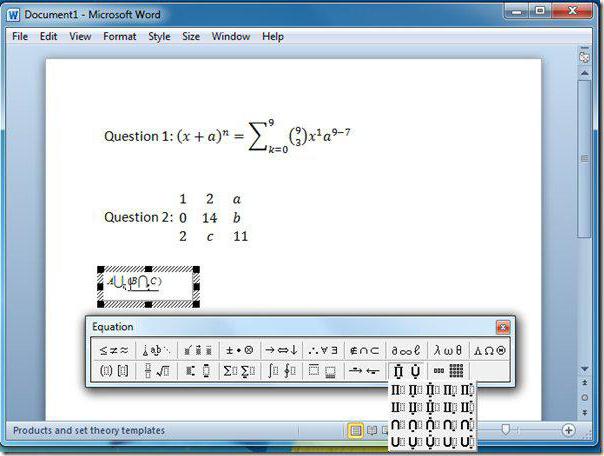
Ayrıca, heç kim klaviatura girişini ləğv etmədi. Yəni lazımi hərfləri daxil edə bilərsiniz, bununla da lazım olduqda sabitlər, dəyişənlər və ya şərhlər yazmaq mümkündür.
Formulu yazdıqdan sonra sənədə qayıtmalısan, bunun üçün ESC düyməsini istifadə et. Kliklədikdən sonra sənədi düsturun şəkilə çevriləcəyi mənbə sənədinə aparacaqsan. Bununla işləməyə davam etmək üçün üzərinə iki dəfə vurmaq kifayətdir.
Microsoft Equation 3.0 yoxdursa
"Nesne daxil et" pəncərəsinə daxil olduqdan və siyahıda Microsoft Equation 3.0-ı tapmadıysanız, ümidsiz olmayın - bu problem sadəcə həll edilə bilər. Yalnız Microsoft Office-in quraşdırılması zamanı bu komponent quraşdırılmadı. Problemi həll etmək üçün quraşdırma diskini tapın və sürücüyə daxil edin. Bu arada bütün üçüncü tərəf proqramlarının bağlanması bəzən kömək edir.
Beləliklə, disk daxil edildi, yəni "Denetim Masası" na getməliyik. Windows XP əməliyyat sistemini yüklədiyiniz təqdirdə, "Başlat" düyməsini vurmalı, "Ayarlar" daxil etməlisiniz və sonra "İdarəetmə Paneli" maddəsini seçməlisiniz. Pəncərəni açdıqdan sonra Proqram əlavə et və ya sil seçimlərinə getməlisiniz.
Digər Windows versiyalarında bu yardım proqramına daxil olmağın demək olar ki, bənzər bir yolu var. Hər halda sistemdəki axtarışdan istifadə edə bilərsiniz.
Sizdən əvvəl hamının siyahısı quraşdırılmış proqramlar kompüterinizdə yalnız birini tapmaq lazımdır - Microsoft Office (yoxdursa, onda Microsoft Word-ə baxın). Sonra sol siçan düyməsini vurun, "Dəyişdir" düyməsi görünəcək, çekinmeyin.
İndi üç seçimlə qarşılaşırsınız, MS Office-in ayrı-ayrı komponentlərini çıxara və əlavə edə, yenidən qura və ya bütün proqramı tamamilə silə bilərsiniz. İlk seçimi seçin və "İrəli" düyməsini basın.
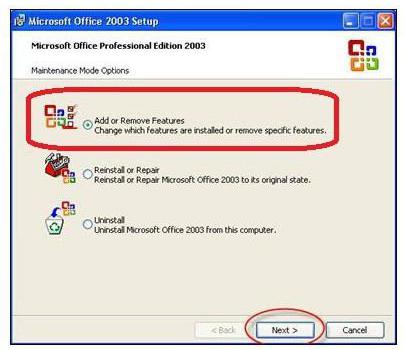
Növbəti addımda əvvəlcə Word-in yanına onay işarəsi qoyun və sonra "Tətbiqlərin qabaqcıl fərdiləşdirilməsi" yazısının yanına qoyun və "İleri" düyməsini basın.
İndi MS Word ilə quraşdırılmış bütün komponentləri görürsünüz, yalnız biri ilə maraqlanırıq, buna görə "Ofis Alətləri" ni tapın və yanındakı artı düyməsini basın.
Bundan sonra alt maddələr görünəcəkdir. Növbəti addım "Formula Redaktoru" maddəsini tapmaq və üzərinə sağ vurmaqdır; kontekst menyusunda "Kompüterimdən çalıştır" xəttini vurun.
Bunu etdikdən sonra dərhal "Yenile" yə vurun. Sonra Microsoft Word'ü bağlayın və açın. İndi ehtiyac duyduğunuz maddə "Nesne əlavə et" pəncərəsində göründü, "Word" 2003-dəki düsturun tətbiqi mümkün oldu.
Düsturlar daxil olduqdan sonra yox olurlar
Beləliklə, Word 2003-də bir düsturu necə əlavə edəcəyimizi bilirik və bunun üçün lazımlı komponentin - Microsoft Equation 3.0-ın necə əlavə ediləcəyini öyrəndik, lakin təəssüf ki, düsturların istifadəsi ilə bağlı digər problemlər var. Məsələn, indi lazımi formulu daxil edib təsdiqlədiyiniz zaman vəziyyəti təhlil edəcəyik, sadəcə yox olur. Problem XP üzərində Windows əməliyyat sistemlərində kifayət qədər yaygındır, amma xoşbəxtlikdən asanlıqla həll olunur.
Müzakirə ediləcək ilk şey problemin səbəbi. Məsələ ondadır ki, proqramı qurduqdan sonra, konfiqurasiya edilməyib. Daha dəqiq desək, şriftlər konfiqurasiya edilməyib, Word sadəcə onları tanımır, buna görə formulların itməsi ilə müşayiət olunan bir səhv baş verir.
Bu problemi aradan qaldırmaq üçün formulları MS Word-un dəstəklədiyi şriftə qoymalısınız. Bunu etmək üçün yuxarıdakı "Stil" alətlər panelini vurun və menyudan "Tərif et" seçin.
Bir üslub pəncərəsi görəcəksiniz və açılan siyahıda "İşlev" sətrinin yanında Times New Roman şriftini seçin. Bundan sonra düsturlar problemsiz daxil ediləcək. Əlbətdə ki, Word-in dəstəklədiyi digər üslublardan istifadə edə bilərsiniz, lakin bu iş sənədləri üçün əladır.
Düsturlar yerinə sahə kodları
Gördüyünüz kimi, Word 2003-ə bir düsturu necə əlavə edəcəyinizi bilməklə, hələ də bir çox problemlə qarşılaşa bilərsiniz, buna görə də onları müzakirə etməyə davam edirik.
Bəlkə də kimsə belə bir problemlə qarşılaşmışdır ki, formulu daxil edib təsdiqlədikdən sonra bir sahə koduna çevrilir, məsələn (EMBEDEguation.3).
Bu problemin həlli çox sadədir. Əvvəlcə yuxarı paneldəki "Xidmət" ə tıklayaraq "Seçimlər ..." daxil edin.
"Görünüş" nişanını seçərək, "Sahə kodları" sətrinin yanındakı qutunun işarəsini götürün. Budur, indi formulları daxil etdikdən sonra düzgün şəkildə göstəriləcəkdir.
Düsturların ölçüsünü necə dəyişirəm və simvol aralığını necə dəyişə bilərəm?
İndi Word-də bir düsturu necə əlavə edəcəyinizi bilirsiniz, amma böyük ehtimalla düsturların şrift ölçüsünü artırmaq və ya simvol arasındakı boşluğu dəyişdirmək lazım olduqda problemlə qarşılaşa bilərsiniz. Bu problem deyil, zərurətdir, buna görə də bu məsələyə toxunulmalıdır.
Beləliklə, yeni şrift ölçüsünü təyin etmək üçün əvvəlcə formulu daxil etməyə başlayın, sonra onu seçin və formul redaktorundan ayrılmadan, üst paneldə "Ölçmə" düyməsini, sonra da "Tərif et ..." düyməsini basın. Bütün elementlərin ölçüsünü dəyişdirə biləcəyiniz bir pəncərə görəcəksiniz.
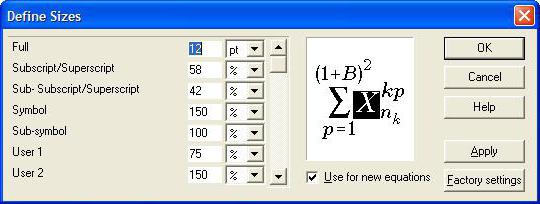
Aralığı dəyişdirmək istəyirsinizsə, eyni paneldə "Format" ı seçin və menyuda "Interval ..." düyməsini basın.
2003-cü ildə Word-ə bir düstur necə əlavə ediləcəyi barədə demək istədiyim əsas budur. Düsturlar göstərilmirsə nə edəcəyimizi də düşündük.
Bir diplom və ya imtahan yazırsınızsa, siz də WORD sənədi düsturlar yazmaq lazımdır, onda bu təlimat sizə çox kömək edəcəkdir. Sözün bu funksiyaya sahib olması yaxşıdır və köməyi ilə xüsusi alətlər yazarkən çox lazım olan formulları əlavə edə bilərsiniz nəzarət işləri cəbr, kimya və digər mövzularda.
Üçün WORD formulu əlavə edin yeni bir sənəd açın və Taxmaq nişanına gedin və bir az sağa Nöqtə düyməsini tapın.

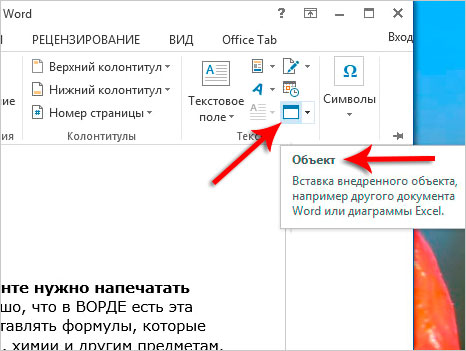
Açılan pəncərədə Microsoft Equation 3.0 obyektinin növünü göstərin və OK düyməsini vurun.

İndi siçanla hər hansı bir işarəni seçə biləcəyimiz bir forma sahibik. Bir neçə onlarla var fərqli köklər, güclər, kəsrlər və bir tələbə və ya məktəbli üçün faydalı ola biləcək bir çox şey.
Lazım olan işarələri seçin və sonra oxu vuraraq formanı bağlayın.
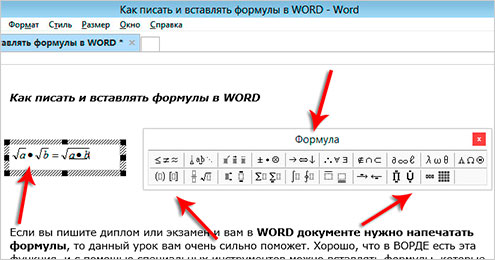
Bütün daxil edilmiş məlumatlar Word sənədində qalacaq və yazmağa davam edə bilərik.

Düymənin yanındakı Symbols düyməsinə də diqqət yetirin Bir obyekt (ayrıca sekmede Daxil edin). Oraya tıklayaraq xüsusi bir panel işə sala bilərik, p hərfini vuraraq.
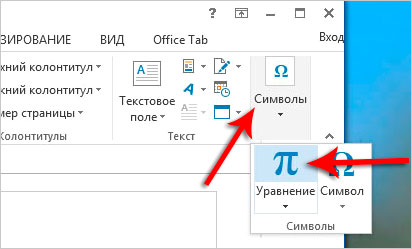
Bundan sonra yenə də bizə kömək edəcək müxtəlif işarələrlə bir panel başlayacaq düsturlar, tənliklər yazmaqda və s.

Yeri gəlmişkən, bunun ehtimalı da var artıq hazırlanmış tənlikləri daxil edin.
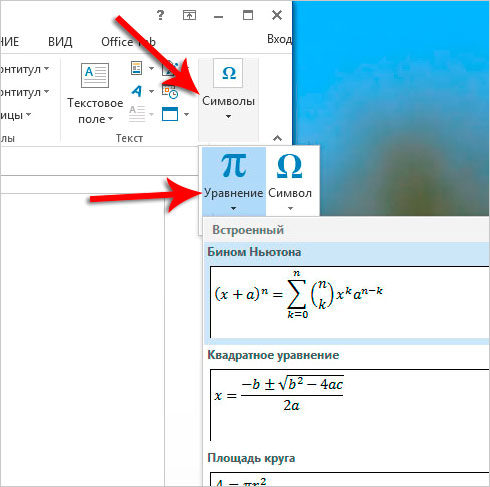
WORD-a düsturlar daxil etməyin 2 yolu
Düsturlar yalnız WORD-a daxil edilə bilməz. Məsələn, WINDOWS 7 və 8-də əlverişlidir Riyaziyyat Giriş Panelibu da asanlaşdırır düsturlar yaz.
Yeddidə bu proqramı işə sala bilərsiniz Başlat - Bütün Proqramlar - Aksesuarlar - Riyaziyyat Giriş Paneli... Səkkizdə WIN + Q düymələr kombinasiyasına basın və adı axtarış çubuğuna daxil edin.


Buradakı hər şeyin dəftərdəki qələmlə olduğu kimi yazılması lazımdır, yalnız burada siçan imleci istifadə olunur... Bu panelə lazımi simvolları və işarələri yazırıq və mətn versiyası avtomatik olaraq proqramın yuxarı hissəsində görünəcəkdir. Sağdakı alətlərin silgi şəklində göründüyünə diqqət yetirin, ləğv edin və təmizləməni tamamlayın.
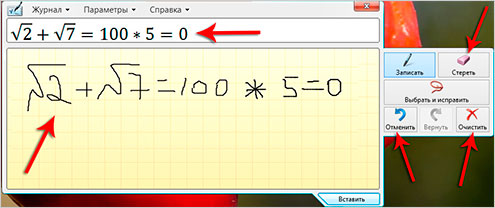
Proqramın altındakı kömək üçün bir Əlavə et düyməsi var yazılmış düsturu SÖZƏ daxil edin... Təbii ki, bu anda wORD əlavələri riyaziyyat giriş panelinin yanında və açıq olmalıdır.

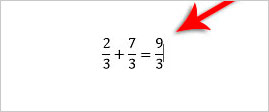
Ümid edirəm bu təlimat kifayətdir müxtəlif düsturlar yazmaq nəzarəti, laboratoriya, praktik, diplom və digər işləri üçün sözlə.
10. Formula redaktoru
IN word proqramı 2003 giriş mətn Sənədi riyazi ifadələrdir formula redaktoru Microsoft Equation 3.0.
Qeyd. Bir düstur redaktorunuz yoxdursa, Office quraşdırdığınız zaman quraşdırılmamışdır. Bu istənilən vaxt düzəldilə bilər. Formula redaktorunu Word-də quraşdırmaq üçün:
- Açıq İdarə paneli(edə bilərsiniz Başlamaq).
- Bölmə tapın Proqram əlavə edin və silin və üzərinə vurun.
- Fəsildə Proqramları dəyişdirin və ya silin vurğulamaq Microsoft Office 2003 və düyməni basın Redaktə edin
- Açılan maddələrin siyahısında tapın Ofis alətləri, genişləndirin.
- Tapmaq Formula redaktoru və rejimi dəyişdirin.
Düstur redaktorunun düyməsini basaraq əldə edə biləcəyiniz öz kömək sistemi var F1.
Formula redaktorunun işə salınması və konfiqurasiyası
Düstur redaktorunu başlamaq üçün əmrdən istifadə edin Daxil edin Bir obyekt... (Kursor formulun yerləşdirmə yerində olmalıdır). Dialoq qutusunda Bir obyekt daxil edin maddə seçməlidir Microsoft Tənliyi və düyməni vurun Tamam... Ekranda idarəetmə paneli görünür Düstur və formula sahəsi - düsturu təşkil edən simvolların daxil edilməsi üçün bir çərçivə (şəkil 10.1). Bu söz prosessoru menyu çubuğunu formul redaktoru menyu çubuğu ilə əvəz edir.
Şəkil: 10.1. Formula redaktoru nəzarət paneli və giriş sahəsi
Düstur redaktorunun parametrləri düstura daxil olan müxtəlif elementlər üçün şriftlərin təyin edilməsindən, element növlərinin ölçülərinin müəyyənləşdirilməsindən və müxtəlif növ elementlər arasındakı məsafədən ibarətdir.
Şrift üslublarının qurulması
Menyu elementi Stil Formula Redaktoru bir düstura təyin edə biləcəyiniz üslubların siyahısını ehtiva edir. Stildən istifadə etmək ən yaxşısıdır Riyazi, bu halda düstur redaktoru özü düsturun müəyyən bir elementinə hansı stili tətbiq etmək istədiyinizi müəyyən edəcəkdir. Şriftlər menyu əmri ilə açılan Stil informasiya qutusunda konfiqurasiya olunur Stil Müəyyənləşdirmək (şəkil 10.2).
Şəkil 10.2. Formula redaktoru stil parametrləri pəncərəsi
Onay qutuları, formuldakı hər hansı bir element üçün simvol formatını təyin etməyə imkan verir. Format Meylli funksiyaları, dəyişənlər və yunan hərfləri (kiçik və böyük) üçün müəyyən edilmişdir riyazi düsturlarda bu elementlər ümumiyyətlə kursivlə yazılır. Mətn qutusunda Dil: "Mətn" stili dəyəri tərk etmək tövsiyə olunur Hər hansı, - bu vəziyyətdə, həm klaviaturanı həm də adi qaydada dəyişdirərək həm latınca, həm də rusca hərflərdən istifadə etmək mümkün olacaqdır.
Element ölçülərinin qurulması
Müxtəlif düstur elementlərinin ölçüləri menyu əmri ilə açılan Ölçülər informasiya qutusunda əvvəlcədən qurula bilər Ölçü Müəyyənləşdirmək (şəkil 10.3).
Şəkil: 10.3. Formula elementlərinin ölçüsünün tənzimlənməsi
Bir element növünün ölçüsünü dəyişdirmək üçün onun qutusuna (qutuda ikən) vurmalısınız Nümunə müvafiq element vurğulanacaq) və yeni bir ölçü dəyəri daxil edin.
Düymə Defolt standart formula redaktorunda quraşdırılmış bütün ölçüləri bərpa edir. Düymə Müraciət edin dəyişən ölçü növlərinin nəticəsini önizləməyə imkan verir. Düyməni istifadə etdikdən sonra Müraciət edin ya düyməni seçin Ləğvvə ya düymə Tamam... Düymə seçilibsə Ləğv, yeni ölçülər tətbiq olunmayacaq. Düymə seçilibsə Tamam, yeni ölçülər tətbiq olunur. Ölçü növünü ləğv etdiyiniz zaman, Formula Redaktor qutusundakı bütün düsturlar dəyişikliklərinizi əks etdirmək üçün yenilənir. Sənəddə əvvəllər qeyd olunan formullarda edilmiş dəyişikliklər artıq Formula Redaktorunda düzəldilmədikdə əks olunmur.
Formula elementləri arasındakı məsafəni tənzimləyin
Formula redaktoru avtomatik olaraq tələb olunan simvol aralığını yaradır. Formulun müxtəlif elementləri arasındakı boşluğu tənzimləmək üçün informasiya qutusundan istifadə edin Fasilə (Format Fasilə) şəkildə göstərilmişdir. 10.4.
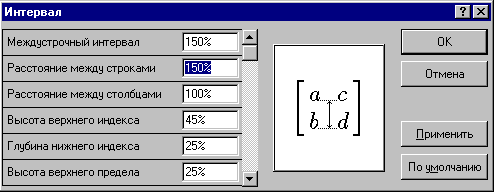
Şəkil: 10.4. Aralıq parametrləri pəncərəsi
Dəyərlər daxil edərkən, adi ölçünün bir faizi ilə təyin olunmuş formul redaktorunun ilkin parametrlərindən istifadə edə bilərsiniz. Bu pəncərədəki fasilələrin bütün dəyərlərinə baxmaq üçün sürüşmə zolağından istifadə edin. Sahədə Nümunə müəyyən edilmiş fasilələr göstərilir. Düstur redaktorunun ilkin parametrlərini bərpa etmək üçün düyməni istifadə edin Defolt.
Düsturlar yaratmaq və redaktə etmək
Formula sahəsi var sahələr simvol daxil etmək. Bu sahələrin doldurulması həm klaviaturadan, həm də formula redaktoru alətlər çubuğundan istifadə etməklə edilə bilər (Şəkil 10.1). Düstur redaktoru alətlər çubuğunda iki sıra düymələr var. Üst sıradakı düymələr xüsusi simvollar olan menyuları açır - yunan hərfləri, riyazi simvolları, əlaqələr işarələri və s. Alt sıra düymələri Düstur özünəməxsus yaratmaq şablonlarsimvol daxil etmək üçün sahələri ehtiva edir. Beləliklə, məsələn, adi bir hissəni daxil etmək üçün iki sahəsi olan uyğun şablonu seçməlisiniz: say və məxrəc. Eynilə, alt və alt şablonları və digər şablonları daxil etmək üçün sahələri olan bir şablon seçilir. Bundan əlavə, alt sıradakı düymələr düstura bütöv, radikal, cəm işarəsi kimi xüsusi riyazi simvollar əlavə etməyə imkan verir. Şablon sahələri arasındakı keçidlər kursor düymələri istifadə olunur. Açar formul redaktorunda işləmir Yerçünki simvollar arasındakı boşluq avtomatik olaraq təyin olunur. Bununla birlikdə, aralığı artırmaq lazımdırsa, düyməni istifadə edə bilərsiniz Boşluqlar və nöqtələr alətlər panelinin yuxarı cərgəsində. Bu düymənin açılır menyusu formuldakı cari və növbəti sahələr arasındakı boşluq miqdarını seçməyə imkan verir. Düsturu daxil etməyi bitirdikdən sonra düstur sahəsinin xaricində klikləməlisiniz (həmçinin basa bilərsiniz Esc). Girilən düstur avtomatik olaraq mətnə \u200b\u200bdaxil edilir obyekt... Sonra düsturun ölçüsünü dəyişə, siçanla hərəkət etdirə, buferə köçürə bilərsiniz (düstur seçildikdən sonra).
Formula sahəsindəki bir kliklə seçim edilir. Seçilmiş düstur, formulun ölçüsünü böyütmək və ya azaltmaq üçün siçanla sürükləyə biləcəyiniz markerlər olan bir çərçivə ilə məhdudlaşır. Bir formulu redaktə etmək üçün üzərinə iki dəfə vurun. Bu avtomatik olaraq formula redaktoru pəncərəsini açır.






