Горният и долният колонтитул в Word е специален спомагателен елемент на страницата, който съдържа информация за документа (страница, заглавие, лого, автор и др.). Той не принадлежи към основния текст, той изпълнява изключително дизайнерски функции. Според разположението на страницата, горната и долен колонтитул.
Тази статия ще ви разкаже как да премахнете горен и долен колонтитул в Word по различни начини на една страница (избирателно) и на всички.
Премахнете горните и долните колонтитули в документ
Метод # 1
1. Щракнете двукратно левия бутон на мишката върху горния колонтитул, който искате да изтриете (долния колонтитул или горния колонтитул).
2. Докато задържате левия бутон на мишката, преместете курсора върху съдържанието на заглавката, за да го изберете.
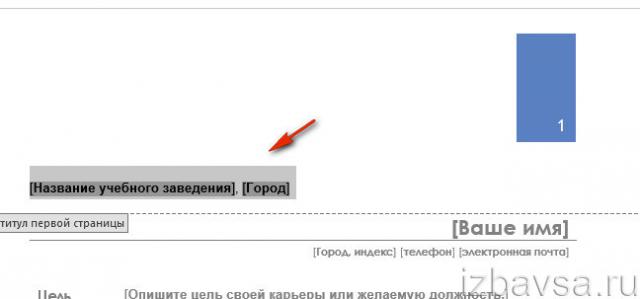
3. Натиснете бутона "Изтриване". Текстът и изображението в горното и долното поле изчезват.
4. За да отидете на текста, щракнете двукратно върху него с левия бутон или щракнете върху бутона "Затворете прозореца на горния и долния колонтитул" в горния панел.
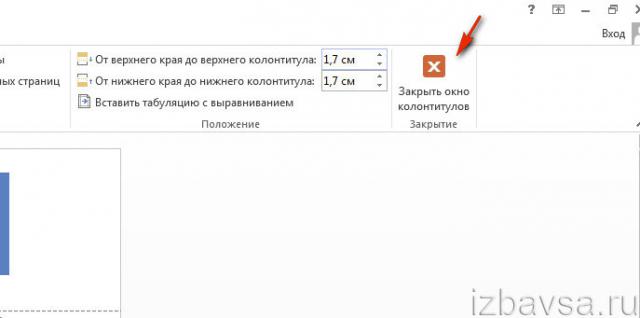
Ако заглавката или долният колонтитул са създадени като таблица, изтрийте данните му, както следва:
1. Отидете в полето (щракнете двукратно), изберете съдържанието.
2. Щракнете с десния бутон върху текста.
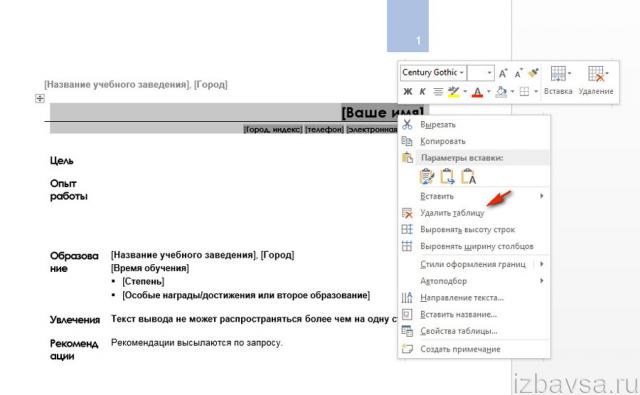
3. В контекстното меню щракнете върху Изтриване на таблица.
Метод # 2
1. Отворете секцията „Вмъкване“ в менюто на Word, като щракнете с мишката.
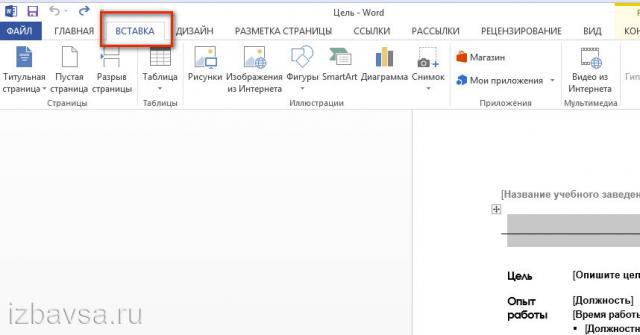
2. Щракнете върху бутона „Header“ или „Footer ...“ (в зависимост от това къде е приложен към листа).

3. В панела, който се отваря, под оформленията на шаблоните щракнете върху командата "Изтриване".
Как да премахна от първия лист на документа?
1. Изберете заглавката на първата страница чрез двукратно щракване.
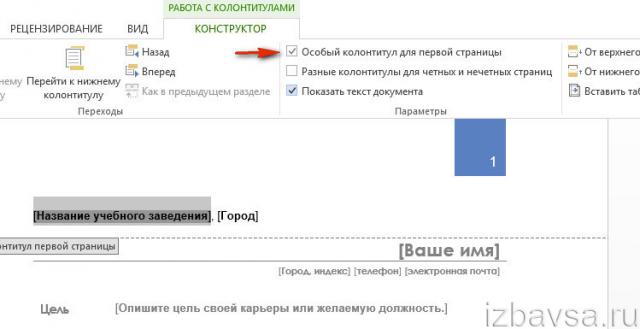
2. В менюто на Word, в раздела "Конструктор" кликнете върху полето до " Специален хедър… ».
Забележка. След извършване на тази операция, съдържанието на информационното поле на първия лист ще бъде автоматично изтрито. Може да се остави празно или да се промени (посочете други данни, различни от следващите страници).
Как да изтрия на други страници?
1. Позиционирайте курсора в областта на проекта, където искате да създадете лист без горен или долен колонтитул (например включен последна страница всяка глава).
2. В раздела „Оформление на страницата“ щракнете, за да отворите подменюто „Прекъсвания“.
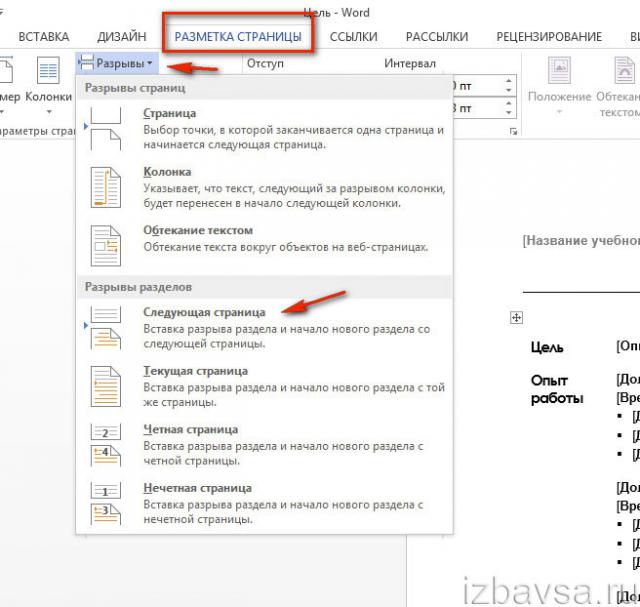
3. Изберете Следваща страница.
4. След като текстът е разделен на раздели, щракнете 2 пъти върху полето на заглавката (на страницата, където трябва да го премахнете).
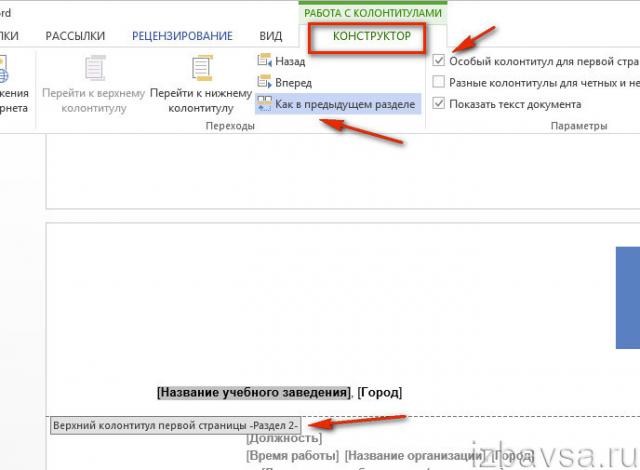
5. В секцията „Конструктор“ щракнете с левия бутон, за да деактивирате настройката „Както в предишния раздел“, за да премахнете връзката между секциите.
6. Щракнете върху бутона "Footer" или "Header ...".
7. Щракнете върху „Изтриване ...“.
8. Щракнете двукратно върху текста, за да излезете от полето за редактиране.
Наслаждавайте се на работата си в Word!
Първата страница на документа (обикновено заглавната страница) не трябва да съдържа горни и долни колонтитули. За да им попречите да влязат, свържете се диалогов прозорец Настройки на страницатакато отворите раздела върху него Източник на хартия (вижте предишния раздел). В диалоговия прозорец Настройки на страницата в района на Разграничете горните и долните колонтитули поставете отметка в квадратчето Първа страница... Щракнете върху бутона Добре.
Върнете се в документа си, за да редактирате горните и долните колонтитули, щракнете върху бутона няколко пъти Преминаване към предишното... Трябва да намерите първия заглавие (долния колонтитул) със заглавие Горен (Нисък) заглавие на първата страница. Оставете го празно. Чрез тази процедура ще въведете празно място на първата страница заглавна страница; на други страници заглавката се появява, както сте посочили. С това действие можете да зададете специален долен колонтитул първата страница - например с графика и декоративен текст.
Повече горни и долни колонтитули, добри и различни!
Долният колонтитул обикновено е валиден в рамките на един раздел на документа. За повечето документи, които имат един раздел, това е добре. Но да предположим, че по някаква причина трябва да поставите в един документ различни горни и долни колонтитули или, напротив, е необходимо да деактивирате горни и долни колонтитули в някои части на документа (например в тези с много графики, тъй като не искате да претоварвате страниците с информация). Във всеки случай трябва да зададете различни колонтитули (всъщност колонтитули, без колонтитули, отново колонтитули). За да постигнете това, трябва да разделите документа си на секции.
За всеки раздел можете да зададете свои собствени горни и долни колонтитули, които няма да се повтарят в други раздели. В същото време промените, направени в горните и долните колонтитули на една секция, по никакъв начин няма да засегнат горните и долните колонтитули на други секции. За най-подробна информация как да разбиете документ на раздели, върнете се към раздела „Разбиване на документ по раздели“ на тази глава.
Долен колонтитул - допълнителен ред, отделен от общия текст, разположен в самото начало или в края на страницата. Той съдържа информация, която е от значение за целия файл (в печатната версия - за цялата книга) или специален раздел. Маркирането с помощта на допълнителни водещи етикети позволява на читателя да навигира бързо в материала, без да се връща към общото съдържание.
Редът с името на автора и заглавието на произведението обикновено присъства в целия документ непроменен. Структурираните статии често се допълват със заглавия на глави или раздели. Възможно е да се посочат и двата типа данни (в този случай те са дадени в горното и долното поле).
Този тип дизайн не се използва в началото на статията (например на корицата на резюме). Ако количеството работа е малко, допълнителни вложки могат да попречат на четенето, става необходимо да ги редактирате или да ги премахнете изобщо. Можете да се отървете както от подписа на един лист, така и от всички наведнъж.
Премахнете горен или долен колонтитул от цял \u200b\u200bфайл на Microsoft Office Word
Има различни менюта, използвани за управление на полетата на горния и долния колонтитул в Word. Алгоритъмът за изтриване е подобен.
Изчистване на горния марж
В горната част на прозореца намерете заглавието „Вмъкване“ .
Като кликнете върху него, ще се отвори допълнителен панел, по-близо до центъра на него има група подменю „Горни и долни колонтитули“ ... Кликнете върху заглавието за най-горното.
Програмата ще покаже голямо меню за редактиране. В самото дъно е опцията "Изтрий" ... Щракнете върху този елемент.
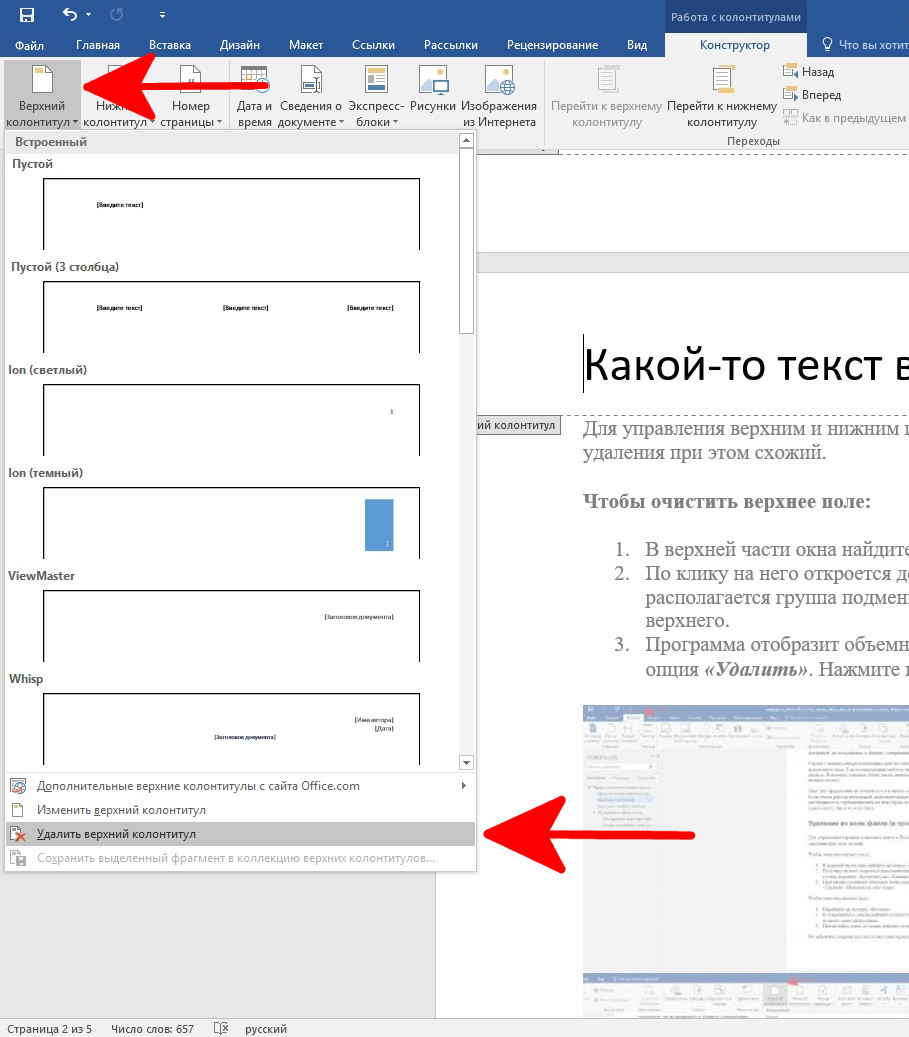
На изображението по-долу виждаме, че заглавката е напълно премахната.
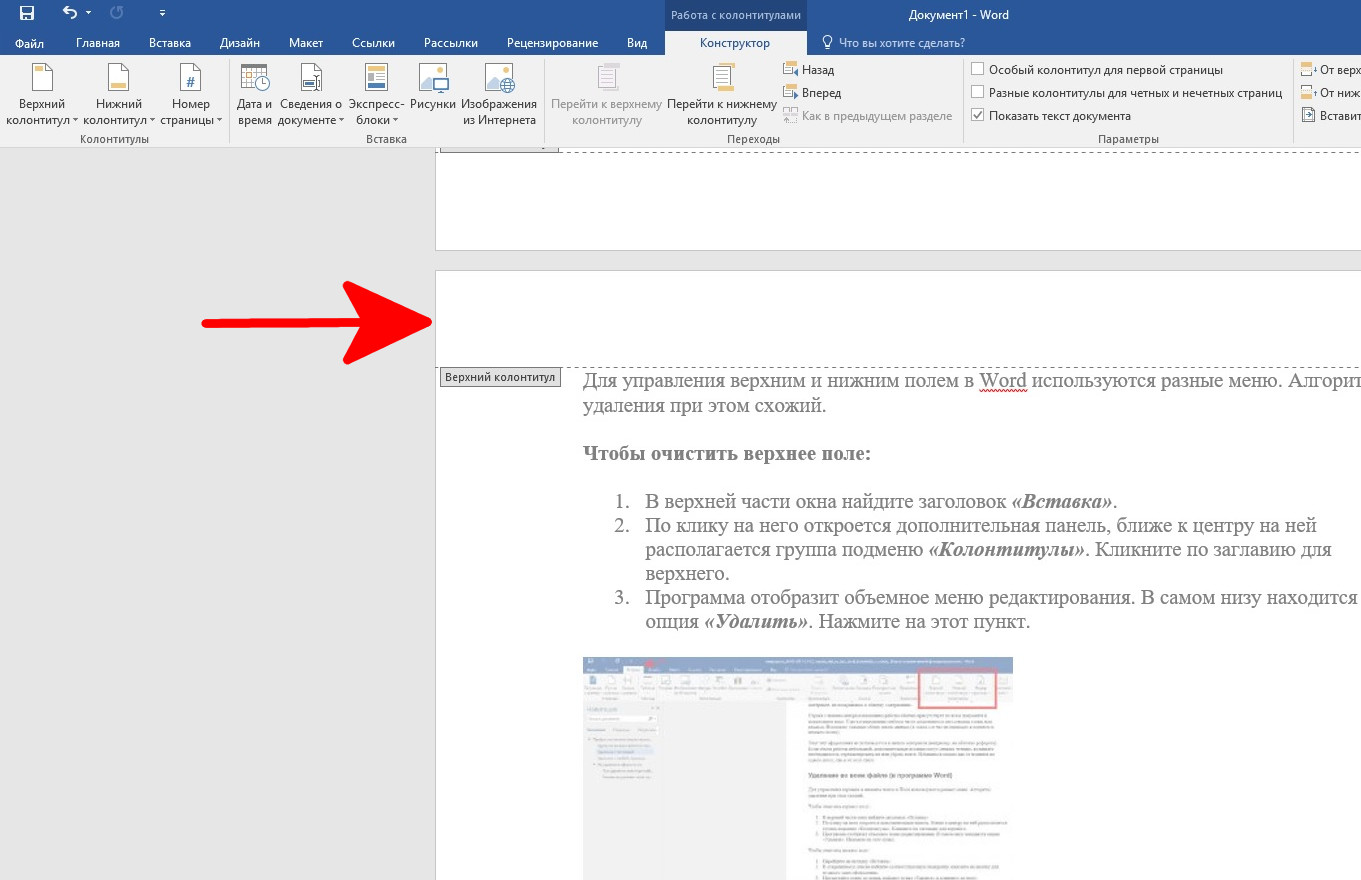
Изчистване на долния марж
Отидете в раздела „Вмъкване“ .
В списъка, който се отваря, намерете подходящата подгрупа, кликнете върху бутона за желания тип дизайн.
Превъртете до края на менюто, намерете елемента "Изтрий" и кликнете върху него.
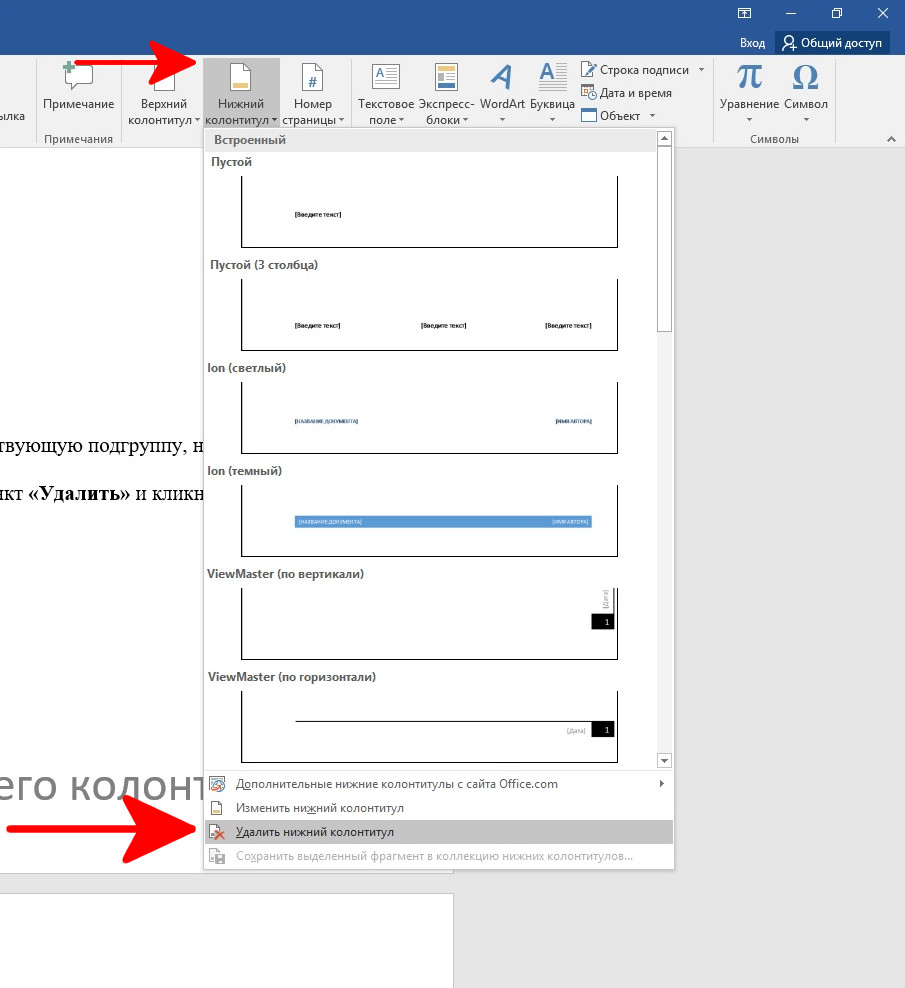
Не забравяйте да запазите след редактиране.
Не е обичайно да се поставят технически данни на корицата, както и до публикуване на информация... В Word можете да премахвате незадължителни полета в произволна точка, оставяйки останалото форматиране непроменено.
За да премахнете технически надпис:
- Отидете в началото на файла. Щракнете върху подзаглавието, което искате да изчистите (в долната или горната част на екрана). Курсорът ще бъде позициониран в избраното поле.
- Кликнете върху раздела със заглавието „Работа с горни и долни колонтитули“ ... В глава "Конструктор" в последната посочена група "Параметри" поставете отметка в първото квадратче за настройка на специално форматиране за заглавната лента.
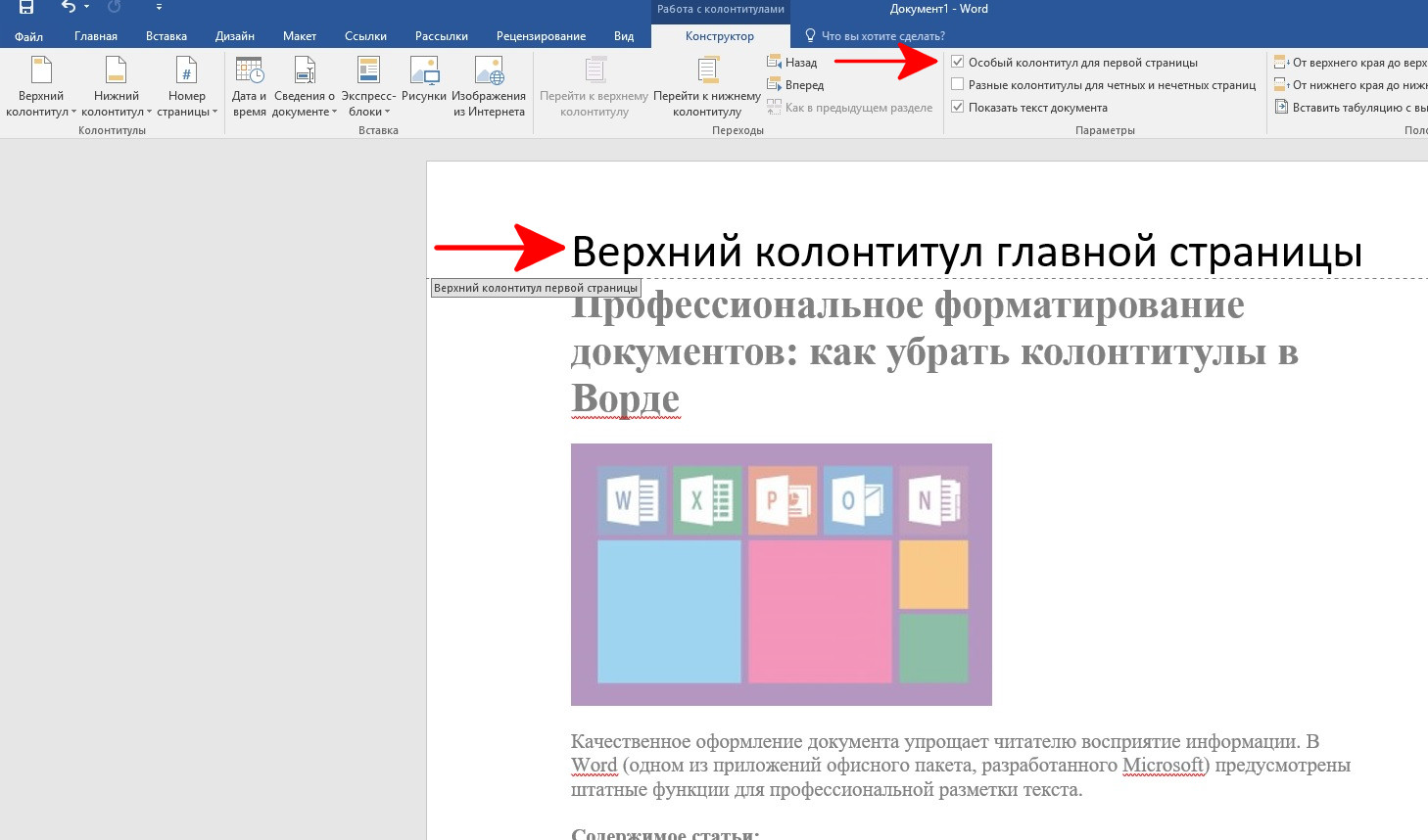
- Редактирайте информацията в полето или я изтрийте. Редакциите, които правите, ще се отнасят само за първата страница; останалата част от файла все още ще съдържа старите данни.
Коригирането на форматирането в средата на файла е малко по-трудно.
Премахнете горен или долен колонтитул от която и да е страница
Ако трябва да изтриете горен или долен колонтитул някъде в документа, например в началото на нова глава, трябва да продължите в следния ред:
- Отидете до раздела на текста, след което искате да добавите празен лист.
- Създайте прекъсване на раздел (това е различно от нормалното прекъсване на документа). За да направите това, отворете раздела "Оформление" ... Имате нужда от подменю "Прекъсвания" ... Щракнете върху опцията "Следваща страница" .

3. Щракнете двукратно върху екрана, където обикновено се намира техническата информация, отворете "Конструктор" .
4. За да премахнете наследяването, щракнете върху опцията „Същото като предишното“ ... След това можете да зададете специфични настройки на елемента за листа.
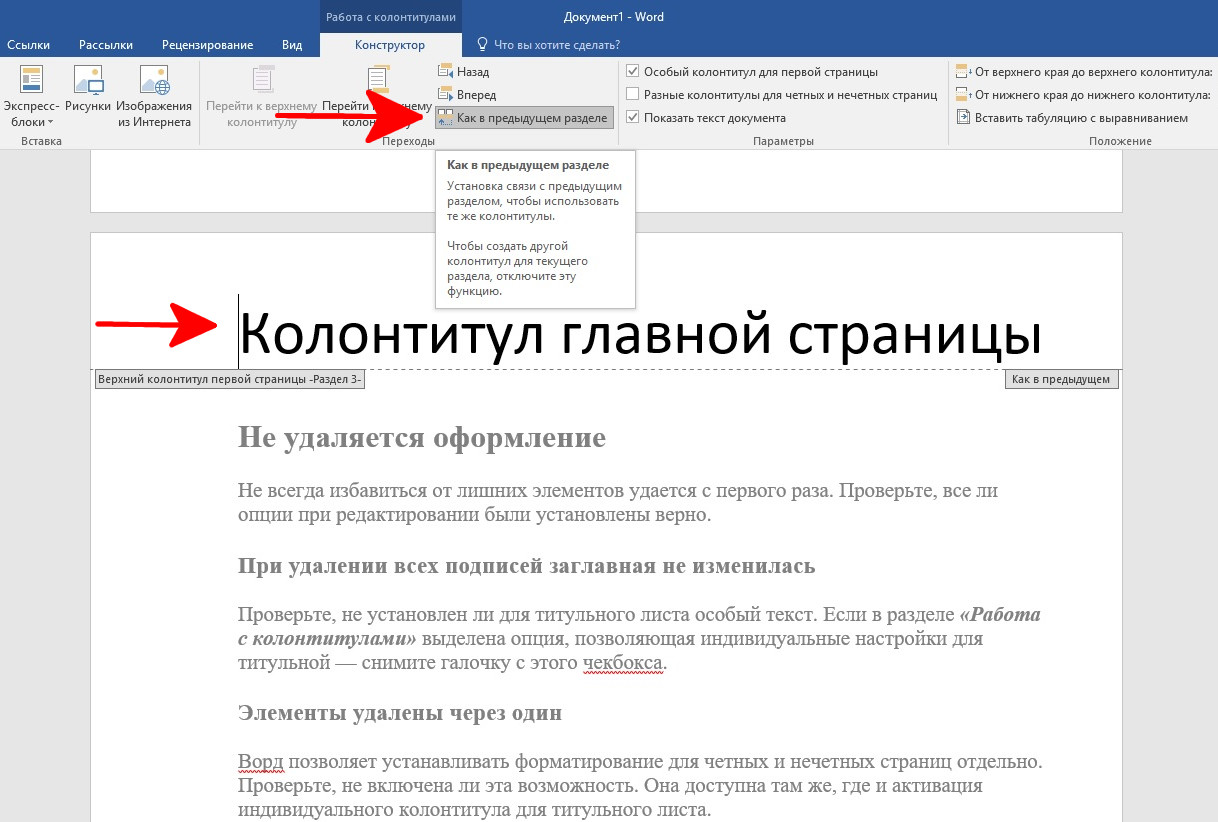
5. Продължете по същия начин, както да премахнете горния и долния колонтитул от заглавната страница. Промените ще бъдат отразени само на първия лист след почивката.
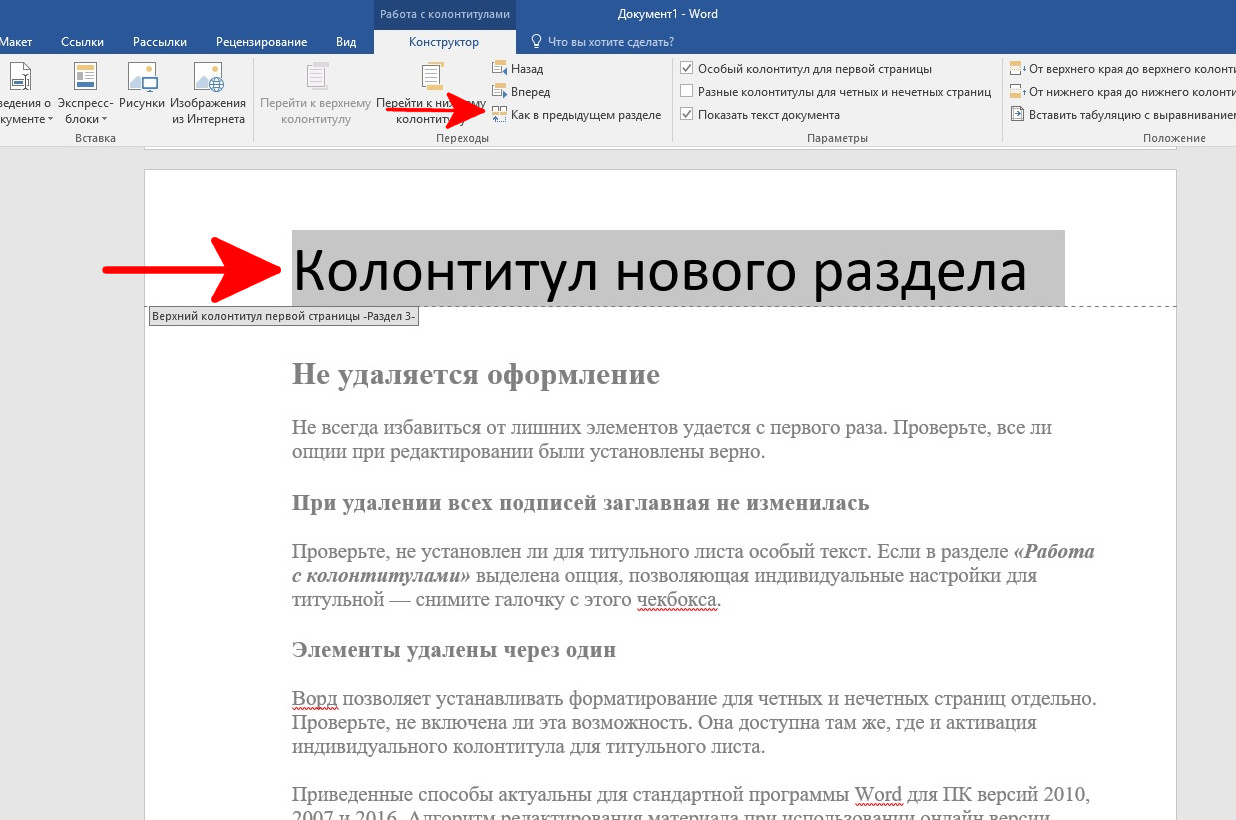
Можете да работите със следните страници самостоятелно, като премахвате ненужните подзаглавия от тях или добавяте отделни.
Грешки при изтриване на горни и долни колонтитули
Външният вид не се изтрива
Не винаги е възможно да се отървете от ненужните елементи за първи път. Проверете дали всички опции са зададени правилно по време на редактирането.
Когато всички подписи бяха премахнати, главната буква не се промени
Проверете дали не е зададено за заглавна страница специален текст. Ако раздел „Работа с горни и долни колонтитули“ маркирана е опцията, която позволява индивидуални настройки за заглавната лента - премахнете отметката от това квадратче.
Горни и долни колонтитули премахнати след един
Word ви позволява да задавате горни и долни колонтитули за нечетни и четни страници отделно. Проверете дали тази функция е активирана. Той е достъпен на същото място като активирането на отделния заглавие на заглавната страница.
Горните методи са подходящи за стандартни word програми за компютърни версии 2010, 2007 и 2016. Алгоритъм за премахване на горни и долни колонтитули при използване онлайн версии приложението е малко по-различно. Когато променяте дизайна през уеб интерфейса, можете да следвате същите инструкции, като обръщате внимание на заглавията на ръководството на сайта.
Когато работи в Microsoft Office Word, потребителят се сблъсква с различни трудности. Неопитните потребители на тази програма се питат как да премахнат горни и долни колонтитули.
Номериране на страници, отгоре и долния колонтитул са необходими за вмъкване на данни от типа шаблон, които ще се показват на следващите страници. Това може да бъде името на автора, името на компанията или компанията, номериране на страници, дата и други параметри. Първо трябва да решите какви данни имате нужда. Но се случва, че е необходимо да се изтрие предварително зададената заглавка на страницата. Помислете за начини за премахване на горен или долен колонтитул, който стана непотърсен.
Как да премахнете горен или долен колонтитул в Word - метод 1
- Изберете раздела "Вмъкване".
- Намираме групата "Горни и долни колонтитули".
- Изберете „Header“ или „Footer“.
Как да премахнете горен или долен колонтитул в Word - метод 2
- В лентата на задачите изберете раздела "Дизайн".
- В горния ляв ъгъл изберете заглавката на страницата, която искаме да премахнем.
- В контекстното меню, което се отваря, изберете командата „Изтриване на горната част“ или „Изтриване на долния колонтитул“.
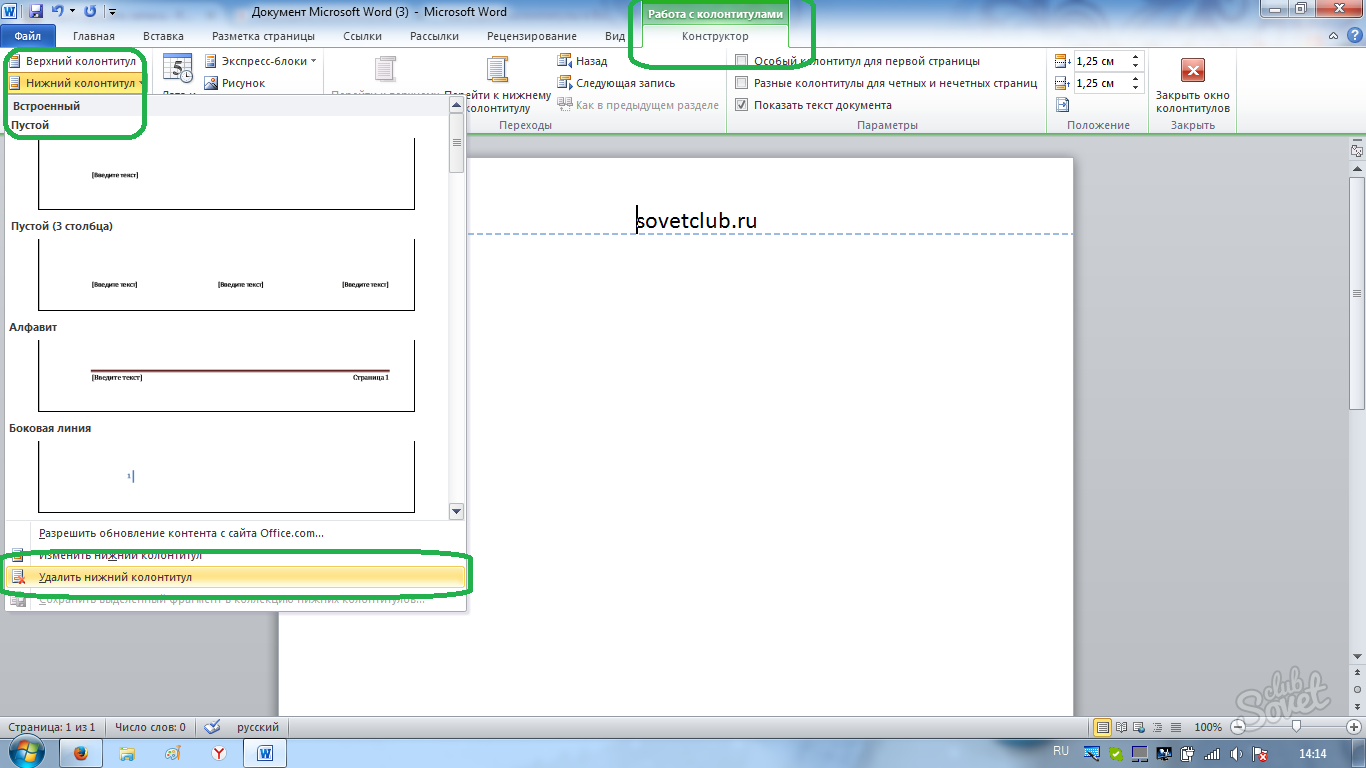
Допълнителни функции на "Конструктора"
Понякога трябва да премахнете горния и долния колонтитул само на първия лист на документа, а не на всички страници. Това изисква:
- щракнете двукратно върху полето на заглавката;
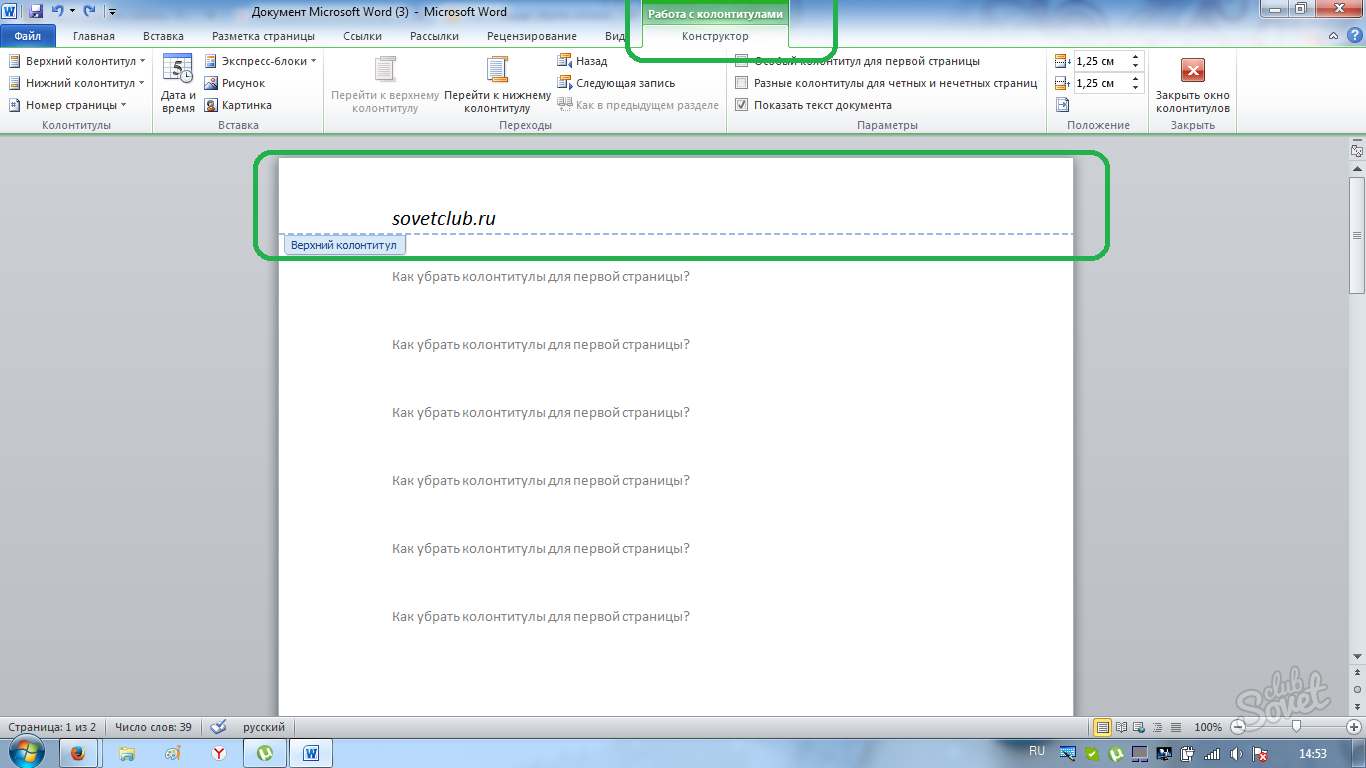
- в отворения раздел "Конструктор" поставете отметка в квадратчето "Специална заглавка за първата страница";
- данните, съдържащи се в долния колонтитул на тази страница, се изтриват автоматично. Можете да оставите полето на заглавката на страницата празно или да попълните желаната информация.
Понякога горните и долните колонтитули на страници са необходими само на нечетни или четни страници.
- задайте необходимите параметри за четни и нечетни страници чрез "Конструктора".
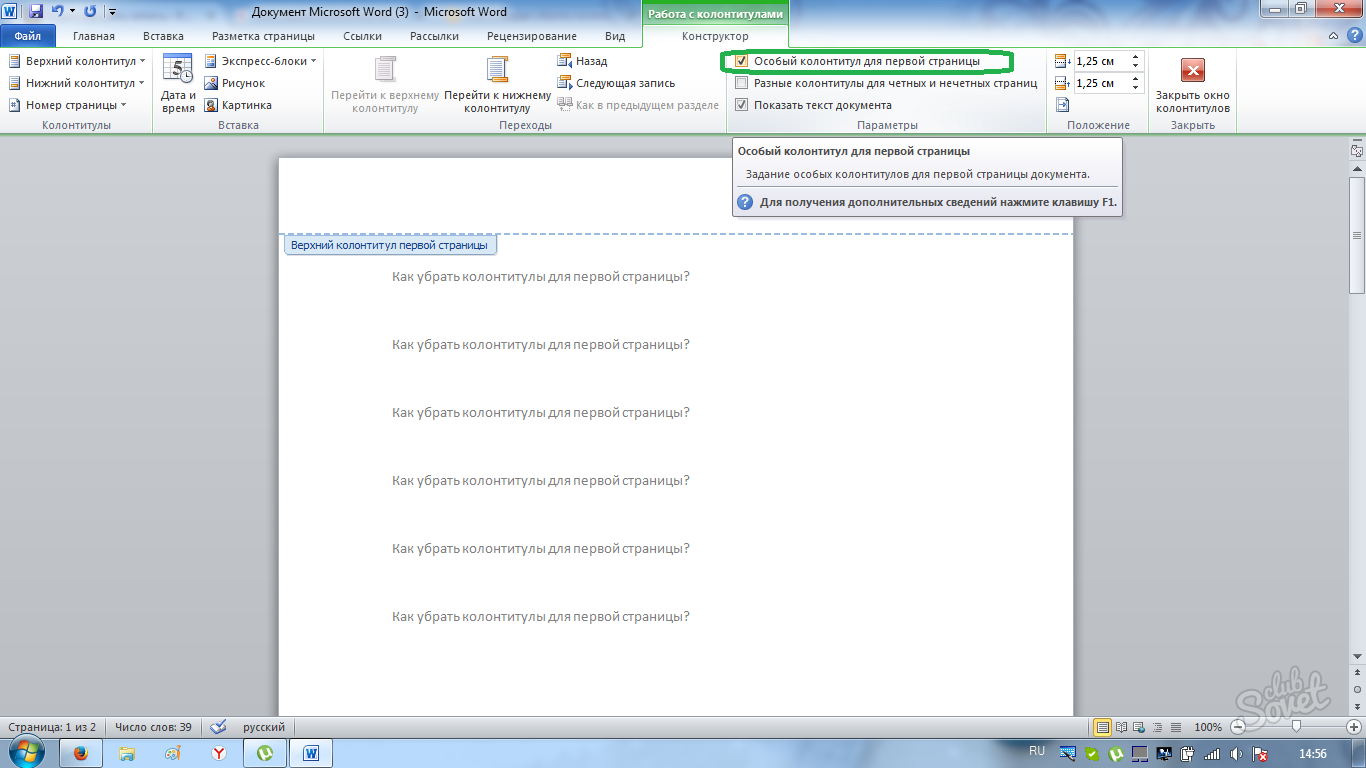
Разгледахме начини за премахване на горни и долни колонтитули. Няма нищо трудно за персонализиране или премахване на горни и долни колонтитули на страници, ако следвате горната последователност. Възможности в Майкрософт Уърд многолика.





