Компютрите, които влязоха в човешкия живот само преди няколко десетилетия, се превърнаха във важна и неразделна част от него. Преходът от хартиена информация към електронни носители допринася за автоматизирането на човешката дейност. След като е направил грешка в текста на редактора на Microsoft Word, човек не е необходимо да пренаписва всичко на ръка, отделяйки огромно количество време за това. Благодарение на динамично развиващите се информационни технологии Потребителят на компютър може ежедневно да форматира, коригира, изтрива данни в текста. Само за един ден човек, чиято работа е пряко свързана с изготвяне на документи или писане на различни видове статии, може да „обърне“ планини от документи. В резултат на старателна работа в текстов редактор Майкрософт Уърд всеки собственик на компютър може да има случаи, когато файлът голям размер има празни страници, които искате да премахнете по-късно. По-често възниква обратната ситуация, когато трябва да добавите страница към предварително създаден документ. В статията по-долу ще разгледаме начини да помогнем както да изтриете ненужните страници, така и да създадете нови.
Стъпка по стъпка алгоритъм на действия при изтриване на листове
Изтриването на лист в текстовия редактор Microsoft Word е доста лесно; бутоните „Backspace“ и „Delete“, разположени на клавиатурата на потребителя, могат да помогнат. За да изтриете празна страница, която се намира непосредствено зад набрания текст, можете да поставите курсора в края на страницата, на която са налични данните, след което да натиснете бутона „Изтриване“ няколко пъти.
Принципът на действие на бутона Backspace е почти идентичен, разликата се крие във възможността да се изтрие не листът, следващ текста, а предишният (празната страница е между страниците с информация). За да направите това, курсорът трябва да бъде позициониран в началото на следващия лист.
В допълнение към бутоните на клавиатурата, мултифункционалният текстов редактор ви позволява да премахвате празно място с помощта на вградения набор от инструменти. Сред другите команди на главното меню има икона, която показва непечатаеми символи. За да го приложите на практика, трябва да отидете в категорията „Основна“, която е първата в списъка с менюта, след което да намерите конкретна икона, намираща се в подкатегорията „Абзац“. Можете да видите непечатаеми символи, след като щракнете върху снимка с изображение, подобно на латинската буква "Pi". Едновременното натискане също ще помогне да се покажат скритите икони клавиши Ctrl+ *. Ще бъде възможно да изтриете листа, след като потребителят може да види интервалите и символите, показани на екрана, които не са необходими в документа.
В случай, че има твърде много празни страници и няма време за извършване на рутинна ръчна операция, непечатаемите символи независимо показват наличието на празно пространство. Празният лист ще бъде маркиран с Прекъсване на страницата. Потребителят трябва да щракне върху тази страница, след което ще има избор на цвят (според стандартните настройки черното е зададено като основен цвят). След това можете да натиснете бутона "Backspace" или "Delete" според вашите лични предпочитания. В резултат на това празната страница ще изчезне от документа.
Метод за премахване на попълнен лист
Така че, ако всичко стана много ясно с въпроса, който се отнася до премахването на изключително празни страници, които не са обременени с информация, графики или снимки, ще трябва да се справите с метод, който помага да се премахне лист, пълен с текст. Не предполагайте, че потребителят ще трябва да извърши много трудни действия, тъй като процесът не може да отнеме голям брой разходи за труд.
Първото нещо, което трябва да направите, е да поставите курсора директно на страницата, информацията от която вече не е необходима на потребителя. След това отидете на първата категория "Начало" в главното меню, изберете един от подразделите ("Намиране"), щракнете върху иконата със стрелка, намираща се наблизо, и отворете връзката "Отиди". Чрез тези действия става възможно да отидете на желаната страница, на екрана ще се появи малък диалогов прозорец, в който трябва да посочите номера на листа, който да бъде изтрит. В резултат на това потребителят не трябва да избира ръчно текста, тъй като програмата ще го направи вместо него.

След като затворите диалоговия прозорец, трябва само да кликнете върху бутона „Изтриване“ или „Backspace“.
Добавяне на страница в текстов редактор Microsoft Word
Абсолютно всякакви модерен потребител поне понякога отваря текстов редактор, така че той трябва да знае как да добави страница към Word. Преди да започнете работа, трябва да се уверите, че текстовият файл е в този момент не е в режим на уеб документ. Несъмнено този начин на показване на информация показва на потребителя повече текст наведнъж, но собственикът на файла не може да обмисля страничването. С други думи, когато четете документ, няма начин да проследите прехода от един лист към друг. Иконата, която отговаря за превключване на режимите, се намира в долната част на прозореца, недалеч от десния ръб.
Можете да създадете нова страница едновременно със създаването на текстов файл. Командата "New", намираща се в главното меню на приложението, улеснява отварянето на нов документ, който ще има поне един на чисто... Вместо командите, предоставени в програмата, можете да използвате едновременното натискане на клавишите Ctrl + N.

Начинът, по който можете да създавате нова страница във вече съществуващ файл е елементарно просто. Ако документът съдържа текст или картинки, които не запълват напълно листа, добавете няколко празни реда към него (натиснете бутона "Enter" необходимия брой пъти). След завършване на текущия лист ще започне нова празна страница, готова за последващо попълване. Вярно е, че такива манипулации се използват само от онези, които са малко осведомени за работата на съвременен текстов редактор.
По-напредналите потребители използват командата Page Break, за да създадат нова страница. Този конкретен знак може да бъде поставен на абсолютно всяко място, дори в средата на информационен блок. За да използвате тази функция, трябва да отидете на подраздела "Вмъкване". Типичните действия се извършват чрез едновременно натискане на бутоните Ctrl + Enter.
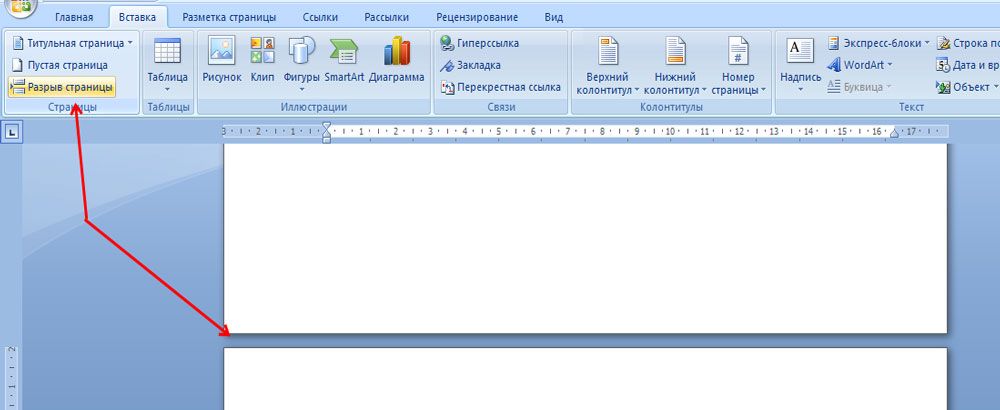
Заключение
Благодарение на прости действия, потребителят може да се отърве от ненужните празни страници, разположени в текстовия файл, или, ако е необходимо, да вмъкне няколко нови листа в документа. Екипът, който помага да се направи прекъсване на страницата, е особено полезен в работата. В допълнение към факта, че елиминира необходимостта от загуба на време за натискане на интервали, чрез прекъсване текстът, разположен зад курсора, автоматично ще бъде вмъкнат в нов лист.
Понякога, когато го пишете или редактирате, се случват ситуации, при които трябва да изтриете допълнителна страница с текст или дори празна, която да ви пречи в бъдеще, когато печатате или записвате документ. Нека се опитаме да разберем този процес.
Изтрийте празна страница в Word
Има няколко начина за премахване на празна страница. Най-простият от тях е използването на клавишите Backspace или Delete. За да изтриете празна страница, следваща страница с текст, трябва да поставите курсора в края на предишната страница и да натиснете "Delete" на клавиатурата. И ако трябва да изтриете, напротив, предишната празна страница, тогава трябва да поставите курсора в началото на следващата и да натиснете бутона "Backspace".
Има и друг метод, изтриване на празна страница, тя може да бъде изтрита с помощта на иконата за непечатни знаци.
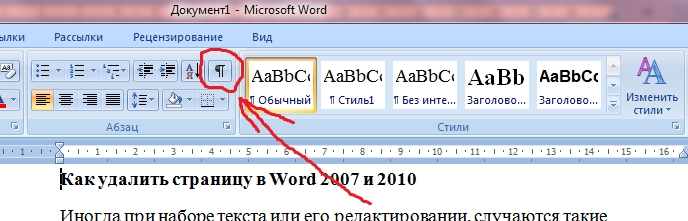

Изтрийте попълнена страница в Word
След като разбрахме как да изтрием празни страници, нека допълнително да разберем как да изтрием попълнена страница в Word с текст, изображения или друга информация. Този процес не отнема много време и не изисква специални знания от вас. Какво е необходимо за това:
Това е цялата процедура - страницата в Word е премахната. Поздравления, научихте няколко метода как да изтриете страница в Word 2007 или Word 2010.
До вчера си мислех, че познавам Word достатъчно добре. Разбира се, не съм специалист в това и не го използвам постоянно, както правят много, но досега успях да разбера какво е какво. Но вчера един на пръв поглед прост въпрос: Как да изтрия страница в Word 2010? - Просто ме озадачи. Освен това въпросът засягаше не първата и не последната страница, а страницата в средата на плътния текст.
Трябваше да се свържа с гуру в Интернет, за себе си ще поправя информацията на страниците на моя блог.
Изтрийте празна страница в Word
Има няколко начина за премахване на празна страница. Най-простият от тях е използването на клавишите Backspace или Delete. За да изтриете празна страница, следваща страница с текст, трябва да поставите курсора в края на предишната страница и да натиснете "Delete" на клавиатурата. И ако трябва да изтриете, напротив, предишната празна страница, тогава трябва да поставите курсора в началото на следващата и да натиснете бутона "Backspace".
Има и друг метод, изтриване на празна страница, тя може да бъде изтрита с помощта на иконата за непечатни знаци
Първо намерете икона на контролния панел в раздела "Начало", което означава непечатни знаци, тази икона се намира в подраздела "Абзац" и я изберете, като кликнете върху нея с мишката. Документът показва много икони и точки, които преди това са били невидими. По този начин ще ви бъдат представени допълнителни интервали, символи, които също можете да премахнете, ако желаете.

По-нататък в самия документ намерете надписа „Прекъсване на страницата“ на страницата, която искате да изтриете. Кликнете върху него с мишката, той трябва да бъде маркиран в определен цвят (който използвате), по подразбиране е черен. След това просто натиснете клавиша "Backspace" или "Delete" и това е всичко. Поздравления, празната страница е премахната от вашия документ.
![]()
Изтрийте попълнена страница в Word
След като разбрахме как да изтрием празни страници, нека допълнително да разберем как да изтрием попълнена страница в Word с текст, изображения или друга информация. Този процес не отнема много време и не изисква специални знания от вас. Какво е необходимо за това:
- Първо поставете курсора там, където искате да изтриете информация на страницата.
- След това в главния панел в раздела „Начало“ намерете подраздела „Намиране“ и кликнете върху стрелката до него, след което отворете връзката „Отиди“.
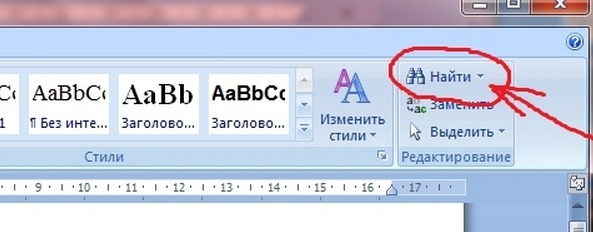
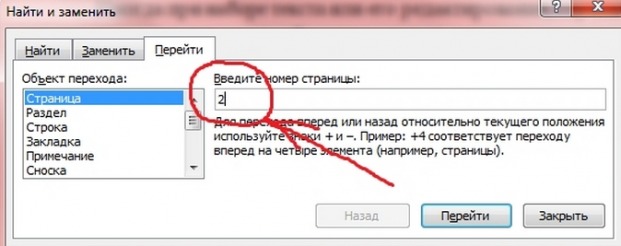
Пред вас ще се отвори прозорец, в който ще трябва да поставите номера на страницата, която трябва да изтриете, и да кликнете върху връзката "Go". Вече избраният текст ще се появи пред вас, който трябва да бъде изтрит.

Това е всичко ...
Документ на Microsoft Word, който има допълнителна празна страница, в повечето случаи съдържа празни абзаци, прекъсвания на страници или раздели на секции, които преди това са били вмъкнати ръчно. Това е крайно нежелателно за файл, с който планирате да работите в бъдеще, да го отпечатате на принтер или да го предоставите на някой друг за преглед и по-нататъшна работа.
Струва си да се отбележи, че понякога може да се наложи да изтриете ненужна страница в Word, а не празна. Това често се случва с текстови документи, изтеглени от Интернет, както и с всеки друг файл, с който трябва да работите по една или друга причина. Във всеки случай е необходимо да се отървете от празна, ненужна или допълнителна страница в MS Word и това може да стане по няколко начина. Преди обаче да пристъпим към отстраняване на проблема, нека разберем причината за възникването му, защото тя е тази, която диктува решението.
Забележка: Ако празна страница се появява само по време на печат и тя не се показва в документ на Word, най-вероятно вашият принтер има опцията да отпечата разделителна страница между заданията. Следователно, настройките на принтера трябва да бъдат проверени и променени, ако е необходимо.
Ако просто трябва да изтриете една или друга, ненужна или просто ненужна страница с текст или част от него, просто изберете необходимия фрагмент с мишката и щракнете ИЗТРИЙ или "BackSpace"... Вярно е, че ако четете тази статия, най-вероятно вече знаете отговора на толкова прост въпрос. Най-вероятно трябва да изтриете празна страница, което очевидно също е излишно. Най-често такива страници се появяват в края на текста, понякога в средата му.
Най-лесният метод е да слезете в самия край на документа, като щракнете върху него "Ctrl + End"и след това натиснете "BackSpace"... Ако тази страница е добавена случайно (с прекъсване) или се появи поради допълнителен абзац, тя ще бъде незабавно изтрита.
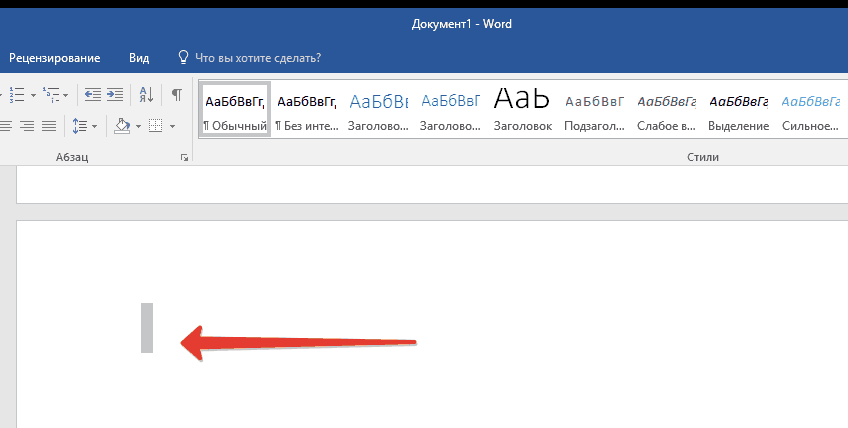
Забележка: В края на текста може да има няколко празни абзаца, поради което ще трябва да натиснете няколко пъти "BackSpace".
Ако това не ви е помогнало, тогава причината за допълнителната празна страница е съвсем различна. Как да се отървете от него ще научите по-долу.
Защо се появи празната страница и как да се отървем от нея?
За да установите причината за празната страница, трябва да включите в word документ показване на абзацни символи. Този метод е подходящ за всички версии на офис продукт от Microsoft и ще ви помогне да премахнете допълнителни страници в Word 2007, 2010, 2013, 2016, както и в по-старите му версии.
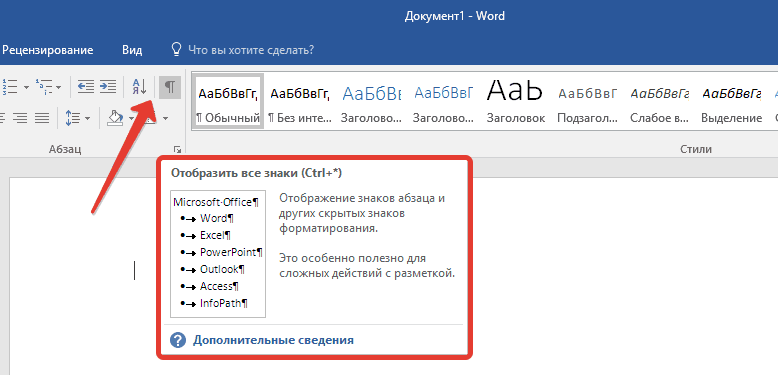
1. Щракнете върху съответната икона ( «¶» ) в горния панел (раздел "У дома") или използвайте клавишната комбинация „Ctrl + Shift + 8“.
2. Така че, ако в края, както в средата на вашия текстов документ има празни абзаци или дори цели страници, ще видите това - в началото на всеки празен ред ще има символ «¶» .
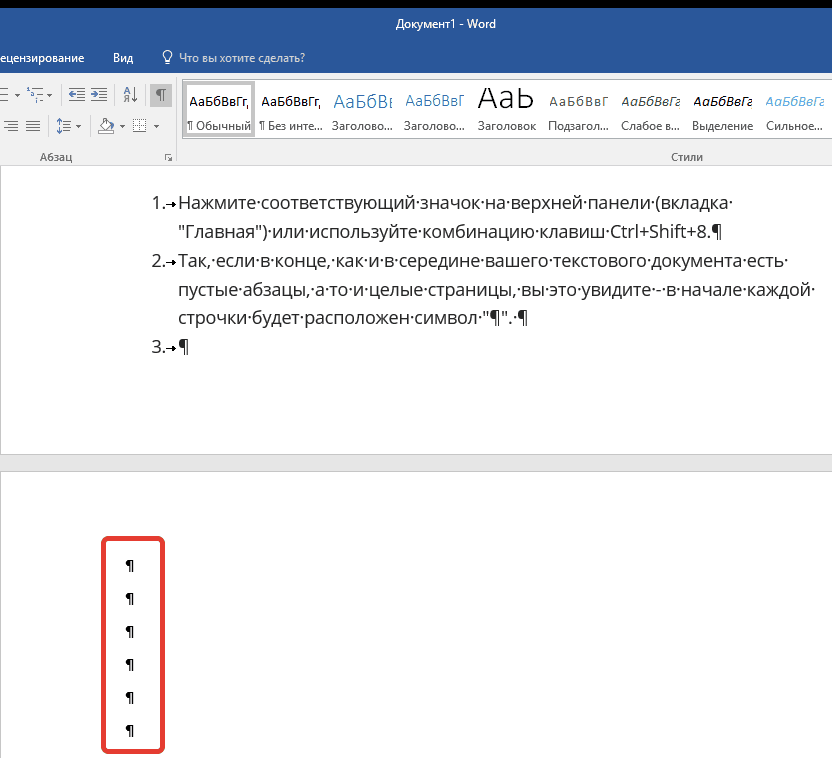
Допълнителни параграфи
Може би причината за появата на празна страница е в допълнителните параграфи. Ако това е вашият случай, просто маркирайте празните редове, маркирани с «¶» и натиснете бутона ИЗТРИЙ.

Принудително прекъсване на страницата
Също така се случва празна страница да се появи поради ръчно добавена почивка. В този случай трябва да поставите курсора на мишката пред почивката и да натиснете бутона ИЗТРИЙ за да го премахнете.
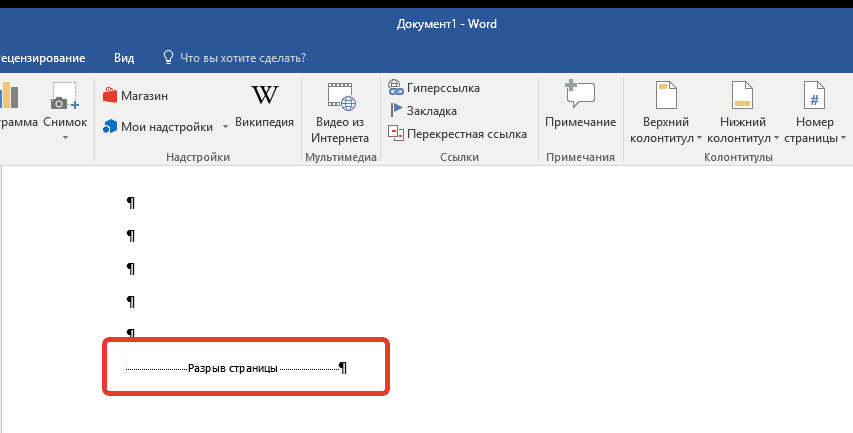
Заслужава да се отбележи, че по същата причина доста често се появява допълнителна празна страница в средата на текстов документ.
Разрушаващи секции
Празната страница може да се дължи на прекъсвания на раздели, зададени от „От четна страница“, „От нечетна страница“ или „От следваща страница“. В случай, че празната страница е в края документ на Microsoft Показва се Word и прекъсването на раздела, просто трябва да поставите курсора пред него и да натиснете ИЗТРИЙ... След това празната страница ще бъде премахната.
Забележка:Ако по някаква причина не виждате прекъсване на страницата, отидете в раздела „Изглед“ на горната лента Word и превключете в режим на чернова - по този начин ще видите повече на по-малка площ от екрана.
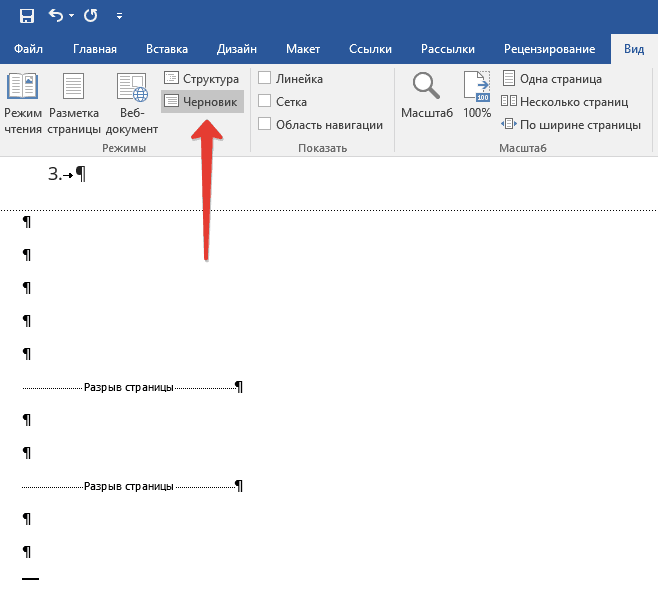
Важно:Понякога се случва така, че поради появата на празни страници в средата на документа, веднага след премахване на прекъсването, форматирането е нарушено. В случай, че трябва да оставите форматирането на текста, намиращ се след почивката, непроменено, оставете почивката. Като премахнете прекъсването на раздела в този момент, ще имате форматирането под текста да се разпространи към текста преди прекъсването. В този случай препоръчваме да промените вида на прекъсването: като зададете "почивка (на текущата страница)", ще запазите форматирането, без да добавяте празна страница.
Преобразувайте прекъсването на раздел в прекъсване „на текущата страница“
1. Поставете курсора на мишката непосредствено след прекъсването на раздела, който планирате да промените.
2. На контролния панел (лента) MS Word отидете в раздела "Оформление".
![]()
3. Кликнете върху малката икона, разположена в долния десен ъгъл на раздела „Настройки на страницата“.
4. В прозореца, който се показва, отидете в раздела "Източник на хартия".
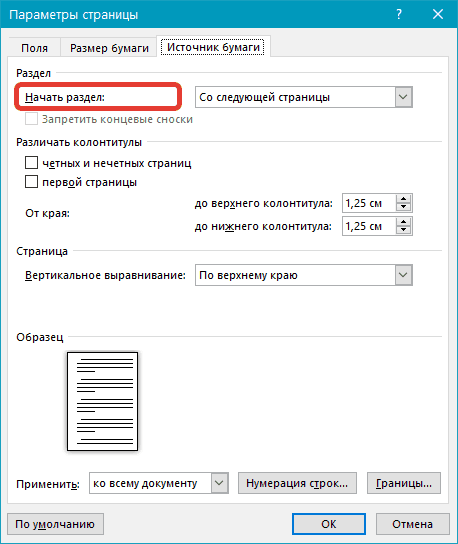
5. Разширете списъка срещу елемента „Стартова секция“ и изберете „На текущата страница“.
6. Щракнете "ДОБРЕ" за да потвърдите промените.

Празната страница се премахва и форматирането остава същото.
Таблица
Горните методи за изтриване на празна страница ще се окажат неактивни, ако в края на вашия текстов документ има таблица - тя е на предишната (предпоследна всъщност) страница и достига до самия си край. Факт е, че Word трябва да посочва празен абзац след таблицата. Ако таблицата лежи в края на страницата, абзацът се премества на следващия.
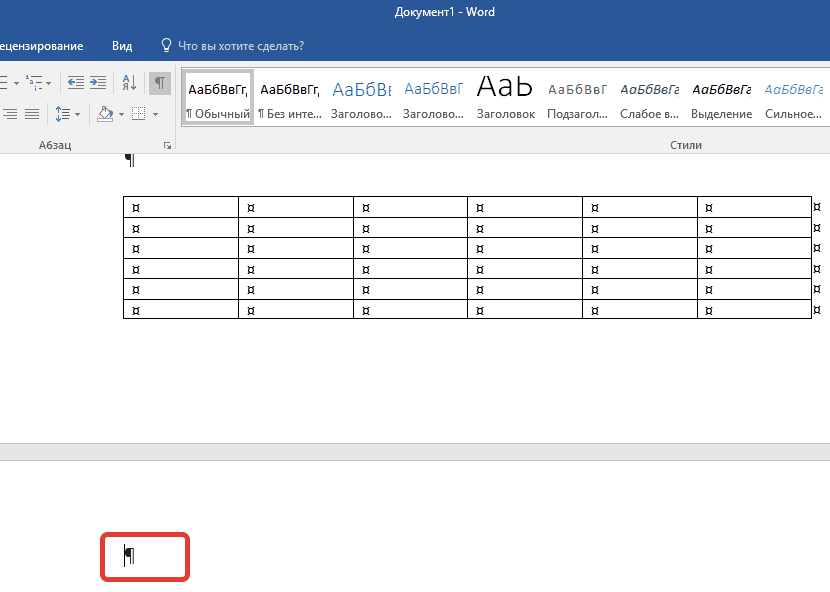
Празен абзац, който не ви е необходим, ще бъде подчертан със съответната икона: «¶» които, за съжаление, не могат да бъдат премахнати с най-малко просто щракване на бутон ИЗТРИЙ на клавиатура.
За да разрешите този проблем, имате нужда скрий празния абзац в края на документа.
1. Маркирайте символа «¶» с мишката и натиснете клавишната комбинация „Ctrl + D“, ще видите диалогов прозорец "Шрифт".
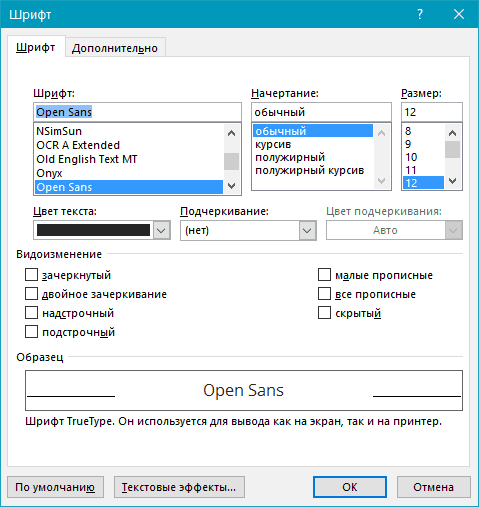
2. За да скриете параграф, трябва да поставите отметка в квадратчето срещу съответния елемент ( „Скрито“) и натиснете "ДОБРЕ".
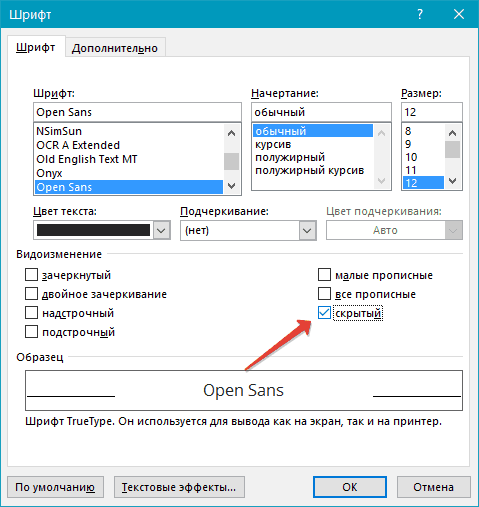
3. Сега изключете показването на параграфи, като щракнете върху съответния ( «¶» ) на контролния панел или използвайте клавишната комбинация „Ctrl + Shift + 8“.
Празната страница, от която не се нуждаете, ще изчезне.
Това е всичко, сега знаете как да премахнете допълнителна страница в Word 2003, 2010, 2016 или, по-просто, във всяка версия на този продукт. Това е лесно да се направи, особено ако знаете причината за този проблем (и ние разбрахме подробно всеки от тях). Пожелаваме ви продуктивна работа без караница и проблеми.
Днес ще говорим за това как да изтриете празна страница в текстовия редактор на Word 2010. Често се случва, че когато пишете или копирате документ във вашия персонален компютър и отварянето му в редактора ви изглежда по различен начин.
Това е така, защото вашият собствен текстов редактор е конфигуриран за различни параметри. И доста често се оказва, че в документа се появяват допълнителни отстъпи, празни страници и много други.
За да избегнете подобни случайни моменти, можете да използвате показването на абсолютно всички елементи на документа и дори интервалите. Това се задвижва от бутон на лентата с инструменти, много напомнящ на скрипичен ключ или буквата Т и Р обратно.
За да направите това, в менюто "Начало" в документа с едно щракване с мишката върху него:

След това тези символи ще се появят в целия текст. Не трябва да се притеснявате, че те ще бъдат показани при печат. Това се прави, за да знаете със сигурност дали сте сложили някъде странно пространство, абзац или дали има допълнителна празна страница в текста.
И така се оказа, че са. Сега въпросът става как да се отървем от тази празна страница? Всичко е много просто!

- С курсора на мишката изберете цялата област на празната страница
2. Натиснете клавиша Изтрий... След това страницата ще изчезне и целият текст, който е бил под нея, ще се премести нагоре.
Основното нещо е да не се разпределят твърде много, защото с празна Страница можете да изтриете още малко информация. Ако това се случи, трябва да използвате клавишната комбинация Ctrl + Z... Тази команда ще върне обратно всичко, което сте направили с последната си стъпка. Или просто затворете документа, без да запазвате промените, цялата изтрита и коригирана информация ще бъде върната обратно.






