Долен колонтитул е текстов низ с информация, свързана с публикацията, която се поставя на всяка страница. Обикновено горен или долен колонтитул се поставя близо до горната част на листа, но може да се постави и отдолу или отстрани на листа. Долният колонтитул може да съдържа заглавието на книга, глава или информация за автора.
Текстовият редактор на Word поддържа горни и долни колонтитули и предоставя на потребителя много инструменти за работа с тази функция. Тези инструменти работят доста предсказуемо и обикновено не създават затруднения за потребителите. Има обаче един проблем с горните и долните колонтитули в Word, потребителите много често не могат да разберат как да премахнат горен и долен колонтитул в Word. Ще говорим за това в този материал.
Как да премахнете горен или долен колонтитул в Word 2007, 2010, 2013 или 2016
Ако използвате текстов редактор Word 2007, 2010, 2013 или 2016, има няколко начина за премахване на горни и долни колонтитули. Най-лесният вариант е да щракнете двукратно върху горния и долния колонтитул във всяка държава на документа. След това Word ще ви позволи да редактирате горния и долния колонтитул. Изберете с мишката целия текст в заглавката и натиснете клавиша DELETE... След като заглавката бъде премахната, просто щракнете двукратно върху празно място на листа. Това ще премахне горните и долните колонтитули от всички страници на вашия документ на Word.
Друг начин за премахване на горни и долни колонтитули е, че вие трябва да отидете в раздела "Вмъкване", щракнете върху " Заглавка на страницата» (или „Долен колонтитул“ в зависимост от заглавката, която използвате) и изберете елемента от менюто "Изтриване на заглавката".
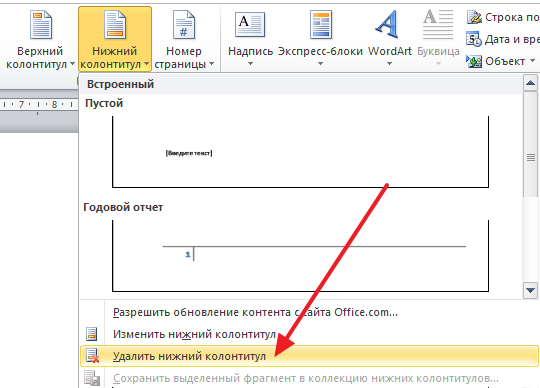
Трябва да се отбележи, че ако се използват различни раздели на документа различни горни и долни колонтитули, тогава можете да премахвате само горни и долни колонтитули от един раздел наведнъж.
Как да премахнете горни и долни колонтитули от първата страница в Word 2007, 2010, 2013 или 2016
Понякога става необходимо премахването на горни и долни колонтитули само от първата страница. Това е достатъчно лесно. За това щракнете двукратно върху горния и долния колонтитул на първата страница и отидете в раздела "Конструктор". Тук трябва да поставите отметка в квадратчето срещу функцията " Специален хедър за първата страница ".
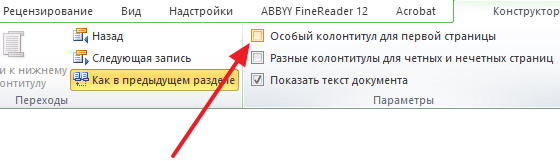
След като активирате тази функция, горният и долният колонтитул изчезват от първата страница на документа. След това просто щракнете двукратно върху празно място на листа, за да излезете от режима за редактиране на горни и долни колонтитули.
Как да премахнете горни и долни колонтитули в Word 2003
Ако използвате текстов редактор Word 2003, ще имате само един начин да премахнете горни и долни колонтитули. Първо трябва да преминете към редактиране на горни и долни колонтитули. За това отворете менюто "Изглед - Горни и долни колонтитули".

След това ще се появи плаващ панел за редактиране на горни и долни колонтитули. Сега ти трябва да изберете текста в заглавката и да го изтриете, като натиснете клавиша DELETE.
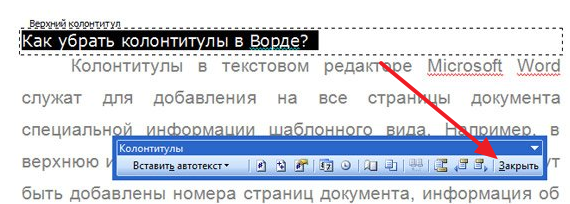
След като горният и долният колонтитул бъдат премахнати, щракнете върху бутона "Затвори".
Горният или долният колонтитул е линия в края на наборната лента върху хартия или документи. В стандартния смисъл на този термин долният колонтитул съдържа заглавието, заглавието на произведението (документа), името на автора, номера на частта, главата или абзаца. Горният и долният колонтитул са поставени на всички страници, това важи еднакво за печатни книги и текстови документи, включително файлове Майкрософт Уърд.
Горният и долният колонтитул в Word е празна област на страницата, в която основният текст на документа или други данни не е и не може да бъде разположен. Това е вид граница на страницата, разстоянието от горната и долната част на листа до мястото, където текстът започва и / или завършва. Горните и долните колонтитули в Word са зададени по подразбиране и размерите им могат да варират в зависимост от предпочитанията на автора или изискванията за определен документ. Понякога обаче в документа не е необходим горен или долен колонтитул и тази статия ще обсъди как да го премахнете.
Забележка: Традиционно ви напомняме, че инструкциите, описани в тази статия, са показани на примера на Microsoft Office Word 2016, но в същото време е приложимо за всички предишни версии от тази програма. Материалът по-долу ще ви помогне да премахнете долния колонтитул в Word 2003, 2007, 2010 и по-нови версии.
Изискванията за много документи са такива, че първата страница, която е заглавната страница, трябва да бъде създадена без горни и долни колонтитули.
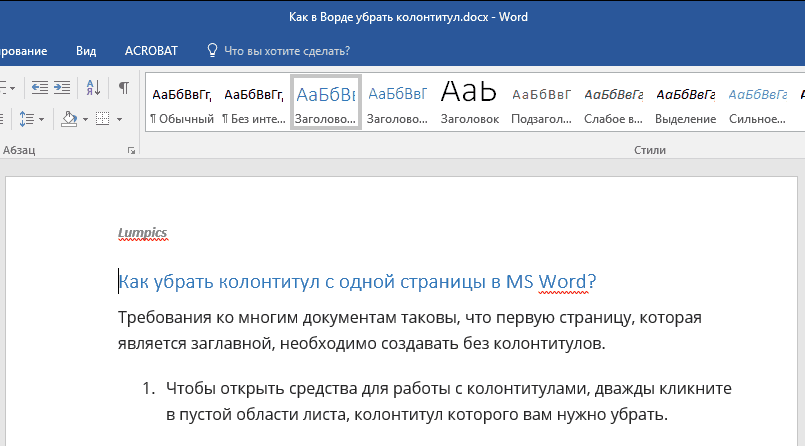
1. За да отворите инструментите за работа с горни и долни колонтитули, щракнете двукратно в празно място на листа, заглавката на който искате да премахнете.

2. В отворения раздел "Конструктор"намира се в главния раздел „Работа с горни и долни колонтитули“ поставете отметка в квадратчето до „Специална заглавка за първата страница“.

3. Горните и долните колонтитули ще бъдат премахнати от тази страница. В зависимост от това, което имате нужда, тази област може да остане празна или да добавите различен горен и долен колонтитул изключително за тази страница.
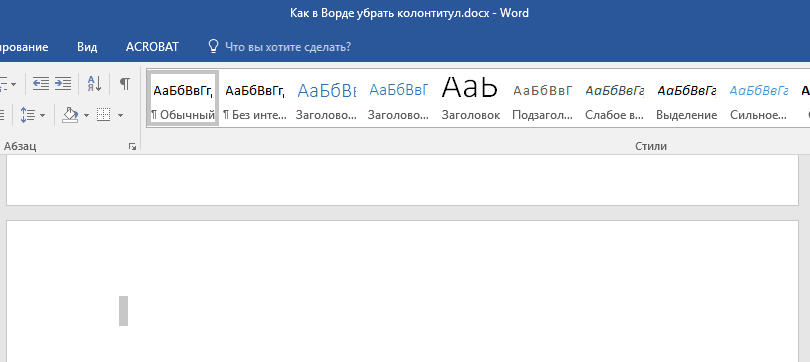
Забележка:За да затворите прозореца за работа с горни и долни колонтитули, трябва да щракнете върху съответния бутон вдясно в лентата с инструменти или като щракнете двукратно върху левия бутон на мишката върху областта с текста на листа.
Как да премахна горни и долни колонтитули, които не са на първата страница?
За да премахнете горни и долни колонтитули на страници, различни от първата (това може да бъде, например, първата страница на нов раздел), трябва да извършите малко по-различна процедура. Първо добавете прекъсване на раздел.
Забележка: Важно е да се разбере, че прекъсването на раздел не е прекъсване на страница. Ако пред страницата вече има прекъсване на страницата, от която искате да премахнете горни и долни колонтитули, трябва да го премахнете, но да добавите прекъсване на раздел. Инструкциите са посочени по-долу.
1. Щракнете върху мястото на документа, където искате да създадете страница без горни и долни колонтитули.

2. Превключете от раздела "У дома" в раздела "Оформление".

3. В група „Настройки на страницата“ намерете бутона "Прекъсвания" и разширете менюто му.
4. Изберете елемент "Следваща страница".

5. Сега трябва да отворите режима за работа с горни и долни колонтитули. За да направите това, щракнете двукратно върху областта на горния или долния колонтитул в горната или долната част на страницата.

6. Щракнете „Както в предишния раздел“ - това ще премахне връзката между разделите.

7. Сега изберете елемента „Долен колонтитул“ или „Заглавка на страницата“.

8. Изберете необходимата команда от разширеното меню: Изтрий долен колонтитул» или Премахнете заглавката.

Забележка:Ако трябва да премахнете както горния, така и долния колонтитул, повторете стъпките 5-8 .
9. За да затворите прозореца за работа с горни и долни колонтитули, изберете подходящата команда (последния бутон на контролния панел).
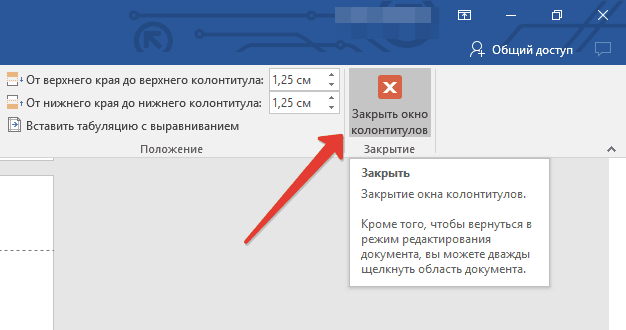
10. Горният и / или долният колонтитул на първата страница след почивката ще бъдат премахнати.
Ако искате да премахнете всички горни и долни колонтитули, които следват прекъсването на страницата, щракнете двукратно върху областта на горния и долния колонтитул на листа, където искате да го премахнете, и след това повторете горните стъпки 6-8 ... Ако горните и долните колонтитули на нечетни и четни страници са различни, стъпките ще трябва да се повторят за всеки тип страница поотделно.
Това е всичко, сега знаете как да премахнете долен колонтитул в Word 2010 - 2016, както и в по-ранните версии на тази многофункционална програма от Microsoft. Пожелаваме ви само положителни резултати във вашата работа и обучение.
В тази статия ще споделя един малък трик. Ще научите как да премахнете номерирането от заглавната страница в Microsoft Word и в същото време да запазите номерирането на всички останали страници на документа.
Мнозина ще кажат, че можете да поставите заглавна страница в друг документ, където няма да има номерация. Това е едно решение на проблема, но не винаги е удобно. Понякога трябва да изпратите завършена, например, диплома на учител. И е по-удобно да го изпратите в един файл.
Също така, работният поток и деловодните правила предписват страниците на официалните писма да бъдат номерирани от втората страница. И така, какво да направя в този случай? Как да премахнете номер на страница от заглавна страница в Word?
Алгоритъм за премахване на числа от първата страница на документ
В документа няма номерация
Ако документът ви все още няма разбиване на страници, ще трябва да изпълните следните стъпки:
- Отидете в раздела за текстов редактор на Word Поставете
Преминете към раздела „Вмъкване“
- Щракнете върху бутона Номер на страницата
Бутон с номер на страница
- Изберете желаното местоположение, например горната част на страницата и подравняването (в този случай центъра)

Местоположение на пагинацията
- Поставете отметка в квадратчето до „” и номерирането от първата страница ще бъде автоматично изтрито.

Избиране на персонализиран заглавие за първата страница
Номерирането на документи вече е зададено
Когато документът вече има номерация, за да получите достъп до настройките на горния и долния колонтитул за първата страница, ще трябва да извършите няколко прости стъпки. Така че, за да премахнете номера на страницата от заглавната страница, трябва:
- Щракнете с десния бутон върху номерирането и изберете " Промяна на заглавката»
Променете заглавката на страницата
- Ще се появи прозорец на конструктора, където отново ще трябва да зададете отметка срещу елемента " Специална заглавка за първата страница»

Задаване на персонализиран заглавие за първата страница
- Но сега номерирането няма да бъде премахнато автоматично. Трябва да го премахнете сами. Просто поставете курсора с левия бутон на мишката след номера на страницата и премахнете номерирането с клавиша Backspace... Може да се наложи да натиснете 2 или 3 пъти, за да премахнете номерацията.
Изтриване на номерирането
- За да излезете от режима за редактиране на номерация, натиснете бутона Затворете прозореца на горния и долния колонтитул в лентата с инструменти. Можете също да щракнете двукратно върху текста на документа.
Излезте от менюто за редактиране на горни и долни колонтитули
Надявам се, че успях да отговоря на въпроса „Как да премахна номера на страницата от заглавната страница в Word?“ Ако все още имате въпроси, ще им отговоря в коментарите.
Подробно описание
Горни и долни колонтитули са ред с текст, разположен над или под основния текст на документа, както и по останалите краища на основния набор. Обикновено, долни колонтитули се намират независимо от основния документ и не се променят. Тоест, като посочите веднъж на правилното място текущо заглавие , няма да промени съдържанието и позицията си. Всички страници ще имат едно и също текущо заглавие.
ПОСТАВЕТЕ ФУТБОЛ . Вмъква се горен и долен колонтитул много просто - чрез двукратно щракване в горната или долната част на документа. При това направете долен колонтитул може да бъде от всяка страница на документа. Той ще се появи на абсолютно всички страници. Също, направете долен колонтитул може да бъде от раздела Поставете → Горни и долни колонтитули .
Понякога обаче става необходимо промени в горни и долни колонтитули на някои страници или е абсолютно необходимо премахнете някои горни и долни колонтитули... Например, така наречената "ключалка" често се поставя на последната страница на основния документ, или по-скоро на обратната страна на него.
Заключването на документ е запис, съдържащ данни за регистрационния номер, името и размера на файла, в който е изготвен документът и от който е отпечатан документът, броя на копията и информация за адресатите, на които са изпратени отделните копия , както и информация за изпълнителя и датата на изпълнение на документа.
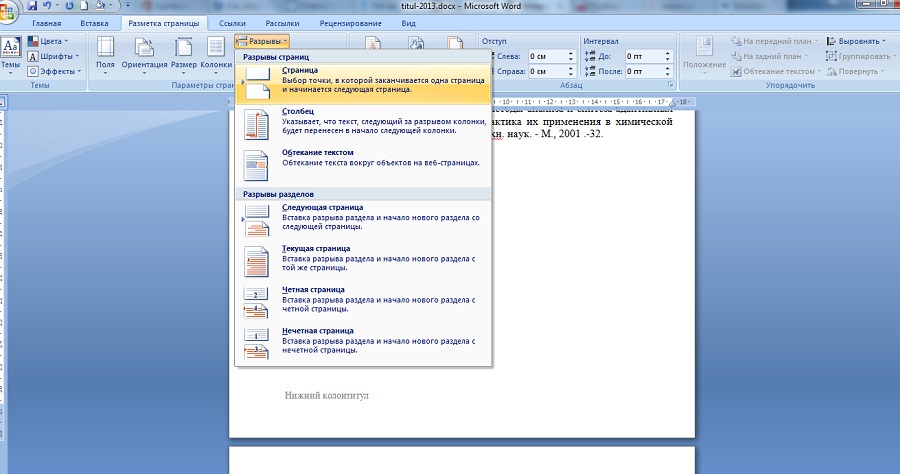
РАЗБИВАНЕ НА СТРАНИЦАТА ... Да се премахнете долния колонтитул от последна страница документ в Word , необходимо е, на първо място, задаване на прекъсване на страницата ... Това може да се направи в раздела Оформление на страница ... След това ще бъде добавена друга страница, която може да бъде изтрита. Но не това е въпросът. В дясната страна на заглавката се появява връзка с текст Същият като в предишния документ. Кликнете върху него и сега можем да променим горния и долния колонтитул на тази страница.

ПРОМЕНЕТЕ ФУТБОЛИТЕ НА ОТДЕЛНИ СТРАНИЦИ ... Между другото, ако превъртите страницата нагоре, можете да забележите, че до всеки горен и долен колонтитул има такава връзка, както в предишния документ. Като кликнете върху него, можете по този начин да промените горния и долния колонтитул на друга желана страница.
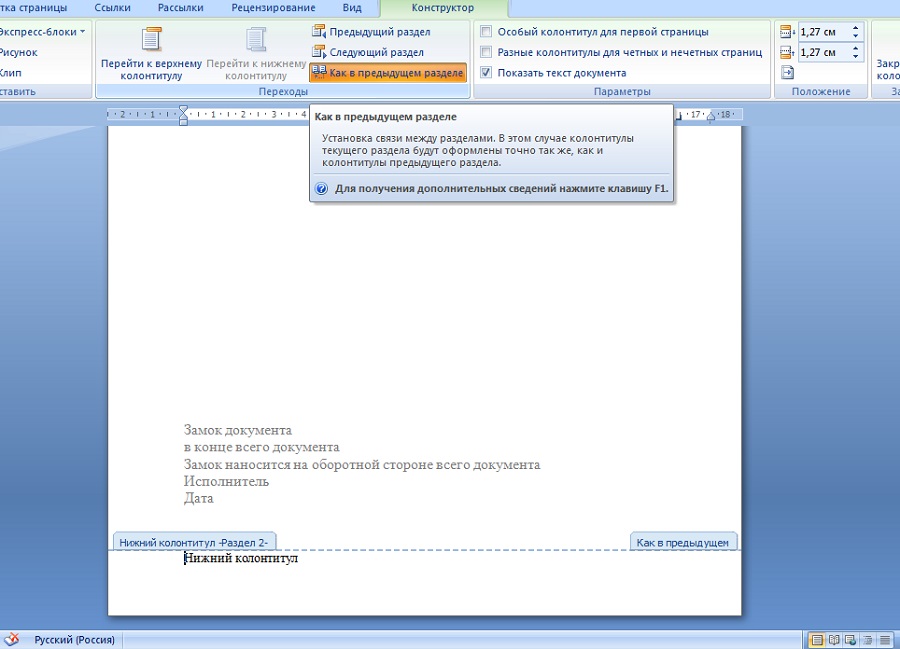

Да се връщат горните и долните колонтитули в първоначалното им състояние, тоест отново комбинирайте всички горни и долни колонтитули в едно, кликнете върху бутона в горната част на раздела Както в предишния раздел, след което ще се появи съответна заявка за потвърждение промени в горния и долния колонтитул.
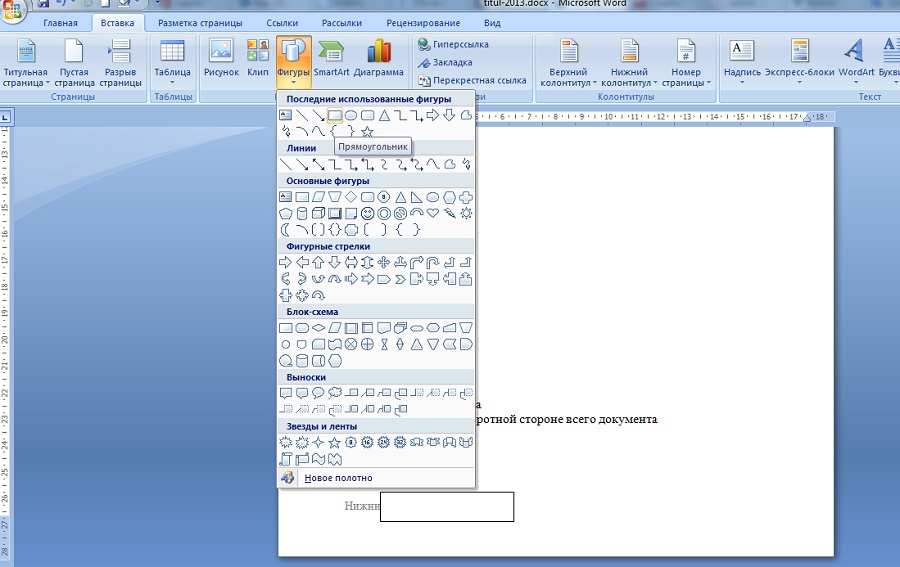
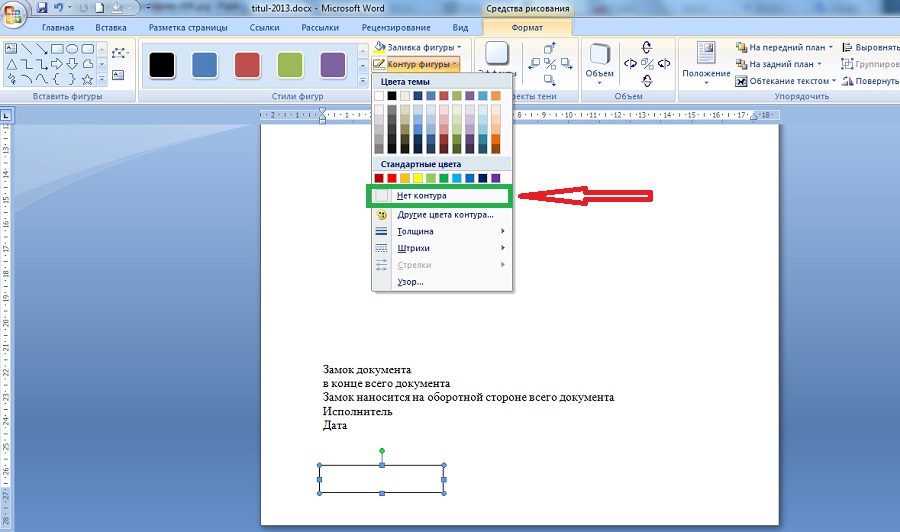
ПОСТАВЕТЕ ФИГУРА ... По най-простия начин премахване на горен и долен колонтитул от последната страница на документ в Word е вмъкнете форма от раздела Поставете ... Така например човек може вмъкни правоъгълник директно към заглавния текст , след което текстът в горния и долния колонтитул ще стане невидим - ще бъде покрит с правоъгълна форма. Единственото нещо, което трябва да се направи тук, е да изберете формата и в раздела Формат бутам Контур на формата и поставете отметка в квадратчето Без контур.
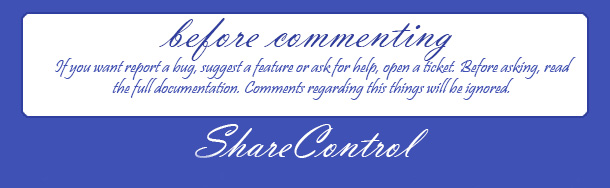
Работа с програмата "Word" - набор от необходими умения модерен човек... Регистрация на доклади, становища, научни и курсови работи, абстрактно изследване - всичко това изисква познаване на основите на форматирането на документи. Като правило проблемите възникват при смяна на горни и долни колонтитули - тази част отпечатан лист, който показва заглавия и подзаглавия, номериране на страници. Последната точка ще бъде разгледана в този материал.
Добавяне и премахване на номер на страница от заглавна страница
Номерирането на страници е позната функция, която се използва широко при подготовката на всяка научно изследване отпечатан формат. За да използвате тази опция на текстовия редактор, трябва да отидете в раздела "Вмъкване" и да започнете да работите със заглавката, която може да се показва както в горната част на отпечатания лист, така и в долната. Стандартно номериране е долен колонтитул, разположен в средата на страница, посочен под формата на число или число. За да извършите указаното форматиране на документа, трябва:
- В раздела „Вмъкване“ кликнете върху функцията „Номер на страницата“.
- След това кликнете върху подточката „В долната част на страницата“.
- Изберете проба - "Прост номер 2".
Ще видите много други опции за пейджинг на вашия документ. Съответно можете да промените местоположението на номера на страницата (вляво, вдясно, отгоре и т.н.), в зависимост от изискванията за подготовката на вашата работа. Избраният тип номериране обаче ще бъде приложен, започвайки от първия лист, с изключение на заглавието. За да се отървете от допълнителен номер, трябва:
- Отидете в раздела "Вмъкване".
- Кликнете върху подпозицията "Номер на страница".
- Изберете необходимия тип номерация.
- Щракнете с левия бутон на мишката върху командата „Персонализирана горна и долна част на първата страница“.
Така всеки лист от вашата работа ще бъде номериран, с изключение на първия, заглавието, страницата.
Изтриване на номерирането на документи
Понякога става необходимо да се изтрие дадена номерация на страници. За да изпълните тази проста команда, трябва да изпълните определената последователност от действия:
- Отидете в раздела "Преглед".
- Кликнете върху командата "Оформление на страницата".
- Избиране на елемента "Горни и долни колонтитули".
- Кликнете върху номера на страницата (трябва да се появи диалогов прозорец за форматиране на номера).
- Кликнете върху командата "Изтриване" (или "Изтриване").

Добавяне на номер на начална страница, различен от 1.
Можете да започнете да номерирате документа си от произволен номер. Тази опция е полезен инструмент, когато трябва непрекъснато да номерирате два различни документа. За да изпълните командата, трябва да направите следното:
- Отидете в раздела "Преглед".
- Избиране на елемента "Оформление на страницата".
- В панела "Елементи на документа" кликнете върху колоната "Горни и долни колонтитули".
- Щракване върху функцията Page.
- Кликнете върху бутона "Форматиране".
- Задайте необходимата стойност в полето "Започнете с". Например "Започнете в 21".
- Щракнете върху командата "OK".
Така документът ще бъде номериран по ред, започвайки с обозначение 21.

Работата по дизайна на изследванията ще изглежда дребна и лесна, ако овладеете основите, опознайте по-добре текстовия редактор "Word". А форматирането и промяната на документи ще отнеме няколко минути, ако отделите малко време за изучаване на тази статия. И нека ежедневните дела да бъдат в радост!







