Използването на таблет като автомобилен навигатор изглежда добра идея за мнозина. Опитахме се да оценим всички предимства и недостатъци на използването на таблет като навигатор, а също така събрахме редица препоръки, които ще ви помогнат да го направите най-много ефективен начин.
Плюсове и минуси на използването на таблет като навигатор
Днес сателитната навигация в автомобил може да бъде реализирана чрез вградената информационно-развлекателна система на автомобила, като се използва смартфон, специализиран автомобилен навигатор или таблет.
Навигацията, вградена в информационно-развлекателната система на автомобила, все още е атрибут на предимно скъпи нива на оборудване. В допълнение, той често е ограничен до определен регион и зареждането на нови карти в него може да бъде нетривиална задача. И все пак повечето автомобилисти избират други решения.

Таблетът има редица безспорни предимства като навигатор пред смартфон. Най-важното е размерът на екрана и спестяването на батерията. Приложенията за навигация консумират много енергия, тъй като използват както GPS приемника, така и безжичните интерфейси, но винаги включеният дисплей черпи най-много енергия. С помощта на таблет винаги можете да поддържате връзка и да направите навигацията по-удобна.
В сравнение със специален навигатор, таблетът предлага по-голям екран и като цяло по-добра повърхност на допир. Той ви позволява да получавате оперативна информация за задръстванията и може да изпълнява и други функции, като развлечение. Той може да работи автономно, тъй като навигаторите често не са оборудвани с никаква сериозна батерия. И разбира се, потребителят е свободен да избере навигационната програма, която му харесва най-много. Не е тайна, че някои решения са по-добри за една държава, докато други са по-добри за друга.
Плюсове за използване на таблет като навигатор.

- Голям екран по диагонал.
- Лесно използване на интерфейса както поради по-доброто представяне на повърхността на сензорния екран, така и поради неговия размер.
- Възможността за активиране на други функции, включително забавление.
- Възможност за получаване на оперативна информация за пътната обстановка.
- Осигурете гъвкавост при избора на навигационен софтуер.
- Автономност.
Таблетките също имат недостатъци в сравнение с други решения. На първо място, това са размерите на приспособлението. Големият екран е чудесно нещо, разбира се, но инсталирането на таблет в кола ще трябва да реши няколко проблема. На първо място, намерете монтаж, който ще има подходяща рамка и може да побере целия таблет. След това ще трябва да намерите място за него на таблото на автомобила, така че таблетът да е лесно достъпен, ясно видим и в същото време да не влошава значително видимостта.
Таблетката също може да се нагрее много през лятото, отново поради своя размер, който може да не окаже най-добър ефект върху продължителността на живота му.
Приложенията за навигация изискват много ресурси, така че таблетите могат да работят по-бавно от специалните навигатори. Всъщност, освен самата навигационна програма, на фона на процесора все още работят по-тежка операционна система и други приложения. Също така, таблетите могат да бъдат по-лоши при идентифицирането на координатори. Често в тях се инсталират по-малко мощни приемници. Всички тези недостатъци обаче се изравняват от увеличаването на производителността на таблетите, както и от широкото използване на A-GPS, което в градски условия позволява да се увеличи точността на определяне на координатите.
И накрая, таблетите като навигатор могат да струват повече от специално устройство.
- Минуси от използването на таблета като навигатор.
- Големи размери и тегло: трудно е да се намери удобно място на таблото, има трудности при намирането на монтиране.
- Съществува риск от по-бавно стартиране на приложението и по-ниска производителност.
- В някои случаи по-лошо определение на координатите.
- Цена.
Кой таблет да изберете за използване като автомобилен навигатор
Както можете да видите, предимствата от използването на таблета като навигатор все още могат да надхвърлят недостатъците. В същото време повечето недостатъци могат да бъдат премахнати поради компетентния подбор на таблета. Това са критериите, които вземаме за основа, въпреки че всеки може да избере своя таблет по свое усмотрение.

Диагонал на екрана... Оптималният диагонал за таблет, който ще се използва като навигатор, е 7-8 инча. Това са относително компактни устройства, като в същото време екранът им е по-голям от смартфон или специализиран навигатор. Като се има предвид, че днес фаблетите имат диагонал 5,5-6,1 инча, 7-8-инчовият таблет може да не се различава коренно от тях по размер, което означава, че ще бъде по-лесно да се намери монтиране за такъв таблет. Разделителната способност на екрана няма значение, но колкото по-висока е, толкова по-добре.
Можете също така да вземете таблет като навигатор с 9-10 инчов екран. Подобно устройство обаче би било по-трудно да се постави в кола. В същото време подобен диагонал изглежда за предпочитане, ако се предполага да вземе таблета от колата и да го използва не само като навигатор.
Процесор и RAM. Процесор от среден клас с 4-8 ядра и 2 GB RAM би бил идеален, като серията Snapdragon 600. Подобна платформа обаче може да е по-скъпа, отколкото бихме искали. Като цяло, за последните години нивото на производителност на мобилните процесори е нараснало, така че днес проблемът с избора на хардуерна платформа не е толкова остър. Можем да предположим, че 4-ядрен чип и 1 GB RAM трябва да се считат за минимално приемливо решение.
Капацитет за съхранение... Картите за навигация могат да заемат много място, особено когато използвате офлайн приложения. Ето защо е желателно таблетът да има поне 16 GB флаш памет, ако очаквате да гледате филми на устройството или да играете на него, а не само да го използвате като навигатор, тогава е по-добре да имате 32 GB. Наличие на слот за карта microSD памет няма да е излишно.
GPS... Можете да говорите дълго време за качествата на този или онзи GPS-модул, поддръжка за ГЛОНАСС и т.н. Наличието на A-GPS обаче е по-важно за таблета като навигатор. A-GPS, в допълнение към сателитния сигнал, използва сигнала на клетъчните кули и други източници за определяне на координатите. В градски условия A-GPS увеличава точността на определяне на координатите и също така намалява времето за стартиране при стартиране на приложението.
Безжични модули... Най-добре е, когато таблетът е оборудван с 3G или 4G модули. Те ви позволяват да получавате оперативна информация за състоянието пътно движение, не ограничавайте списъка с навигационни приложения до офлайн приложения и т.н. Минималната опция е Wi-Fi или Bluetooth, с които можете да разпространявате на таблета мобилен интернет от смартфон.
Капацитет на батерията... По принцип не е критично, тъй като в колата таблетът най-вероятно ще бъде постоянно свързан към мрежата, например чрез запалка. Понякога обаче трябва да работите без захранване. Режимът на автономна навигация трябва да се поддържа поне 3-4 часа. Вярваме, че за тези цели ще е достатъчна батерия от 3000-4000 mAh.

операционна система... Всяка операционна система за таблети е подходяща за навигация, но все пак ще се спрем на Android. Първо, това е най-масивната платформа. На второ място, на негова основа се произвеждат евтини модели, които могат да се разглеждат като алтернатива на навигатора.
Цена... Тук всеки избира въз основа на своите възможности, но ние вярваме, че такова устройство може да бъде намерено за 6-10 хиляди рубли и ще бъде доста достъпно за средния шофьор.
Разбрахме основните характеристики, нека видим какво предлага пазарът.
Навигационни таблети

Lenovo TAB 3 730X LTE струва средно 9660 рубли. Това е цената за таблет с 16 GB устройство. Нов модел под android 6.0 има процесор MediaTek MT8735 с четири ядра и честота 1000 MHz. Таблетът има 1 GB RAM, поддържат се карти с памет microSD до 64 GB. 7-инчовият дисплей е с резолюция 1024x600 пиксела. Има поддръжка за LTE и други комуникационни стандарти. GPS има A-GPS поддръжка. Включена е 3450 mAh батерия.

ASUS ZenPad C 7.0 Z170CG струва почти 1000 рубли по-малко, средната му цена е 8 989 рубли. 7-инчовият екран на таблета е с резолюция 1024x600 пиксела. Устройството е базирано на 4-ядрен процесор Intel Atom x3 с честота 1,2 GHz, има гигабайт RAM на 16 GB устройство. Има поддръжка за microSD карти с памет до 64 GB. Притурката работи с Wi-Fi и 3G. Той дори има две SIM карти. Налице е поддръжка на A-GPS. Батерия от 13 Wh може да е достатъчна за един работен ден.

Продължава да намалява ставките. средна цена Huawei MediaPad T1 7 3G - 7790 рубли. Таблетът има 7-инчов дисплей с резолюция 1024x600 пиксела. Устройството работи на 4-ядрен процесор Spreadtrum SC7731G с честота 1200 MHz, има 1 GB RAM и 16 GB място за съхранение, поддържа 3G и A-GPS. Капацитетът на батерията на приспособлението е 4100 mAh.

Prestigio MultiPad PMT3508 4G на цена от 7380 рубли вече е 8-инчова версия. Той е с резолюция 1280x800 пиксела. Таблетът е оборудван с процесор MediaTek MT8735 с четири ядра и честота 1300 MHz. Капацитетът на RAM е 1 GB, а устройството е 16 GB, поддържат се карти с памет до 32 GB. Таблетът работи с Wi-Fi и 3G, LTE. Капацитет на батерията 4200 mAh.

Prestigio MultiPad PMT3108C струва още по-малко - 5990 средно, което означава, че можете да намерите по-приятна цена. Той е изграден върху платформата Intel Atom. Процесорът Atom x3 C3230 има 4 ядра и честота 1200 MHz. Таблетът разполага с 1 GB RAM. 8-инчов дисплей с резолюция 1280x800. Той има само 8 GB място за съхранение, без поддръжка на A-GPS и 3G. Капацитет на батерията - 4200 mAh.
Както можете да видите, изборът на таблетки с подходящи характеристики в посочения ценови диапазон е много голям. Това не е задължително да са напълно непознати марки. Освен това, ако се откажете от някои от характеристиките, тогава можете да изберете още по-евтин модел.
Монтаж за таблет за навигация
Пакетът таблетки, особено евтини, като тези, които дадохме като пример по-горе, обикновено са много скромни. Следователно, ако човек иска да използва таблет като навигатор, той ще трябва да похарчи пари за аксесоари.
Най-важният от тях е стойката за автомобил за таблети. Изборът на монтиране зависи от това къде планирате да поставите таблета.
Има две основни опции. Първата е стойка за предно стъкло. Таблетът може да се фиксира отдясно или отляво на волана. В този случай таблетът, поради неговата голям диагонал ще ограничи видимостта. Ако обаче го поставите отляво на волана, зрителното поле ще намалее по-малко, отколкото ако го направите отдясно.

Магнитният държач за таблет изглежда удобен вариант: лесен за сваляне, лесен за инсталиране. Само устройства с механичен калъф обаче ще го държат добре. Такава джаджа струва около 2500-3000 рубли.

Склонни сме повече към класическата версия като тази TiTech TT-CHU10. Таблетката е фиксирана със закопчалки. Цената на тази опция е по-евтина - около 1000-1500 рубли. Когато избирате държач, по-добре е да го оцените визуално: той трябва да е достатъчно здрав, с добра вендуза.
Вторият вариант е да поставите таблета малко по-ниско, като го прикрепите към вентилаторите. Това решение също има особеност. Таблетът не блокира зрението на водача, но в същото време той трябва да наклони глава, за да види маршрута и да бъде разсеян от пътя. Освен това закрепването към канала автоматично ще доведе до факта, че през зимата върху таблета ще духа топъл въздух, но през лятото джаджата допълнително ще се охлажда от климатика.


Както при стойката за предното стъкло, можете да изберете магнитна стойка. Това ще струва около 2500 рубли или по-традиционна версия за 1000-1400 рубли. Като примери избрахме Scosche MagicMount Vent и Kropsson HR-S200Tab.
Също така за колата, която ще ви трябва зарядно устройство... USB кабелът вече е включен в комплекта на таблета. Необходим е адаптер за запалка. Ако автомобилът няма отделен контакт за устройства за зареждане, по-добре е да вземете адаптер с USB хъб, за да можете да презаредите както таблета, така и смартфона. Цената му е около 300-400 рубли. Можете обаче да намерите по-скъпи опции.
Навигационни програми
Предложението за навигационен софтуер за платформата Android е толкова голямо, колкото и изборът на таблети.
Като цяло, навигационните програми могат да бъдат онлайн или офлайн. Първите, като правило, се плащат и ще трябва да платите както за самото приложение, така и за картите към него. Последните често са безплатни, но или не работят, или имат изключително ограничена функционалност без интернет връзка, така че във всеки случай ще трябва да платите: или за приложението, или за трафика.
Също така трябва да се има предвид, че навигацията не е толкова приложение, колкото карти, които трябва да бъдат с високо качество и постоянно да се актуализират. В същото време трябва да се отбележи, че в допълнение към глобалните доставчици на карти има и такива, които имат по-добри руски карти от чуждестранните и обратно. В този смисъл вътрешните навигатори могат да бъдат по-полезни от чуждестранните. Въпреки че това е въпрос на вкус, портфейл и навици към този или онзи интерфейс.
И накрая, приложенията за навигация могат да имат онлайн услуги като информация за онлайн трафика.
![]()
По подразбиране всички собственици на таблети с Android имат достъп до карти от кутията. Google Maps... С тяхна помощ можете доста добре да се ориентирате в терена. Те също така поддържат сателитен изглед. Google Maps може да предостави упътвания, но на практика те работят правилно само в САЩ и части от Европа.

В нашите географски ширини Google Maps не винаги знае номера на къщи, улиците и пътищата могат да бъдат загубени и когато планират маршрут, те често избират много странни начини на движение. Всъщност не бива да ги използвате като пълноправен навигатор.
Navitel Navigator GPS и карти
- Разработчик: Навител.
- Оценяване: 4,2.
- Брой изтегляния: 10-50 милиона.

Един от най-известните руски навигационни програми. Проследява своята история от времето на Windows CE. Поддържа Android 2.0 и по-нови версии. През това време Navitel е натрупал богат опит в разработването на софтуер и създаването на карти. Трябва да се отбележи, че именно Navitel е много често инсталиран на специализирани навигатори, така че ако мигрирате към таблет, тогава с него можете да запазите познатата среда.

Navitel поддържа 64 държави по света, включително всички бившия СССР и съседни държави. Програмата се предлага безплатно за 7 дни, след което ще трябва да закупите приложението. Картите също трябва да бъдат закупени, но с отстъпка можете да вземете карта за определен период - 1 година - тази опция е удобна в случай на относително кратко пътуване.

Navitel поддържа 2D и 3D навигация, поддържат се задръствания, POI се доставят с карти, има списък с камери за скорост, добри статистически данни за трафика (скорост, надморска височина, изминато разстояние и др.).
Yandex.Navigator
- Разработчик: Яндекс.
- Оценяване: 4,2.
- Брой изтегляния: 10-50 милиона.
Yandex.Navigator се разработи от Yandex.Maps, но вече се превърна в добър онлайн навигатор.

Yandex.Navigator има може би най-доброто внедряване на актуална информация за трафика. Навигаторът може автоматично да коригира маршрута, като взема предвид пътната обстановка, включително задръствания, ремонт на пътища. Също така следи за пътни такси.

Поддържат се историята на маршрутите, любимите точки. Те винаги се съхраняват в облака, така че можете да имате достъп до тях и на други устройства.
Яндекс поддържа добре навигацията в ОНД и Турция. По-добри навигатори могат да бъдат намерени извън тях.
ПРОГОРОД
- Разработчик: NFB Investment Corp.
- Оценяване: 4,9.
- Брой изтегляния: 1-5 милиона.
PROGOROD е друг руски навигатор с добра история, макар и не толкова популяризиран като другите.

Програмата предлага оперативна информация за пътната обстановка, има поддръжка за триизмерен режим, автоматично превключване към него на трудни пътни участъци, гласово въвеждане, предупреждение за камери за скорост, поддръжка за жестове.
Приложението използва OpenStreetMap карти, което е добре, тъй като те са безплатни. Освен това приложението не се ограничава до география. Честотата на опресняване на OpenStreetMap обаче оставя много да се желае, както и тяхната точност.
PROGOROD също привлича с партньорски програми, участващи в които можете да получите отстъпки за гориво или някои услуги.
Приложението е офлайн, но платено. Можете да го използвате безплатно за 10 дни, ако се регистрирате - за още 20.
iGO навигация
- Разработчик: NNG Software Developing and Commercial LLC.
- Оценяване: 3,9.
- Брой изтегляния: 100-500 хиляди.
iGO е някога популярно приложение за навигация за включени смартфони базиран на Windows CE и други. Доста се забави с пускането на Android, но все пак излезе и има стабилна аудитория.

iGO - платени офлайн карти с удобен и интуитивен интерфейс, възможност за избор на маршрути в зависимост от целите (скорост, разстояние, икономия на гориво). Поддържа се в почти всички страни по света. Има 3D и 2D режим на навигация. Триизмерните модели на ориентири се предлагат отделно.

Недостатъкът на програмата е монетизацията, ще трябва да платите буквално за всяко кихане, включително гласови подкани.
Waze - Навигатор със задръствания
- Разработчик: Waze.
- Оценяване: 4,6.
- Брой изтегляния: 100-500 милиона.

Waze е пример за навигатор с отворен код с отворена общност. Приложението е безплатно, но изисква връзка с интернет. Съдържанието на дадено приложение се генерира до голяма степен от неговите потребители. Те коригират карти и предоставят актуална информация за трафика, POI. Следователно качеството на приложението пряко зависи от това колко активна е общността Waze в даден град. Колкото по-голям е той, толкова по-добри са картите, толкова повече предимства, не само по отношение на бързото уведомяване за задръствания, но дори и при избора на най-ниската цена на бензиностанция.

В същото време Waze постоянно работи както с GPS, така и с интернет, а двигателят явно не е оптимизиран, така че дори на страницата в Играйте на пазараче батерията се разрежда бързо. Обърнете внимание и на не най-интуитивния интерфейс.
В обобщение, няма перфектно приложение за навигация. Много зависи от качеството на картите. Ако за градовете с милион плюс това не е проблем, то за по-малките населени места може да се превърне в основен критерий за подбор. Детайлите могат да бъдат силно ограничени.
Според нас най-критичните характеристики за навигационните приложения:
- наличието на двуизмерен и триизмерен режим, особено на кръстовища;
- поддръжка на POI, за предпочитане с карти и на същата цена;
- наличието на нощен режим, за да не заслепите очите си;
- наличност на услуга с актуална информация за трафика.
Изход
Таблетът като навигатор е реално решение, особено когато често се налага да пътувате с кола и дори на големи разстояния. Също така ще ви помогне, ако отидете на пътуване и като цяло сте любители на автомобилния туризъм.
Таблетът ще бъде по-скъп от специален навигатор, но големият екран и възможността за включване на развлекателни функции или проследяване на поръчките / доставките ще компенсират разходите.
Ако шофирате изключително в рамките на града, тогава навигаторът може да е за предпочитане.
Таблетката със сигурност е добро изобретение. Употребата му е удобна на пътя, в кафене, тя е незаменима за студенти в института. Обикновено на него се възпроизвеждат и пренаписват филми в социалните мрежи... Обаче въвеждането на текст, създаването на таблици или работата в графични редактори върху него вече не е толкова удобно. Дизайнерите, ИТ специалистите и редакторите липсват на един екран. Затова би било чудесно да свържете таблета като монитор към компютъра си.
Как да свържете таблет към компютър и възможно ли е
И така, как използвате таблета си като монитор?Сега всеки таблет има miniHDMI конектор, а компютър има стандартен HDMI. С помощта на кабел можете да свържете приспособлението към видеокартата на компютъра. Но на таблети този конектор ви позволява да показвате информация само на всеки друг свързан монитор, например телевизор. AT задната страна, тоест не може да получи изображение или видео.
Технически е невъзможно да се направи външен монитор от таблет към компютър през 2017 г. Няма да запояваме ръчно HDMI предавателя. От друга страна, можете да изчакате, докато производителите на таблети надградят продукта и го оборудват с HDMI - конектор, който работи за вход и изход. Въпреки това няма безнадеждни ситуации. Има програма, която можете да изтеглите и инсталирате на вашия компютър, можете да го заблудите и той ще започне да показва информация на таблета.
3 начина за използване на таблетен монитор
Ако вашият обикновен голям монитор на компютър е счупен и не показва признаци на живот, тогава екранът на свързания таблет ще се превърне в монитора за основния компютър.
Мониторите ще бъдат синхронизирани и едновременно ще дублират информацията си.
Екранът на таблета може да увеличи размера на вашия монитор. Изображенията или видеоклиповете от главния екран ще отидат отдясно или отляво и ще се разтегнат. Таблетът може да се управлява с помощта на мишка и клавиатура от хост компютъра. В него ще бъде възможно преместването на календара, кореспонденцията или известията.
Как да го направя стъпка по стъпка: инструкции
Първо решете как ще свържете компютъра и приспособлението: чрез uSB кабел или WI-FI мрежа.Възможни са и двете опции, само че в първия случай се нуждаете от адаптер кабел, а във втория, разпределението на безжичния интернет сигнал трябва да бъде от един рутер.
Изтеглете програмата iDisplay на вашия компютър безплатно от официалния сайт. Предлага се за всички операционни системи: windows, android, iOs. Разбира се, тази програма не е единствената по рода си. Възможно е да се намерят аналози в глобалната мрежа, но изборът на тяхната функция вече е важен.
Инсталирайте програмата и рестартирайте компютъра си - на този етап не трябва да възникват трудности.
Сега влезте в таблета си. Същото приложение трябва да бъде инсталирано на ipad или друго устройство. Безплатната версия може да бъде намерена на w3bsit3-dns.com. Ако сте привърженик на лицензиран софтуер, тогава на Google Play може да се купи за 5 долара.
Стартирайте програми на двете устройства едновременно.
На таблета кликнете върху плюса и добавете данните на вашия компютър, в зависимост от вида на обсъдената по-горе връзка. Компютърът е нашият сървър.
Всички данни са в тавата (малък триъгълник до часовника). При избора на име разчитайте на въображението си, то не играе съществена роля.
Щракнете върху бутона Добавяне и свързване и се съгласете да свържете таблета в прозореца.
По време на процеса на свързване мониторът ще се изключи, ще мига няколко пъти и накрая ще покаже работния си плот на екрана на таблета.
Защо се нуждаете от допълнителен екран
По принцип всичко вече е инсталирано. Следващите стъпки зависят от това как искате да използвате притурката. Има няколко опции:
- Огледално отразяване на екрана - щракнете с десния бутон на работния плот и изберете „Разделителна способност на екрана“. В прозореца, който се отваря, в колоната „Няколко екрана“ изберете „Дублиране“.
- Един голям екран с множество монитори.
- Вместо да дублирате, кликнете върху Extend. Тогава ще имате, като че ли, един работен плот и на двете устройства, но дълъг и правоъгълен. Една информация ще се показва на монитора на компютъра, а друга на таблета. Приложенията могат да се плъзгат през дисплеите.
- Таблет като основен монитор - ако изобщо не искате да включвате обемист монитор на компютъра. В същата колона изберете „Показване на работния плот само на втория“. След това потърсете програмата iDisplay на пистата, щракнете върху настройките (в настройките на английски език) и поставете отметка на реда "Стартиране на стартиране на Windows". Рестартирайте компютъра отново, изключете големия монитор, оставете програмата да стартира автоматично. На таблета си включете тази програма и работният плот на вашата операционна система вече ще бъде на малкия екран.
Претеглете плюсовете и минусите
Ползи:
- Таблетът позволява въвеждане с докосване.
- Таблетът е преносимо устройство, с него можете да имате достъп до основния компютър, стига WI-FI сигналът да е достатъчен. А за мощните рутери е добре.
- По този начин можете също да свържете вашия смартфон към вашия лаптоп.
- Имайте предвид, че е възможен и друг тип комуникация: таблет като втори, допълнителен монитор на смартфон. Малък смартфон не винаги е удобен за използване, но приличен дисплей излиза от таблет, от който се чете лесно.
Недостатъци:
- Комуникацията между устройствата ще бъде по-бърза чрез USB.
- Ако мониторът вече е счупен, няма да можете да инсталирате програмата и да установите връзка. По-добре да се погрижите за това предварително.
- Извеждането на данни от компютър към таблет може да се извършва автоматично при свързване. Въпреки това, на таблета, всеки път, когато трябва да възстановите комуникацията с лаптопа през множество прозорци.
- Допълнителен монитор ще бъде полезен, ако има добра разделителна способност и голям диагонал. В противен случай малко приложения могат да бъдат прехвърлени към него от основния компютър. 10-инчов екран е добре.
В резултат на това свързването на външен дисплей под формата на таблет към компютър е лесно. Всеки потребител може да се справи с това, дори и този, който е с технология за вас. Извикването на компютърна бригадир и плащането на пари за това е неикономично. След инсталацията вече решавате как ще работите с двете приспособления. Например, геймърите могат да свържат таблет, за да играят компютърни игри чрез опцията акселерометър.
Здравей за теб, внимателен хабер-четец.
След публикуването на темата със снимки на работните места на хабровитите, все пак изчаках реакция на „ великденско яйце»На снимката на моето затрупано работно място, а именно въпроси като: „Какво представлява този таблет с Windows и защо има толкова малки икони?“
Отговорът е подобен на „смъртта на Косчеева“ - в крайна сметка таблетът (обикновен iPad 3Gen) в нашия случай действа като допълнителен монитор, на който виртуална машина с Windows 7 работи в режим на цял екран и всичко това работи за пълно щастие чрез Wi-Fi. Такъв втори малък IPS монитор с висока разделителна способност.
Можете да прочетете как бързо и лесно да научите вашия Android / iOS таблет / смартфон да работи като допълнителен безжичен дисплей за Windows / Mac OS X по-долу.
Тъй като у дома често имам устройства с различни мобилни операционни системи, основният критерий за избор на „програма за превръщане на таблет / смартфон във втори монитор“ за мен беше:
- поддръжка за Android и iOS;
- поддръжка както за Windows, така и за Mac OS X;
- приемлива скорост на работа;
Приятна изненада за мен беше фактът, че избраната в резултат програма iDisplay се разработва от добре познатата компания SHAPE, за чиито продукти вече писах на Habrahabr (по собствено желание и по собствена инициатива), и дори повече от веднъж.
В бъдеще отбелязвам, че бих оценил нивото на комфорт от използването на програмата като 80-85%, но алтернативните решения на добре познатите AirDisplay и други производители ме разочароваха много повече.

Описанието на предимствата на програмата от официалния сайт е доста лаконично, единственото нещо, което може да ви вкара в ступор, е споменаването на възможността за едновременно свързване на 36 (!) IOS устройства, ако използвате версията iDisplay на Mac OS X.
Трудно ми е да си представя каквито и да било други случаи на употреба, с изключение на провеждането на флаш моб с показване на „longcote“ на 36 iPads, подредени в един ред. Или можете да изградите "плазма" от iPhone :)
Между другото, такава функционалност не е декларирана в описанието на версията на Windows.

Както при всеки допълнителен монитор, работната зона може да бъде разширена до втори монитор или изображението да бъде огледално. Има поддръжка за избор на ориентация на устройството - просто трябва да разположите таблета или смартфона. Освен всичко друго, възможен е и режимът "удвояване" на пикселите - т.е. екран 2048x1536 работи като 1024x768.
Не усетих прелестите на такова решение - разбира се, изображението е четири пъти по-голямо, но яснотата се губи.

За да работи, програмата трябва да бъде инсталирана както на таблет / смартфон, така и на лаптоп / десктоп. Е, и двете устройства трябва да са в една и съща Wi-Fi мрежа.
На този етап срещнах напълно неочаквани трудности.
Докато версията на Windows работеше без никакви проблеми, след инсталирането на iDisplay на Mac OS X (между другото, инсталацията изисква рестартиране), се натъкнах на най-удивителната „грешка“ - Drag-and-Drop спира да работи на лаптопа. Да да! Можете да хванете нещо, но пуснете - не.
Кореспонденцията с екипа за поддръжка ми позволи да разбера причината за този невероятен ефект - той засяга само MacBooks "и с превключваема графика на Nvidia (9400M / 9600M GT). При инсталиране на алтернативен видео драйвер във всяка версия на Mac OS X, това е удивителен проблем.
За щастие имаше и просто решение - просто вкарайте системата в режим на заспиване за секунда - и проблемът по чудо изчезва (до следващото рестартиране). Може би тази грешка не дърпа функцията, но, уви, не намерих никакви решения.
За разлика от версията на Windows, която е скрита в тавата и освен малко меню е незабележима, версията за Mac е по-красива и удобна. По-специално, има отделен прозорец с настройки за производителност и дори икона на устройство, към което е свързано този момент.
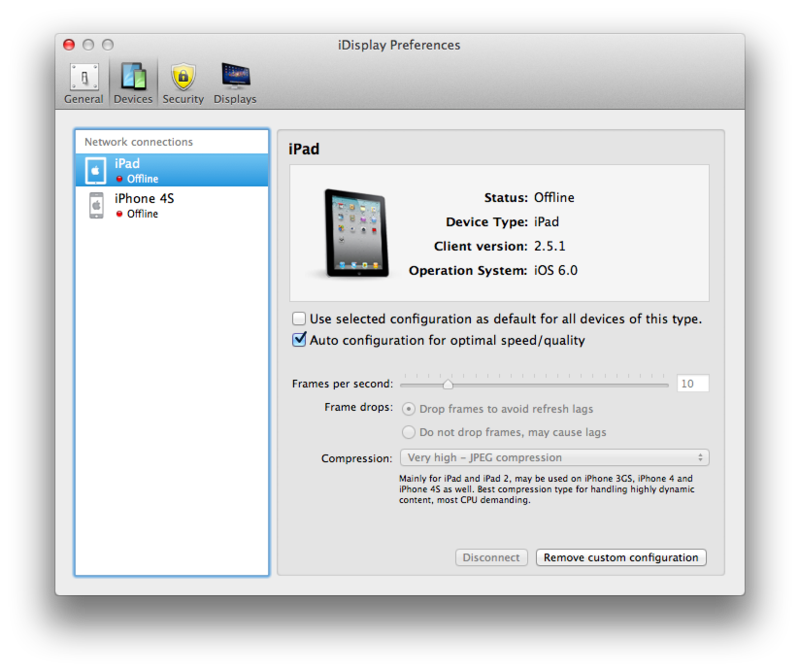
Всички настройки се запаметяват автоматично, има автоматично зареждане при стартиране на системата. Програмата работи с Windows XP (само 32-битова версия), Windows Vista (32- и 64-битова), Windows 7 (32- и 64-битова) и дори Windows 8. Съвместимост с Mac OS X - от версия 10.5 и по-нова ... Езикът по подразбиране на програмата е английски, но службата за поддръжка обеща да добави руски превод в новата версия.
Що се отнася до съвместимостта с устройства, тествах го на Android 2.3 и 4.0 и на iOS 5 и 6-та версия. Нямаше проблеми и новите версии на приложението излизаха доста редовно.
Ефективността, разбира се, не е достатъчна, да речем, за гледане на видеоклипове (има и други приложения за това), но като място, където можете да „влачите“ пратеник, браузър с Habrahabr или прозорец на iTunes, той работи чудесно.
Надявам се опитът ми да бъде полезен за всички собственици на таблети - а с пускането на Nexus 10 всеки ще може да получи свой собствен евтин допълнителен екран с ултра висока резолюция. Между другото, Nexus 7 също работи много добре в това си качество. Няма да давам линкове към програмата - който се интересува, ще я намери App Store и Google Play.
Въпреки описаните недостатъци, аз го считам за най-удобен от тестваните лично. Ако сте прочели дотук, благодаря, това означава, че се опитах не напразно.
UDP: Забравих да спомена - разбира се, сензорният екран на таблета / смартфона работи. Така получавате не просто втори монитор, а допълнителен монитор със сензорен екран.
Всеки собственик на таблетен компютър рано или късно се замисля как да комбинира притурката си със стационарен компютър. Например, можете ли да използвате таблет като монитор за свързване към системния блок? Предимствата са очевидни: компактният и високотехнологичен дисплей може да даде предимство на специализираните производители на монитори и освен това ще спести значителна сума.
Възможно е да използвате таблет като монитор. Най-простият начин - свържете го с видеокартата, намираща се в системния блок, чрез кабел с HDMI - мини HDMI конектори. Естествено, ако тази функция се поддържа и съответните входове и изходи са налични. HDMI - кабелът прехвърля всякакви цифрови данни, било то снимки, видео, аудио файлове или нещо друго. Не всички обаче са толкова прости. HDMI конекторът на вашия таблет е предавател. И само предавателя. Най-просто казано, той е в състояние да прехвърля данни към друг източник, но вече не е в състояние да получава информация от него.
Опити за трансформация android таблет в пълноправен монитор са предприемани повече от веднъж. Уви, днес е невъзможно за един обикновен потребител да приложи изцяло тази идея. Програмистите не бързат да улеснят живота на купувачите. Докато производителите не направят HDMI изхода универсален, остава да се задоволява само с малка част от възможностите си. Тоест да се използва притурката само като предавател на информация. Освен ако няма ентусиаст, който ще се заеме да преработи HDMI входа в таблета, така че той не само да може да предава, но и да получава сигнали директно от видеокартата.
От есента на 2014 г. това продължава да бъде мечта.
Един напреднал потребител на компютър може да се опита да реши проблема на програмно ниво. Приложенията, създадени точно за този случай, ще намалят времето за „шамански танци“ до необходимия минимум. Но преди да започнете тази процедура, трябва да си отговорите на няколко въпроса. Главен сред тях - колко често и при какви обстоятелства ще използвам таблет вместо монитор?
Факт е, че можете да използвате таблета си като монитор в напълно различни случаи:
1. Спешни ситуации, когато няма алтернатива и не се предвижда;
2. Дисплеят на таблета се използва като допълнителен монитор, ако присъства основният. Информацията, която се показва на главния екран, се дублира върху него;
3. Дисплеят на таблета допълва основния монитор и работи в тандем с него.
Всяка опция изисква подходящ подход и има различни изисквания към собственика по отношение на техническата грамотност.
Как да свържете таблет като монитор
Инсталацията изисква USB кабел (за директно свързване) или безжична връзка (Wi-Fi връзка). Изискват се и подходящи програми. Можете да ги изтеглите безплатно в Интернет.Инструкция стъпка по стъпка:
1. Разглеждаме офиса. уебсайт и инсталирайте програмата на вашия компютър. Версията на програмата трябва да бъде избрана в съответствие с вашата операционна система. Безплатно е.
2. Намерете приложението за таблет iDisplay в. Тук те вече искат $ 5 за приложението. Плащаме пари или използваме търсене в интернет и изтегляме приложението безплатно. Инсталирайте на таблет;
3. Рестартирайте компютъра си след инсталация;
4. Отворете iDisplay на вашия компютър и едновременно го стартирайте на вашия таблет;
5. Допълнителните стъпки се различават в зависимост от метода на свързване. Ако връзката е чрез USB кабел, щракнете върху „USB връзка“. Ако е свързан чрез wi-Fi мрежа, програмата ще ви помоли да добавите сървър. Натиснете клавиша плюс няколко пъти;
6. Ако всичко е направено правилно, програмата ще поиска вашите данни. По-специално IP адрес, порт и потребителско име. Номерът на порта може да бъде намерен чрез преместване на мишката в iDisplay. IP трябва да се гледа в мрежата. Изберете потребителско име за вкус. Изискванията не са регламентирани тук;

7. Изберете "Добавяне и свързване".

Ако предишните манипулации са били извършени успешно, съобщението „ iDisplay оторизация”. Прозорецът, който се отваря, ще ви предложи да изберете една от трите опции за по-нататъшни действия. За тези, които не са спокойни с английския, ето преводът: първият е „отхвърляне на връзката на таблета“, вторият е „свързване веднъж“, третият „свързване автоматично всеки път, когато заявка идва от таблета“. Препоръчваме да изберете опция номер три (на английски - „ Винаги позволявай”).

По-нататъшно персонализиране
След като сте успели да „сприятелявате“ компютъра с нов монитор, трябва да изберете в какво качество той ще се използва най-често. Да напомним: това може да бъде основният монитор (когато няма друг), дублиран или допълнителен (функция „разширяване на екрана“). Стандартна настройка - чрез десния бутон на мишката върху работния плот.
В случаите, когато таблетът е единственият монитор на компютъра, в настройките на работния плот трябва да кликнете върху „Показване само на работния плот 2“. След това щракнете с десния бутон на мишката върху iDisplay, изберете реда „Настройки“ и кликнете върху „стартиране при стартиране на Windows“, така че там да се появи отметка.

След рестартиране и изключване на стандартния монитор (ако има такъв) работният плот ще бъде наличен на екрана на таблета. За да направите това, трябва да влезете в програмата iDisplay от нея, която ще стартира в автоматичен режим.
Неудобството на предложения метод за свързване на таблет като втори монитор може да бъде следното: ако трябва да свържете монитор вместо дефектен, ще трябва да разчитате най-вече на паметта и интуицията. По принцип е невъзможно да настроите програма на счупен екран, така че ще трябва да намерите друг работещ монитор някъде за поне 10 минути. Е, или се погрижете предварително за настройките за съвместимост. Друг недостатък е, че при стартиране на системата е необходимо всеки път да стартирате ръчно връзката към компютъра.
Паралелно с това можете да използвате всички предимства на таблетния компютър. По-специално, използвайте въвеждане на данни чрез докосване и се движете из апартамента, независимо от максималната дължина на проводника. Насладете се на всички прелести на самостоятелен монитор с таблет с голям дисплей и добра резолюция екран.





