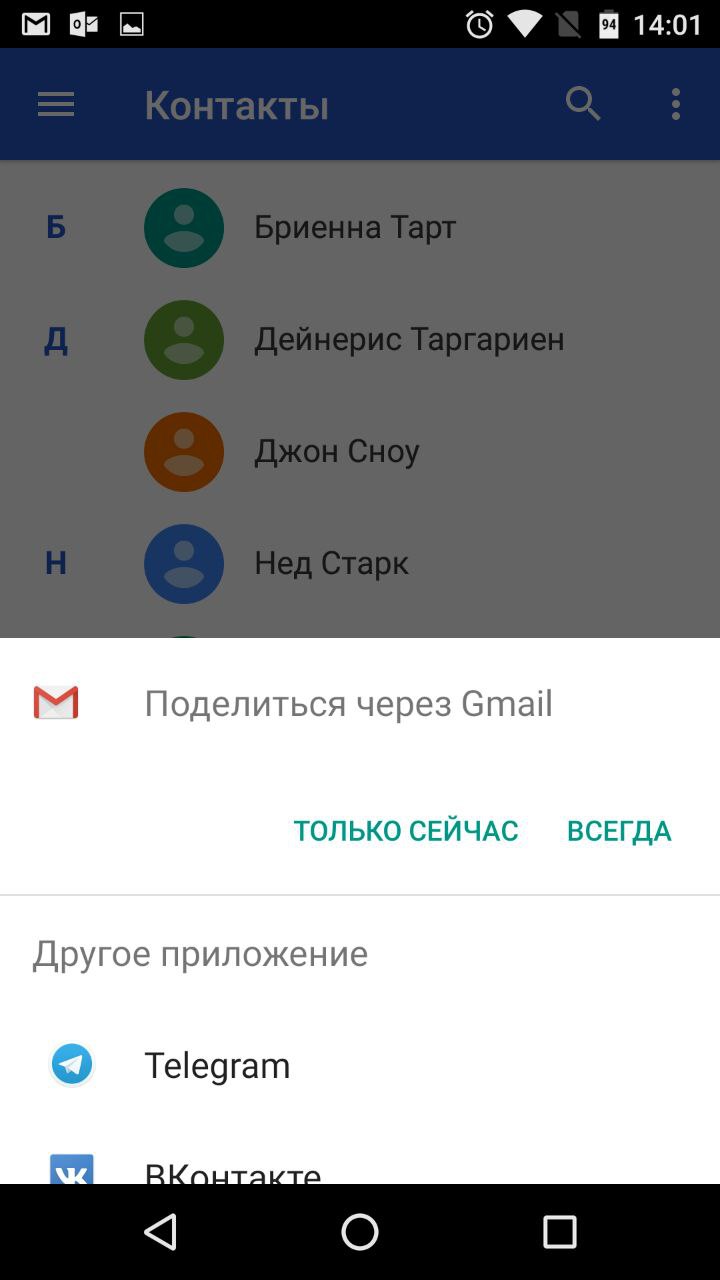
Googlen erityisen sovelluksen ansiosta voit kopioida valitut yhteystiedot muihin laitteisiin sähköpostitse. Tämä menetelmä sopii parhaiten yhteystietojen siirtämiseen laitteiden välillä, joita et halua linkittää jaettuun tiliin.
Yhteystiedot yhden VCF-tiedoston muodossa liitetään kirjeeseen. Vastaanottaja voi tallentaa tämän asiakirjan tietokoneelle tai älypuhelimelle. Jos haluat lisätä tiedostoon tallennetut merkinnät toisen Android-laitteen puhelinluetteloon, avaa vain vastaanotettu VCF-dokumentti Yhteystiedot-sovelluksella.
Tapa 1: Käytä tietokonetta

Googlen Yhteystiedot-sovelluksen verkkoversion avulla voit tallentaa valitsemasi yhteystiedot tietokoneellesi yhtenä tiedostona, jonka avulla voit kopioida ne mihin tahansa iOS- tai Android-laitteeseen. Laitteita ei tarvitse linkittää jaettuun tiliin. Mutta tämä menetelmä on kätevä vain, jos sinulla on tietokone käsillä.
- Käynnistä selain tietokoneellasi ja avaa Yhteystiedot.
- Kirjaudu sisään tilille, johon haluamasi yhteystiedot on linkitetty.
- Napsauta vasemmalla olevasta valikosta "Lisää" → "Vie" ja sitten - "VANHAAN VERSIOON".
- Merkitse haluamasi yhteystiedot, napsauta "Lisää" -painiketta ja valitse "Vie".
- Lopeta prosessi järjestelmäkehotteilla.
Tämän seurauksena asiakirja, jossa on yhteystiedot, ladataan tietokoneeseen VCF-tiedostona.
- Yhteystiedot".
- Yhteystiedot » iCloud-sivustolla käyttämällä Apple ID:tä, johon haluat kopioida merkinnät.
Tapa 2: Google-tilin käyttäminen

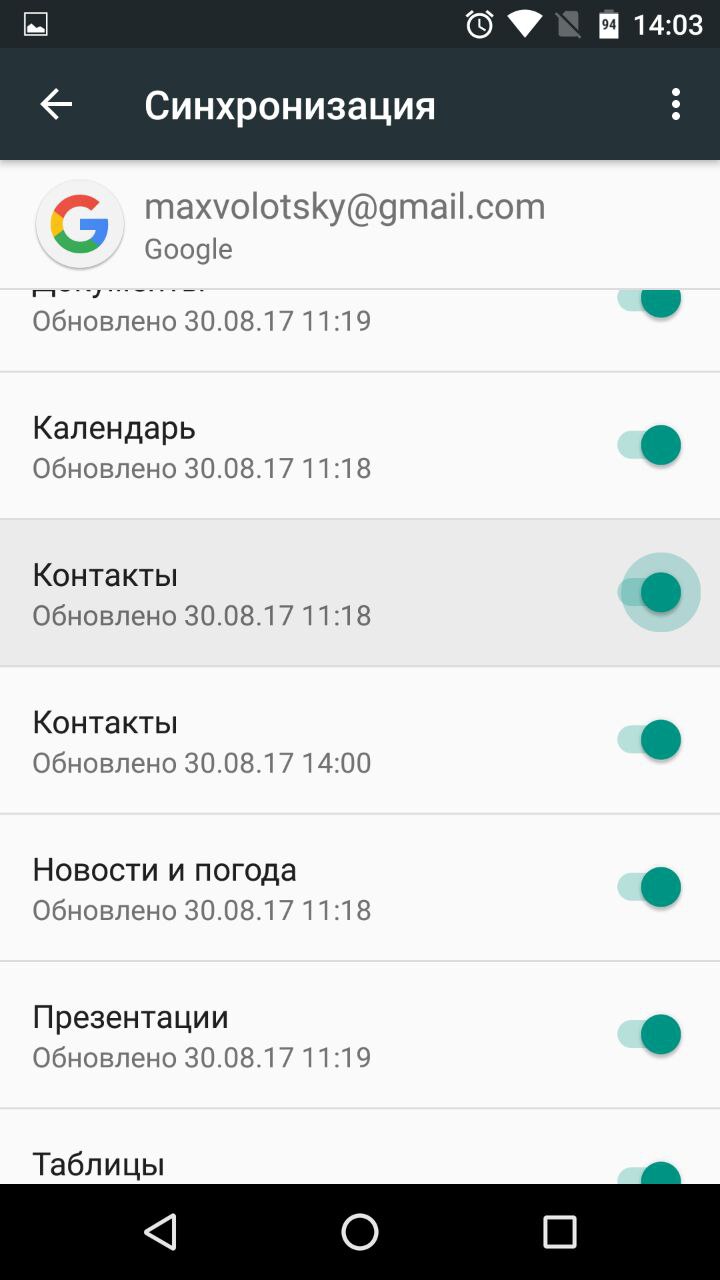
Kun yhdistät uuden Android-älypuhelimen tai iPhonen Google-tiliisi, voit kopioida kaikki tähän tiliin linkitetyt yhteystiedot vanhalla laitteella gadgetiin kerralla. Toisin kuin edellisessä menetelmässä, et voi valita, mitkä yhteystiedot kopioidaan. Mutta tämä ei vaadi tietokonetta.
Avaa ensin lähdeälypuhelimen asetukset, etsi yhdistetty Google-tili ja varmista, että yhteystietojen synkronointi on aktivoitu.
Jos kopioit yhteystietoja Android-älypuhelimeen:
- Siirry kohdelaitteen asetuksiin ja avaa tileille omistettu osio.
- Palaa asetusten tiliosioon ja valitse Google.
- Avaa lisätty tili ja synkronoi sen yhteystiedot laitteen kanssa.
Jos kopioit yhteystietoja iPhoneen:
- Siirry iPhonen asetuksiin ja napauta "Yhteystiedot" → "Tilit" → "Lisää tili" → Google.
- Lisää Google-tili, johon tarvittavat yhteystiedot on linkitetty.
- Avaa lisätty tili ja synkronoi sen yhteystiedot iPhonen kanssa.
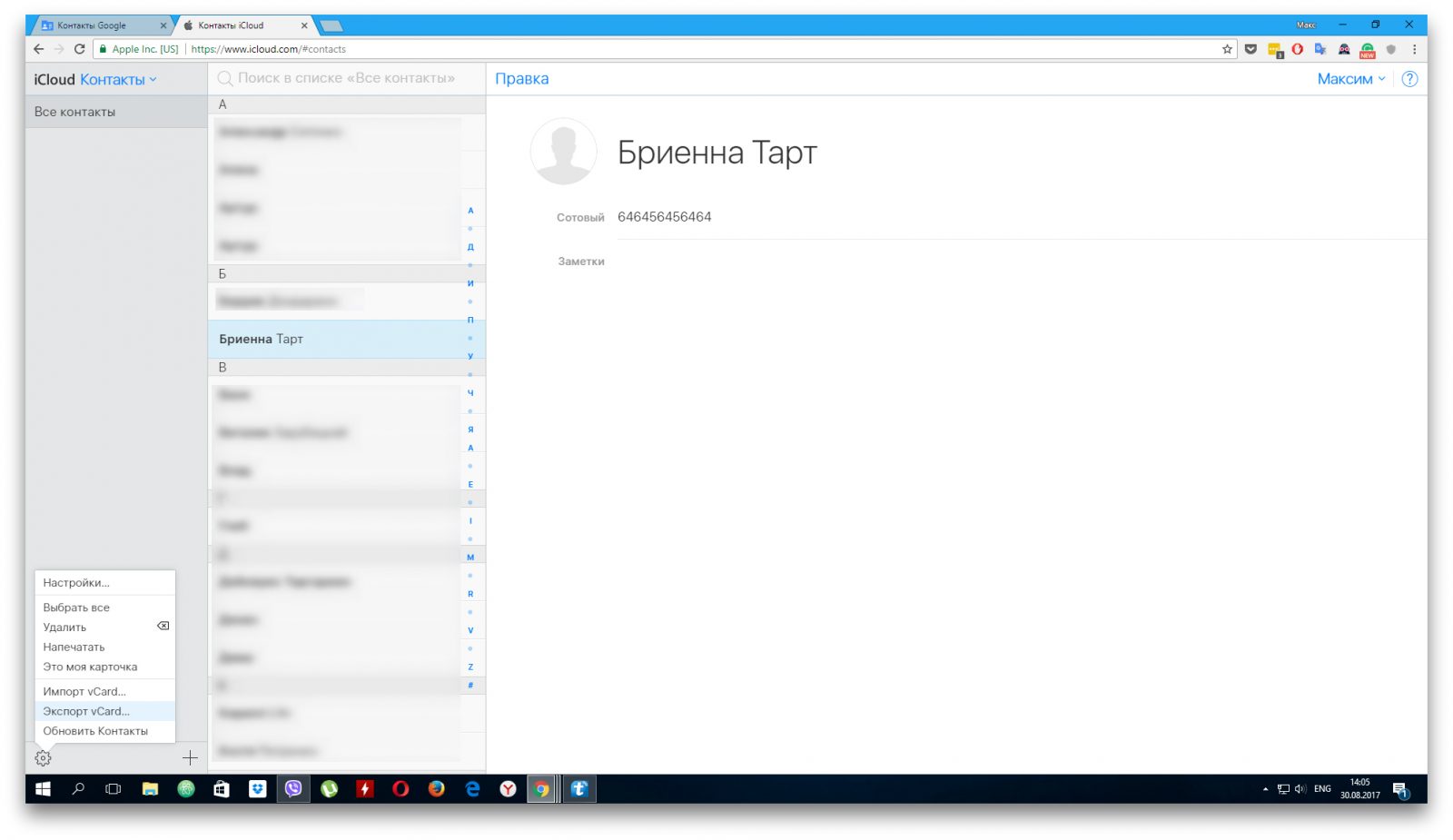
Yhteystiedot-verkkosovelluksen avulla voit tallentaa valitsemasi yhteystiedot macOS- tai Windows-tietokoneellesi yhtenä tiedostona, jonka voit kopioida mihin tahansa iOS- tai Android-laitteeseen. Sinun ei tarvitse linkittää älypuhelimia jaettuun tiliin. Mutta tämä menetelmä on kätevä vain, jos sinulla on tietokone käsillä.
- Käynnistä selain tietokoneellasi ja kirjaudu sisään Yhteystietoihin iCloud-sivustolla Apple ID:llä, josta haluat kopioida merkinnät.
- Korosta haluamasi yhteystiedot luettelosta.
- Napsauta rataskuvaketta vasemmassa alakulmassa ja valitse "Vie vCard".
Valitut yhteystiedot tallennetaan tietokoneellesi VCF-tiedostona.
Jos kopioit yhteystietoja iPhoneen:
- Käynnistä selain tietokoneellasi ja kirjaudu sisään Yhteystietoihin iCloud-sivustolla Apple ID:llä, johon haluat kopioida yhteystietosi.
- Napsauta rataskuvaketta vasemmassa alakulmassa ja valitse "Tuo vCard".
- Määritä polku yhteystietotiedostoon ja vahvista tuonti.
- Avaa Yhteystiedot-mobiilisovellus kohde-iPhonessa ja päivitä yhteystietoluettelo pyyhkäisemällä ylhäältä alas.
Jos kopioit yhteystietoja Androidilla:
- Lähetä tiedosto kohdelaitteeseen esimerkiksi sähköpostitse.
- Avaa vastaanotettu asiakirja Yhteystiedot-sovelluksella.
Yhteystietojen kopioiminen iPhonesta toiseen iPhoneen
Tapa 1: käyttämällä mobiilisovellusta "Yhteystiedot"

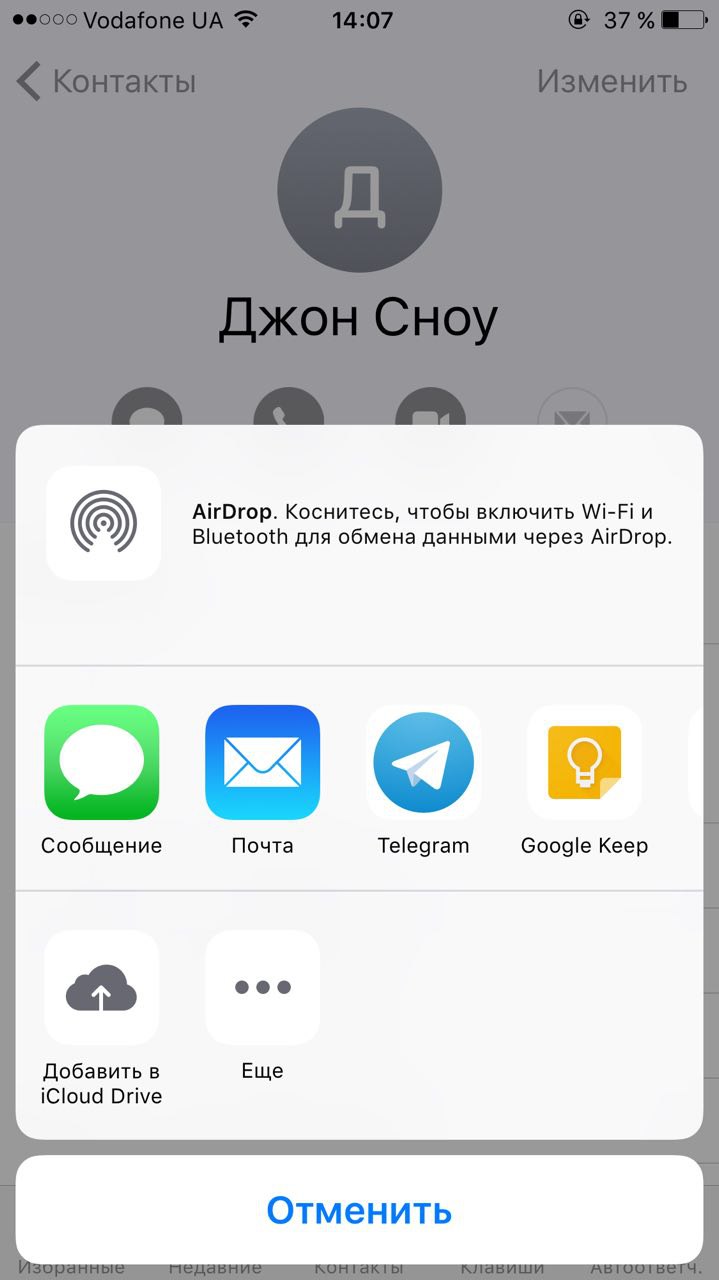
Yhteystiedot-sovelluksen avulla voit jakaa valittuja yhteystietoja pikaviestien, tekstiviestien ja muiden palveluiden kautta. Tämä menetelmä sopii parhaiten yksittäisten yhteystietojen kopioimiseen laitteisiin, joita et halua yhdistää yhteiseen Apple ID:hen lähdelaitteen kanssa. Et tarvitse tietokonetta tähän.
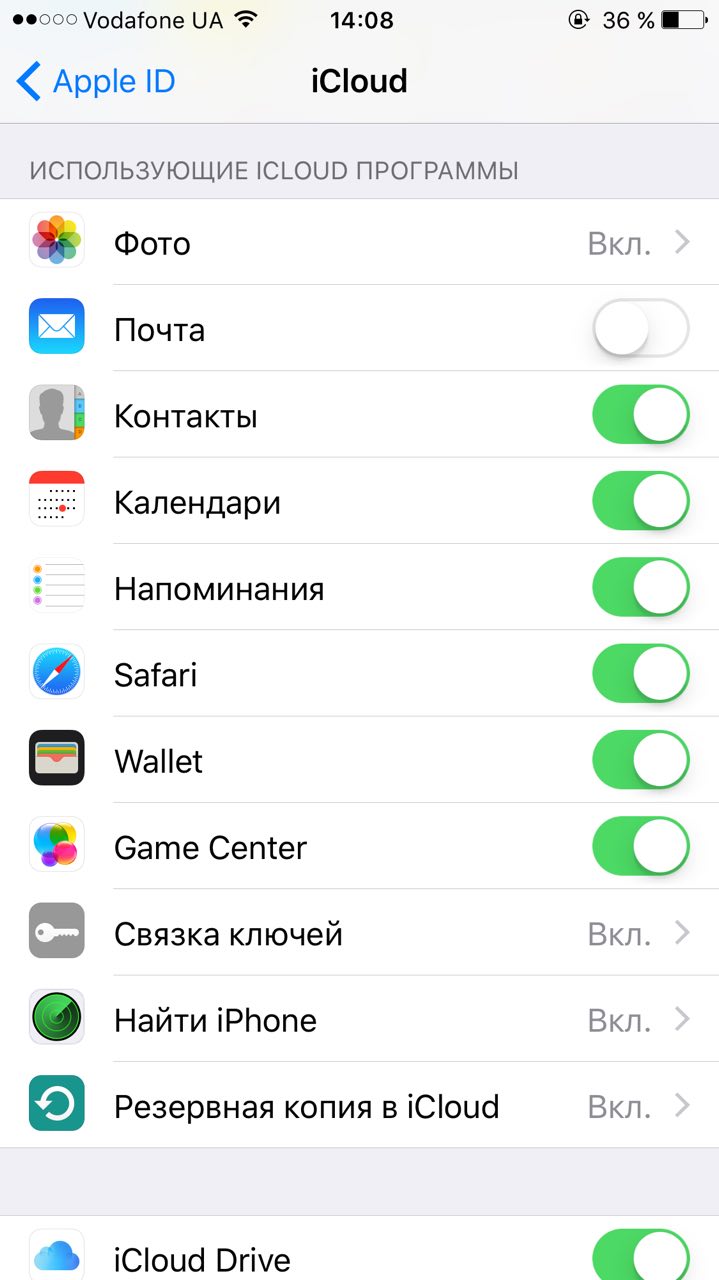
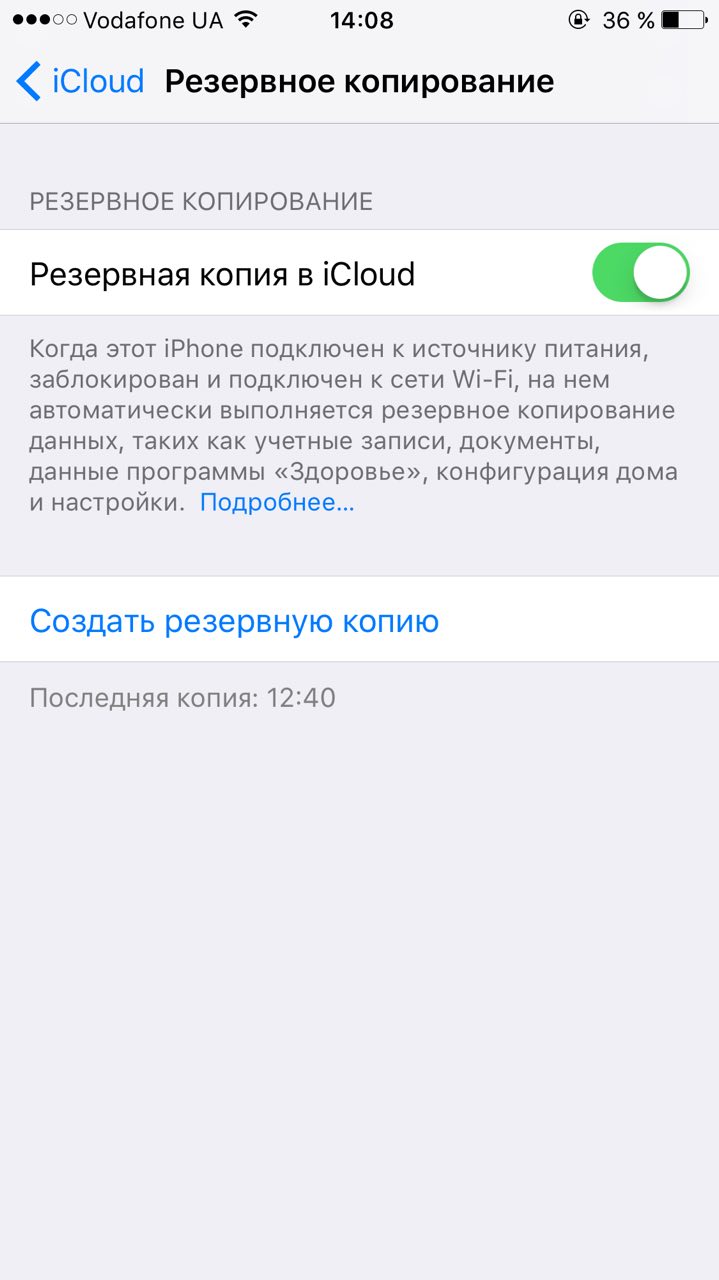
Kun yhdistät uuden iPhonen Apple ID:hen, voit kopioida kaikki tähän Apple ID:hen liittyvät yhteystiedot vanhassa iPhonessa gadgetiin. Toisin kuin edellisessä menetelmässä, et voi valita, mitä tietoja siirretään. Mutta tämä menetelmä kopioi koko puhelinluettelon kerralla.
- Varmista, että sama Apple ID on yhdistetty molempiin laitteisiin.
- Syötä asetukset lähdelaitteeseen ja napsauta profiilin nimeä ylhäällä.
- Valitse iCloud ja varmista, että Yhteystiedot-kohdan vieressä oleva kytkin on vihreä.
- Vieritä alas ja napsauta iCloud-varmuuskopio → Varmuuskopioi nyt.
- Varmista, että kohde-iPhonen iCloud-asetuksissa Yhteystiedot-kohdan vieressä oleva kytkin on myös vihreä.
- Käynnistä Yhteystiedot-sovellus kohde-iPhonessa ja pyyhkäise alas päivittääksesi tiedot.
- Odota muutama minuutti, kunnes synkronointi on valmis.
Yhteystietojen kopioiminen Android-älypuhelimesta SIM-kortille tai päinvastoin
Löydät todennäköisesti SIM-kortilta tuonti- ja vientivaihtoehdot laitteeseesi esiasennetusta yhteystietosovelluksesta. Jos ei, asenna Yhteystiedot-ohjelma Googlelta. Valitse "Vie" tai "Tuo" sen asetuksista käyttötarkoituksen mukaan ja seuraa näytön ohjeita.
Jos et jostain syystä pysty kopioimaan yhteystietoja Googlen esiasennetun ohjelman ja sovelluksen avulla, etsi vaihtoehtoja Google Playsta. Kokeile esimerkiksi SIM-kortti- ja yhteystietosovellusta. Lähettää".
Yhteystietojen kopioiminen SIM-kortilta iPhoneen
- Aseta SIM-kortti iPhoneen.
- Siirry asetuksiin ja napsauta "Yhteystiedot" → "Tuo SIM-yhteystiedot".
- Odota, että tuonti on valmis.
Valitettavasti et voi kopioida yhteystietoja iPhonesta SIM-kortille ilman iOS-jailbreakia.






