Oppitunnilla "Sivun poistaminen Word 2007:ssä" opimme poistamaan tyhjiä sivuja ja sivuja, joissa on tekstiä Microsoft Office Word 2007 -asiakirjasta.
Meidän tehtävämme: Opi poistamaan sivuja Microsoft Word -asiakirjan sisältä.
Mitä me tarvitsemme: asennettu Microsoft Office -ohjelmistopaketti ja mikä tahansa asiakirja, jonka tunniste on .doc tai .docx. Voit ladata Microsoft Office Word -ohjelman ohjelman kehittäjän sivustolta - Microsoft Word
Tarkastellaan kahta tehtävää, jotka kohtaamme joka päivä: tyhjän sivun poistaminen asiakirjasta ja sivun, jossa on sisältöä, poistaminen.
Oletetaan, että meillä on asiakirja muodossa "document.docx" (Word 2007) tai "document.doc" (Word 2003).
Kuva 1. Microsoft Word -tiedosto kansiossa
Avaamme asiakirjamme, se sisältää useita sivuja tekstiä ja mahdollisesti kuvilla ja vaikkapa 5 sivulla. Asiakirjan sivumäärä näkyy ohjelman vasemmassa alakulmassa:
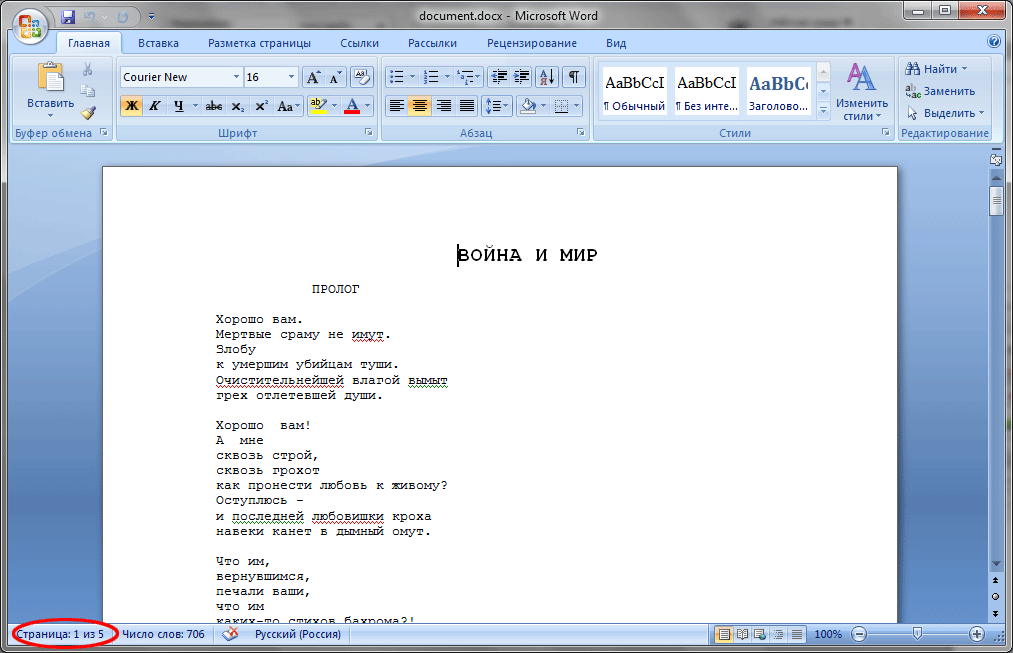
Kuva 2. Avattu Word-tiedosto 5-sivuisella tekstillä
Oletetaan, että me täytyy poistaa Tämän asiakirjan 3. sivu:
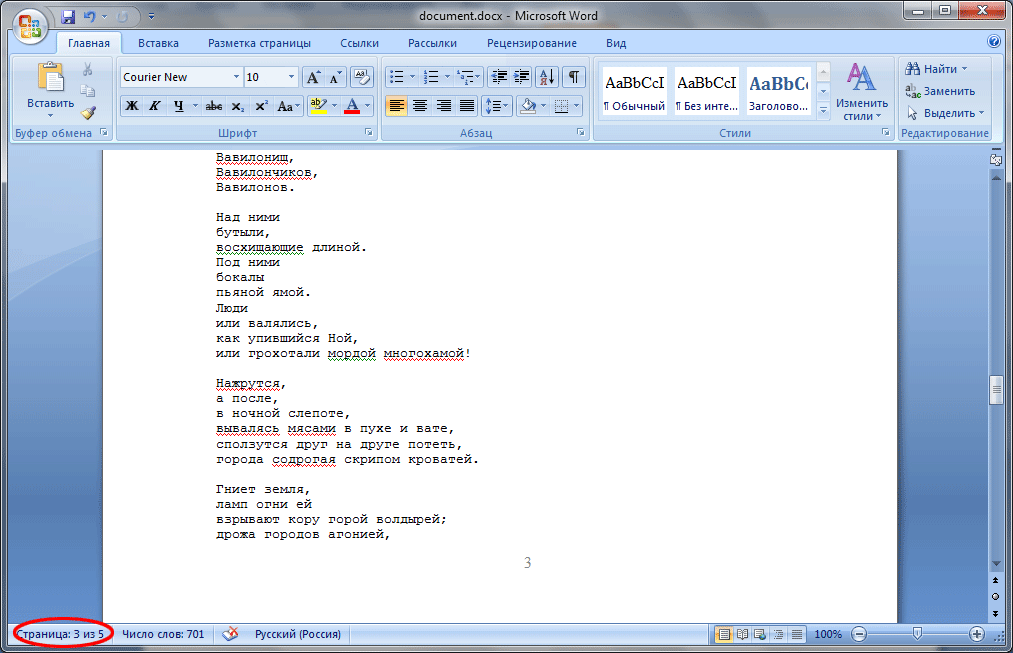
Kuva 3.3 asiakirjamme sivu
Tämän tietyn sivun sisällön poistamiseksi voimme käyttää kahta vaihtoehtoa:
1. poistovaihtoehto.
Vieritä asiakirjaa hiiren rullalla kolmannen sivun alkuun. Siirrä seuraavaksi hiiren osoitin ylintä riviä vastapäätä olevien kenttien päälle, kunnes kohdistin muuttuu "valkoiseksi nuoleksi":
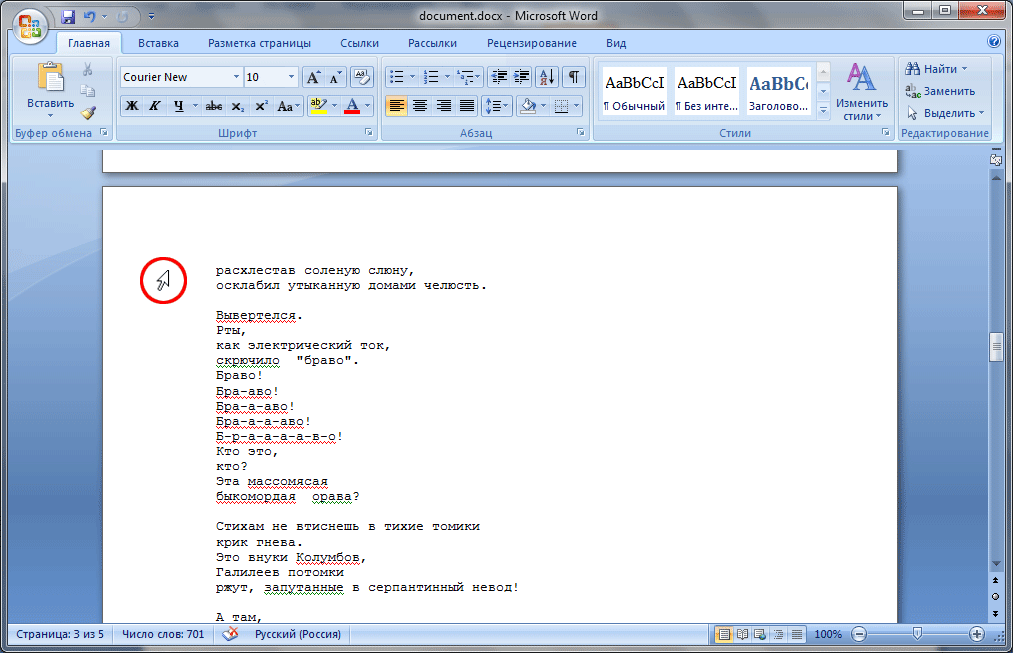
Kuva 4. Menetelmä asiakirjan koko rivin valintaan
Napsauta hiiren vasemmalla painikkeella sivun yläriviä, jonka jälkeen rivin tulee näyttää valinnalta:
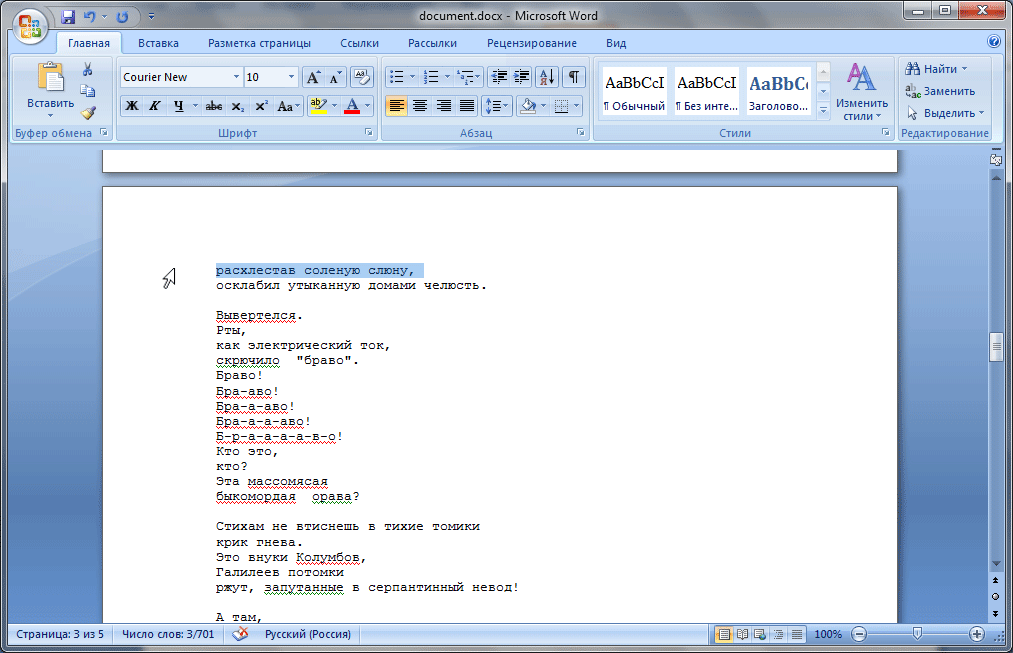
Kuva 5. Koko rivin valitseminen asiakirjan sivulla
Pidä näppäimistön Shift-näppäintä painettuna ja napsauta nykyisen arkin viimeistä riviä:
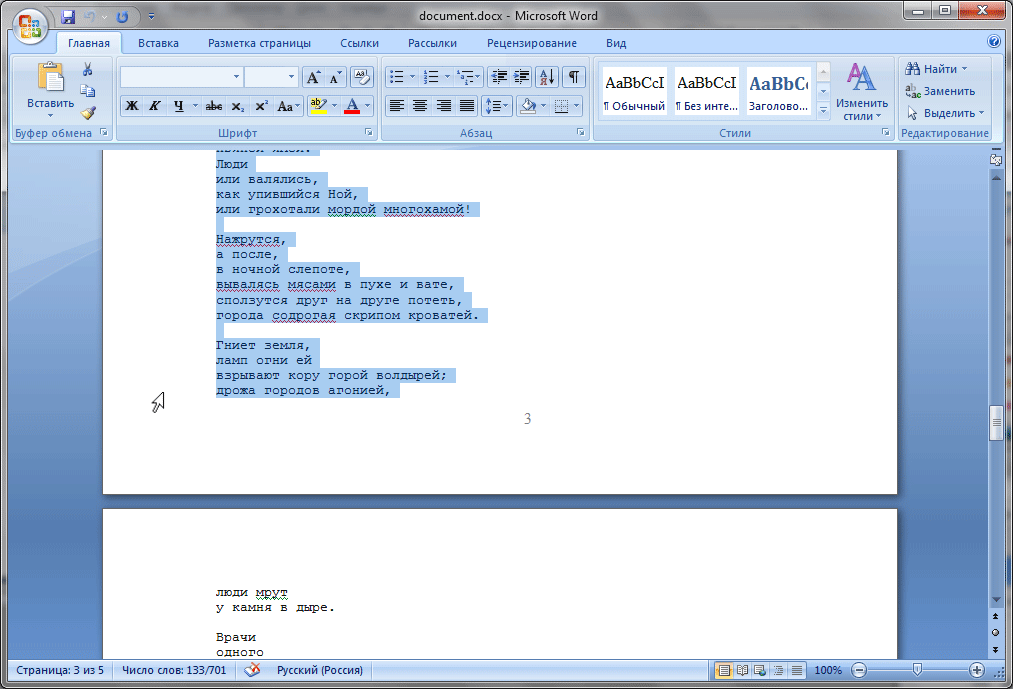
Kuva 6. Valitse rivi sivun lopusta
Nyt kaikki tekstit sivulla, jonka haluat poistaa, on korostettu. Paina sitten näppäimistön näppäintä "Del" tai "Delete":
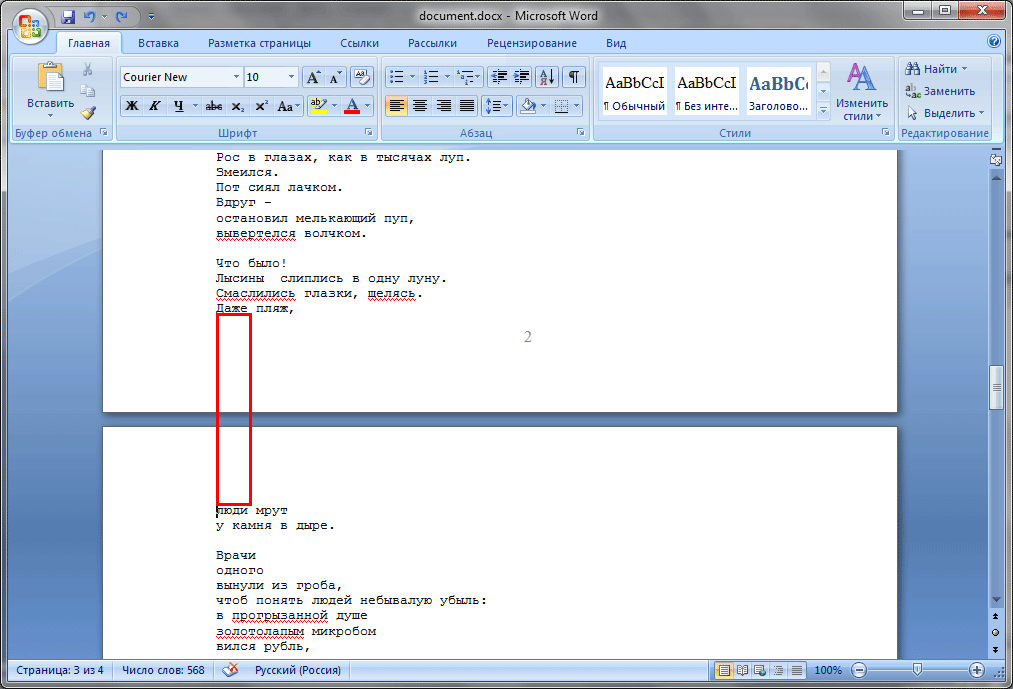
Kuva 7. Tulos "Delete"-näppäimen painamisen jälkeen
Nyt sivu poistettu... Jos et pidä tästä vaihtoehdosta, on olemassa toinen.
2. poistovaihtoehto.
Löydämme poistettavan sivun (oletetaan, että haluamme poistaa sivun numero 3). Napsauta hiiren kakkospainikkeella mitä tahansa tällä sivulla. Paina sen jälkeen näppäimistön näppäinyhdistelmää "Ctrl + F". Etsi ja korvaa -valintaikkuna tulee näkyviin:
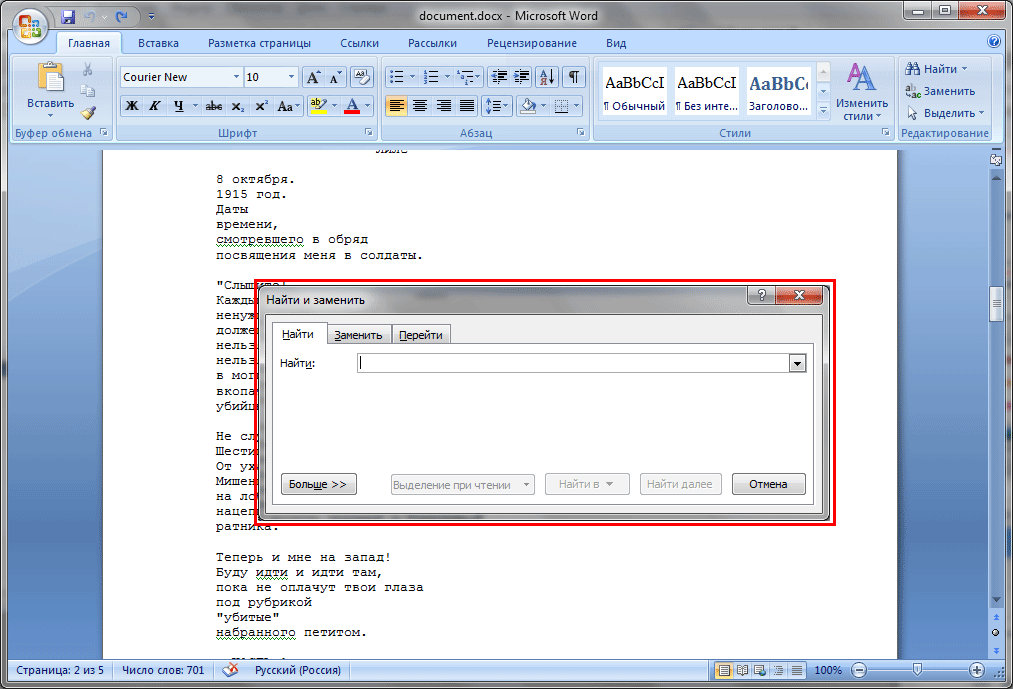
Kuva 8. Etsi ja korvaa -valintaikkuna
Tässä ikkunassa näemme kolme välilehteä: "Etsi", "Korvaa" ja "Mene". Nyt olemme kiinnostuneita "Siirry"-välilehdestä, napsauta välilehteä vasemmalla, näemme tämän välilehden sisällön:
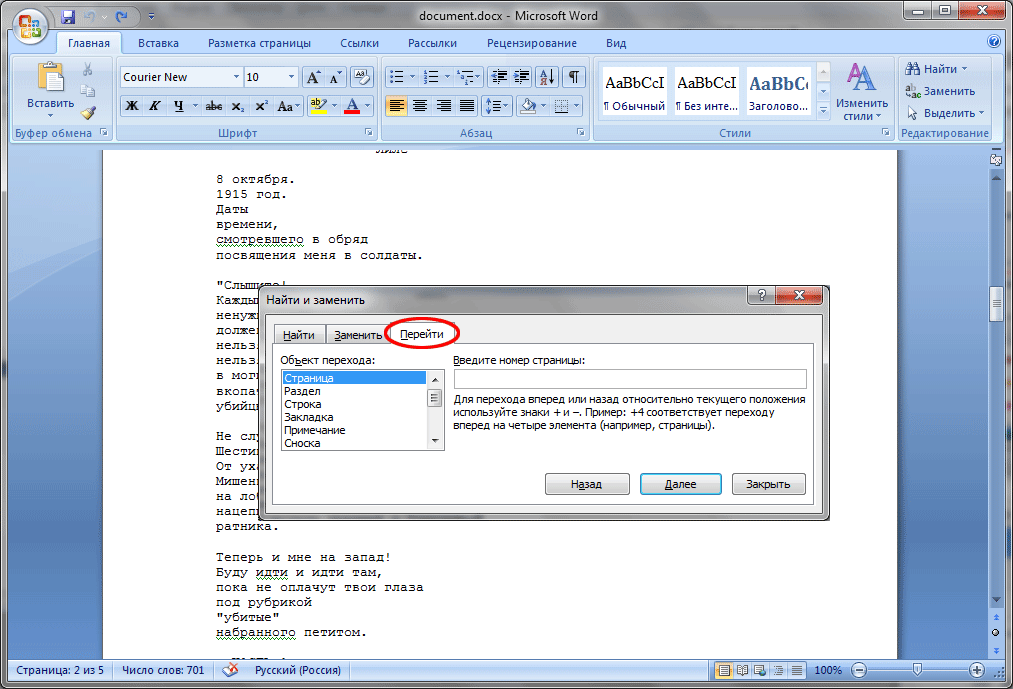
Kuva 9. "Etsi ja korvaa" -ikkunan "Go"-välilehden sisältö
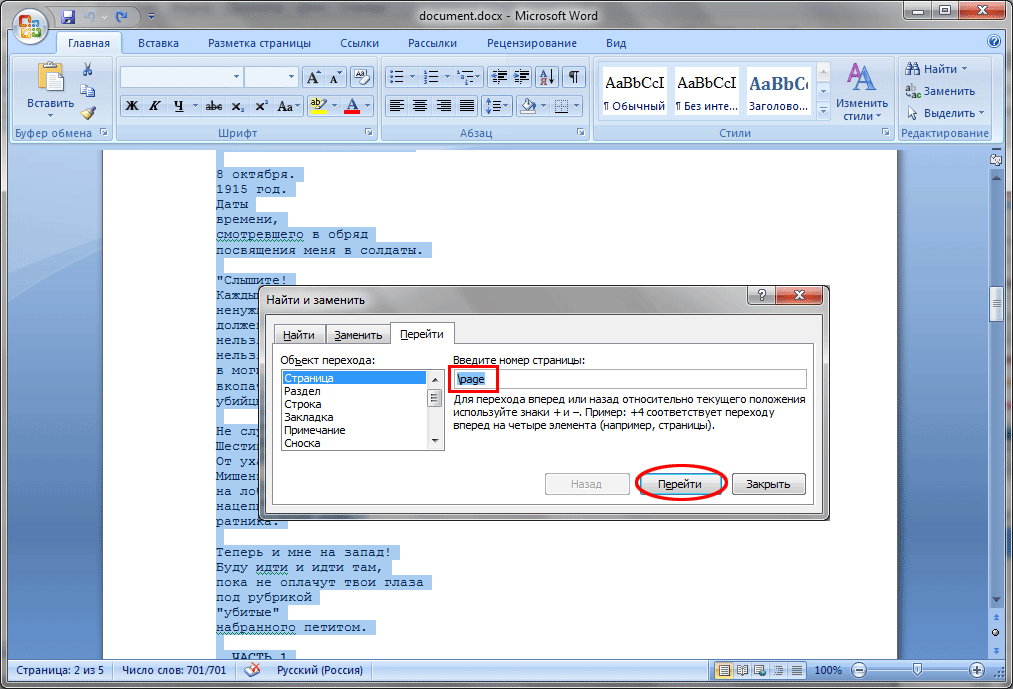
Kuva 10. Sivun valitsemiseen tarvittavat toimenpiteet
Kun olet napsauttanut "Go"-painiketta, sen sivun sisältö, jolla kohdistin sijaitsi, korostetaan kokonaan. Napsauta sitten "Sulje" -painiketta "Etsi ja korvaa" -valintaikkunassa:
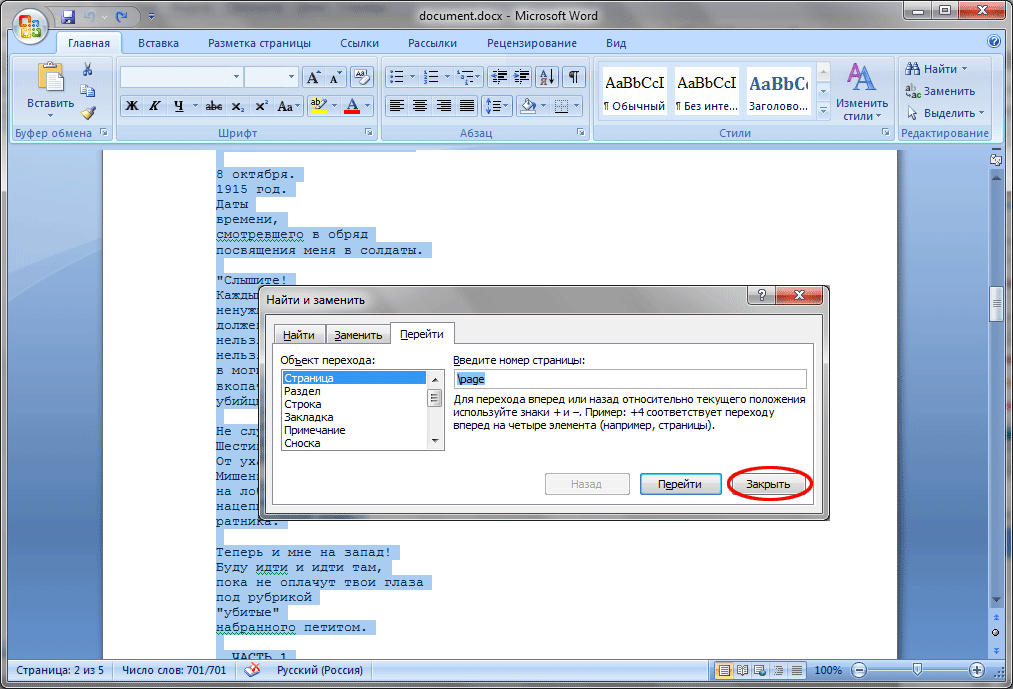
Kuva 11. Etsi ja korvaa -valintaikkunan sulkeminen
Nyt näemme, että halutun sivun sisältö on täysin valittu, sen jälkeen painamme näppäimistön "Poista"-näppäintä.
Oppitunnilta opimme, että voimme poistaa Wordin sivun kahdella tavalla. Ja mikä niistä on kätevin, on sinun päätettävissäsi.






