Viime vuosina monet Internet-portaalit ovat käyttäneet arvosteluja kirjoittaessaan sekä älypuhelimista että tableteista otettuja kuvakaappauksia. Jos sinulla on Android-versio vähintään 4.0, kuvakaappauksen ottaminen ei ole vaikeaa, mutta aiempien versioiden omistajien on työskenneltävä kovasti. Tämän päivän ohjeiden avulla jokainen käyttäjä oppii kuinka ota kuvakaappaus Androidilla monipuolisimmat versiot. Kerromme sinulle kahdesta yleisimmästä menetelmästä ja yhdestä, joka saa sinut viettämään muutaman minuutin, mutta tulevaisuudessa voit ottaa kuvakaappauksia Android-laitteellasi ilman vaivaa.
Kuinka ottaa kuvakaappaus Androidilla: menetelmä numero 1.
Ensimmäinen tapa kertoo meille vakioominaisuuksista. Voit ottaa kuvakaappauksen, kuten sanotaan "pakkauksesta" kaikissa nykyaikaisissa laitteissa, jotka toteuttavat tämän toiminnon.
- Android 3.2 ja uudemmat - sinun on pidettävä "Viimeisimmät sovellukset" -painiketta painettuna jonkin aikaa.
- Android 4.x, 5.x, 6.x - sinun on painettava samanaikaisesti äänenvoimakkuuden vähennyspainiketta ja virtapainiketta ja painettava 1-2 sekuntia.
- Samsung Galaxy -laitteissa paina Takaisin-painiketta ja Koti-painiketta (kuvakaappaukset tallennetaan ScreenCapture-kansioon).
- Samsung Galaxy S II - paina Koti-painiketta ja lukituspainiketta (kuvakaappaukset tallennetaan ScreenCapture-kansioon).
- Samsung Galaxy Note 2 – vedä kätesi reuna älypuhelimen näytön poikki (toimii vain merkkituilla laiteohjelmistoilla TouchWizin kanssa).
- HTC Desire S - paina virtapainiketta ja kotipainiketta.
Kuinka ottaa kuvakaappaus Androidilla: menetelmä numero 2.
Jos sinulla on pääkäyttäjän oikeudet (ROOT-oikeudet), voit käyttää seuraavia ohjeita. Aluksi kaikki Android-laitteet myydään ilman ROOT-oikeuksia, eli et voi tarkastella piilotettuja tiedostoja ja kansioita, asentaa mukautettuja laiteohjelmistoja tai käyttää ohjelmia, jotka edellyttävät pääkäyttäjän oikeuksia.
Mutta jos sinulla on ROOT, sinun on ladattava yksi monista sovelluksista, jotka on suunniteltu ottamaan kuvakaappauksia Androidissa, jotta voit ottaa kuvakaappauksen Android-laitteellasi, ja ne löytyvät Google Playsta.
Tässä on luettelo suosituimmista kuvakaappaussovelluksista Androidille:
- Kuvakaappaus
- Kuvakaappaus
- Screenshot It
- Kuvakaappaus
- kuvakaappaus
Jotta nämä sovellukset toimisivat, tarvitset pääkäyttäjän oikeudet, joten älä asenna niitä, jos sinulla ei ole ROOT-oikeuksia, koska tästä ei ole mitään järkeä ja sovellus ei toimi.
Kuinka ottaa kuvakaappaus Androidilla: menetelmä numero 3.
Kolmas menetelmä on universaali ja antaa sinun ottaa kuvakaappauksen ehdottomasti kaikilla Android-laitteilla käyttöjärjestelmän versiosta riippumatta. On syytä varoittaa, että tämä menetelmä on aikaa vievä, mutta se toimii täysin. Huomautus: Tarvitset pöytätietokoneen tai kannettavan tietokoneen.
Joten aloitetaan:
Ensimmäinen asia, joka meidän on tehtävä, on liittää älypuhelin tai tabletti tietokoneeseen USB-kaapelilla ja asentaa ohjaimet (jos niitä ei ole jo asennettu).
Nyt sinun on ladattava SDK viralliselta sivustolta, mutta älä asenna, vaan kopioi kaikki tiedostot ja kansiot ladatusta arkistosta esimerkiksi polun varrella C:\SDK. Mitä lyhyempi polku tiedostoihin on, sitä helpompi se on sinulle tulevaisuudessa, koska työskentelet komentorivin avulla. Joten kun olet purkanut ladatun arkiston, sinulla on seuraavat kansiot: SDK johtaja, "sdk" Ja "pimennys".
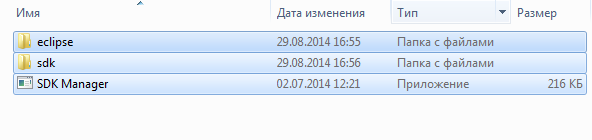
Nyt sinun on mentävä matkaa pitkin C:\SDK\sdk\platform-tools ja kopioi sieltä seuraavat tiedostot: fastboot.exe, "AdbWinApi.dll" Ja adb.exe, polun varrella olevaan kansioon C:\Windwos\System32. Jos olet tehnyt kaiken, siirry seuraavaan vaiheeseen.
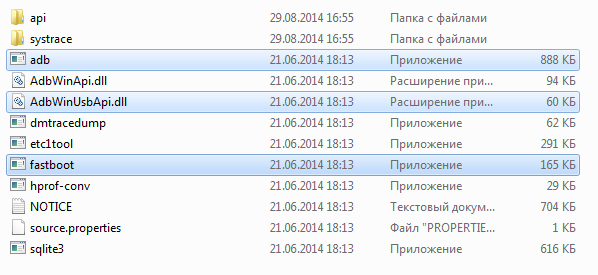
Avaa komentokehote (Käynnistä - Kaikki ohjelmat - Apuohjelmat (Järjestelmätyökalut) - Komentorivi). Jos et löydä sitä Käynnistä-valikon kautta, voit siirtyä komentoriville eri tavalla: Käynnistä - Suorita ja kirjoita "cmd" näkyviin tulevaan ikkunaan ja paina Enter. Tämä avaa mustan komentokehoteikkunan.
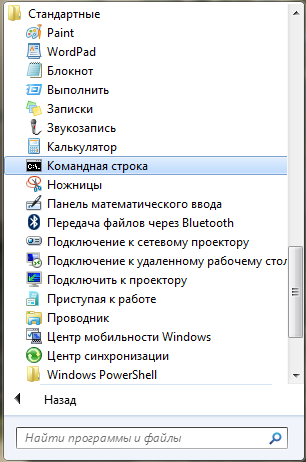
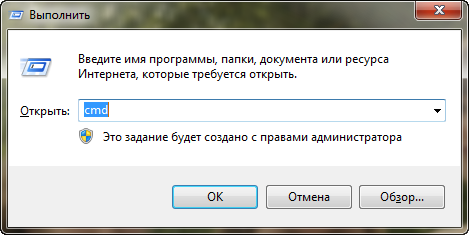
Seuraava vaihe on vaihtaa komentorivi juuri siihen kansioon, johon SDK asetit. Tätä varten käytämme "cd"-komentoa. Kirjoita seuraavaksi seuraava komento "CDC:\" ja pääsemme C-aseman juureen, kirjoitamme sitten komennon "cd SDK" ja siirry suoraan SDK-kansioon, jossa tiedostot sijaitsevat. Sitten kirjoitamme uudelleen komennon "cd SDK" ja mene tarvitsemamme hakemistoon. Otetaan nyt joukkue "cd-alustan työkalut". Jos sijoitit SDK-kansion väärään polkuun C:\SDK, niin komentosi ovat samat, osoittaen vain kansion sijaintipolun, periaatteessa täällä ei ole vaikea arvata.

Kun pääsimme hakemistoon "alustatyökalut" meidän on syötettävä seuraava komento adb-kuori ja paina Enter-painiketta. Jos teit kaiken oikein, näet seuraavan merkinnän [sähköposti suojattu]:/ $ .
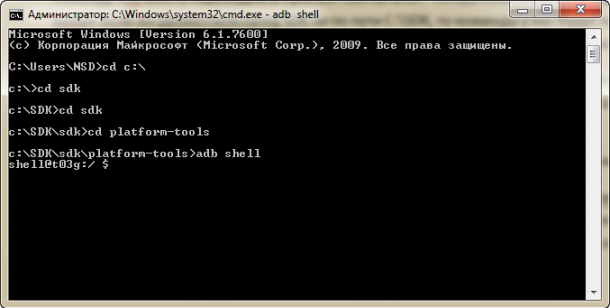
Sen jälkeen komentorivi voidaan minimoida, mutta ei sulkea, se ei ole vielä hyödyllinen meille.
Huomautus: jos annat komennon adb-kuori ja paina enter, niin saat viestin laitetta ei löydy(laitetta ei löydy) - tämä tarkoittaa vain, että sinun on otettava USB-virheenkorjaustila käyttöön. Voit lukea kuinka tämä tehdään verkkosivustoltamme.
Joten tehtävää on vähän, sinun täytyy mennä kansioon työkaluja(sijaitsee matkan varrella C:\SDK\sdk\työkalut\) etsii tiedostoa sieltä ddms.bat ja ajaa sitä. Ohjelman pitäisi olla auki. "Davlik Debug Monitor".

Yhdistetyt Android-laitteet näkyvät näytön vasemmalla puolella. Minulla on vain yksi laite kytkettynä - Samsung Galaxy Note II. Valitsemme laitteemme napsauttamalla sitä hiirellä ja avaamme sitten valikon Laitteen näytönkaappaus.

Tässä valikossa voit ottaa kuvakaappauksia, kiertää sitä, kopioida sen leikepöydälle tai yksinkertaisesti tallentaa sen. Tätä kuvakaappausten luontiprosessia voidaan pitää valmiina.

Huolimatta siitä, että tämä menetelmä on vaikein, sitä voidaan käyttää ehdottomasti kaikissa Android-laitteissa. Jos sinulla on laite, jossa on vanhempi Android-versio tai kiinalainen laite, tämä tapa luoda kuvakaappauksia Androidissa voi olla todellinen pelastus sinulle.






