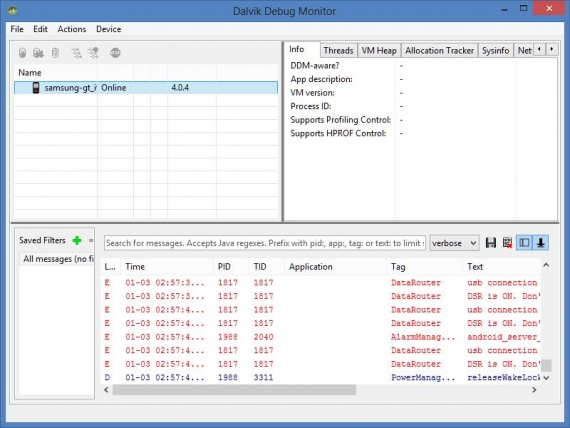Kaikki suositut ja edulliset tavat ottaa kuvakaappaus Androidilla.
Internetin nopea kehitys avaa joka päivä uusia etuja liiketoiminnalle, työnhakulle, viihteelle ja kommunikaatiolle. Yksi suosituimmista alueista on blogien, verkkosivustojen ja verkkokauppojen luominen. Monet käyttäjät saavat mahdollisuuden toteuttaa potentiaalinsa luomalla video-ohjeita ja vaiheittaisia oppaita. Tätä varten sinun on otettava video tai kuvakaappaus. Tällaisen menettelyn suorittaminen pöytätietokoneella on melko yksinkertaista, mutta kuinka ottaa kuvakaappaus älypuhelimella tai tabletilla?
Tällaisen ongelman ratkaisemiseksi on monia vaihtoehtoja, jokaisella on omat ominaisuutensa. Harkitsemme kaikkia ratkaisuja yksityiskohtaisesti.
Vakiotyökalut
Android-gadgetien valmistajat ovat säätäneet tarpeen luoda kuvakaappauksia käyttämällä toimintopainikkeita:
- Useimmissa tapauksissa pidä vain äänenvoimakkuuden vähennys- ja virtapainikkeita painettuna muutaman sekunnin ajan.
- Sony Xperia -älypuhelimissa sinun on käytettävä "Äänenvoimakkuuden vähennys + virta päälle". Toiminto ei kuitenkaan ole käytettävissä kaikissa laitteissa, vaan vain tietyissä malleissa.
- Samsung Galaxy S -laitteet vaativat samanaikaisen "Koti + Lukitus" -näppäimen painalluksen. Oletuksena Samsung-älypuhelimet tallentavat kuvakaappauksia ScreenCapture-kansioon. Kun olet painanut yhdistelmää, näkyviin tulee valikko, jossa on toimintovaihtoehtoja.
- Monet HTC-tuotemerkin mallit suorittavat myös kuvakaappauksen luomisen. Tämä ominaisuus toteutetaan näppäinyhdistelmällä "Virta + Koti".
- Android 3.2:sta alkaen kuvakaappauksen voi ottaa käyttämällä Viimeisimmät ohjelmat -painiketta. Sinun tarvitsee vain pitää sitä muutaman sekunnin ajan. Joissakin tapauksissa on mahdollista käyttää "Äänenvoimakkuuden vähennys + virta päälle" samanaikaisesti.
Suoritetun toiminnon tulos voidaan selvittää tyypillisillä äänihälytyksillä tai älypuhelimen näytöllä.
Toisaalta tällaisten menetelmien avulla voit ottaa nopeasti tilannekuvan koko näytöstä. Toisaalta käyttäjä ei voi hallita tuloksena olevan kuvakaappauksen ominaisuuksia. Jos esimerkiksi on tarpeen näyttää vain tietty osa näytöstä, vakiotyökalut eivät selviä.
Kuvakaappausohjelmat
Jos gadget toimii uusimmissa Android-versioissa (4.0 ja uudemmat), käytännöllisin tapa ottaa kuvakaappaus on käyttää lisäohjelmia. Täällä sinun on tiedettävä pääsääntö - sinun on asennettava tällaiset ohjelmat. Yksinkertaisesti sanottuna käyttäjällä on oltava järjestelmänvalvojan oikeudet saadakseen lisävaihtoehtoja käyttöjärjestelmän käyttöön.
Kun olet tehnyt kaikki asetukset, voit jatkaa halutun ohjelmiston asentamista. Valinta on erittäin suuri, monet kehittäjät ovat työskennelleet tehokkaiden ohjelmien luomiseksi kuvakaappausten ottamiseksi. Laadukkaimmat kehitystyöt: Screenshot UX, Screenshot ER PRO ja MyPhoneExplorer.
Ohjelmia on paljon, löydät ne Google Playsta.
Katsotaanpa tarkemmin, kuinka voit ottaa kuvakaappauksen Androidilla Screenshot UX:n avulla. Ohjelman asennuksen ja käynnistämisen jälkeen näytölle tulee erityinen palvelukuvake, joka helpottaa asetusten määrittämistä ja kuvakaappausten ottamista. Ohjelmassa on joitain lisäominaisuuksia ja toimintoja:
- Aseta ajastin, kunnes kuvakaappaus otetaan.
- Kuvakaappauksen ottaminen gadgetin ravistamisen jälkeen.
- Valitse kuvamuoto, jossa kuva tallennetaan.
- Säädä palvelukuvakkeen kokoa näytöllä.
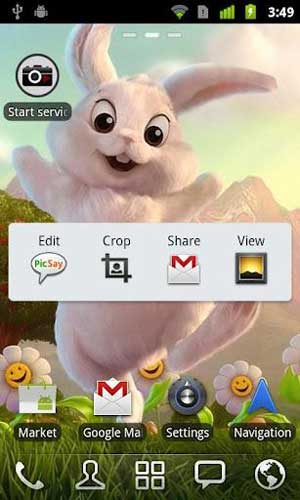

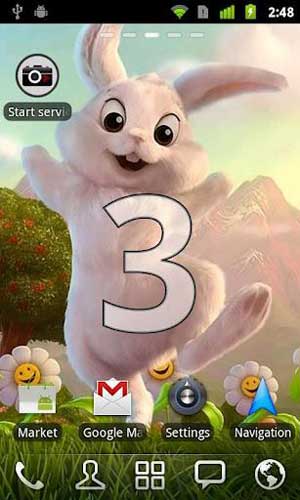

On syytä huomata, että Screenshot UX:n avulla voit muokata kuvakaappausta: voit tehdä tekstikommentteja, leikata halutun fragmentin, työskennellä siveltimellä, jossa on läpinäkyvyysasetus ja värivalinta. Ohjelma tarjoaa valikoiman muita toimintavaihtoehtoja valmiin kuvakaappauksen avulla.
Kuvakaappaus tietokoneella
Tätä menetelmää tuskin voidaan kutsua optimaaliseksi, mutta se on ehdottomasti tehokas. Vakiotyökalut eivät välttämättä toimi monissa kiinalaisten laitteiden malleissa. Jos älypuhelin toimii vanhemmissa Android-versioissa, kuvakaappaustoiminto ei myöskään ole käytettävissä, koska sitä ei yksinkertaisesti tarjota siellä. Täällä kotitietokone tulee apuun, jonka avulla voit ottaa kuvakaappauksen erityisellä SDK-ohjelmalla. Menetelmä on universaali, se toimii kaikissa Android-versioissa. Sinun on noudatettava seuraavaa menettelyä:
- Liitä laite tietokoneeseen. On parempi tehdä tämä tavallisen usb-kaapelin kautta, joka sisältyy pakkaukseen.
- Nyt sinun on asennettava gadgetin ohjelmisto ja ohjaimet. Jos tällainen toimenpide suoritettiin aiemmin, toiminto voidaan ohittaa.
- Lataa SDK, pura arkisto. Luo levyn juurikansioon (esimerkiksi D tai C) kansio (on parempi valita lyhyt nimi, esimerkiksi SCR) ja kopioi sisältö pakkaamattomasta arkistosta siihen. Tämä tehdään myöhemmän käytön ja komentojen syöttämisen helpottamiseksi. Tämän seurauksena SCR-kansion tulisi sisältää seuraavat elementit: eclipse-kansiot, sdk ja SDK Manager -sovellus.
- Seuraavaksi sdk-kansiosta löydämme alustan työkalut -hakemiston. Nyt kopioimme adb.exe-, AdbWinApi.dll- ja fastboot.exe-tiedostot siitä System32-järjestelmäkansioon, joka sijaitsee Windows-hakemistossa.
- Seuraavaksi sinun on käynnistettävä komentokonsoli. Voit tehdä tämän Käynnistä-valikon kautta. Komentokonsoli sijaitsee Lisävarusteet-osiossa. Nopeampi tapa on painaa Win + R -näppäinyhdistelmää. Kirjoita näkyviin tulevaan ikkunaan cmd-komento ja paina Enter. Mustan ikkunan pitäisi avautua vilkkuvalla kohdistimella komentojen syöttämiseksi.
- Seuraava vaihe on siirtyä haluttuun kansioon. Tätä varten käytetään vuorotellen dos-komentoja: cd D: \ (siirry juurikansioon), cd SCR (siirry SCR-kansioon), cd sdk (siirry alihakemistoon), cd platform-tools. Jokaisen komennon tulee päättyä Enter-näppäimeen.
- Viimeinen merkintä näytöllä on D:\SCR\sdk\platform-tools> ja vilkkuva kohdistin lopussa. Nyt sinun on suoritettava suoritettava tiedosto. Voit tehdä tämän kirjoittamalla adb shell -komennon ja painamalla Enter. Kun komennon suorittaminen onnistui, näytölle tulee viesti shell@android:/$. Konsolin työ on ohi, mutta et voi vielä sulkea sitä, vaan sammuta se.
- Siirry Explorerin kautta kansioon D:\SCR\sdk\tools\. Siellä pitäisi olla ddms.bat-tiedosto, joka on suoritettava. Davlik Debug Monitor -kuoren pitäisi latautua.