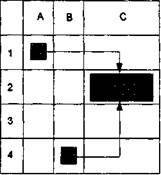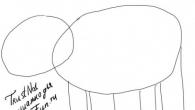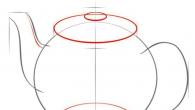Jos sinun on käytettävä laskentataulukoita ensimmäistä kertaa tai haluat järjestelmällistää tietosi, suosittelemme, että tutustut artikkeliimme.
Tuleva henkilökohtainen finanssikriisi pakotti minut saamaan työpaikan uudelleen offline-tilaan. Tällä kertaa teknisenä konsulttina paikallisessa piirineuvostossa. Se sattuu ratkaisemaan erilaisia \u200b\u200bongelmia, ja eräänä päivänä minun piti tehdä yhteistyötä kirjanpitomme kanssa ...
Kaikki alkoi siitä, että oli tarpeen perustaa yhden kirjanpitojärjestelmän työ. Tein tämän ja sitten minulta kysyttiin, tunsinko Excelin. En tiennyt Exceliä, mutta ajattelin selvittää sen matkan varrella, joten suostuin auttamaan. Ja oli tarpeen tehdä taulukko palkan takaosan tulostamiseksi :)
Kuten myöhemmin kävi ilmi, monet vanhan koulun kirjanpitäjät osaavat syöttää tietoja vain valmiisiin taulukoihin, jotka ovat luoneet erilaiset rahoituslaitokset tai edistyneemmät työntekijät. Heille kaavojen käyttö ja taulukoiden muotoilu ovat melko monimutkaisia \u200b\u200btehtäviä.
Siksi ajattelemalla tätä tilannetta päätin kirjoittaa artikkelin, jonka lukemisen jälkeen voit syventyä laskentataulukoiden kanssa työskentelemisen perusteisiin. Tässä artikkelissa kaikki esimerkit näytetään ilmaisella OpenOffice Calc -komponentilla, mutta ne soveltuvat myös Microsoft Office Exceliin.
Työkirjat ja niiden rakenne
Laskentataulukoiden työkirjat ovat tiedostoja, joihin nämä laskentataulukot on tallennettu. Microsoft Officen tavalliset Excel-tiedostomuodot ovat XLS tai XLSXja OpenOffice Calcille - ODS.
Työkirja sisältää oletusarvoisesti kolme arkkia, joista jokaisessa on solutaulukko. Aluksi kullakin arkilla oli 256 riviä ja saraketta (yhteensä 65536 solua), mutta nykyaikaisissa pöytäprosessoreissa arkkikoot ovat paljon suuremmat (vaikkakin rajalliset):
Työkirjan arkkien määrää voidaan lisätä tai vähentää, ja itse arkit voidaan mielivaltaisesti nimetä uudelleen. Jokaisella arkilla on kuitenkin oltava yksilöllinen nimi, jotta siihen voidaan tarvittaessa viitata muista taulukoista ja työkirjoista.
Yhdellä laskentataulukolla voit luoda käytännössä rajattoman määrän taulukoita erilaisilla laskelmilla. Käytännössä useimmiten yksi arkki sisältää kuitenkin vain yhden taulukon.
Taulukon ja taulukon ympärillä on joukko työkalurivejä. Jokaisessa pöytäprosessorissa ne eroavat toisistaan, mutta on olemassa useita niistä, jotka ovat melkein kaikkialla:
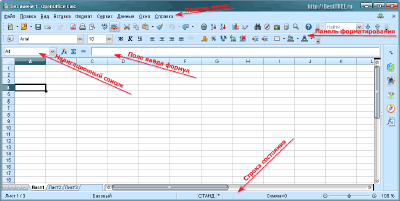
- Valikkopalkki... Se voidaan toteuttaa klassisena paneelina, jossa on avattavat luettelot toiminnoista, tai se voidaan toteuttaa välilehdinä (esimerkiksi Microsoft Office Excel 2007 -nauhaliitäntä). Sisältää pääsyn kaikkiin ohjelman ominaisuuksiin ja asetuksiin.
- Muotoilupalkki... Yleensä erillinen paneeli tai välilehti, joka sisältää työkaluja tekstin ja solujen ulkonäön muotoiluun.
- Navigointiluettelo... Yleensä sijaitsee vasemmassa yläkulmassa laskentataulukon yläpuolella ja näyttää tällä hetkellä valittujen solujen osoitteet. Sitä voidaan käyttää myös hypätä nopeasti soluun, jolla on annettu osoite (kirjoita osoite ja paina Enter).
- Kaavan syöttökenttä... Erityinen kenttä, jossa voit määrittää sekä valitun solun yksinkertaisen sisällön että erityisen kaavan tämän sisällön laskemiseksi.
- Tilarivi... Näyttää lisää hyödyllistä tietoa valitun solun tyypistä, sen nykyisestä arvosta ja muusta palveludatasta.
Laskentataulukon solut
Kaikki laskentataulukot perustuvat niiden soluihin. Jokaisella solulla on oma yksilöllinen osoite, joka muodostetaan sarakkeen kirjaimesta ja rivinumeron numerosta. Siten esimerkiksi kolmannen sarakkeen kolmannen solun osoite on C3 (C on kolmannen sarakkeen nimi).
Usein on tarpeen valita useita soluja. Jos ne menevät peräkkäin, valinta voidaan tehdä hiirellä, kuten esimerkiksi Resurssienhallinnassa, tai käyttämällä täyttömerkintää (pieni neliö viimeksi valitun solun oikeassa alakulmassa). Jos sinun ei tarvitse valita vierekkäisiä soluja, sinun on tehtävä se painamalla CTRL-painiketta.
Toinen tapa on valita koko sarake tai rivi. Voit tehdä tämän napsauttamalla heidän nimeään. Ja koko taulukon valitsemiseksi kokonaisuutena (esimerkiksi ulkonäön parametrien muuttamiseksi massiivisesti), sinun on napsautettava tyhjää neliötä koordinaattiruudukon kulmassa):
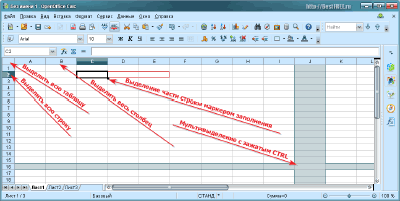
Jokainen solu voi sisältää mielivaltaisia \u200b\u200btietoja, jotka syötetään manuaalisesti tai lasketaan tietyn kaavan perusteella (puhumme kaavoista erikseen). Lisäksi soluissa on useita näyttö- ja asetteluvaihtoehtoja. Helpoin tapa käyttää näitä parametreja on pikavalikosta ("Alusta solut"):
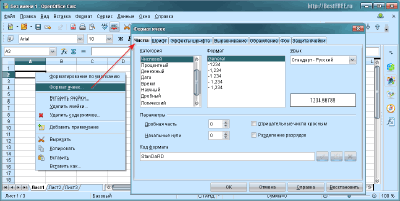
Tärkein soluja koskeva tarjous sijaitsee "Format Cells" -ikkunan ensimmäisessä välilehdessä (OpenOffice Calcissa sitä kutsutaan "Numbers" ja Microsoft Office Excelissä - "Number"). Tosiasia on, että solun tietotyyppi asetetaan täällä ja monissa valmiita pöytiäse ei ole aina vakio. Jos esimerkiksi syötetystä numerosta tulee päivämäärä tai tekstiä ei näytetä normaalisti, ongelma on näissä parametreissa.
Kehotan myös kiinnittämään huomiota työkalurivin painikkeisiin, joiden avulla voit lisätä / vähentää solujen numeroiden kapasiteettia tai ottaa käyttöön valuuttamuodon. Nämä painikkeet muuttavat automaattisesti valittujen solujen tietotyyppiä (ei tarvitse mennä valikkoon) .Näytössä näkyvät desimaalit tai oletusvaluutan nimi (asetettu tietokoneen ohjauspaneelin kieliparametreissa):
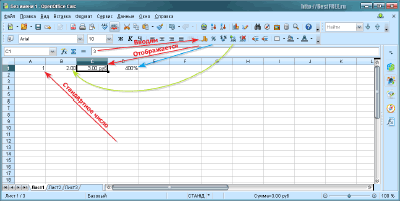
Ja nyt, kun olemme selvittäneet tilanteen laskentataulukon solujen teoreettisilla periaatteilla, ehdotan siirtymistä kysymyksen käytännön puolelle ja tarkastelemaan tietojen syöttämisen ja tulostamisen ominaisuuksia.
Kaavat
Pohjimmiltaan, kuten edellä sanoin, mikä tahansa laskentataulukon solu voi näyttää mitä tahansa tietoa. Tässä taulukot muistuttavat tietokantoja. Niiden päätarkoitus on kuitenkin laskelmien tuottaminen. Siksi useimmiten solut sisältävät niille suoritettuja lukuja ja toimintoja, jotka määritetään erityisillä kaavoilla.
Esimerkiksi, täytetään ensimmäisen rivin solut mielivaltaisilla numeroilla. Voit tehdä tämän valitsemalla solun ja kirjoittamalla numerot siihen tai kaavan syöttöriville. Useimmiten meidän on saatava tiettyjen solujen numeroiden summa, joten johonkin vapaista soluista (olkoon se A2) meidän on annettava kaava:
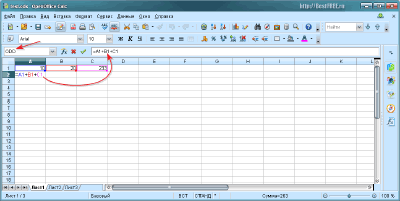
Jokaisen kaavan on aloitettava yhtäläisyysmerkillä. Kun tämä merkki on asetettu kaavapalkkiin, laskentataulukon prosessori siirtyy solunvalintatilaan tietojen vastaanottamiseksi. Eli sinun ei tarvitse kirjoittaa osoitetta manuaalisesti, sinun tarvitsee vain napsauttaa haluamaasi solua ja sen koordinaatit näkyvät kaavapalkissa.
Koska meillä on vain kolme solua, joissa on numeroita, joiden summa meidän on saatava, voimme käyttää alkeisaritmeettisia operaatioita. Luetteloimme yksinkertaisesti kaikkien solujen osoitteet järjestyksessä plusmerkillä erotettuna. Viimeistele syöttö painamalla Enter-näppäintä tai vihreällä valintamerkillä olevaa painiketta kaavan syöttökentän vasemmalla puolella.
Erikseen on sanottava solujen osoituksesta. Jokaisella solulla on osoite muodossa: "sarakekirjain" "rivinumero". Tämä on kuitenkin vain yhden tyyppinen linkki - suhteellinen.
Suhteelliset linkit voivat muuttua automaattisesti rivien tai sarakkeiden määrän muuttuessa. Esimerkiksi solussa A2 on nyt kaava: "\u003d A1 + B1 + C1". Jos nyt lisätään uusi rivi ensimmäisen yläpuolelle, kaikki solumme laskevat, mutta säilyttävät arvot, ja kaavassa (joka nyt on solussa A3) rivin numero muuttuu automaattisesti toiseksi: "\u003d A2 + B2 + C2":
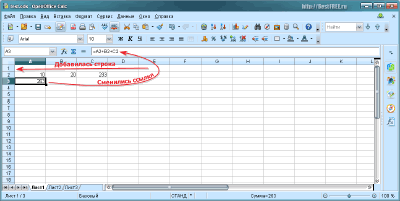
Jos sinun on sidottava kaava tarkasti tiettyyn soluun, jotta sen arvo ei muutu, sinun on käytettävä absoluuttisia viitteitä. Solun absoluuttinen osoite eroaa vain siitä, että lisäät "dollarin" merkin ennen kutakin sen koordinaattia, esimerkiksi: $ A $ 1. Jos "$" -merkki lisätään vain yhteen koordinaateista, saamme sekalinkin, joka on "ankkuroitu" rivin tai sarakkeen numeroon.
- Viittaus saman työkirjan toisen arkin soluun:
- Calc: \u003d Taulukonimi.Solun osoite (esimerkiksi: \u003d Taulukko2.A1);
- Excel: \u003d SheetName! CellAddress (esimerkiksi: \u003d Sheet2! A1).
- Viittaus soluun toisen avoimen työkirjan arkilla:
- Laskettu: -;
- Excel: \u003d [Kirjanimi] SheetName! CellAddress (esimerkiksi: \u003d [Book2] Sheet1! A1).
- Viittaus arkin soluun on toinen suljettu tämä hetki työkirja:
- Calc: \u003d "tiedosto: /// Tiedoston polku / Tiedostonimi" # $ ListaNimi.Solun osoite (esimerkiksi: \u003d "tiedosto: /// H: /lähde.ods" # $ Lista1.A1);
- Excel: \u003d "FullPath ToFile \\ [Kirjanimi (tiedosto)] SheetName!"
Calcilla ei ole erillistä kaavaa soluviittausten hakemiseksi toisesta tällä hetkellä avoimesta tiedostosta. Sen sijaan sinun on käytettävä kolmatta vaihtoehtoa koko linkinäkymässä. Kiinnitä huomiota polkujen kauttaviivoihin. Excel, kuten Windows Explorer, käyttää taaksepäin viivoja, kun taas Calc käyttää absoluuttisia UNIX-tyylisiä viitteitä!
Palataan nyt matemaattisiin kaavoihin ja esimerkkiin. Jos meidän on saatava pieni määrä soluja, yksinkertaiset aritmeettiset operaatiot riittävät tähän. Käytännössä laskennan määrä on kuitenkin paljon suurempi. Tässä tapauksessa on hankalaa luetella kaikki solut, joten on olemassa vaihtoehtoisia kaavatyyppejä viittaamalla alueisiin:
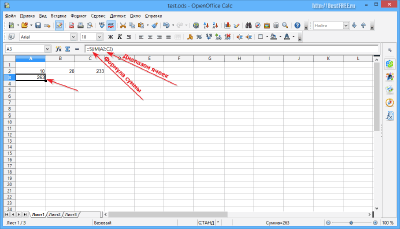
Alueen periaate on, että ilmoitamme ensimmäisen ja viimeisen vierekkäisen solun osoitteet kaksoispisteillä erotettuna. Pöytäprosessori vastaanottaa automaattisesti kaikkien annettujen pisteiden välisten solujen arvot ja suorittaa niille määrittelemämme toiminnot (meidän tapauksessamme summauksen).
Excelin venäjänkielisissä versioissa kaikki käytettävissä olevat kaavatoiminnot myös russifioidaan, kun taas Calc säilyttää alkuperäiset englanninkieliset nimet (vaikkakin mukana venäläisessä kuvauksessa). Kuvausten perusteella voit periaatteessa löytää kaikki toiminnot mistä tahansa laskentataulukon prosessorista, mutta annan alla eniten käytettyjen kaavojen vastaavuudet:
Täydellisin luettelo kirjeenvaihdoista löytyy OpenOfficen virallisesta WIKI-resurssista.
Pöydän muotoilu ja tulostus
Luulen, että olemme selvittäneet solujen laskemisen ja häiritsemisen periaatteet, joten ehdotan, että selvitettäisiin valmiiden taulukoiden muotoilun ja tulostamisen periaatteet. Tätä varten ehdotan palkkapolun rakentamista, jonka mainitsin artikkelin alussa. Sen pitäisi näyttää tältä:
Kaikissa soluissa numerot syötetään manuaalisesti (tai otetaan muista tiedostoista, joissa on lauseita), ja kolmessa ne lasketaan automaattisesti peruskaavoilla ja aritmeettisilla operaatioilla: SUMMA tai SUM soluille "Laskettu yhteensä" ja "Pidätetty yhteensä" laskettu "-" Pidätetty yhteensä ".
Kun olet syöttänyt kaikki kentät, levymme näyttää tältä:
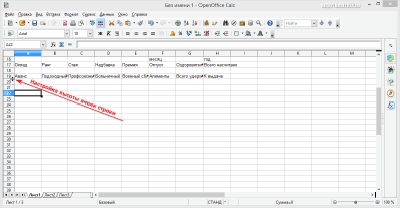
Kuten näette, jotkut solut eivät sovi koko tekstiin, joten ensimmäinen askel on säätää niiden leveyttä ja korkeutta. Voit tehdä tämän siirtämällä kohdistimen solunumeroiden välisen rajan yli ja vetämällä reunaa haluttuun suuntaan, kun se muuttuu kaksapäiseksi nuoleksi.
On myös suositeltavaa keskittää teksti soluihin. Valitse ne ja soita sitten "Alusta solut" -kohde pikavalikosta. Siirry avautuvassa ikkunassa Tasaus-välilehdelle ja aseta halutut keskitys- ja tavutusparametrit:
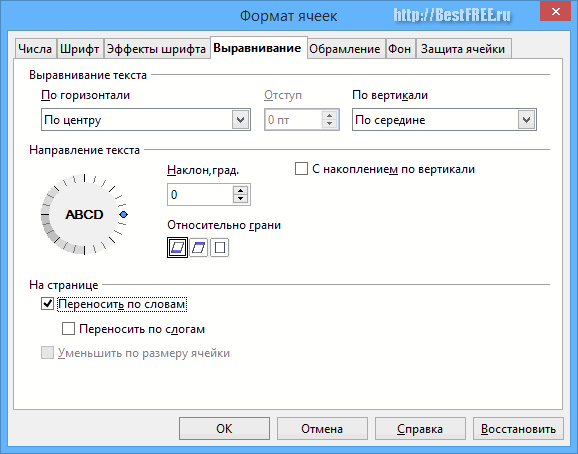
Pöydästä tulee kauniimpi ulkomuotoMeidän on kuitenkin jotenkin selvitettävä, kuinka leveä se on, jotta se mahtuu painetulle arkille. Tätä varten sinun on aktivoitava sivumerkintä. Tämä voidaan tehdä useilla tavoilla, mutta yleisin on kutsua "Esikatselu" -toiminto "Tiedosto" -valikosta ja sulkea sitten esikatseluikkuna:
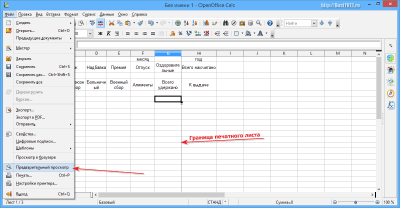
Nyt kun merkintämme on valmis, säädä solujen leveys siten, että ne kaikki mahtuvat samalle sivulle. Nyt ei ole enää paljon jäljellä. Meidän on yhdistettävä useita soluja vasemmassa yläkulmassa, jotta vastaanottajan nimi voidaan tallentaa niihin. Voit tehdä tämän valitsemalla neljä solua, soittamalla niiden kontekstivalikkoon ja valitsemalla kohteen "Yhdistä solut" (Excel) tai "Format" - "Yhdistä solut" -valikon (Calcille).
Viimeinen kosketus on reunojen lisääminen pöydäämme. Valitse uudestaan \u200b\u200bkaikki käytetyt solut ja valitse pikavalikosta Alusta solut. Siirry välilehdelle "Reuna" (Calc) tai "Reuna" (Excel) ja muokkaa reunojen ulkonäköä (voit asettaa oman tyylin jokaiselle reunan elementille):
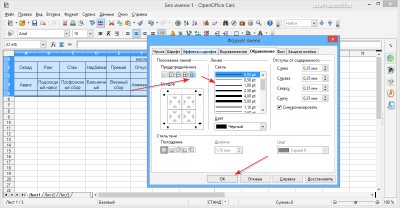
Tämän seurauksena saamme kauniin, valmiina tulostettavaksi kyltin! Halutessasi voit myös muuttaa rivien taustaa tekstillä sekä kopioida ja liittää useita kopioita alla olevasta palkkamme "selkärangasta" siten, että yhdellä painettu arkki niitä oli useita.
johtopäätökset
Tässä artikkelissa olemme käsitelleet vain kaikkein perustavanlaatuisimpia laskentataulukoita. Käytännössä sinulla voi olla monia kysymyksiä. Excelissä on jo hyvä sisäänrakennettu ohjejärjestelmä, josta löydät suurimman osan vastauksista. Calcin venäjänkielinen WIKI-portaali täyttää nämä tavoitteet.
Kuten näette, laskentataulukon suorittimien kanssa työskenteleminen ei ole paljon vaikeampi kuin tavallisen laskimen käyttö! Mutta hyödyt ovat paljon suuremmat. Siksi, jos aktiviteettisi liittyy jollakin tavalla matemaattisten tai tilastollisten tietojen käsittelyyn, taulukoista tulee välttämätön avustaja sinulle, joka tekee leijonan osan laskelmista puolestasi!
P.S. Tämän artikkelin saa vapaasti kopioida ja lainata, edellyttäen, että ilmoitetaan avoin aktiivinen linkki lähteeseen ja Ruslan Tertyshnyn tekijyys säilyy.







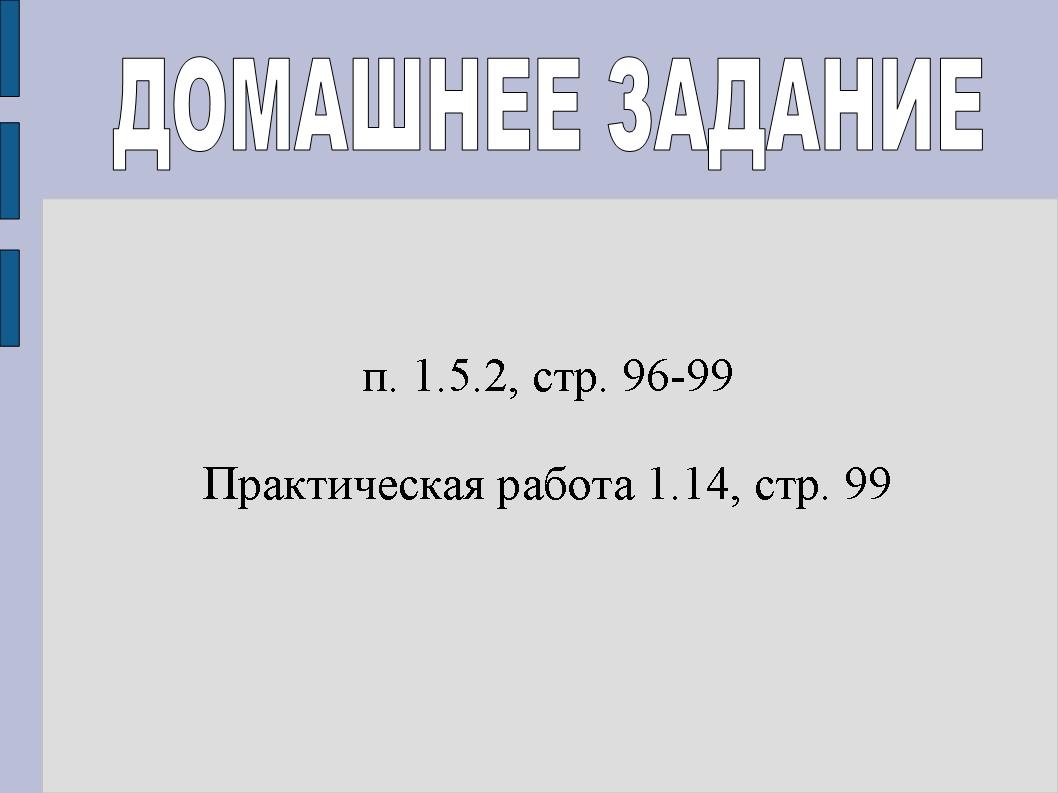
 Takaisin eteenpäin
Takaisin eteenpäin
Huomio! Dian esikatselua käytetään vain tiedotustarkoituksiin, eikä se välttämättä edusta kaikkia esitysvaihtoehtoja. Jos olet kiinnostunut tämä työlataa täysversio.
Oppitunnin tarkoitus:kehittää taitoja yksinkertaisten laskentataulukoiden luomiseen, muokkaamiseen, muotoilemiseen ja suorittamiseen
Oppitunnin tavoitteet:
- Koulutuksellinen:
- toistaminen oppitunnin aikana aiheen "laskentataulukko" perustermeistä ja käsitteistä;
- taitojen kehittäminen taulukkolaskentaohjelmassa;
- laskutustoiminnan käsitteen muotoilu laskentataulukossa, kaavojen käyttötarkoitus ja mahdollisuudet ET: ssä.
- Kehittyminen:
- yksilöllisen käytännön työn taitojen kehittäminen;
- loogisen päättelyn kyvyn kehittäminen, johtopäätösten tekeminen.
- Koulutuksellinen:
- kognitiivisen kiinnostuksen kehittäminen, tietokulttuurin koulutus.
LUOKkien AIKANA
I. Organisaation hetki
- tervehdys opiskelijoita;
- merkki puuttuu;
- oppitunnin tavoitteiden asettaminen (toteutuminen ja motivaatio).
II. Teoreettinen osa
(Uuden materiaalin esittelyssä opettaja käyttää esitystä, opiskelijat tekevät muistiinpanoja). Laskentataulukot tarkistetaan OpenOffice.org Calcin perusteella.
Dia 1. Määritelmät
Sähköiset arkit (ET) Onko ohjelma suorakulmaisten taulukoiden tekstin ja numeerisen datan matemaattiseen, tilastolliseen ja graafiseen käsittelyyn. Niiden avulla voit automatisoida saman tyyppisten laskelmien suorittamisen ja uudelleenlaskennan muuttuvilla lähdetiedoilla sekä käsitellä numeerisia tietoja tietokantaryhmässä, analysoida taloutta, tuloja, veroja ja niin edelleen.
Suurta määrää laskentataulukoita kehitetään parhaillaan: Microsoft Excel,
Lotus 1-2-3, Corel, Levitys32, Lask,
Toimii, QuattroPro, Supersuunnitelma muut.
Niistä erotetaan kaupallinen tuote - Microsoft Excel
ja avoimen lähdekoodin - OpenOffice.org Calc
.
Dia 2. Rakenne
Laskentataulukon rakennetta käsitellään.
Dia 3. Sarakkeet, rivit, solut
Ensimmäisellä napsautuksella valitaan sarake, toisesta - rivi, kolmannesta solu valitaan.
Dia 4. Solualue
Napsauttamalla näkyviin tulee kuva, jossa on valittu solualue, opiskelijoiden on nimettävä alue ja napsautettava sitten oikea vastaus.
Dia 5. Tietojen tyypit ja muodot
Tarkastellaan tietojen perustyyppejä ja muotoja, niiden asettamis- ja muuttamistapoja sekä esimerkkiä kaavan kirjoittamisesta.
Määritelmä annetaan ja esimerkkiä pidetään ensin suhteellisena ja sitten absoluuttisena viitteenä.
Annetaan määritelmä ja tarkastellaan esimerkkejä sekalinkeistä.
III. Liikunta silmille.
Kompleksi numero 1.
1) Vilkuta nopeasti, sulje silmäsi ja istu hiljaa laskemalla hitaasti 5. Toista 4-5 kertaa.
2) Sulje silmäsi tiukasti (laske 3: een), avaa silmäsi ja katso etäisyydelle (laske 5: een). Toista 4-5 kertaa.
3) Vedä ulos oikea käsi eteenpäin. Seuraa silmiäsi kääntämättä päätäsi ojennetun käden etusormen hitaiden liikkeiden suhteen vasemmalle ja oikealle, ylös ja alas. Toista 4-5 kertaa.
4) Katso ojennetun käden etusormea \u200b\u200bkohtaan 1-4 ja katso sitten etäisyyttä kohtaan 1-6. Toista 4-5 kertaa.
5) Tee keskimääräisellä vauhdilla 3-4 pyöröliikettä silmät oikealle puolelle, sama määrä vasemmalle. Kun olet rentoutunut silmälihaksista, katso etäisyydelle yhden kustannuksella.
6) Toista 1-2 kertaa.
IV. Käytännön osa
Dia 8. Kiinnitys
Käytä simulaattoria hyperlinkin avulla ( Liite 1
). Made in Notebook -ohjelmisto interaktiiviselle SmartBoard-taululle.
Yhdistämme edestä tehdyn tutkimuksen avulla hankitun tiedon suorittamalla tehtäviä.
1. Täytä tyhjät lohkot valitsemalla oikea vastaus
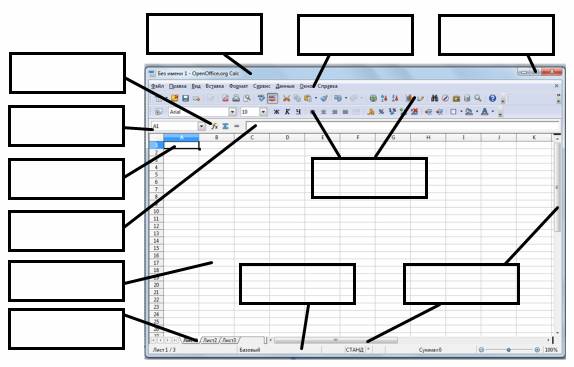
Vastausvaihtoehdot: Ikkunan ohjauspainikkeet, otsikkorivi, vierityspalkit,
Valikkorivi, Ohjattu toimintotoiminto, Solun osoite, Aktiivinen solu, Syöttörivi, Arkin pikavalinnat, Tilarivi, Työkalurivit, Solu
2. Täytä tyhjät lohkot valitsemalla oikea vastaus
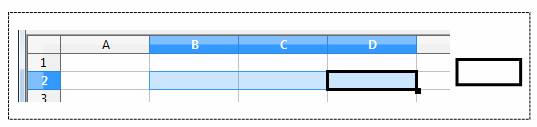
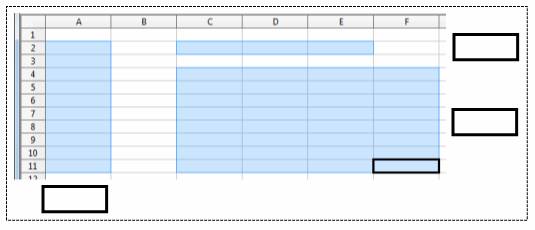
Vastausvaihtoehdot:
C4: F4, B2: D2, A2: A11, C2: E2, C4: F11, B2: B6
3. Mikä on solun B5 arvo, jos syötät siihen kaavan \u003d SUM (B1: B4) / 2. (Siirrä vastaus tyhjään lohkoon)
![]()
Vastausvaihtoehdot:120, 220 , 110, 200
4. Mikä kaava saadaan, kun kopioit kaavan solusta C2 soluun C3. (Siirrä vastaus tyhjään lohkoon)
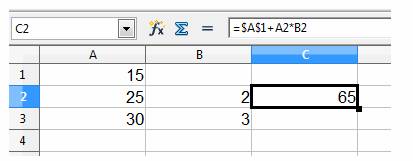
![]()
Vastausvaihtoehdot:
\u003d $ A $ 1 * A2 + B2,
\u003d $ A $ 1 * $ A $ 2 + $ B $ 2,
\u003d $ A $ 2 * A3 + B3,
\u003d $ A $ 1 + A3 * B3
5. Mitkä arvot näkyvät soluissa D2 ja E3, jos kopioit solun C1 solutietoihin? (Siirrä vastaus tyhjään lohkoon)
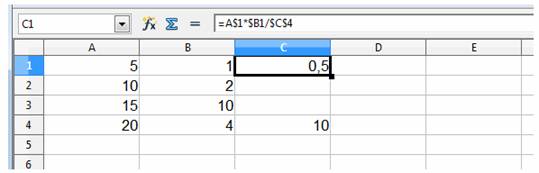
![]()
Vastausvaihtoehdot:
0,2 ja 0,5; 0,4 ja 1; 2 ja 5; 1,25 ja 2,5
Kun olemme siirtyneet testiin, pohja kysymyksineen on liitetty ( Liite 2 ). Valmistettu iTest-ohjelmassa.
1. Laskentataulukko on ...
- kooditaulukon sovellus sovellettu
- ohjelma, joka on suunniteltu käsittelemään taulukossa jäsenneltyjä tietoja
- pC-laite, joka hallitsee resursseja tietojen käsittelyn taulukkomuodossa
- järjestelmäohjelma, joka hallitsee PC-resursseja taulukoiden käsittelyssä
2. Laskentataulukko on tarkoitettu:
- pääasiassa numeeriset tiedotjäsennelty taulukoilla
- merkittävien tietomäärien asianmukainen varastointi ja käsittely
- taulukoiden tietojen välisten rakenteellisten suhteiden visualisointi
- suurten tietomäärien graafisten esitysten muokkaaminen
3. Laskentataulukko on ...
- joukko numeroituja viivoja ja sarakkeita, jotka on nimetty latinalaisin aakkosin
- numeroitujen rivien kokoelma
- sarja sarakkeita, jotka on nimetty latinalaisin aakkosin
- rivi- ja sarakekokoelma, jonka käyttäjä on nimennyt mielivaltaisesti
4. Taulukon rivit
- merkitty latinalaisin aakkosin
- on numeroitu
5. Yleensä laskentataulukon sarakkeet
- on numeroitu
- käyttäjien nimeämä satunnaisesti
- merkitty latinalaisin aakkosin
- merkitty venäjän aakkosten kirjaimilla
6. Käyttäjälle laskentataulukon solu on tunnistettu
- määrittämällä sarakkeen nimi ja rivinumero peräkkäin, jonka solu sijaitsee
- erityinen koodisana
- solulle varatun RAM-muistin konesanan osoite
7. Laskentakaavat kirjoitetaan laskentataulukon soluihin:
- tavallisessa matemaattisessa merkinnässä
- erityisellä tavalla sisäänrakennettuja toimintoja käyttäen ja ohjelmointikielen lausekkeiden kirjoittamista varten hyväksyttyjen sääntöjen mukaisesti
- yksinomaan laskentataulukoita varten annettujen sääntöjen mukaisesti
- yksinomaan tietokantoihin hyväksyttyjen sääntöjen mukaisesti
8. Lauseke 5 (A2 + C3): 3 (2B2-3D3) laskentataulukossa on
- 5 (A2 + C3) / 3 (2B2-3D3)
- 5 * (A2 + C3) / 3 * (2 * B2-3 * D3)
- 5 * (A2 + C3) / (3 * (2 * B2-3 * D3))
9. Valitse oikea laskentataulukon kaavakohta
- C3 + 4 * D4
- C3 \u003d C1 + 2 * C2
- \u003d A2 * A3-A4
- A5B5 + 23
10. Mikä on solun A8 arvo, jos syötät siihen kaavan \u003d SUM (A1: A7) / 2:
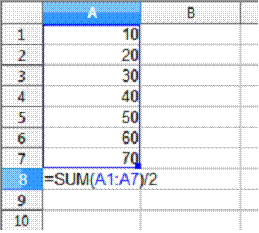
11. Mikä on aktiivisen solun osoite?
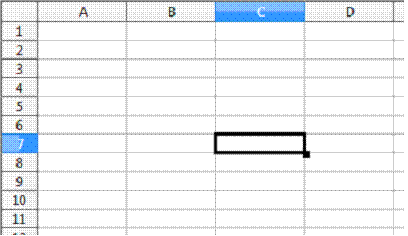
12. Laskentataulukon solu B4 sisältää kaavan \u003d $ C3 * 2. Kuinka kaava huolehtii siitä, että solu B4 kopioidaan soluun B6?
- \u003d $ C5 * 4
- \u003d $ C5 * 2
- \u003d $ C3 * 4
- \u003d $ C1 * 2
13. Mikä kaava saadaan, kun kopioidaan soluun C3, kaavat solusta C2
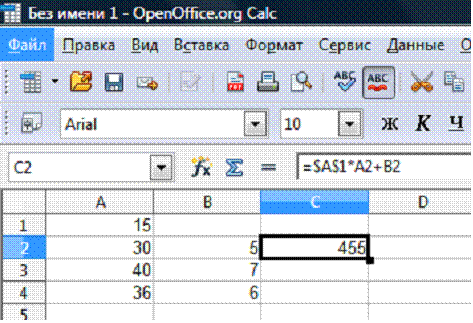
- \u003d A1 * A2 + B2
- \u003d $ A $ 1 * $ A $ 2 + $ B $ 2
- \u003d $ A $ 1 * A3 + B3
- \u003d $ A $ 2 * A3 + B3
14. Mitkä solualueet on korostettu kuvassa?
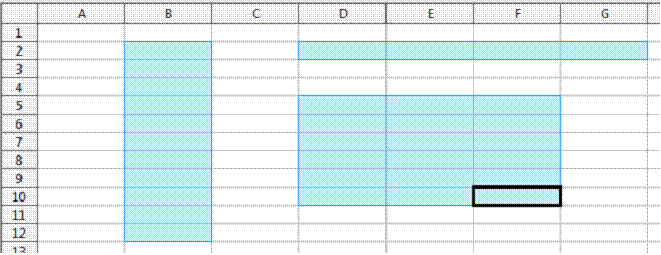
- B2: B12
- D2: G2
- D2: F10
- D5: F10
15. Mitkä arvot näkyvät soluissa D2 ja E3, jos kopioit solun C1 solutietoihin?
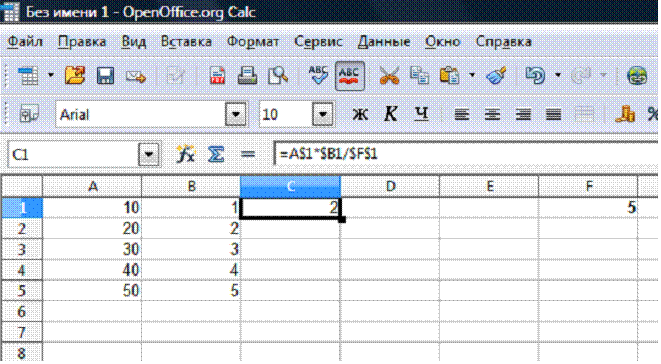
- 0,4 ja 1,2
- 8 ja 12
- 0,8 ja 1,2
- 4 ja 12
Vi. Kotitehtävät
Dia 9. Kotitehtävät
s. 1.5.2 s. 96-99
Käytännön työ 1.14 s. 99
Vii. Oppitunnin yhteenveto
Dia 10. Heijastus
Ympyrässä olevat kaverit ilmaisevat itsensä yhdellä lauseella ja valitsevat lauseen alun heijastavasta näytöstä. Heijastava näyttö
- sain selville…
- se oli mielenkiintoista…
- se oli vaikeaa…
- suoritin tehtäviä ...
- tajusin että ...
- nyt voin…
- tunsin sen ...
- minä ostin ...
- opin…
- onnistuin …
- voisin ...
- yritän…
- yllätti minut ...
- luokat antoivat minulle jotain elämään ...
- halusin…
Oppitunnin arviointi.
Taulukot. Tarkoitus ja päätoiminnot.
Yksi tuottavimmista ideoista tietojenkäsittelytieteessä tietotekniikka tuli ajatus laskentataulukosta. Monet tietokoneohjelmistoyritykset ovat luoneet omat versiot laskentataulukoiden prosessoreista - sovelluksista, jotka on suunniteltu toimimaan laskentataulukoiden kanssa. Näistä tunnetuimpia ovat Lotus 1-2-3 Lotus Developmentilta, Supercalc Computer Associatesilta, Multiplan ja Microsoft Microsoftilta. Kotimaisissa koulutietokoneissa on myös yksinkertaistetut (opetus) versiot taulukkoprosessoreista.
Pöytäprosessorit (TP) ovat kätevä työkalu taloustieteilijöille, kirjanpitäjille, insinööreille, tutkijoille - kaikille niille, joiden on työskenneltävä suurella määrällä numeerista tietoa. Näiden ohjelmien avulla voit luoda taulukoita, jotka (toisin kuin relaatiotietokannat) ovat dynaamisia, eli ne sisältävät ns. Laskettuja kenttiä, joiden arvot lasketaan automaattisesti uudelleen annetut kaavat muutettaessa muiden kenttien alkuperäisten tietojen arvoja. Kun työskentelet taulukkolaskurien kanssa, luodaan asiakirjat - laskentataulukot (ET). Laskentataulukko (asiakirja) luodaan tietokoneen muistiin. Tulevaisuudessa sitä voidaan tarkastella, muuttaa, kirjoittaa magneettilevylle säilytystä varten ja tulostaa tulostimelle.
Pöytäprosessoriympäristö
Laskentataulukon työskentelykenttä on näyttöruutu, jossa laskentataulukko esitetään matriisin muodossa. ET, kuten shakkilauta, on jaettu soluihin, joita yleensä kutsutaan taulukon soluiksi. Taulukon rivit ja sarakkeet on merkitty. Useimmiten rivit numeroidaan numeerisesti, ja sarakkeet ovat aakkosjärjestyksessä (latinalaisen aakkosen kirjaimet). Kuten shakkilaudalla, jokaisella solulla on oma nimi (osoite), joka koostuu sarakkeen nimestä ja rivinumerosta, esimerkiksi: A1, C13, F24 jne.
Mutta jos shakkilaudalla on vain 8x8 \u003d 64 solua, laskentataulukossa on paljon enemmän soluja. Esimerkiksi Excel-laskentataulukon taulukon enimmäiskoko on 256 saraketta ja 16384 riviä. Koska latinalaisessa aakkosessa on vain 26 kirjainta, 27. sarakkeesta alkaen käytetään kaksikirjaimisia nimityksiä, myös aakkosjärjestyksessä: AA, AB, AC, ..., AZ, BA, BB, BC, ..., BZ, CA. .. Viimeisen, 256. sarakkeen nimi on IY. Tämä tarkoittaa, että on soluja, joilla on esimerkiksi nimi: DL67, HZ10234 jne.
Excel-laskentataulukot. Perustiedot.
Tietojen esittäminen taulukoina yksinkertaistaa huomattavasti tietojen analysointia. Taulukoiden muodossa esitettävien ongelmien ratkaisemiseksi on kehitetty erityisiä ohjelmistopaketteja, joita kutsutaan taulukoiksi tai pöydän prosessoreiksi. Ne keskittyvät ensisijaisesti taloudellisten ongelmien ratkaisemiseen, mutta niitä voidaan käyttää matemaattisten, fyysisten ja teknisten ongelmien ratkaisemiseen, esimerkiksi laskelmien suorittamiseen kaavojen avulla, kaavioiden ja kaavioiden rakentamiseen.
Excel-ohjelma sisältyy Microsoft Office -ohjelmien toimistopakettiin ja on suunniteltu valmistelemaan ja käsittelemään laskentataulukoita Windowsin käyttökuoressa. Excel 4.0 ja Excel 5.0 ovat Windows 3.1: lle ja Excel 7.0 ja 97 ovat Windows 95/98: lle. On Excel-2000, osa Office-2000-ohjelmistopakettia, joka toimii Windows 2000: ssa. Mitä vanhempi Excelin versionumero on, sitä täydellisempi se on.
Excel on yksi tärkeimmistä toimistotietotekniikoista numeeristen tietojen käsittelyssä.
Excel-asiakirja on tiedosto, jolla on mielivaltainen nimi ja XLS-laajennus. Tällaista * .xls-tiedostoa kutsutaan työkirjaksi. Jokainen * .xls-tiedosto voi sisältää 1 - 255 laskentataulukkoa, joista kutakin kutsutaan laskentataulukoksi (taulukoksi). Yksi laskentataulukko koostuu 16384 rivistä ja 256 sarakkeesta, jotka sijaitsevat tietokoneen muistissa. Rivit on numeroitu kokonaisluvuilla 1 - 16384, ja sarakkeet on merkitty latinalaisin kirjaimin A, B, C, ..., Z, AA, AB, AC, ..., IY.
Sarakkeen ja rivin risteyksessä sijaitsee taulukon pääelementti - solu. Voit kirjoittaa mihin tahansa soluun alkutiedot - numeron, tekstin sekä kaavan johdettujen tietojen laskemiseksi. Sarakkeen tai rivin leveyttä voidaan muuttaa hiirellä. Kun syötät tietoja soluun, tämä tapahtuu automaattisesti, ts. laskentataulukot ovat "kumisia". Tietyn solun osoittamiseksi käytetään osoitetta, joka koostuu sarakemerkinnästä ja rivinumerosta, jonka risteyksessä solu sijaitsee, esimerkiksi: A1, B2, F8, C24, AA2 jne.
Aktivoi solu osoittamalla sitä hiirellä ja painamalla hiiren vasenta painiketta. Solu korostetaan suorakulmaisella kehyksellä. Kun kirjoitat kaavaa, sinun on ensin syötettävä \u003d -merkki, koska \u003d -merkki on kaavan merkki. Ensimmäisen ja viimeisen solun määrittelemää suorakulmaista soluryhmää, joka on erotettu kaksoispisteellä, kutsutaan väliksi. Esimerkki: C5: D10. Soluryhmän valinta tehdään hiirellä.
Excel-laskentataulukoita voidaan käyttää tietokantojen luomiseen. Excel on moni-ikkunaohjelma. Ikkunat toimivat excel-taulukot... Tietojen lajittelemiseksi sinun on määritettävä hiirellä
Valikkotiedot, lajittelu.
Voit käynnistää Excelin käynnistämällä ensin Windowsin, etsimällä sitten Excel-kuvakkeen työpöydältä tai Käynnistä-painikkeesta ja kaksoisnapsauttamalla sitä. Vanhassa Windows 3.1: ssä avaa MS Office -ohjelmaryhmän (Excel 5.0) tai Sovellukset (Excel 4.0) ikkuna. Määritetyt ikkunat sisältävät Excel 4.0- tai 5.0-ohjelman kohteen. Excel käynnistetään kaksoisnapsauttamalla Excel-ohjelmaa.
Yläosassa on avattava päävalikko (vaaka), joka koostuu 8 kohdasta. Valikon alapuolella on työkalurivi (painikkeet erikoiskuvakkeilla).
Avun saaminen, soittaminen Excel-ohjeisiin - F1-avain tai merkki? valikossa. Excel 5.0 -ohjeessa on pikaopas.
Luo tiedosto napsauttamalla Tiedosto-valikkokohtaa ja sitten Tallenna nimellä -kohtaa, etsimällä hakemisto levyltä, johon tiedosto tulee, ja asettamalla tiedoston nimi. Voit käyttää F12-näppäintä (Excel 4.0). Tiedostotunniste on xls. Jos tiedoston nimeä ei ole määritelty, se on book1.xls (Excel 5.0, Excel-97) tai sheet1.xls (Excel 4.0).
Voit päivittää (tyhjentää) ikkunan Excelissä valitsemalla Tiedosto ja sitten Luo tiedosto tai Ctrl-N Excel 5.0-97: ssä. Tiedoston tallentaminen - valikkokohta Tiedosto, Tallenna tai Ctrl-S (Excel 5.0-97) tai Vaihto-F12 (Excel 4.0).
Tiedoston lataaminen (lukeminen) levyltä - valikkokohta Tiedosto, Avaa tiedosto tai Ctrl-O (Excel 5.0-97) tai Ctrl-F12 (Excel 4.0). Tiedostotulostus - Tulosta-valikkokohta tai Ctrl-P (Excel 5.0-97) tai Ctrl-Shift-F12 (Exel 4.0). Ennen tulostamista on tarpeen valita ja kehystää taulukon kyseinen osa täytetyillä soluilla, jotka tulisi tulostaa.
Viimeistele (poistu) Excel - valikkokohta Tiedosto ja sitten Poistu tai Alt-F4. Jos ikkunassa on tallentamaton tiedosto, se on tallennettava tai poistuttava tallentamatta, mutta sitten tiedot menetetään.
Excel 4.0: ssa luotu tiedosto voidaan lukea Excel 5.0: ssa tai Excel-97: ssä, mutta ei päinvastoin. Excelissä voit täyttää taulukot nopeasti numeroilla kaavan avulla, esimerkiksi käyttämällä Muokkaa-valikkoa, Täytä alas.
Excelissä on mahdollista käyttää sisäänrakennettuja työkaluja: ohjattu karttatoiminto kaavioiden piirtämiseen, ohjattu toimintotoiminto matemaattisten laskelmien suorittamiseen, ohjelma kuvien luomiseen (kuten Wordissa).
Soittaaksesi ohjattuun toimintotoimintoon, valitse Lisää valikko, Toiminto, valitse haluamasi toiminto sisäänrakennettujen toimintojen luettelosta.
Jos haluat soittaa ohjattuun piirustustoimintoon, sinun on käytettävä Lisää-valikkoa, kaaviota. Mutta ensin valitaan numerosarake.
Jos haluat kutsua ohjelmaa piirustusten luomiseksi, valitse Lisää-valikosta Objekti, valitse objektiluettelosta MS Draw. Soittaaksesi määritetyt objektit, voit käyttää vastaavia työkalurivin painikkeita. Excelillä on myös oma piirustusohjelma.
Jos haluat lisätä grafiikkatiedoston * .bmp, * .wmf jne. Excel-laskentataulukkoon, osoita Lisää-valikkoa, Kuva, valitse tarvittava graafinen tiedosto, joka sisältää levyllä olevan kuvan, ja OK.
Excelissä, kuten Wordissa, on mahdollista vaihtaa tietoja (teksti, grafiikka, kaavat, kaaviot jne.) Muiden sovellusten (Word, MS Works, PaintBrush jne.) Kanssa Windowsin leikepöydän kautta.
Valitun solujen sisällön kopiointi, leikkaaminen ja liittäminen tapahtuu samalla tavalla kuin Word 6.0: ssa Liitä-valikkokohdan tai vastaavien työkalurivin painikkeiden kautta.
14.1. PERUSKONSEPTIT
SÄHKÖISEN TAULUKON NÄKÖKULMAN JA KEHITYKSEN HISTORIA
Ajatus laskentataulukon luomisesta tuli Harvardin yliopiston opiskelijalta (USA) Dan Brickliniltä (Dan bricklin ) vuonna 1979. Suoritettuaan tylsiä taloudellisia laskelmia kirjanpidon avulla hän ja hänen ystävänsä Bob Frankston (Bob Frankston ), joka tiesi ohjelmoinnista, kehitti ensimmäisen kutsumansa taulukkolaskentaohjelmanVisiCalc.
VisiCalc pian tuli yksi menestyneimmistä ohjelmista. Se oli alun perin tarkoitettu tietokoneille, kutenOmena P, mutta sitten se muunnettiin kaikentyyppisille tietokoneille. Monet uskovat, että tietokoneiden, kutenOmena tuolloin siihen liittyi mahdollisuus käyttää pöytäprosessoria niissäVisiCalc ... Pian ilmestyy laskentataulukoita-analogit (esimerkiksiSuperCalc) VisiCalcin pääideat on parannettu monta kertaa.
Merkittävä seuraava askel laskentataulukoiden kehittämisessä - markkinoiden lanseeraus vuonna 1982 ohjelmistotyökalut Lotus 1-2-3. Lotus oli ensimmäinen laskentataulukon prosessori, joka integroitiin tavallisten työkalujen, grafiikan ja kyvyn kanssa työskennellä tietokantojen hallintajärjestelmien kanssa. Siltä osin kuinLotus on suunniteltu tietokoneille, kutenIBM , hän teki tälle yritykselle samanVisiCalc kerran tehty yritykselleOmena ... Kehityksen jälkeenLotus 1-2-3 Lotus ensimmäisen vuoden aikana myynti kasvaa 50 miljoonaan dollariin. ja siitä tulee suurin riippumaton ohjelmistoyritys. Yrityksen menestysLotus on johtanut lisääntyneeseen kilpailuun, joka johtuu uusien laskentataulukoiden, kutenPaper Planner -ohjelman VP Planner ja Borland Internationalin Quattro Pro joka tarjosi käyttäjälle käytännössä samat työkalut, mutta huomattavasti halvemmalla.
Seuraava vaihe on pöytäprosessorin ilmestyminen vuonna 1987Microsoft Excel Tämä ohjelma tarjosi yksinkertaisemman graafisen käyttöliittymän yhdessä avattavien valikkojen kanssa, mikä laajensi huomattavasti paketin toiminnallisuutta ja paransi tuotoksen laatua. Laskentataulukon toiminnallisuuden laajentaminen johtaa pääsääntöisesti ohjelman kanssa tehtävän työn monimutkaisuuteen.
Excel-kehittäjät onnistui löytämään keskitie, jolloin käyttäjän hallitseminen ja sen kanssa työskenteleminen oli mahdollisimman helppoa. SitenExcel sai nopeasti suosiota monien käyttäjien keskuudessa. Tällä hetkellä yrityksen julkaisemisesta huolimattaLotus uusi versio laskentataulukko, joka käyttää parannettua 3D-laskentataulukkoa,Excel on johtava pöytäprosessorimarkkinoilla.
Nykyään markkinoilla olevat pöytäprosessorit pystyvät toimimaan laaja ympyrä taloudellisia sovelluksia ja voi tyydyttää melkein kaikki käyttäjät.
PÖYTÄPROSESSORIN LIITÄNTÄ
Mikä on laskentataulukko
Laskentataulukko - tavallisen taulukon tietokonevastaava, jonka soluihin (soluihin) tallennetaan erityyppisiä tietoja: tekstit, päivämäärät, kaavat, numerot.
Solun kaavan laskemisen tulos on tämän solun kuva. Numeerisia tietoja ja päivämääriä voidaan pitää kaavojen erityistapauksena. Laskentataulukon hallintaan käytetään erityisiä ohjelmia - taulukkoprosessori.
Laskentataulukon tärkein etu on kyky laskea kaikki kaavan riippuvuuksilla liittyvät tiedot välittömästi uudelleen, kun minkä tahansa operandin arvo muuttuu.
Rivit, sarakkeet, solut ja niiden osoitteet
Laskentataulukon työalue koostuu riveistä ja sarakkeista, joilla on omat nimensä. Rivien nimet ovat niiden numeroita. Rivinumerointi alkaa kohdasta 1 ja päättyy tälle ohjelmalle asetetulla enimmäismäärällä. Sarakkeiden nimet ovat latinalaisen aakkosen kirjaimia ensin A: staZ, sitten AA AZ: lle, BA BZ: lle jne.
Rivien ja sarakkeiden enimmäismäärä määräytyy käytetyn ohjelman ominaisuuksien ja tietokoneen muistin määrän mukaan. Nykyaikaiset ohjelmat mahdollistaa yli miljoonan solun sisältävien laskentataulukoiden luomisen, vaikka käytännön tarkoituksiin sitä ei useimmissa tapauksissa tarvita.
Rivin ja sarakkeen risteys muodostuu taulukon solu,jolla on oma ainutlaatuinen osoite. Jos haluat osoittaa solun osoitteet kaavoissa, käytä linkkejä(esimerkiksi A2 tai C4).
Solu- laskentataulukon sarakkeen ja rivin leikkauspisteen määrittelemä alue.
Solun osoitemääritetään sarakkeen nimen (numeron) ja rivinumeron perusteella. Linkki- soluosoitteen määritystapa (muoto).
Määritetään solulohko
Laskentataulukossa on käsite lohko(alue) solut,myös oma yksilöllinen osoite. Rivi tai rivin osa, sarake tai sarakkeen osa sekä suorakulmio, joka koostuu useista riveistä ja sarakkeista tai niiden osista, voidaan pitää solulohkona (kuva 14.1). Solulohkon osoite määritetään osoittamalla sen ensimmäisen ja viimeisen solun linkit, joiden väliin esimerkiksi sijoitetaan erottava merkki - kaksoispiste<:> tai kaksi pistettä peräkkäin <..>.
Esimerkki 14.1.
Sarakkeen risteyksessä muodostetun solun osoiteG ja rivi 3, ilmaistaan \u200b\u200bviitteenäG 3.
Linjan 1 osana muodostetun lohkon osoite on A1..H1.
Sarakkeen B muodossa muodostettu lohko-osoite on B1 ... B10.
Suorakulmiona muodostettu lohko-osoite tulee olemaanD 4 .. F 5.
Jokainen laskentataulukko-komento edellyttää solulohkon (-alueen) määrittämistä, jota vastaan \u200b\u200bse tulisi suorittaa.
Käytettyjen solujen lohko voidaan määrittää kahdella tavalla: joko suora valintaalueen muodostavien solujen alku- ja loppuosoitteiden näppäimistöltä tai korostamallataulukon vastaava osa nuolinäppäimillä. Alueen asettaminen on helpompaa valitsemalla solut.
Taulukon kaikkien solujen tyypilliset oletusasetukset ovat 9-bittinen solun leveys, vasemmalle perusteltu merkkitiedoille ja perusmuoto oikealle perustellulle numeeriselle tiedolle.
Selliosasto- ryhmä peräkkäisiä soluja. Solulohko voi koostua yhdestä solusta, rivistä (tai sen osasta), sarakkeesta (tai sen osasta) sekä rivien tai sarakkeiden (tai niiden osien) sarjasta.
Tyypillinen käyttöliittymän rakenne
Kuten kuviosta nähdään 14.1, kun työskentelet laskentataulukon kanssa, taulukon ja ohjauspaneelin työskentelykenttä näytetään näytöllä. Ohjauspaneelissa on yleensä: Päävalikko, aliohjausalue, syöttörivi ja ohje. Näiden alueiden sijainti näytöllä voi olla mielivaltainen ja riippuu tietyn laskentataulukon prosessorin ominaisuuksista.
Päävalikkorivi sisältää ohjelman päätilojen valikon nimet. Valitsemalla yhden niistä käyttäjä pääsee avattavaan valikkoon, joka sisältää luettelon siihen sisältyvistä komennoista. Kun olet valinnut joitain pudotusvalikkokomentoja, näkyviin tulee lisää alivalikkoja.
Osa-alue hallinta sisältää:
tilarivi;
työkalurivit;
pysty- ja vaakasuuntaiset vierityspalkit.
SISÄÄN tilarivi(tilarivi) käyttäjä löytää tietoja nykyisestä ohjelman toimintatilasta, nykyisen laskentataulukon tiedostonimen, nykyisen ikkunan numeron jne. Työkalurivi(kuvavalikko) sisältää tietyn määrän painikkeita (kuvakkeita), jotka on suunniteltu aktivoimaan nopeasti tiettyjen valikkokomentojen ja ohjelmatoimintojen suorittaminen. Voit näyttää ne taulukon alueet, joita ei tällä hetkellä näytetä näytöllä, käyttämällä pystysuoraja vaakasuora viivain vieritys.Vierityspalkkien liukusäätimet (liukusäätimet) osoittavat aktiivisen solun suhteellisen sijainnin taulukossa ja niitä käytetään nopeasti liikkumiseen sen ympärillä. Joissakin pöytäprosessoreissa näytölle luodaan erityisiä pikavalintavyöhykkeitä. Kun hiirtä napsautetaan tällaisessa vyöhykkeessä, vastaava toiminto kutsutaan. Esimerkiksi, kun napsautat koordinaattiviivaajaa, kutsutaan sivuparametrien asettamisen valintaikkuna.
Syöttömerkkijononäyttää soluun syötetyt tiedot. Siinä käyttäjä voi tarkastella tai muokata nykyisen solun sisältöä. Syöttörivin erikoisuus on kyky nähdä nykyisen solun kaava tai funktio eikä sen tulos. Syöttörivi on hyödyllinen tekstidatan katseluun tai muokkaamiseen.
Kysy merkkijono suunniteltu lähettämään käyttäjälle viestejä hänen mahdollisista toimistaan \u200b\u200btällä hetkellä.
Yllä oleva liitäntärakenne on tyypillinen taulukkoprosessoreille, jotka on suunniteltu toimimaan ympäristössäWindows ... Sisäänrakennetuille pöytäprosessoreilleDOS , useimmiten työkalurivien ja vierityspalkkien komentopainikkeet puuttuvat.
Työtila on laskentataulukon tila, joka koostuu soluista, sarakkeiden nimistä ja riveistä.
Ohjauspaneeli on näytön osa, josta käyttäjä saa tietoja aktiivinen solu ja sen sisältö, valikko ja käyttötapa.
Nykyinen solu ja näyttö
Nykyinen (aktiivinen) olla nimeltään solulaskentataulukko, jossa kohdistin on tällä hetkellä. Nykyisen solun osoite ja sisältö näytetään laskentataulukon syöttörivillä. Kohdistinta siirretään sekä syöttöriviä pitkin että ruudun yli nuolinäppäimillä.
Näytön näytön ominaisuudet eivät salli koko laskentataulukon näyttämistä. Voimme tarkastella laskentataulukon eri osia siirtymällä nuolinäppäimillä. Kun tällainen liike tapahtuu taulukon läpi, uudet rivit (sarakkeet) ilmestyvät näytölle automaattisesti niiden sijasta, joista poistumme. Laskentataulukon sitä osaa, jonka näemme näytön näytöllä, kutsutaan nykyinen(aktiivinen) -näyttö.
Ikkuna, työkirja, arkki
Laskentataulukon prosessori sijoittaa tietojenkäsittelyn pääkohteet - laskentataulukot - erillisiin ikkunoihin, ja näiden taulukoiden avaaminen tai sulkeminen on
avata tai sulkea olennaisesti ikkunat, joihin ne on sijoitettu. Pöytäprosessori mahdollistaa useiden ikkunoiden avaamisen samanaikaisesti ja siten "usean ikkunan tilan" järjestämisen. On olemassa erityisiä komentoja, joiden avulla voit muuttaa ikkunoiden suhteellista sijaintia ja kokoa näytöllä. Ikkuna,joita näemme tällä hetkellä näytöllä kutsutaan virta (aktiivinen).
Työkirjaon asiakirja, joka sisältää useita levyt,joka voi sisältää taulukoita, kaavioita tai makroja. Voit luoda kirjan sinua kiinnostavien arkkien yhteiskäyttöön ja määrittää, kuinka monta arkkia sen tulisi sisältää. Kaikki työkirjan taulukot tallennetaan yhteen tiedostoon. Huomaa, että termi "työkirja" ei ole vakio. Joten esimerkiksi pöytäprosessoriKehys käyttää sen sijaan käsitettäKehys.
SÄHKÖISEN KAAVION SOLUIIN SÄILYTETYT TIEDOT
Syötetietotyypit
Kuhunkin soluun käyttäjä voi syöttää tietoja seuraavista mahdollisista tyypeistä: symbolinen, numeerinen, kaavat ja toiminnot sekä päivämäärät.
Merkki (teksti)ovat kuvaavia. Ne voivat sisältää aakkosellisia, numeerisia ja erikoismerkkejä. Heidän ensimmäinen merkki on usein heittomerkki, ja joskus lainausmerkit tai välilyönti.
Esimerkki 14.2.Merkkitiedot:
"Laskelma bonuksen kertymisestä
"Ryhmä nro 142
Numeeriset tiedoteivät voi sisältää aakkos- ja erikoismerkkejä, koska niitä käytetään matemaattisiin operaatioihin. Ainoat poikkeukset ovat desimaalipilkku (pilkku) ja sen edessä oleva numeromerkki.
Esimerkki 14.3.Numeeriset tiedot:
100 -135
123.32 .435
Kaavat.Ruudulla näkyvä solun sisältö voi johtua käytettävissä olevan kaavan mukaisista laskelmista, mutta ei näkyvissä siinä. Kaava voi sisältää useita aritmeettisia, loogisia ja muita operaatioita, jotka suoritetaan muiden solujen tiedoilla.
Esimerkki 14.4.Oletetaan, että solu sisältää kaavan + B5 + (C5 + 2 * E5) / 4. Normaalissa taulukon näyttötilassa näytetään kaava, mutta sen laskelmien tulos soluissa B5, C5 ja E5 olevien lukujen perusteella.
Toiminnot.Funktio on ohjelma, jolla on yksilöllinen nimi, jolle käyttäjän on määritettävä tietyt arvot funktion argumenteille, jotka näkyvät sulkeissa sen nimen jälkeen. Funktiota (samoin kuin lukua) voidaan pitää kaavan erityistapauksena. Tee ero tilastollisten, loogisten, taloudellisten ja muiden toimintojen välillä.
Esimerkki 14.5.Solu sisältää funktion soluissa B4, B5, B6, B8 sijaitsevan numerojoukon aritmeettisen keskiarvon laskemiseksi seuraavassa muodossa:
@ AVG (B4 .. B6, B8).
Päivämäärät.Päivämäärät ovat erityinen syötetyyppi. Tämä tietotyyppi tarjoaa toimintoja, kuten numeron lisääminen päivämäärään (päivämäärän laskeminen eteenpäin ja taaksepäin) tai kahden päivämäärän (jakson pituus) välisen eron laskeminen. Päivämäärillä on sisäinen muoto (esimerkiksi päivämäärä voidaan ilmaista päivien lukumääränä vuoden 1900 alusta tai päivän järjestyslukuna Julian-kalenterissa) ja ulkoinen muoto. Ulkoista muotoa käytetään päivämäärien syöttämiseen ja näyttämiseen. Seuraavia ulkoisia päivämäärämuotoja käytetään yleisimmin:
- MMM-DC-GG (tammi-04-95);
- MMM-YG (tammi-95).
Huomio! Kuhunkin soluun sisältyvän syötetiedon tyypin määrittää ensimmäinen merkki, jota ei tule tulkita osana dataa, vaan tilanvaihtokomennona:
jos solu sisältää numeroita, niiden ensimmäinen merkki on joko numero tai desimaalipiste tai numeromerkki (plus tai miinus);
jos solu sisältää kaavan, sen ensimmäinen symboli on valittava tietyllä tavalla tietyn laskentataulukon prosessorin erityispiirteiden mukaisesti. Tätä varten käytetään usein vasenta sulua, numeromerkkiä (plus tai miinus), tasa-arvomerkkiä jne.
funktion sisältävä solu käyttää aina erikoissymbolia @ ensimmäisenä;
jos solu sisältää merkkitietoja, sen ensimmäinen merkki voi olla yksi (heittomerkki) tai kaksinkertainen lainaussamoin kuin välilyönti.
Numerotietojen muotoilu soluissa
Voit käyttää erilaisia muodoissaesittämällä numeerista tietoa samassa laskentataulukossa. Numerot ovat oletusarvoisesti solussa. Jotkin laskentataulukot edellyttävät muutosta tähän sääntöön. Tarkastellaan yleisimpiä muotoja numeerisen tiedon esittämisessä.
Perusmuotokäytetään oletuksena sen varmistamiseksi, että numeeriset tiedot kirjoitetaan soluihin täsmälleen samalla tavalla kuin ne syötetään tai lasketaan.
Muotoile kiinteällä määrällä desimaaleja tarjoaa solujen lukumäärän tietyllä tarkkuudella, joka määräytyy käyttäjän asettaman desimaalipisteen (desimaalipilkun) jälkeisten desimaalien määrän mukaan. Esimerkiksi, jos muotoilutila on asetettu kahteen desimaaliin, soluun syötetty numero 12345 kirjoitetaan muodossa 12345,00 ja luku 0.12345 arvona 12.
Prosenttimuoto tarjoaa syötettyjen tietojen esityksen prosentteina% -merkillä (asetettujen desimaalilukujen mukaisesti). Esimerkiksi, jos tarkkuus on asetettu yhden desimaalin tarkkuudella, kun syötät arvon 0.123, näyttöön tulee 12,3% ja kun syötät arvon 123 - 12300,0%.
Rahaformaattitarjoaa numerot, joissa jokainen kolme numeroa erotetaan pilkulla. Tässä tapauksessa käyttäjä voi asettaa tietyn esitystarkkuuden (pyöristämällä kokonaislukuun tai kahteen desimaaliin). Esimerkiksi syötetty numero 12345 kirjoitetaan soluun muodossa 12.345 (pyöristettynä lähimpään kokonaislukuun) ja 12.345.00 (kaksi desimaalia).
Tieteellinen muoto,käytetään edustamaan hyvin suuria tai hyvin pieniä lukuja, se tarjoaa kaksi komponenttia edustamaan tulolukuja:
- mantissa, jolla on yksi desimaali desimaalipilkun vasemmalla puolella ja tietty (käyttäjän määrittelemällä tarkkuudella määritetty) määrä desimaaleja sen oikealla puolella;
- numeron järjestys.
Esimerkki 14.6.Annettu luku 12345 kirjoitetaan soluun muodossa 1.2345Е +04 (jos määritetty tarkkuus on 4 numeroa) ja 1.23Е +04 (jos tarkkuus on 2 numeroa). Numerolla 0000012 tieteellisessä muodossa on muoto 1.2E -06.
Merkkitietojen muotoilu soluissa
Oletusarvon mukaan merkkitiedot kohdistetaan vasempaan soluun. Voit muuttaa laskentataulukon merkkitietojen esitystapaa. Tähän on seuraavat mahdollisuudet.
Kohdista solun vasempaan reunaan sijoittaa syötteen ensimmäisen merkin vasempaan kohtaan solussa. Tätä tilaa käytetään monissa ohjelmissa oletusarvoisesti pääohjelmana.
Kohdista solun oikeaan reunaan sijoittaa soluun syötetyn datan viimeisen merkin oikeanpuoleiseen sijaintiinsa.
Solun keskitys keskittää syötetyt tiedot soluun.
Tietojen muotoilu - solun numeeristen tai merkkitietojen esitystavan valinta. "
Muuta sarakkeen leveyttä
Numeerisen datan näyttö riippuu paitsi valitusta muodosta myös sen sarakkeen (solun) leveydestä, jossa nämä tiedot sijaitsevat. Sarakkeen leveys näytön tekstitilassa asetetaan merkkeinä, ja näytön graafisessa tilassa - itsenäisinä yksikköinä. Merkkien lukumäärä solussa riippuu sen leveydestä, tyypin koosta, kirjasintyypistä ja myös tietystä tekstistä. Joten ei esimerkiksi ole ongelma järjestää numero 12345 muodossa pilkulla ilman murtoluvua solussa 9 merkin leveä. Et kuitenkaan voi sijoittaa sitä sinne rahamuodossa kahden desimaalin tarkkuudella, koska luku 12 345,00 dollaria on 10 numeroa, mikä ylittää solun leveyden. Tässä tapauksessa sinun on vaihdettava käytetty muoto numeron esittämiseen tai lisättävä sarakkeen leveyttä.
Huomio! Jos syötetyn numeron leveys ylittää solun (sarakkeen) leveyden, solu on täynnä tähtiä, mikä osoittaa, että solu ei ole tarpeeksi leveä tietojen näyttämiseen.
Kaavat
Taulukoiden laskelmat suoritetaan käyttäen kaavat.Laskennan tulos sijoitetaan kaavan sisältävään soluun.
Kaavaalkaa plusmerkillä tai vasemmalla sululla ja on kokoelma matemaattisia operaattoreita, numeroita, viitteitä ja toimintoja.
Kaavoilla laskettaessa noudatetaan matematiikassa hyväksyttyä aritmeettisten operaatioiden suorittamisjärjestystä.
Kaavat koostuvat operaattoreista ja operandeista tietyssä järjestyksessä. Tietoja käytetään operandeina, samoin kuin viitteitä yksittäisiin soluihin tai solulohkoihin. Kaavoissa operaattorit viittaavat operandeille suoritettuihin toimiin. Käytetyistä operaattoreista riippuen erotetaan aritmeettiset (algebralliset) ja loogiset kaavat.
SISÄÄN aritmeettiset kaavatkäytetään seuraavia aritmeettisia operaattoreita:
Lisäys,
Vähennyslasku,
* kertolasku,
/ jako,
^ eksponentointi.
Jokainen laskentataulukon kaava sisältää useita aritmeettisia operaatioita sen komponenteissa. Aritmeettisten operaatioiden suorittamisjärjestys vahvistetaan. Ensin suoritetaan eksponentti, sitten kertolasku ja jako ja vasta sitten vähennys ja summaus. Jos valitset saman tason operaatioiden välillä (esimerkiksi kertolasku ja jako), sinun tulee suorittaa ne vasemmalta oikealle. Normaali: Toimintojen järjestystä muutetaan lisäämällä sulkeet. Sulkeissa olevat toiminnot suoritetaan ensin.
Aritmeettiset kaavat voi sisältää myös vertailuoperaattoreita: yhtäsuuri (\u003d), ei yhtä (< >), enemmän (\u003e), vähemmän (<), не более (<=), не менее (>\u003d). Aritmeettisen kaavan laskemisen tulos on luku.
Loogiset kaavat voivat sisältää määritettyjä vertailuoperaattoreita sekä erityisiä loogisia operaattoreita:
# EI # - looginen negatiivi "EI",
# JA # - looginen "JA",
# TAI # - looginen "OR".
Loogiset kaavat selvittää onko lauseke tosi vai väärä. Todellisille lausekkeille annetaan numeerinen arvo 1 ja väärille lausekkeille numeerinen arvo 0. Näin ollen loogisen kaavan arviointi loppuu "True" (1) - tai "False" (0) -arvioon.
Esimerkki14.7. Tässä on esimerkkejä aritmeettisten ja loogisten kaavojen laskemisesta seuraavien tietojen avulla:
Kaavan tulos Selitys
A1 + B1 * 3 18 Solun B1 sisältö kerrotaan 3: lla ja tulos lisätään sisällön kanssa
Solut A1. (Kertolasku tehdään ensin.)
А2-ВЗ + С2 -3 Solun ВЗ sisältö vähennetään solun А2 sisällöstä ja sitten
Solun C2 sisältö lisätään tulokseen. (Lisäys ja vähennys muodossa
Yhden tason toiminnot suoritetaan vasemmalta oikealle).
B2 / (C1 * A2) 2 Solun C1 sisältö kerrotaan A2: n sisällöllä ja sitten sisällöllä
Solu B2 jaetaan tuloksella. (Kaikki suluissa olevat toimet
Suoritetaan ensin).
В1 ^ С1-В2 / АЗ 22 Solun В1 sisältö nostetaan solun sisällön määräämään tehoon
C1, sitten osamäärä määritetään jakamalla solun B2 sisältö
Solun A3 sisältö. Tuloksena oleva osamäärä vähennetään ensimmäisestä tuloksesta.
(Eksponentio suoritetaan ensin, sitten jako ja vain
Sitten - vähennyslasku).
A 1\u003e 0 # TAI # C 3 X ) 1 Koska solujen A! (3\u003e 0) ja SZ (6\u003e 0) on
Positiiviset luvut, koko lausekkeelle annetaan numeroarvo 1
("Todella").
Oletusarvon mukaan laskentataulukko laskee kaavat, kun syötät ne, laskee ne uudelleen aina, kun syötetiedot muuttuvat. Kaavat voivat sisältää toimintoja.
Toiminnot
Alla toimintoymmärtää yhden muuttujan riippuvuuden (y)yhdestä (*) tai useasta muuttujasta (x 1 , x 2, ..., x n).Lisäksi jokainen muuttujien arvojoukko x 1 , x 2, ..., x nvastaa tietyn tyyppisen riippuvan muuttujan y yksittäistä arvoa. Funktiot syötetään taulukkoon osana kaavoja tai erikseen. Seuraavat toiminnot voidaan esittää laskentataulukoissa:
matemaattinen;
tilastollinen;
teksti;
aivoriisit;
taloudellinen;
päivämäärä- ja aikatoiminnot jne.
Matemaattiset toiminnot suorittaa erilaisia \u200b\u200bmatemaattisia operaatioita, kuten logaritmien laskeminen, trigonometriset toiminnot, muuntamalla radiaaneja asteiksi jne.
Tilastotoiminnot suorittaa operaatioita satunnaismuuttujien parametrien tai niiden jakaumien laskemiseksi, joita edustaa numero joukko, esimerkiksi keskihajonta, keskiarvo, mediaani jne.
Tekstitoiminnot suorittaa toimintoja tekstimerkkijonot tai merkkijono, laskee merkkijonon pituuden, muuntaa isot kirjaimet pieniin kirjaimiin jne.
Logiikkatoiminnot käytetään rakentamaan loogisia lausekkeita, joiden tulos riippuu testatun tilan totuudesta.
Taloudelliset toiminnot käytetään monimutkaisissa taloudellisissa laskelmissa, esimerkiksi määritettäessä diskonttokorkoa, kuukausimaksujen määrää lainan takaisinmaksuun, poistovähennysten määrittämiseen jne.
Kaikilla funktioilla on sama merkintätapa, ja ne sisältävät sulkeissa funktion nimen ja pilkuilla erotetun argumenttiluettelon. Tässä on joitain esimerkkejä yleisimmistä toiminnoista.
Esimerkki 14.8.SUMMA (Lista) - tilastofunktio, jolla määritetään luettelon kaikkien numeeristen arvojen summa. Luettelo voi koostua solu- ja lohko-osoitteista ja numeeriset arvot.
SUMMA (B5..E5)
SUMMA (A3..E3, 230)
АУЕКАОЕ (Luettelo) - tilastofunktio kaikkien luettelossa lueteltujen arvojen aritmeettisen keskiarvon määrittämiseksi.
KESKIMÄÄRINEN (5, 20,10, 5)
KESKIMÄÄRINEN (B10..B13, B17)
MAX (Lista) on tilastofunktio, jonka tulos on määritetyn luettelon suurin arvo.
MAX (VZ..V8, AZ..A6)
JOS (Ehto, Tosi, Epätosi) - looginen toiminto, joka tarkistaa tietyn loogisen ehdon totuuden. Jos ehto täyttyy, funktion tulos on argumentin "True" arvo. Jos ehto ei täyty, funktion tuloksesta tulee argumentin "False" arvo.
JOS (B 4<100, 100,200)
Jos solussa B4 on luku, joka on alle 100, funktiolle annetaan arvo 100, jos tämä ehto ei täyty (ts. Solun B4 sisältö on suurempi tai yhtä suuri kuin 100), funktiolle annetaan arvo 200.
Suhteellisten viitteiden automaattinen muutos kopioitaessa ja siirrettäessä kaavoja
Tärkeä piirre monissa laskentataulukoissa on lavapuskuri. Puskuria käytetään kopiointi- ja siirtokäskyjen suorittamiseen kopioitujen tai siirrettyjen tietojen väliaikaiseen tallentamiseen, minkä jälkeen se lähetetään uuteen osoitteeseen. Kun tiedot poistetaan, ne myös puskuroidaan. Puskurin sisältö tallennetaan, kunnes siihen kirjoitetaan uusi tieto.
Vaihepuskuri on käyttäjän käytettävissä oleva hajamuistialue, jonka avulla hän voi siirtää tietoja taulukon osasta toiseen, yhdestä ikkunasta (taulukosta) toiseen tai yhdestä sovelluksestaWindows toiseen.
Suhteellinen ja ehdoton osoittaminen
Kun kopioidaan tai siirretään kaavaa toiseen paikkaan taulukossa, on tarpeen järjestää lähdetietojen osoitteiden muodostuksen hallinta. Siksi laskentataulukossa, kun kirjoitetaan kaavoja, käytetään aiemmin esitetyn viitekäsitteen ohella suhteellisten ja absoluuttisten viitteiden käsitteitä.
Absoluuttisen osoitteen osoittamiseksi syötetään symboli $. Absoluuttisia linkkejä on kahta tyyppiä: täydellinen ja osittainen.
Esimerkki 14.9.$ - $ 5; $ D 12 dollaria - täydelliset absoluuttiset linkit.
Osittainen absoluuttinen linkkinäkyy, jos rivin numero tai sarakkeen nimi ei muutu kopioinnin ja siirtämisen aikana. Tässä tapauksessa $-symboli ensimmäisessä tapauksessa sijoitetaan ennen rivinumeroa ja toisessa - ennen sarakkeen nimeä.
Esimerkki 14.10.B $ 5, D 12 dollaria - osittainen absoluuttinen linkki, rivinumero ei muutu; B5 dollaria,SD 12 - osittainen absoluuttinen viite, sarakkeen nimi ei muutu.
Suhteellinen linkki - tämä on solun osoite, joka muuttuu kopioitaessa ja siirrettäessä kaavaa, joka sisältää alkuperäiset tiedot (operandi). Osoitteen on muuttanut solun suhteellinen suuntaalkuperäisen kaavan ja solujen kanssa operandeilla.
Suhteellisen soluorientaation sääntö
Kaava, jossa soluviittauksia käytetään operandeina, järjestelmä näkee mallina ja soluviittaukset sellaisessa mallissa osoituksena solujen sijaintiin operandeilla suhteessa kaavan mukaiseen soluun.
Harkitaan suhteellisen soluorientaation sääntöä esimerkin avulla.
|
|
Esimerkki 14.11.Solu viitteellä C2 sisältää kaavan mallin kahden soluissa A1 ja B4 sijaitsevan luvun lisäämiseksi. Nämä linkit ovat suhteellisia ja heijastavat alkutietojen suhteellisen sijainnin tilannetta soluissa A1 ja B4 sekä solun C2 kaavan mukaisen laskutoimituksen tulosta. Solujen suhteellisen orientaation säännön mukaan järjestelmä ei havaitse lähdetietojen viitteitä itse, vaan koska ne sijaitsevat suhteessa soluun C2: viite A1 osoittaa solun, jota siirretään soluun C2 nähden yksi solu ylöspäin ja kaksi solua vasemmalle; viite B4 osoittaa solun, joka on siirretty solusta C2 kahdella solulla alaspäin ja yhdellä solulla vasemmalle.
Kaavojen kopiointi
Toinen laskentataulukoiden ominaisuus on kyky vaihtaa linkkejä automaattisesti kopioitaessa ja siirrettäessä kaavoja.
Yhden solun (solulohko) sisällön kopioiminen toiseen (solulohko) suoritetaan samantyyppisten tietojen ja kaavojen syötön yksinkertaistamiseksi. Tämä määrittää automaattisesti operandien suhteelliset viitteet. Absoluuttisia soluviittauksia käytetään automaattisen osoitteen määrityksen poistamiseen käytöstä.
Alkuperäinen kopioitava tai siirrettävä kaava havaitaan eräänlaisena mallina, jossa syötetiedon sijainti ilmoitetaan kaavan mukaisen solun sijaintiin nähden.
Kopioitua kaavaa kutsutaan alkuperäinen kaava.Kopioitu kaava - kopiokaava.Kaavoja kopioitaessa sovelletaan suhteellisen solun suuntausta. Siksi kopioinnin päättymisen jälkeen kopiokaavan ja alkuperäisen datan sisältävien solujen (suhteellisilla viitteillä määritetty) suhteellinen sijainti pysyy samana kuin alkuperäisessä kaavassa. Selitetäänpä esimerkillä.
Esimerkki 14.12.Kuvassa 14.2 nähdään solun A3 sisältämän kaavan kopioinnin tulos käytettäessä suhteellisia, täysin absoluuttisia ja osittain absoluuttisia viitteitä. Kun kopioit kaavan suhteellisten viitteiden avulla, ne mukautetaan automaattisesti (kuva 14.2o). Tulokset kopioinnista absoluuttisten viitteiden kanssa $ -merkillä on esitetty kuvassa. 14.26. Kuten voit helposti nähdä, absoluuttisten linkkien käyttö estää osoitteiden automaattisen määrityksen ja kopioitu kaava säilyttää alkuperäisen ulkonäön. Kuvion 2 esimerkissä 14.2 esimerkissä sekalinkkejä käytetään poistamaan osoitteiden automaattinen viritys käytöstä.
Kuva: 14.2. Kaavojen kopiointi: ja- suhteellisilla linkeillä; b- absoluuttisilla linkeillä; sisään- osittain absoluuttisilla linkeillä
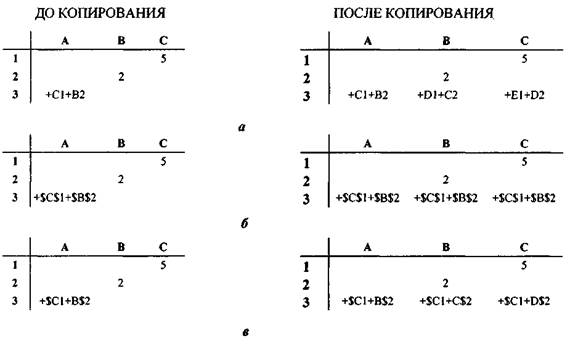
Linkkien automaattinen vaihto tapahtuu paitsi kohteen kopioinnin (eli viitteitä sisältävien kaavojen) lisäksi myös objektin (ts. Solun, johon viitataan muualla) siirtämisen yhteydessä.
Kaavojen siirtäminen
Laskentataulukossa tiedot siirretään usein yhdestä solusta (solualue) toiseen määritettyyn soluun (solulohko). Kun data on siirretty, alkuperäinen solu on tyhjä. Tämä on suurin ero siirtämisen ja kopioinnin välillä, jossa kopioitu solu tallentaa tietonsa. Kaavojen siirtäminen liittyy myös siihen sisältyvien operandiosoitteiden automaattiseen säätöön. Kaavoja siirrettäessä sekä kopioimalla niitä sovelletaan suhteellisen solun suuntauksen sääntöä. Siksi siirretyn kaavan jälkeen solujen, jotka sisältävät siirretyn kaavan ja alkuperäisen datan (suhteellisilla osoitteilla määritetyt) suhteellinen sijainti pysyy samana kuin alkuperäisessä kaavassa.
Esimerkki 14.13.Kuvassa 14.3a näemme erillisen solun A3 sisällön liikkumisen soluun C3. Tässä tapauksessa lähdesolun sisältö siirretään muuttumattomana kohdesoluun, ja lähdesolu pysyy tyhjänä. Kuva: 14.36 kuvaa tapausta, jossa siirretään kolmen solun sisältöäAl, A 2 ja A3. Tässä tapauksessa solut ovat yhteydessä toisiinsa - kolmannen solun sisältö sisältää kahden ensimmäisen sisällön. Siirtymisen jälkeen näemme, että automaattisen linkin virityksen seurauksena solun A3 kaava on muuttunut vastaamaan laskentataulukossa tapahtuneita muutoksia (nyt soluun S3 sisältyvän summan komponentit ovat muissa soluissa). Kuten edellisessä tapauksessa, alkuperäisten solujen alue on tyhjä siirron jälkeen.
Kuvassa H. Zv näemme solun A3 sisällön liikkumisen soluun C3, kun siirretyn solun osoite sisältyy toiseen kaavaan. Tässä on kyse liikkuvista riippuvaisista soluista. Esimerkiksi on olemassa ylimääräinen solu B1, jonka sisältö riippuu siirrettävän solun A3 sisällöstä. Tässä tapauksessa siirrettävän solun sisältö ei muutu, mutta riippuvan solun B1 sisältö muuttuu (vaikka se ei liiku). Tässä tapauksessa osoitteiden automaattinen säätö heijastaa myös laskentataulukon muutoksia siten, että solun B1 sisältämän kaavan tulos ei muutu.
Viimeinen tapaus, jota ei ole otettu huomioon kuvassa. 14.3 liittyy kykyyn käyttää absoluuttisia osoitteita. On helppo nähdä, että absoluuttisten osoitteiden käytöllä ei ole järkevää siirtää komentoa suoritettaessa, koska ne mukautetaan myös automaattisesti vastaamaan taulukon muutoksia.
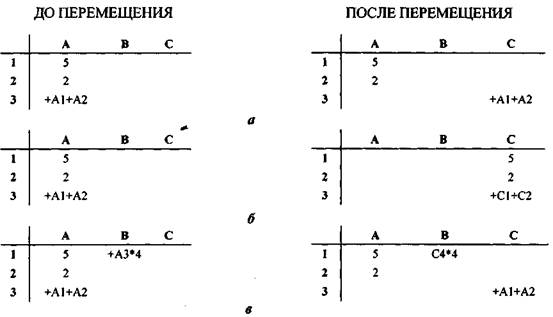
Kuva: 14.3.Solujen sisällön siirtäminen: ja- yksi solu; b- sarakkeet sisään- riippuvaiset solut
Yleensä siirto-komento ei ole helppo komento, ja sinun tulisi miettiä huolellisesti ennen viitteitä sisältävien kaavojen ja toimintojen siirtämistä. Merkkitietojen siirtämisessä ei ole vaikeuksia.
[Edellinen luento] [Sisällysluettelo] [Seuraava luento]| Suositeltavat luennot | yksityiskohdat täällä.
Mitä ovat laskentataulukot
Peruskonseptit
Laskentataulukko on joukko soluja, jotka muodostavat taulukon. Jokainen solu voi sisältää joko tekstitietoja, numeerisia tai joitain muita tietoja (esimerkiksi päivämäärä tai aika) tai kaavan.
Solun laskukaavat voivat sisältää laskentataulukon tietoja tai kaavan laskutoimituksia muista soluista. Siksi, kun tietoja muutetaan minkä tahansa solun sisällä, on tarpeen laskea uudelleen kaikki kaavat, joiden laskemiseen tämä solu osallistuu.
Kaavan sisältävän solun on tietysti tallennettava kaksi arvoa: itse kaava ja sen laskennan tulos.
Missä laskentataulukoita käytetään
Laskentataulukoita käytetään aina, kun taulukkomuodossa on tietoja taulukoina ja laskelmina.
Se voi olla kaikenlaisia \u200b\u200braportteja, luetteloita työntekijöistä, tavaroista, palkanlaskennasta, veroista, arvosta ja vastaavista. Taulukoiden muodossa voit säilyttää kotitalouskulut, opiskelijoiden edistymisen, säähavainnot, valuuttakurssit, vieraiden sanojen sanakirjat ja niin edelleen.
Laskentataulukoiden toteutus Microsoft Excelin muodossa
Yksi laskentataulukon toteutuksista on Microsoft Excel. Excel-tiedostoilla on laajennus "XLS". Microsoftin terminologiassa Excel-asiakirjoja kutsutaan työkirjoiksi.
Jokaisessa Excel-työkirjassa on useita taulukoita. Yksi Excel-työkirjan arkki on vain laskentataulukko, eli joukko soluja.
Yhden arkin solut voivat tosin käyttää laskelmissaan muiden arkkien solujen tietoja ja jopa muiden Excel-työkirjojen soluista tulevia tietoja. Mutta emme opiskele Exceliä niin syvällisesti. Tarkastellaan vain tietojen järjestämisen taulukoina ja yksinkertaisimpia esimerkkejä laskelmista.
Taulukon solut
Solun osoite taulukossa
Sana "Excel" englanniksi käännettynä tarkoittaa "parempaa" tai "parasta". Toisaalta tässä on piilotettu sanakirja, koska sana "solu" tarkoittaa englanniksi "solu".
Solut numeroidaan kuten ruutulautat. Solut ylittävät rivit numeroidaan. Arkin rivejä on yli 16 000. Ja vasemmalta oikealle solusarakkeet on nimetty latinalaisin aakkosin. Sivulla on yli 200 solusaraketta. Niiden nimeämiseen käytetään ensin yksittäisiä kirjaimia ja sitten kahden kirjaimen yhdistelmiä.
Solun osoite koostuu sarakkeen nimestä ja rivinumerosta, jonka risteyksessä solu sijaitsee.
Tietenkin vain pieni osa Excel-taulukosta näkyy aina näytöllä. Mutta sarake, jonka rivinumero on solujen vasemmalla puolella, ja sarake, jolla on sarakkeiden nimet solujen yläosassa, ovat yleensä aina näkyvissä. Rivinumerot ja sarakkeiden nimet ovat painikkeita. Napsauttamalla näitä painikkeita hiirellä näkevät ihmiset valitsevat kokonaiset rivit tai sarakkeet. Ja jos viet hiiren näiden painikkeiden välisen nauhan päälle, voit säätää rivin korkeutta ja sarakkeen leveyttä. Teemme kaiken tämän käyttämällä Excel-valikon komentoja.
Kuinka liikkua solujen välillä ja solujen sisällä
Kun käynnistät Excelin, heti kun ohjelma-ikkuna on maksimoitu, Joz lukee meille avoimen työkirjan nimen, nykyisen taulukon nimen ja kohdistimen osoittaman nykyisen solun osoitteen.
Työkirjan nimi näkyy Excel-ikkunan ylärivillä. Aivan sama kuin muokkausikkunan työtiedoston nimi "Word" tai "Notepad".
Taulukoiden nimet sijaitsevat Excel-ikkunan alaosassa, aivan tilarivin yläpuolella. Tämä on muodoltaan hyvin samanlainen kuin valintaikkunoiden välilehdet. Näky siirtyy Excel-työkirjan arkkien välillä napsauttamalla arkkien nimiä. Tähän käytämme kuumia yhdistelmiä "Control + PageUp" ja "Control + PageDown".
Solun rivinumero ja sarakkeen nimi kirjoitetaan painikkeisiin, jotka kehystävät soluruutua vasemmalla ja ylhäällä.
Jos käynnistät Excelin avaamalla tiedoston, jonka laajennus on "XLS", työkirjan sulkuhetkellä aktiivinen taulukko ja solu ovat aktiivisia.
Jos käynnistät Excelin päävalikosta tai työpöydältä, Excel avaa sinulle tyhjän asiakirjan nimeltä Book1, ja kohdistin sijoitetaan "Sheet1" -taulukolle solussa "A1".
Heti Excelin käynnistämisen jälkeen kohdistin vie solujen päälle. Kun nuolinäppäimiä painetaan, musta kehys liikkuu ruudun poikki. Solurajat on piirretty ohuilla mustilla viivoilla. Ja kehys on solun paksuuntunut raja. Tämä on toinen järjestelmäkohdistimen muoto. Kun siirrät laatikkoa, Jos sanoo sarakkeen nimen ja rivinumeron jokaiselle uudelle sijainnille.
Jos nykyinen solu on tyhjä, voit aloittaa sisällön syöttämisen heti näppäimistöltä. Ensimmäisen merkin kirjoittamisen jälkeen löydämme itsemme solun sisältä. Solun sisällön syöttö suoritetaan loppuun painamalla "Enter". Tässä tapauksessa kohdistin liikkuu yleensä yhtä solua alaspäin. Ja saamme jälleen kyvyn liikkua solujen välillä nuolilla ja muilla kohdistinnäppäimillä.
Jos nykyinen solu ei ole tyhjä, näppäimistöltä syötetty teksti korvaa kokonaan solun aiemman sisällön. Tämä on samanlainen kuin valintaikkunoiden muokkausrivien kanssa työskenteleminen.
Voit muokata solun sisältöä painamalla "F2". Sitten pääsemme solun sisään. Ja nuolinäppäimet siirtävät meitä solun sisällä olevien merkkien ja rivien välillä. "Enter" -näppäimen painaminen lopettaa solun sisällön muokkaamisen ja siirtää kohdistimen, yleensä alla olevaan soluun.
Kaikki tapahtuu solun sisällä kuten tekstieditorissa. Ja kohdistin saa saman muodon. Eli siitä tulee pystysuora vilkkuva palkki.
Excel-solujen sisältö
Excel-solu voi sisältää erilaisia \u200b\u200btietoja. Harkitsemme yksinkertaisuuden vuoksi vain kolmen tyyppisiä tietoja solussa: numerot, teksti ja kaavat.
Kun syötät desimaalilukuja, sinun on käytettävä pilkkua erottimena luvun kokonaisluvun ja murto-osan välillä. Excel tulkitsee ajanjakson päivämääräattribuuttina. Numeron jälkeen voit laittaa prosenttimerkin. Prosentuaaliset luvut voivat edelleen osallistua laskelmiin.
Excel-solu voi sisältää paljon tekstiä. Jos solun teksti sijaitsee yhdellä rivillä, solutekstin kuva voi peittää kaikki näytön oikealla puolella olevat tyhjät solut. Jos haluat estää tämän tapahtumisen, sinun on annettava "AutoFit Width" -komento. Tämä komento sijaitsee Muoto-valikon Sarakkeet-alivalikossa. Sarakkeen leveys on sellainen, että solujen sisällä olevat tekstit eivät ylitä rajojaan. Näin luodaan taulukot. Kun olet muodostanut taulukon sarakkeen, käytä "AutoFit Width" -komentoa.
Tarkemmat asetukset tehdään "Solun muoto" -valintaikkunassa.
Kaava on yhtäläisyysmerkki. Yhtäläisyysmerkkiä voi seurata tavallinen aritmeettinen lauseke numeroille ja muiden solujen sisällölle.
Esimerkiksi soluihin "A1", "A2" ja "A3" tallennetaan numerot. Sitten kaava niiden summan laskemiseksi voi näyttää tältä: "\u003d A1 + A2 + A3". Ja voit kirjoittaa tämän kaavan mihin tahansa soluun. Sen ei tarvitse olla solu "A4".
Kaavan solun osoite on kirjoitettava latinalaisin kirjaimin.
Jos toinen kaavan sisältävä solu osallistuu kaavan laskelmiin, ensimmäisen solun ei pitäisi osallistua toisen solun laskelmiin. Muussa tapauksessa tapahtuu silmukka, josta Excel ilmoittaa sinulle välittömästi. Eli solukaavojen ei tulisi viitata toisiinsa ympyrässä. Toisin sanoen alikaavojen ei pitäisi viitata vanhempiin kaavoihin.
Jos solu sisältää kaavan, näytöllä näkyy vain tämän kaavan laskemisen tulos. Joz lukee tämän tuloksen meille, kun kohdistin siirtyy soluun, jolla on kaava.
Excel-ikkunan yläosassa, valikkorivin alapuolella on ns. "Kaavapalkki". Kun kohdistin valitsee solun, jolla on kaava, kaavateksti näkyy kaavapalkissa, kun taas solu itse näyttää kaavan laskennan tuloksen. Jos kohdistimen valitsema solu sisältää vain tietoja, solun sisältö näytöllä ja kaavapalkki ovat samat.
Valitse, poista ja lisää soluja
Jos sinun on valittava osa rivistä tai sarakkeen osa Excelissä, se tehdään näin. Pidä Vaihto-näppäintä painettuna ja paina nuolta oikealle tai alas.
Jos sinun on valittava suorakulmainen soluryhmä, tee "Vaihto" -näppäimillä ja nuolilla ensin vaakasuora valinta ja sitten - pystysuora. Tai päinvastoin. Valintasuunnan muuttamisen jälkeen solut alkavat valita ryhmissä.
Valittu soluryhmä voidaan kopioida, leikata ja liittää toiseen paikkaan, kuten tavallista. Voit myös tyhjentää valitun soluryhmän sisällön. Kaikki nämä komennot löytyvät sekä Muokkaa-valikosta että pikavalikosta.
Meille uusia käsitteitä ovat solujen poistaminen ja lisääminen. Emme ole vielä kohdanneet tätä muissa ohjelmissa.
Solujen poistaminen ei tyhjennä niiden sisältöä. Poistetut solut tulisi korvata naapurisoluilla. Siksi "Poista" -komennon jälkeen Excel avaa valintaikkunan, jossa se kysyy, mitkä solut täytetään tyhjennettävistä soluista. Nämä voivat olla joko poistettavien solujen oikealla puolella olevia soluja tai poistettavien solujen alapuolella olevia soluja.
Solujen lisääminen on samanlaista. Sinun on valittava niin monta solua kuin haluat lisätä. Kun olet antanut komennon "Lisää soluja", sinun on sitten vastattava solujen lisäämisen valintaikkunassa, mihin solut siirretään uusien solujen lisäämisen paikasta. Ja voit siirtää ne joko oikealle tai alas.
Excel-asiakirjojen muotoilu
Excelillä, kuten Wordilla, on erinomaiset tekstin muotoiluominaisuudet. Voit määrittää merkkien koon, tyylin, värin, tekstin tasauksen ja paljon muuta. Voit kehystää ulkopuolen ja viivata luodut taulukot sisäpuolelta eri viivoilla. Voit piilottaa yksittäiset rivit ja sarakkeet. Excel voi piirtää kaavioita ja kaavioita taulukkotietojen perusteella. Ja paljon enemmän.
Excel on välttämätön toimistotyössä ja kirjanpidossa laskujen, laskujen, maksumääräysten ja muun luomisessa.
On erittäin kätevää säveltää vieraiden sanojen sanakirjoja Excelissä. Pylväissä liikkumisen helppous antaa tälle merkittävän edun Wordiin verrattuna.
Sisäänrakennetut toiminnot
Toimintojen käyttäminen
Matemaattisten, tilastollisten, loogisten ja muiden laskelmien helpottamiseksi Excelillä on useita satoja valmiita kaavoja. Niitä kutsutaan sisäisiksi toiminnoiksi.
Sisäänrakennetut funktioiden nimet voidaan lisätä kaavoihin. Tässä tapauksessa niiden solujen osoitteet, joiden kautta tämä toiminto suorittaa laskutoimituksensa, luetellaan sulkeissa puolipisteillä erotettuna. Sisäisillä toiminnoilla on usein venäläisiä nimiä, kun taas solujen osoitteet on kirjoitettava latinalaisin kirjaimin.
Esimerkiksi solujen "A1", "A2" ja "A3" tietojen summan laskemiseksi voit lisätä seuraavan kaavan soluun "C2": "\u003d summa (A1; A2; A3)".
Solualueet
Suorakulmaista soluryhmää kutsutaan alueeksi. Alueen osoittavat vasemman yläkulman solun osoite ja oikean alakulman solun osoite, jotka on erotettu kaksoispisteellä. Voit korvata solualueet kaavoissa, jotta et luetella kaikkia alueen soluja.
Esimerkiksi kaava kolmen solun summaamiseksi voidaan kirjoittaa uudelleen seuraavasti: "\u003d summa (A1: A3)".
On paljon älykkäämpiä ja turvallisempaa käyttää solualueita kaavoissa. Kun poistat soluja, Excel laskee uudelleen kaikki solut sisältävät alueet. Voit tarkistaa tämän poistamalla solun "A2" esimerkeistämme. Kaava, joka listasi summaussolut, lakkaa toimimasta ja aiheuttaa virheen. Ja kaava, jossa summatut solut määritettiin alueeksi, toimii edelleen oikein, koska kun poistat solun "A2", Excel säätää aluetta, johon tämä solu oli kuulunut.
Ohjattu toiminto
Tarvitun sisäänrakennetun Excel-toiminnon löytämiseksi sinun on syötettävä "Lisää" -valikko ja aktivoitava kohta "Toiminto". Näyttöön tulee valintaikkuna "Ohjattu toimintotoiminto".
Tässä valintaikkunassa on kaksi luetteloruutua ja useita painikkeita. Mukavuuden vuoksi sisäänrakennetut toiminnot luokitellaan. "Luokka" -ikkunassa on luettelo toimintoluokista. Ja "Toiminto" -ikkunassa on luettelo valitun luokan toiminnoista aakkosjärjestyksessä.
Funktioluettelon alapuolella on erittäin tiivis viite korostetulle toiminnolle. Mutta voit lukea tämän ohjeen vain JAWS-kohdistimen avulla. Jos napsautat Ohje-painiketta, avautuu uusi valintaikkuna, jossa on yksityiskohtaista apua valitusta Excel-toiminnosta.
Ja "OK" -painikkeen painaminen aktivoi ohjatun toiminnon toisen vaiheen - syöttää syöteparametrit tai funktion argumentit. Täällä on yleensä lueteltava solun osoitteet ja alueet, jotka ovat mukana tämän funktion laskennassa. Kun olet syöttänyt seuraavan argumentin, sinun on painettava taulukkoa. Lopuksi sinun on painettava "Enter" aktivoidaksesi "Ok" -painikkeen. Parametrien syöttämisvalintaikkuna sisältää myös vain JAWS-kohdistimen käytettävissä olevia tietoja.
Määritettyään sisäänrakennetun toiminnon syöttöparametrit Excel muodostaa kaavatekstin ja sijoittaa sen soluun, jossa kohdistin oli, kun ohjattua toimintoa kutsuttiin.