Lukuvuosi on vasta alkanut, mutta pian opiskelijat alkavat tehdä laskennallista, graafista, lukukausityötä ja tieteellistä työtä. Tällaisille asiakirjoille asetetaan tietysti erittäin korkeat rekisteröintivaatimukset. Näistä löytyy otsikkosivu, selittävä huomautus ja tietysti kehykset, joissa on GOST:n mukaisesti luodut leimat.
Jokaisella opiskelijalla on oma lähestymistapa paperityöhön, mutta tässä artikkelissa puhumme siitä, kuinka tehdä leimoja oikein A4-sivulle MS Wordissa.
Ensimmäinen asia on jakaa asiakirja useisiin osiin. Miksi tätä tarvitaan? Sisällysluettelon, otsikkosivun ja tekstin erottaminen toisistaan. Lisäksi näin voit sijoittaa kehyksen (leiman) vain sinne, missä sitä todella tarvitaan (asiakirjan pääosa), antamatta sen "kiivetä" ja siirtyä asiakirjan muihin osiin.
1. Avaa asiakirja, johon haluat tehdä leiman, ja siirry välilehdelle "Layout".
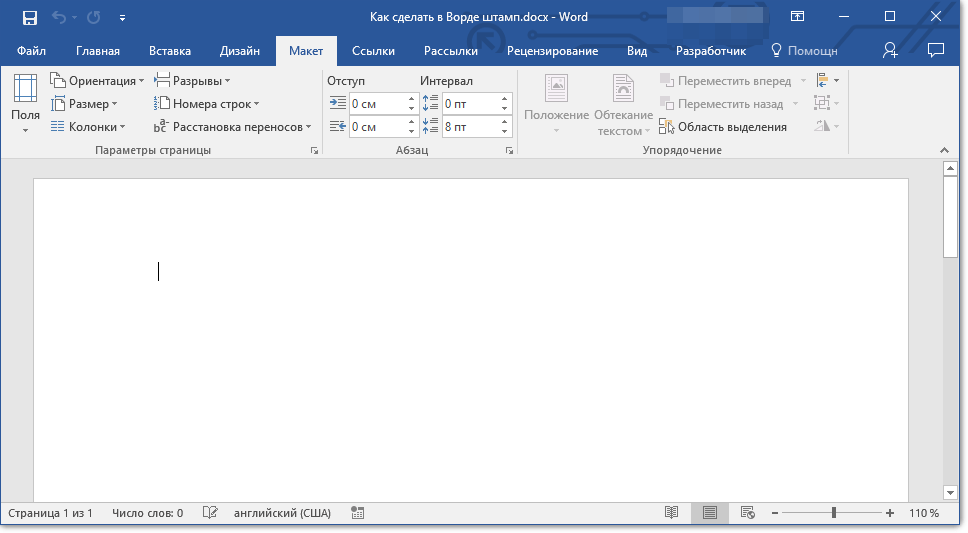
merkintä: Jos käytät Word 2010:tä tai vanhempia, löydät välilehdeltä tarvittavat työkalut aukkojen luomiseen "Sivun asettelu".
2. Paina -painiketta "Sivun taukoja" ja valitse avattavasta valikosta "Seuraava sivu".
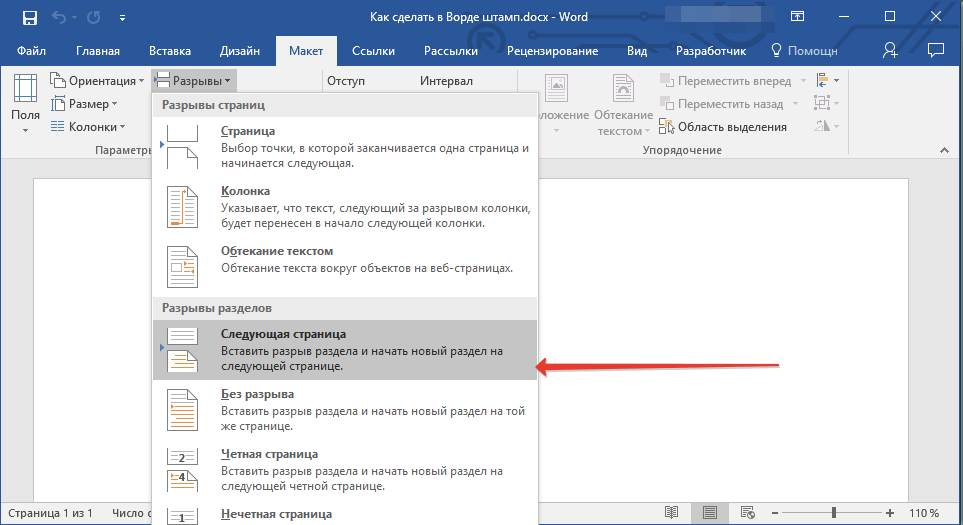
3. Siirry seuraavalle sivulle ja luo uusi aukko.
merkintä: Jos asiakirjassasi on enemmän kuin kolme osiota, luo tarvittava määrä taukoja (esimerkissämme kolmen osan luominen kesti kaksi taukoa).
4. Asiakirjaan luodaan tarvittava määrä osia.

Poista linkit osioiden välillä
Kun olemme jakaneet asiakirjan osiin, on välttämätöntä estää tulevan leiman toistuminen niille sivuille, joilla sen ei pitäisi olla.
1. Siirry välilehdelle "Lisää" ja laajenna painikevalikkoa "Alatunniste"(ryhmä "Ylä- ja alatunnisteet").

2. Valitse kohde "Vaihda alatunniste".
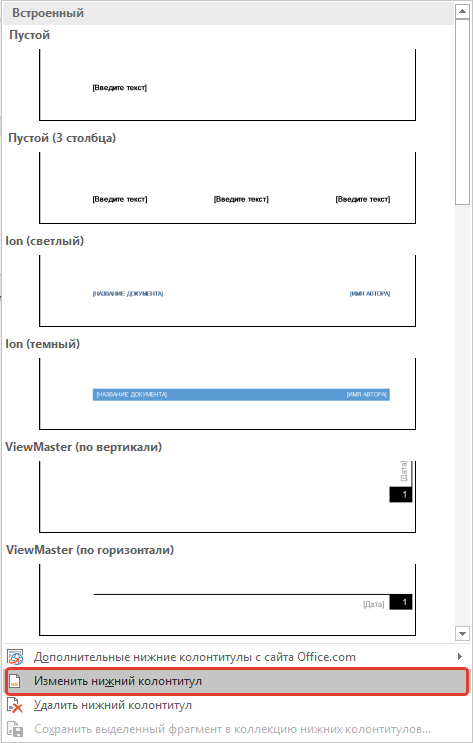
3. Napsauta toisessa ja kaikissa myöhemmissä osissa painiketta "Kuten edellisessä osiossa"(ryhmä "Siirtymät") - tämä katkaisee linkin osien välillä. Ylä- ja alatunnisteet, joihin tuleva leimamme tulee, eivät toistu.

4. Sulje ylä- ja alatunnistetila napsauttamalla -painiketta "Sulje otsikkoikkuna" ohjauspaneelissa.
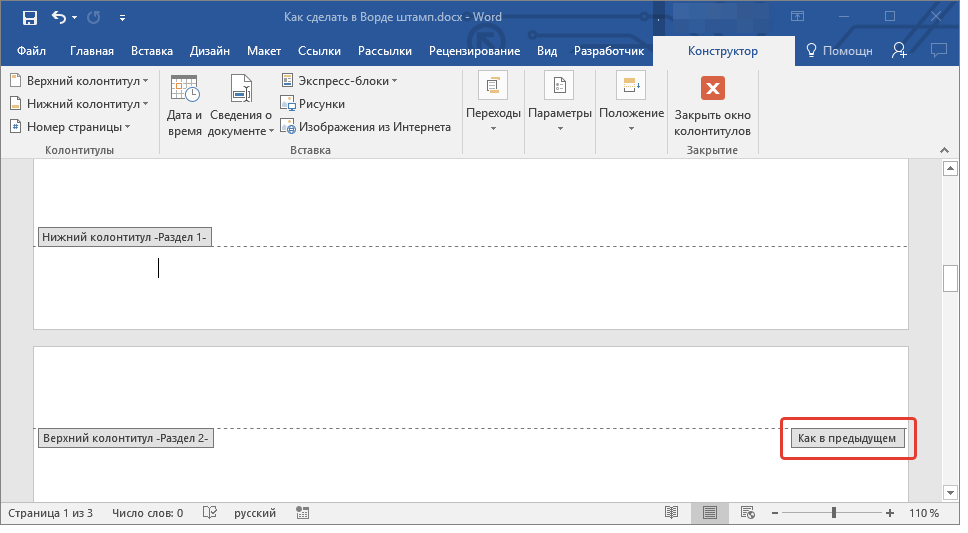
Leimakehyksen luominen
Nyt voit itse asiassa jatkaa kehyksen luomista, jonka mittojen on tietysti oltava GOST: n mukaisia. Joten kehyksen sivun reunojen sisennyksillä tulee olla seuraavat arvot:
20 x 5 x 5 x 5 mm
1. Avaa välilehti "Layout" ja paina painiketta "Pellot".
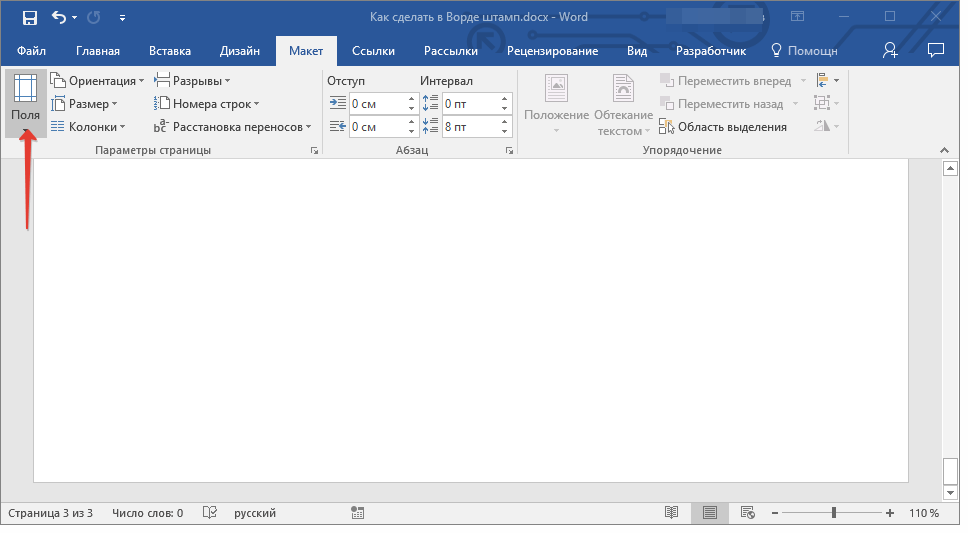
2. Valitse kohde avattavasta valikosta "Muokatut kentät".
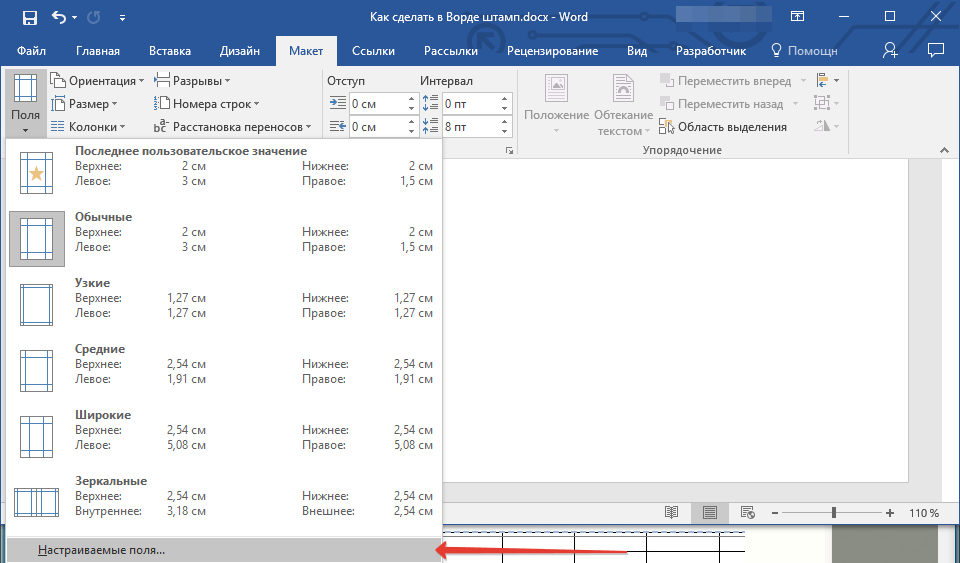
3. Aseta edessäsi avautuvassa ikkunassa seuraavat arvot senttimetreinä:
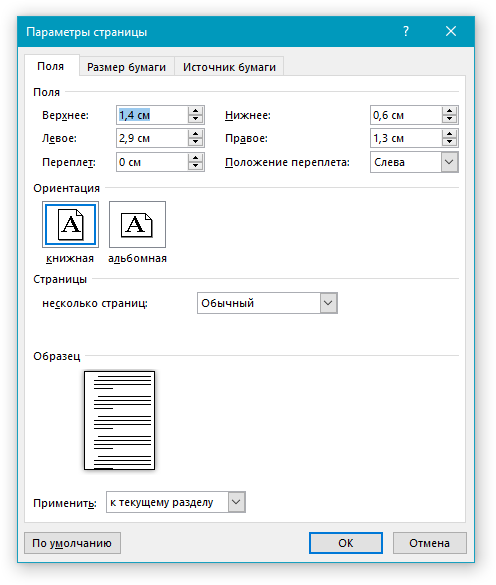
4. Napsauta "OK" sulkemaan ikkunan.
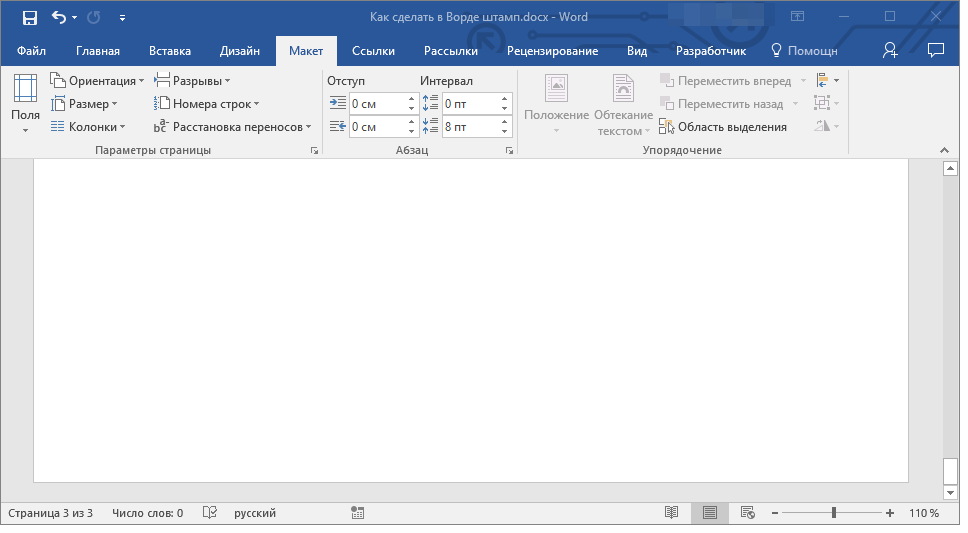
Nyt meidän on asetettava sivun reunat.
1. Välilehti "Design"(tai "Sivun asettelu") napsauta painiketta, jolla on sopiva nimi.
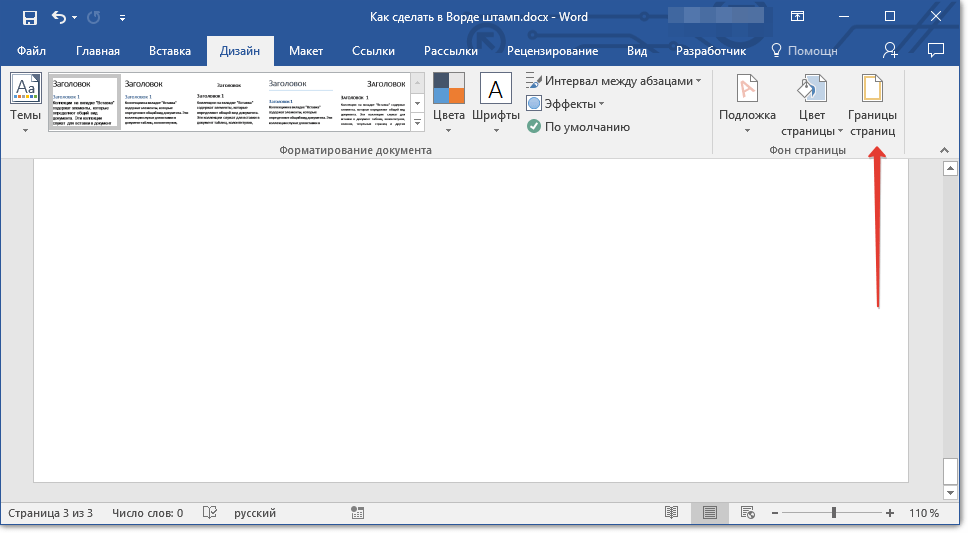
2. Ikkunassa "Rajat ja varjostukset", joka avautuu edessäsi, valitse tyyppi "kehys", ja osiossa "Hakea" osoittaa "Tämä alue".
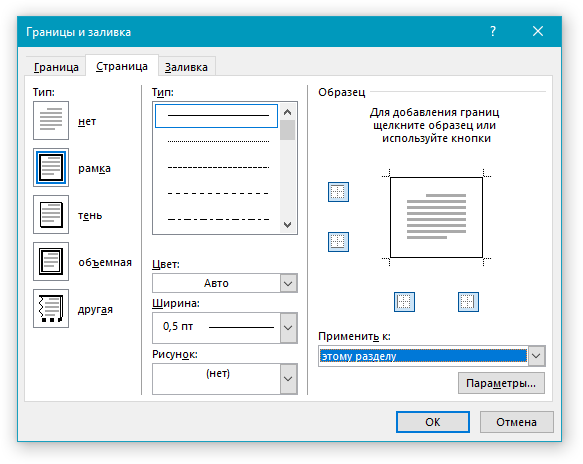
3. Paina -painiketta "Parametrit" sijaitsee osion alla "Hakea".
4. Aseta näkyviin tulevassa ikkunassa seuraavat kenttien arvot kohdassa "pe":
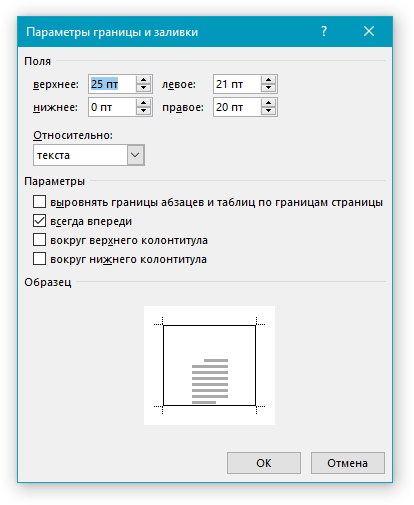
5. Kun olet painanut painiketta "OK" kahdessa avoimessa ikkunassa määritetyn kokoinen kehys ilmestyy haluttuun kohtaan.
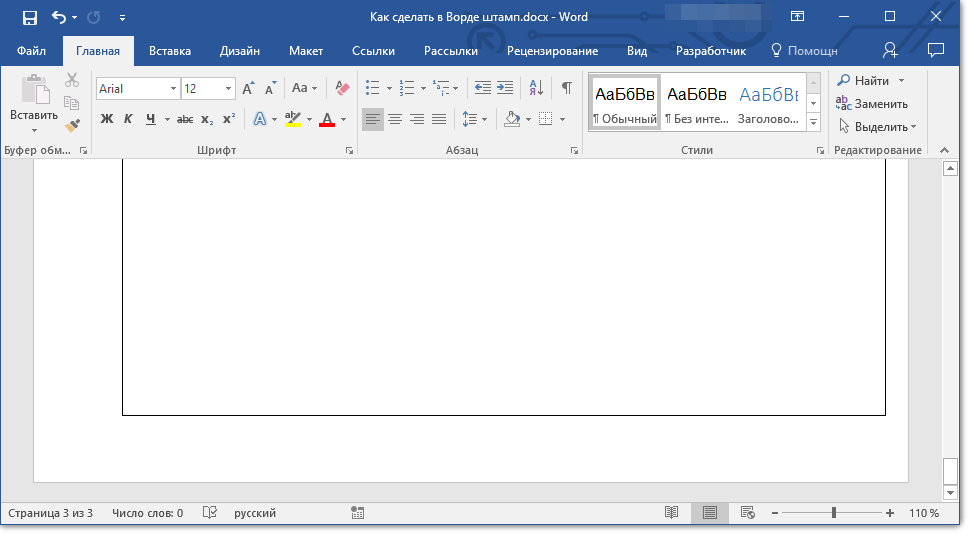
Luo leima
On aika luoda leima tai otsikkolohko, jota varten meidän on lisättävä taulukko sivun alatunnisteeseen.
1. Kaksoisnapsauta sen sivun alaosaa, johon haluat lisätä leiman.
2. Alatunnisteen editori avautuu ja välilehti tulee näkyviin sen mukana. "Rakentaja".
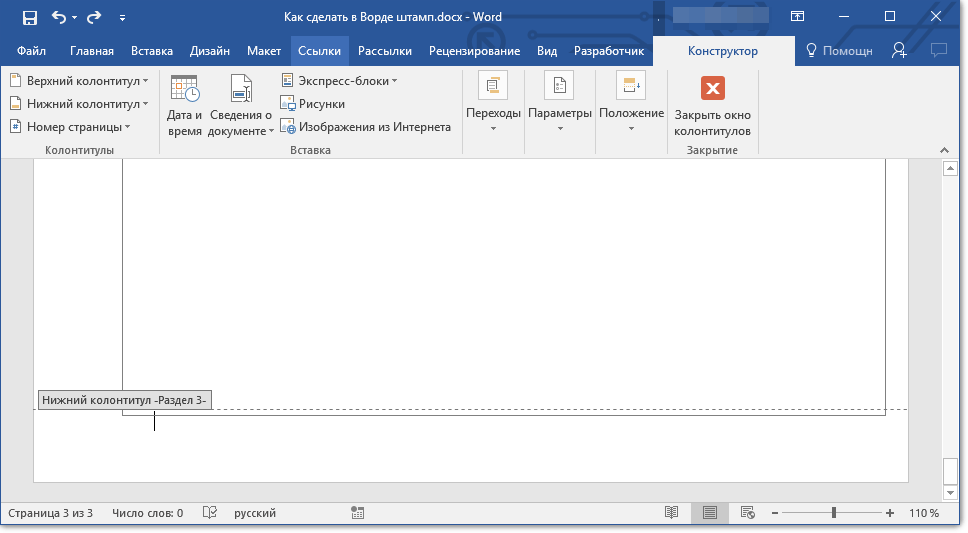
3. Ryhmässä "Sijainti" muuttaa alatunnisteen arvoa molemmilla riveillä standardista 1,25 päällä 0 .
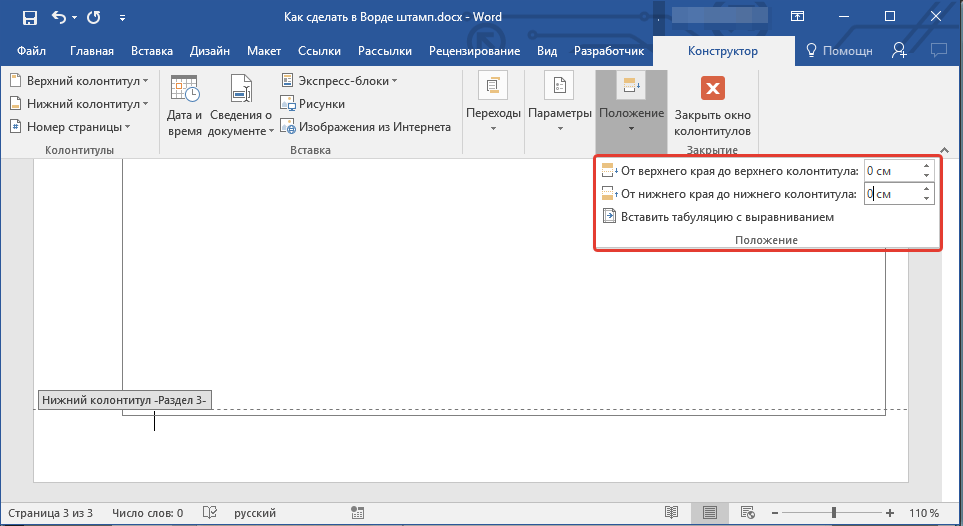
4. Siirry välilehdelle "Lisää" ja lisää taulukko, jonka mitat ovat 8 riviä ja 9 saraketta.
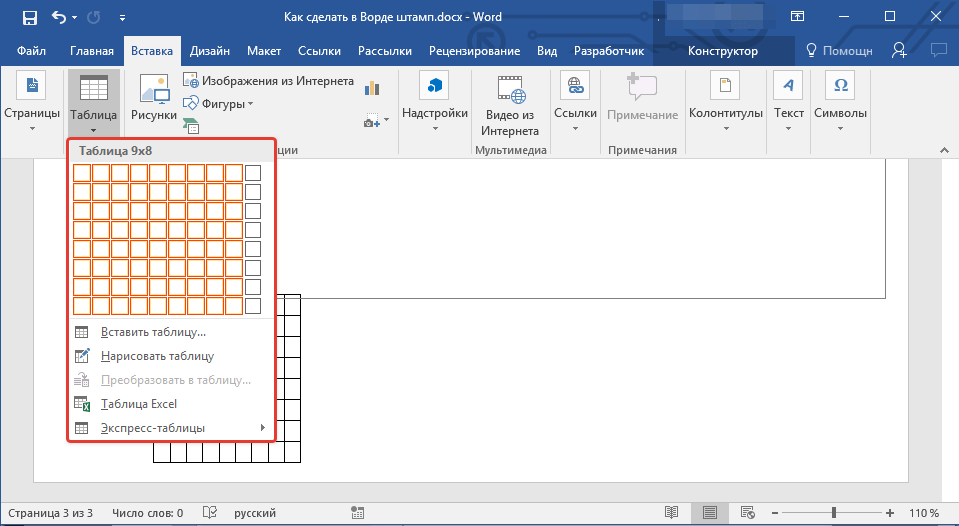
5. Napsauta hiiren kakkospainikkeella taulukon vasenta reunaa ja vedä se asiakirjan vasempaan marginaaliin. Voit tehdä saman oikean marginaalin kohdalla (vaikka se muuttuu edelleen tulevaisuudessa).
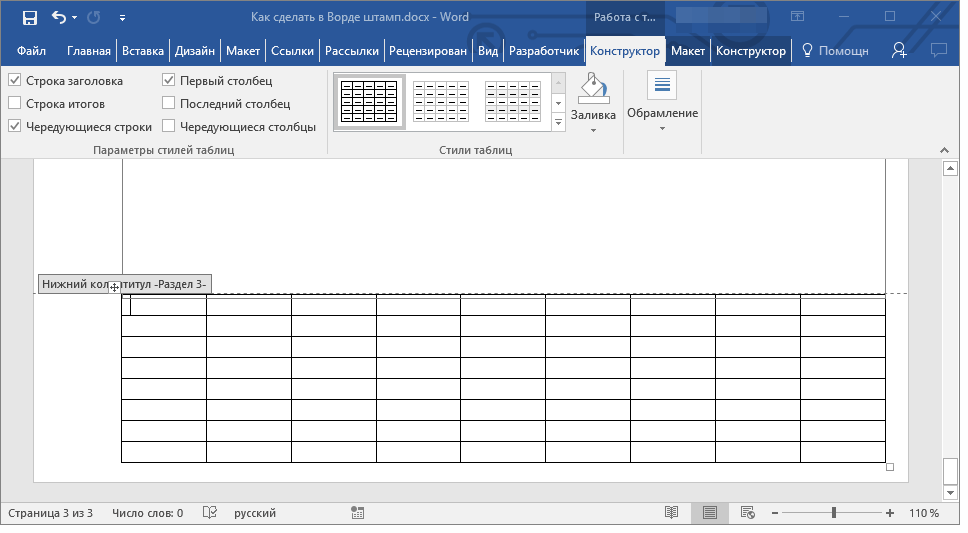
6. Valitse lisätyn taulukon kaikki solut ja siirry välilehteen "Layout" sijaitsee pääosassa “Työskentely pöytien kanssa”.
7. Muuta solun korkeudeksi 0,5 cm.
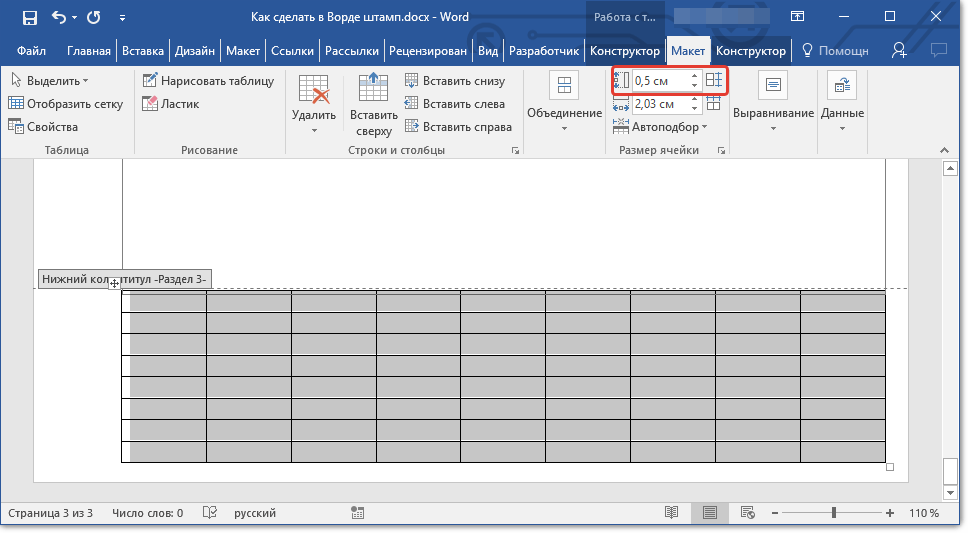
8. Nyt sinun on muutettava jokaisen sarakkeen leveyttä yksitellen. Voit tehdä tämän valitsemalla sarakkeet suunnassa vasemmalta oikealle ja muuttamalla niiden leveyttä ohjauspaneelissa seuraaviin arvoihin (järjestyksessä):

9. Yhdistä solut kuvakaappauksen mukaisesti. Käytä tätä varten ohjeitamme.
10. GOST:n vaatimukset täyttävä leima on luotu. Jää vain täyttää se. Tietenkin kaikki on tehtävä tiukasti opettajan, oppilaitoksen asettamien vaatimusten ja yleisesti hyväksyttyjen standardien mukaisesti.

Käytä tarvittaessa artikkeleitamme muuttaaksesi fonttia ja sen kohdistusta.
Kuinka tehdä soluista kiinteä korkeus
Varmistaaksesi, että taulukon solujen korkeus ei muutu, kun kirjoitat siihen tekstiä, käytä pientä kirjasinkokoa (kapeille soluille) ja toimi myös seuraavasti:
1. Valitse kaikki taulukkoleiman solut ja napsauta hiiren kakkospainikkeella ja valitse kohde "Pöydän ominaisuudet".
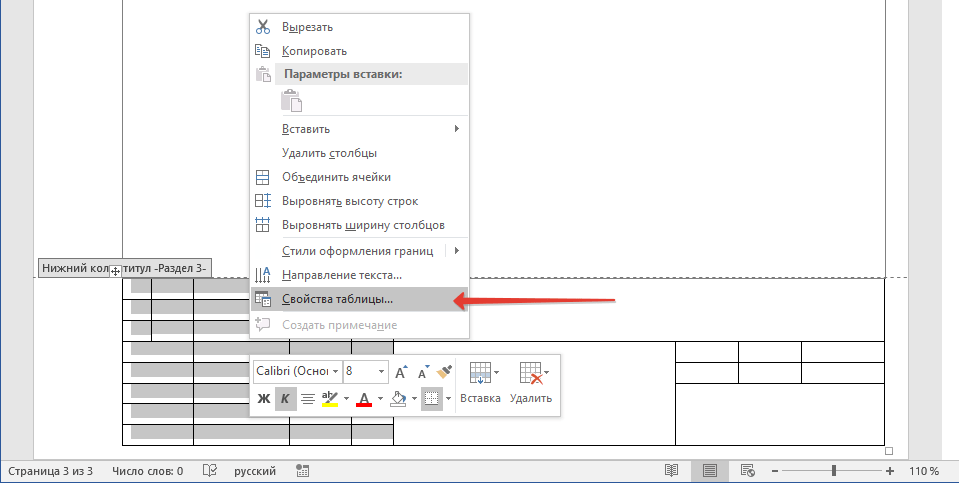
merkintä: Koska leimataulukko on otsikossa, sen kaikkien solujen valitseminen (etenkin yhdistämisen jälkeen) voi olla ongelmallista. Jos kohtaat myös tällaisen ongelman, valitse ne osissa ja noudata kuvattuja vaiheita valittujen solujen kunkin osan kohdalla erikseen.
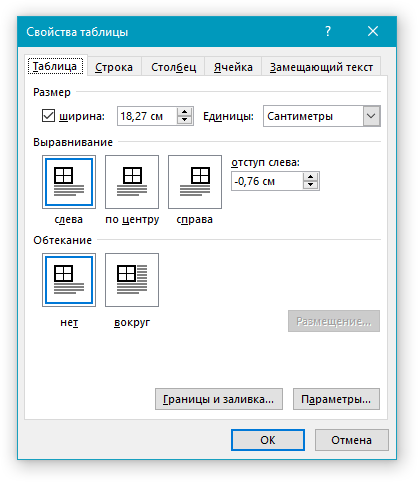
2. Siirry avautuvan ikkunan välilehdelle "Linja" ja osiossa "Koko" kentällä "Tila" valitse "tarkalleen".
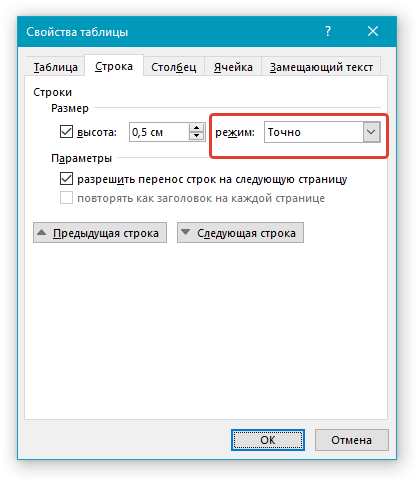
3. Napsauta "OK" sulkemaan ikkunan.
Tässä on vaatimaton esimerkki siitä, mitä voit saada, kun leima on täytetty osittain ja teksti on kohdistettu siihen:
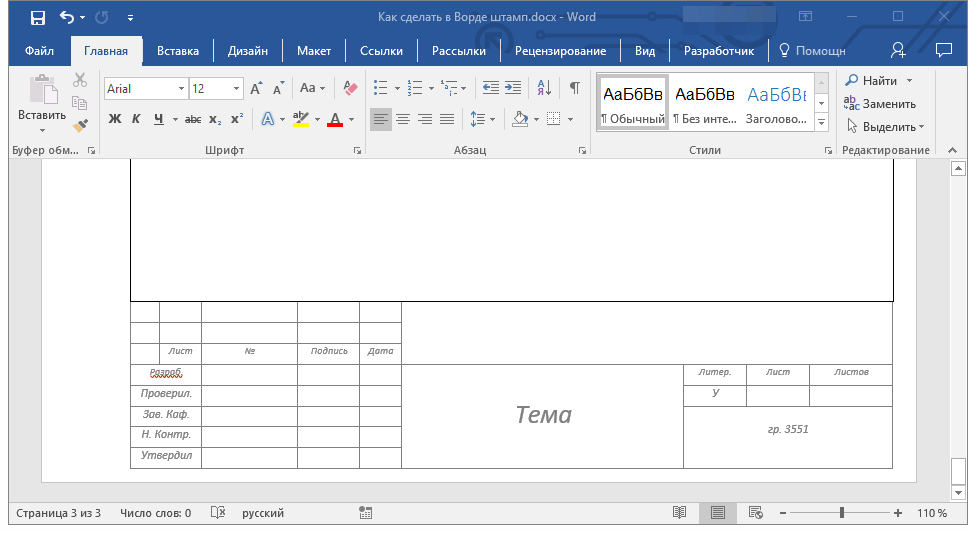
Siinä kaikki, nyt tiedät tarkalleen kuinka tehdä leima Wordissa oikein ja ansaita ehdottomasti kunnioitusta opettajalta. Jää vain ansaita hyvä arvosana tekemällä työstä mielekästä ja informatiivista.






