Microsoft Exceliä käytetään laskentataulukoiden käsittelyyn monissa toimistoissa. Sovelluksella on laaja toiminnallisuus, mutta ei ystävällisin käyttöliittymä. Sovelluksen uusille käyttäjille on vaikea ymmärtää, kuinka siinä voidaan suorittaa edes perustoimintoja, kuten esimerkiksi solujen yhdistämistä. Usein taulukoiden kanssa työskennellessään käyttäjien on kohdattava tarve yhdistää kaksi tai useampia soluja vaaka- tai pystysuunnassa. Mieti, kuinka tämä tehdään Microsoft Excelissä mahdollisimman kätevästi.
Huomaa: Ohjelman versiosta riippuenMicrosoftExcel, alla olevat ohjeet voivat vaihdella hieman.
Sisällysluettelo:Kuinka yhdistää soluja helposti Microsoft Excelissä
Ensinnäkin tarkastellaan ohjelman perustyökaluja, jotka on suunniteltu solujen yhdistämiseen. Ohjelma tarjoaa erillisen työkalun useiden solujen muuntamiseen yhdeksi, samalla kun se tarjoaa laajan toiminnallisuuden.
Useiden solujen yhdistäminen yhdeksi vaaka- tai pystysuunnassa, sinun on valittava solut ja napsauta sitten Yhdistä ja keskitä -kohdan Etusivu-osion ylävalikkoa. Tässä tapauksessa kaikki valitut solut yhdistetään yhdeksi. Huomaa, että siinä olevat tiedot tallennetaan vain valitun taulukon vasemmasta yläkulmasta. Tässä tapauksessa nämä tiedot yhdistämisen jälkeen sijoitetaan muodostetun rivin keskelle.

Solujen yhdistäminen siirtämättä tietoja soluista keskelle, sinun on napsautettava Yhdistä solut -työkalun alanuolta ja valittava Yhdistä solut -vaihtoehto esitetyistä työkaluista. Tämän jälkeen oletusmerkintä (taulukon vasemmassa yläkulmassa tai ainoa olemassa oleva) on yhdistetyssä solussa olemassa olevan solumuotoilun mukaisesti.

Toinen standardityökalujen tarjoama mahdollisuus on yhdistää joukko valittuja soluja MicrosoftExcel riviltä. Jos haluat yhdistää valitut solut rivi riviltä, sinun on napsautettava "Yhdistä rivillä" -painiketta kojelaudan solujen yhdistämistyökalun lisäominaisuuksien luettelossa.

Solujen yhdistäminen Microsoft Excelissä kontekstivalikon avulla
Wordissa on myös erillinen kontekstivalikko, joka sisältää vaihtoehdot solujen yhdistämiseen. Jos solujen yhdistämisessä on tietty tehtävä, jota ei voida ratkaista yllä olevilla työkaluilla, on suositeltavaa käyttää tätä valikkoa.
Ennen kontekstivalikon kutsumista solujen yhdistämiseen on valittava käsiteltävä tietotaulukko. Napsauta seuraavaksi hiiren kakkospainikkeella mitä tahansa valitun taulukon kohtaa ja valitse "Solumuoto".

Näyttöön tulee valikko, jossa sinun on vaihdettava ylhäältä kohtaan "Kohdistus". Jos haluat yhdistää solut, valitse valintaruutu "Solujen yhdistäminen", jonka jälkeen voit tehdä muita tekstin muotoiluasetuksia - asettaa pysty- ja vaakakohdistusasetukset, ottaa käyttöön rivitystoiminnon ja niin edelleen. Kun kaikki tarvittavat asetukset on tehty, napsauta "OK" suorittaaksesi määritetyt toiminnot.
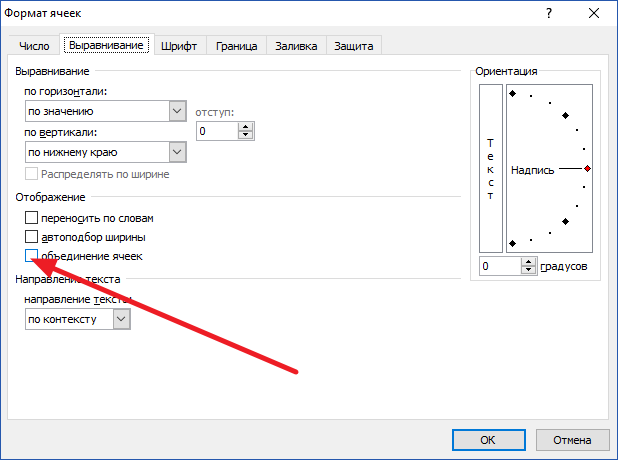
Kuinka yhdistää soluja Microsoft Wordissa menettämättä tietoja
Kuten yllä todettiin, kun yhdistetään useita dataa sisältäviä soluja, vain tiedot vasemmasta yläkulmasta säilytetään. Harkitse solujen yhdistämistä menettämättä tietoja:
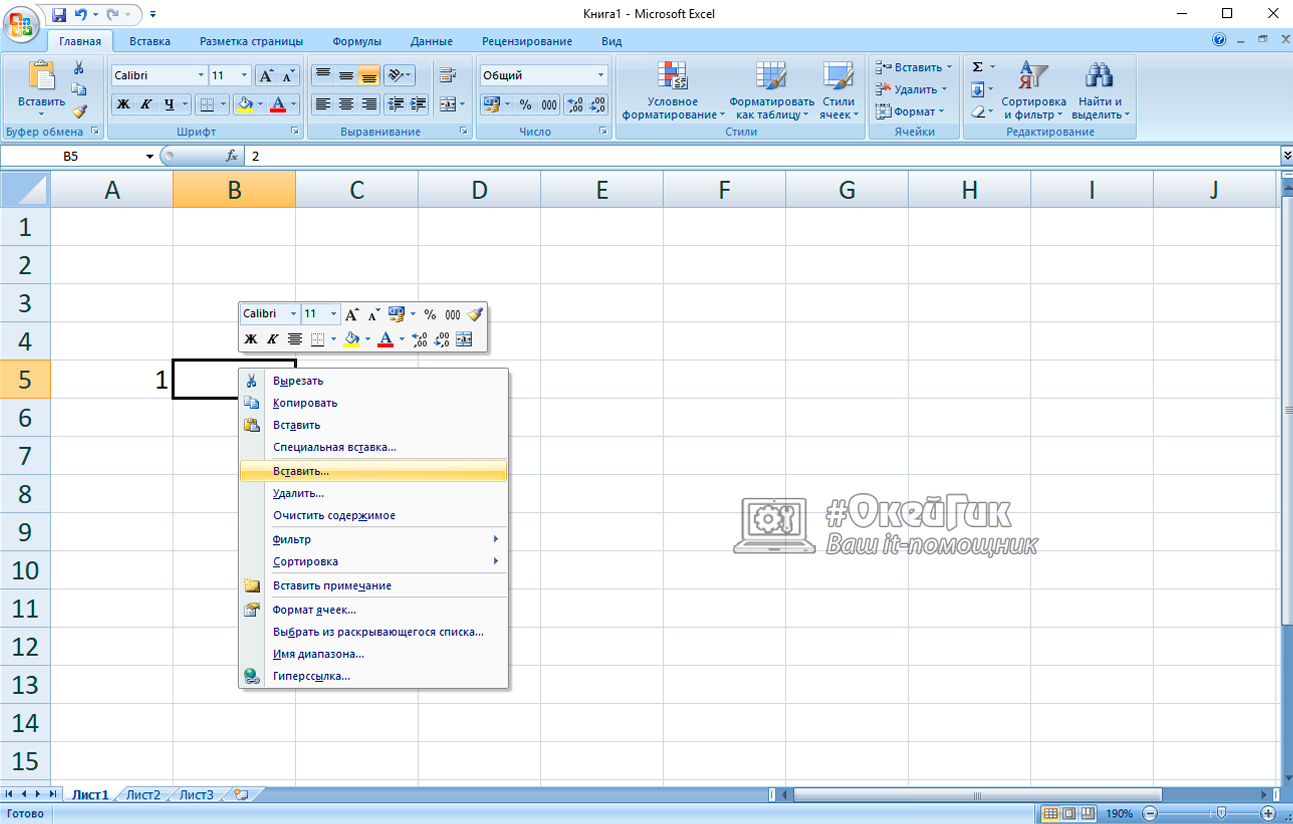
Kuten näet, jäljellä on solu, joka sisältää yhdistetyt tiedot. Tarvittaessa voit nyt yhdistää useita soluja niin, että nämä tiedot ovat niissä.






