Me kaikki rakastamme Microsoft Wordia sen helppokäyttöisyyden vuoksi. Sanovatpa mitä tahansa, mutta vaihtoehdot LibreOfficen ja vastaavien muodossa ovat vielä kaukana ihanteellisista - opiskelijat ja koululaiset pitävät työssään Bill Gatesin ideasta. Kun asiakirja on yksinkertaisin, siinä ei yleensä ole ongelmia. Näennäisesti niin alkeellisessa tehtävässä kuin Wordin sivujen numeroinnissa on kuitenkin uskomattoman paljon vivahteita.
Mitä vivahteita numeroinnissa on? - Haluan koskettaa osioiden aihetta kanssasi (erittäin kätevä ominaisuus MS Wordissa) ja puhua erilaisista numerointitavoista. Esimerkiksi ohittamalla ensimmäinen sivu tai roomalaiset numerot, kaikkea tätä käytetään aktiivisesti missä tahansa asiakirjassa, joka on hieman monimutkaisempi kuin koulun abstrakti.
Jos sinun on kirjattava sivunumerot asiakirjaan ilman ongelmia, sinulla on yksinkertainen ratkaisu (kuten sanotaan parilla napsautuksella)... Ohje sopii kaikille Office Wordin versioille, jotka ovat uudempia kuin 2007 (2003 Wordin omistajat ... päivitys vihdoin).
Siirrymme "Lisää" -välilehteen ja etsi painikkeilla varustetusta nauhasta "Ylä- ja alatunnisteet" -osiosta "Sivun numero" (puhumme niistä myöhemmin).
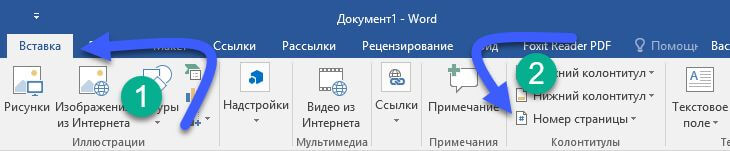
Ponnahdusvalikosta näet numerointijärjestelyn mahdolliset sijainnit ja tyylit. Sivun yläreunassa tai klassikko alareunassa - tämä ei ole kaikki mitä Word voi tehdä, viimeiset asetteluvaihtoehdot auttavat järjestämään sivunumerot joustavammin ... mutta kaiken on oltava yksinkertaista, joten harkitsemme lisää edistyneitä menetelmiä artikkelin toisessa osassa.
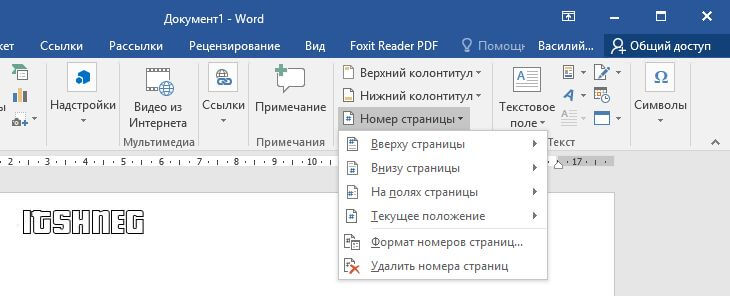
Jokaisessa ehdotetuissa vaihtoehdoissa voit nähdä, miltä asiakirjamme sivunumerot näyttävät - valitse vain tyyli, josta pidämme ...
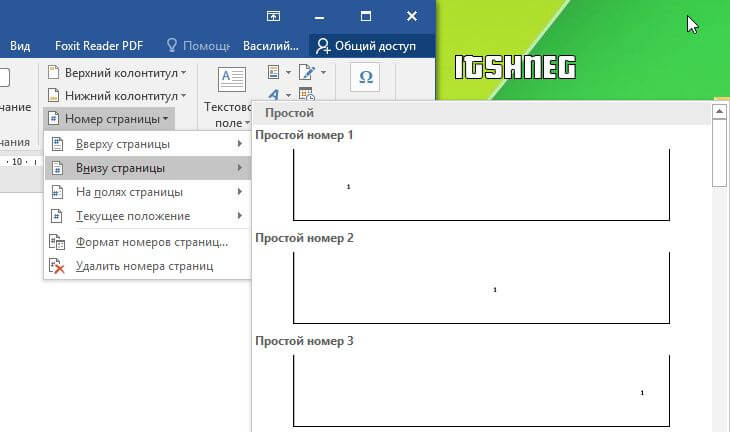
Jos olet, kuten minä, valinnut numeroinnin ylä- tai alakohdan, ylä- ja alatunnisteasetusikkuna avautuu automaattisesti. Täällä voit hienosäätää numerointia, mutta sulje toistaiseksi vain "Ylä- ja alatunnistesuunnittelu". (tai kaksoisnapsauta asiakirjan tyhjää kohtaa).

Tämä on yksinkertaisin tapa numeroida sivuja Microsoft Wordissa - ei mitään turhaa, vain numeroita ilman asetuksia ja muutamalla napsautuksella. Sopii vain perusasiakirjoille ilman monimutkaista rakennetta.
Asiakirjat eivät kuitenkaan aina ole yksinkertaisia, eikä sivunumeroiden perusasetus riitä. Esimerkiksi mitä tehdä, jos numero on ensimmäisellä sivulla (tai osion ensimmäinen sivu) ei tarvita? Kuinka tehdä erilaisia asetteluja parittomille ja parillisille sivuille (kuten monissa kirjoissa) vai käytäkö roomalaisia numeroita? – Tarkastellaan nyt kaikkea tätä tarkemmin.
Kuinka laittaa numeroita ilman ensimmäistä sivua Wordiin
Usein Word-asiakirjoissa käytämme otsikkosivua ja olisi typerää nähdä numero "1" nurkassa. Tyypillisesti otsikoissa käytetään ylä- ja alatunnisteita erillään muusta asiakirjasta. Voit avata ylä- ja alatunnisteikkunan välilehtivalikon kautta kuten edellisessä menetelmässä tai yksinkertaisesti napsauttamalla sivun ylä- tai alamarginaalia.
"Suunnittelu"-välilehdellä on mahdollisuus valita "Erikoisylä- ja alatunniste ensimmäiselle sivulle" -valintaruutu.
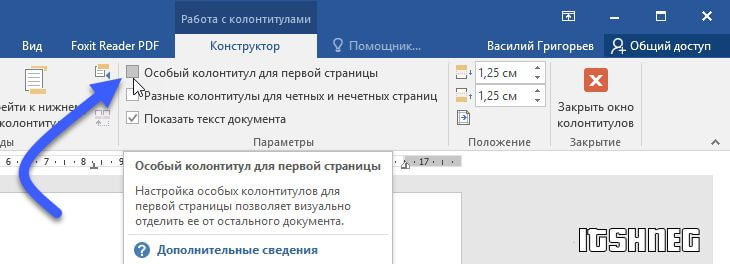
On tärkeää ymmärtää, että tämä ei koske tiettyä asiakirjaa ... vaan tällä hetkellä aktiivista osaa. Yleensä harvat ihmiset tietävät, kuinka ammattimaisesti ladat asiakirjat Wordissa - siksi yleensä koko käyttäjien asiakirja koostuu yhdestä osasta.
Mutta ymmärrät, että tätä parametria käytetään kunkin osion ensimmäisellä sivulla - itse asiassa se on erittäin kätevä ja looginen
Erilainen numerointi parittomilla ja parillisilla sivuilla
Wordin sivunumerot voivat olla erilaisia parillisille ja parittomille ... miksi vertasin tätä kirjoihin? - Jos otat kirjan käteesi, huomaat todennäköisesti, että vasemmalla sivulla numero on arkin vasemmalla puolella, toisella sivulla, vastaavasti, oikealla. Tämän toiminnon toteuttamiseksi käytämme vain parillisia ja ei niin sivuja.
Mene tavalliseen tapaan Suunnittelu-välilehdelle (jos unohdit miten sinne pääsee, katso hieman korkeammalle - huomioitu jo muistiinpanon alussa) ja valitse "Erilaiset ylä- ja alatunnisteet parittomille ja parillisille sivuille" -ruutu.

Microsoft Word järjestää sivut automaattisesti - sinun tarvitsee vain asettaa eri ylä- ja alatunnisteet parittomille ja parillisille sivuille (jos vakiovaihtoehto ei sovi sinulle)
Wordin sivujen numerointi tai osien purkaminen
Yllä olevat menetelmät sivunumeroiden asettamiseen eivät aina riitä. Esimerkiksi opinnäytetyötä tehdessäni piti liittää rakennusarvio ja vastaavasti numeroinnin olisi pitänyt ohittaa tämä laskelmien osio (eli tutkintotodistusta tulostettaessa minulla oli 1-75 ja 89-112, esim. 75-89 tulostettiin toisesta ohjelmasta).
Jotta asiakirjaan ei muodostu tyhjiä arkkeja (ja monet tekivät niin) voimme kääntyä Microsoft Wordin osioiden puoleen saadaksemme apua - erittäin hyödyllistä toimintoa, jota monet eivät käytä.
Ensimmäinen asia, joka meidän on tehtävä epästandardista numerointia varten, on luoda erilaisia osioita omilla säännöillään. Valitse ensimmäisen osion loppu ja siirry "Asettelu"-välilehdelle, valitse "Taukot" ja "Osionvaihdot" -kategoriassa valitse "Seuraava sivu" - seuraavalta sivulta aloitat asiakirjan uuden osan, mutta se silti kopioi koko asiakirjan asetukset ... eteenpäin!
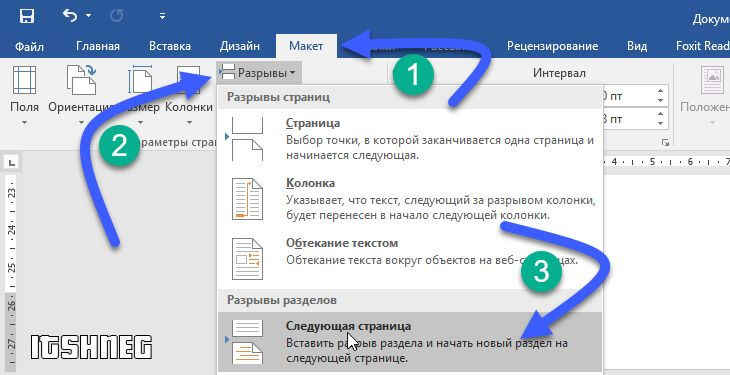
Nyt kun meillä on kaksi osaa (ja ehkä enemmänkin), meidän on katkaistava linkki asiakirjan uuden osan ja vanhan osan välillä. Voit tehdä tämän kaksoisnapsauttamalla sivun ylä- tai alareunaa avataksesi ylä- ja alatunnisteen muokkausikkunan ja ! KATKAISTA parametri "Kuten edellisessä osiossa"
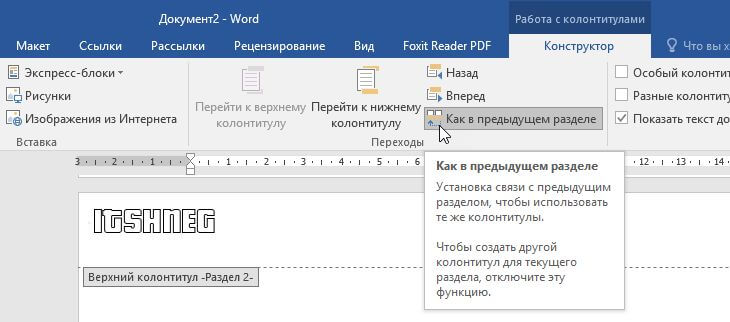
Nyt jokaisella asiakirjan osalla voi olla oma numerointi - mitä vaihtoehtoja meillä on sivunumeroille?
Numeromuoto - roomalaiset numerot
Roomalaisia numeroita ei usein törmää numeroinnissa, mutta tutkimme asiaa mahdollisimman tarkasti - emme jätä tätä tilaisuutta käyttämättä. Aiemmin sinun olisi pitänyt lisätä sivunumerot - muutamme vain niiden muotoa.
Napsauta sivunumeroa hiiren kakkospainikkeella ja valitse pikavalikosta "Muotoile sivunumerot ...".
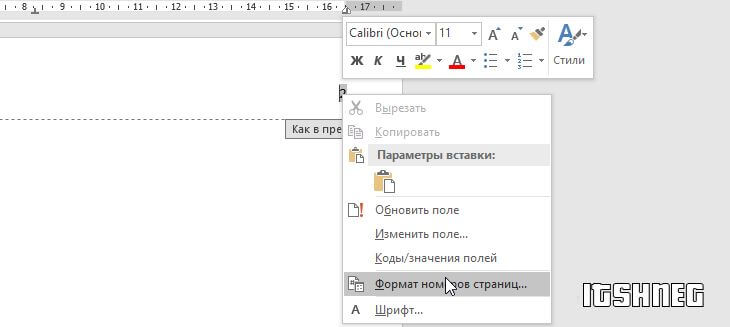
Numerointiparametrit on piilotettu tähän, ja ne voidaan muuttaa roomalaisiksi numeroiksi (sekä lisätä otsikoihin ja alatunnisteisiin osien otsikot ja muut sirut)

Kuten Wordista näet, voit käyttää digitaalisen sivunumeron lisäksi myös kirjainnumerointia ... tämä menetelmä ei kuitenkaan ole yleistynyt Venäjällä, enkä siksi näe kiireellistä tarvetta puhua siitä.
Sivunumerointi mielivaltaisesta numerosta
Kuten jo kirjoitin edellä, on tilanteita, joissa on tarpeen ohittaa osa numeroinnista tai aloittaa ei ensimmäisestä arkista. Jos sinun on aloitettava toisesta tai myöhemmästä arkista, sinun ei tarvitse luoda uusia osia. Jos haluat numeroida uudelleen asiakirjan keskellä, luo ensin osat. (parametrit koskevat erityisesti osioita) ja napsauta uudelleen numerointia ja valitse "Muotoile sivunumerot ..."
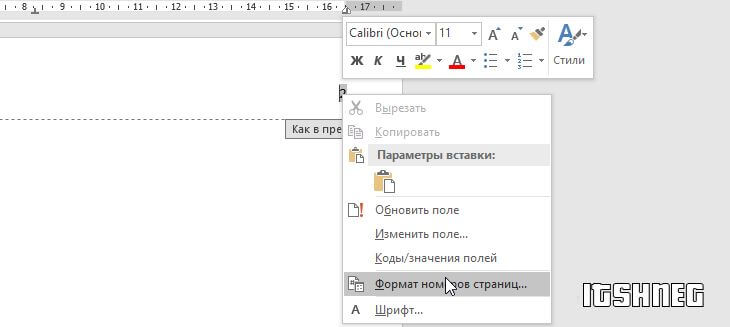
Valitse "Sivunumeromuoto"-ikkunassa "Sivunumerointi"-luokassa, mistä sivusta haluat aloittaa numeroinnin osiossa (Aloitin esimerkiksi 99:stä)

Kuten näette, sivunumeroiden muodostamisessa ei ole mitään vaikeaa, sinun on vain ymmärrettävä osiot ja kaikki menee kuin kello!
Mitä tehdä, jos Word-asiakirjan numerointi kaatuu (rikki)
Jos Word-asiakirjan numerointi on rikki tai kaoottisessa järjestyksessä, osioissa on melkein varmasti ongelma. (yritimme vain vääristää hieman korkeammalle eri muotoilu- ja numerointivaihtoehdoilla).
Sanan osien ongelma on niiden näkymättömyys. Taukoja ja osia ei näytetä tyypillisissä asiakirjamerkinnöissä. Tästä seuraa yksinkertainen totuus - näytä osiot ja ymmärrät, mikä numeroinnissa on vialla.
Helpoin tapa näyttää asiakirjan osia on siirtyä luonnostilaan (valitse "Näytä"-välilehdellä asiakirjan näyttövaihtoehto "Luonnos")
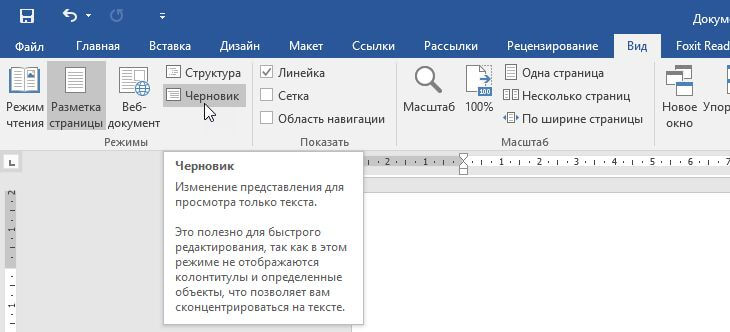
"Luonnos"-tilassa Microsoft Word näyttää tarkalleen, missä tekstissä osionvaihto tapahtuu.
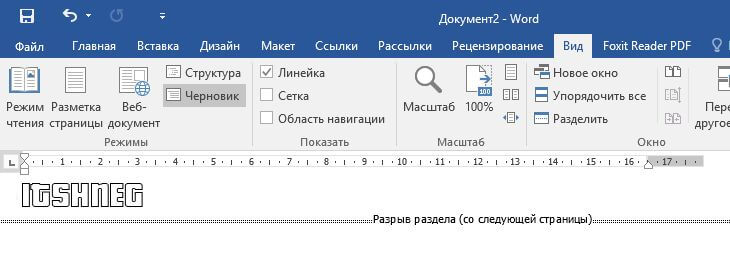
Kun olet määrittänyt osioiden sijainnin, palaamme asiakirjan tavalliseen näkymään ylä- ja alatunnisteiden kanssa työskentelyä varten (mukavuuden vuoksi tietysti) ja alamme työskennellä etsivänä.
Tarkista, että ylä- ja alatunnisteet kiero osion, kopioin edellisen parametrit ... mutta yleensä on parempi lukea tämä muistiinpano, niin todennäköisesti ei ole ongelmia ymmärtää käsittämättömän asiakirjan numerointi
Tulokset
Sivujen numerointi Wordissa ei ole vaikeaa, ongelma piilee numeroinnin vivahteissa! Toivottavasti muistiinpanostani oli sinulle hyötyä ja nyt käytät osioita ja taito "GURU OF ABSTRACTS" on hieman parantunut. Jos sinulla on kysyttävää, vastaan aina mielelläni kommenteissa!






