Usein tekstin muotoilun tarve ei synny vain asiakirjan kirjoittajan henkilökohtaisen aloitteen seurauksena. Käsikirjoja, käsikirjoja laadittaessa ja luovia töitä valmisteltaessa tietomateriaali kehystetään usein kehyksellä.
Suosituin tekstieditori, jonka jokainen PC-käyttäjä tuntee, on MS Word. Se ei ole vain kätevä ja helppokäyttöinen, vaan sen avulla voit myös luoda taiteellisesti suunniteltuja teoksia. Kuinka valmistaa värikäs postikortti tai kirjanen tällä editorilla?
Kehyksen lisääminen Wordiin - Word 2003
Tämä editorin versio on tällä hetkellä melko harvinainen, mutta se on edelleen olemassa joissakin tietokoneissa.
- Luo uusi tekstiasiakirja (Word) tai avaa olemassa oleva.
- Etsi työkalupalkista "Muotoile"-valikko ja napsauta sitä.
- Valitse avautuvasta luettelosta kohta "Reunat ja varjostus".
- Näyttöön tulee ikkuna, jossa olet kiinnostunut "Sivu"-välilehdestä.
- Nyt on vain valita kehyksesi ulkonäkö ja tyyli.
Kehyksen tyyppi: valitse, millainen kehyksesi on - tasainen, tilava, varjoinen vai taiteellinen (kohta "Muu"). Aseta ääriviivan tyyppi - yhtenäinen viiva tai katkoviiva, sen väri ja paksuus.
Taiteellinen kehys. Jos haluat värikkäämmän mallin, käytä "Muu" -kehystyyppiä. Siirry seuraavaksi kohtaan "Piirustus" ja valitse luettelossa olevista vaihtoehdoista sinulle sopiva.
- Ikkunan oikealla puolella näet kehyksen esikatselun.
- Jos kaikki sopii sinulle, napsauta "OK".
- Runko on valmis.
Kehyksen lisääminen Wordiin - Word 2007, 2010
Nämä editorin versiot ovat hyvin samankaltaisia toistensa kanssa, joten kehyksen luontialgoritmi on identtinen.
- Avaa tekstiasiakirja tai luo uusi.
- Etsi työkalupalkista "Sivun asettelu" -välilehti ja siirry siihen.
- Valitse näkyviin tulevista osioista "Sivun tausta" -lohko.
- Napsauta seuraavaksi "Sivun reunat" -kuvaketta.
- Ikkuna, jossa on useita välilehtiä, avautuu. Kehyksen luomiseksi tarvitset "Sivun".
- Napsauta sitä ja valitse reunuksen tyyli ja väri (samalla tavalla kuin Word 2003 -versiossa).
- Arvioi tulos oikeanpuoleisessa kentässä.
- Napsauta "OK".
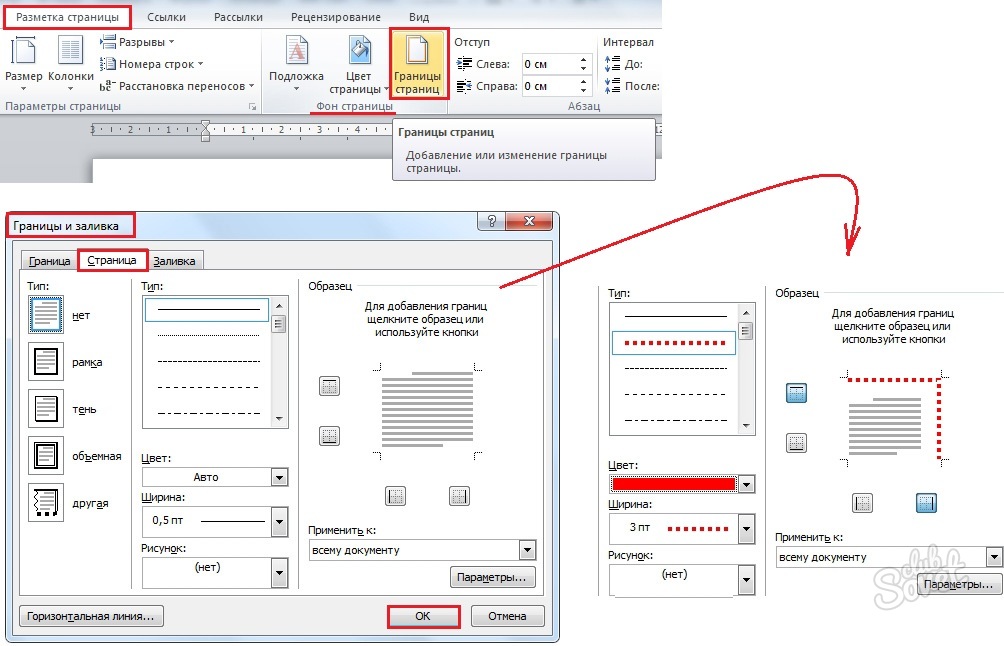
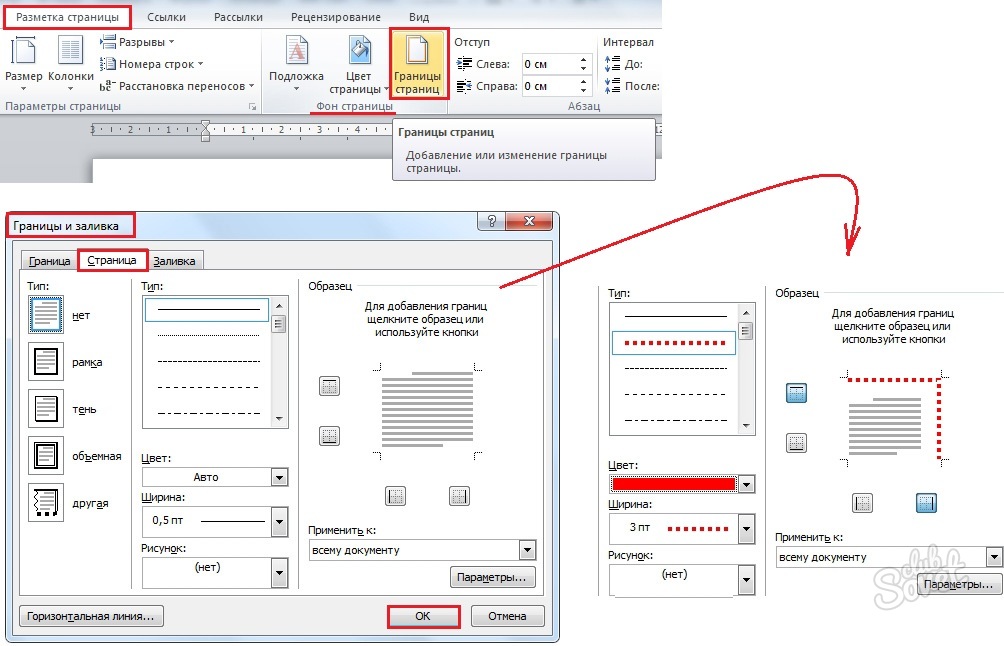
Kehyksen lisääminen Wordiin - Word 2013
- Avaa olemassa oleva Word-asiakirja tai luo uusi.
- Etsi "Design"-välilehti ja napsauta sitä.
- Näet paljon osia, joista valitset "Sivun tausta" -lohkon.
- Napsauta "Sivun reunat".
- "Reunat ja varjostus" -ikkuna avautuu, jossa määrität kaikki tulevan kehyksen parametrit "Sivut" -välilehdellä (samalla tavalla kuin Word 2003 -version kanssa työskennellessä).
- Lisäksi, jos tulos sopii sinulle, napsauta "OK" -painiketta.
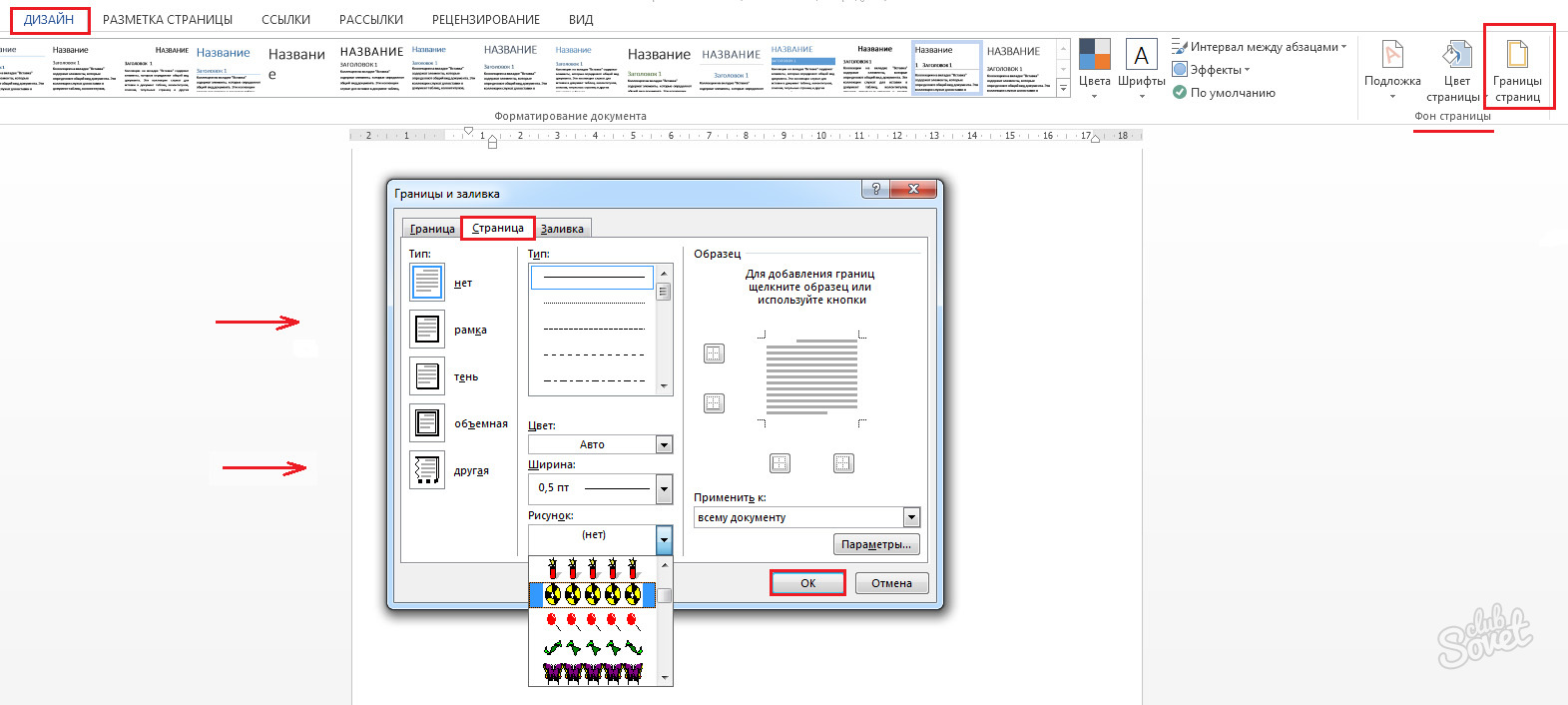
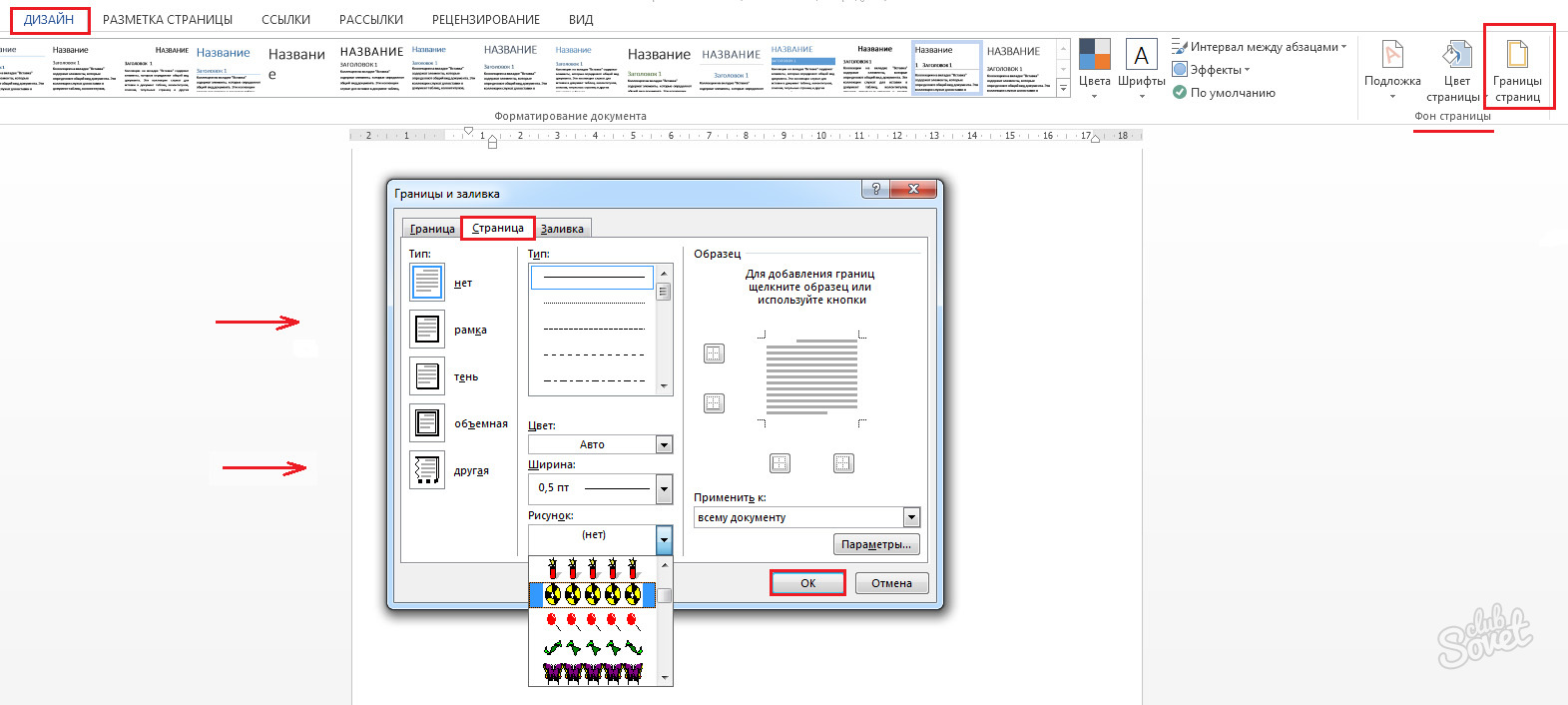
Kehyksen lisääminen Wordiin - parametrien laajuus
"Sivu"-välilehden käyttämisestä syntynyt kehys näkyy vain sivulla, joka oli aktiivinen työskentelyhetkellä. Jos sinun on luotava samanlainen reunus asiakirjan jokaiselle sivulle, vaiheiden tulee olla seuraavat:
- Siirry "Borders and Shading" -ikkunaan (kuinkin Word-version kohdalla on kuvattu, kuinka sinne pääsee).
- Valitse osion oikealta puolelta "Käytä".
- Valitse yllä olevasta avattavasta luettelosta sivut, joilla kehyksen muodossa oleva kuvio näkyy.
Voit valita paitsi kehyksen tyylin ja sen sijainnin dokumentissa, myös ääriviivan reunat sivulla. Tätä varten:
- Siirry "Borders and Shading" -ikkunaan (kuinkin Word-version kohdalla on kuvattu, kuinka sinne pääsee).
- Halutessasi kehyksessäsi ei välttämättä ole yhtä tai kahta sivua eikä ylä- ja alareunaa. Voit tehdä tämän napsauttamalla vastaavia kuvakkeita "Näyte"-osiossa.
- Valitse seuraavaksi lohkon oikeasta osasta kohta "Asetukset".
- Napsautat sitä.
- Sinut ohjataan taulukkoon, jossa sinun on haluttaessa muutettava kenttien kokoa ja määritettävä kehyksen sijainti.
- Kun muutokset on tehty, napsauta "OK"-painiketta.
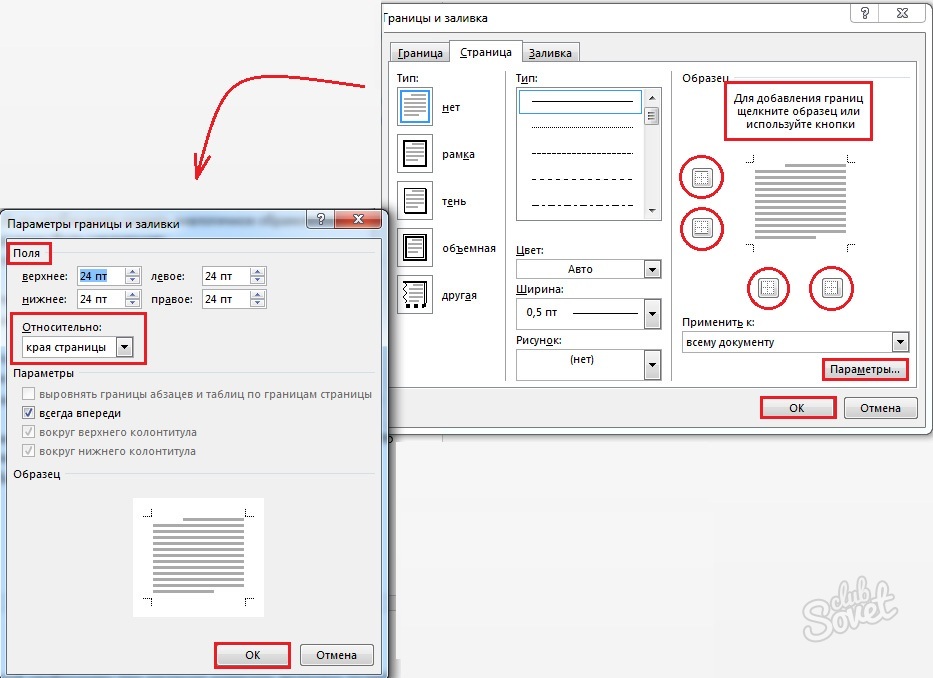
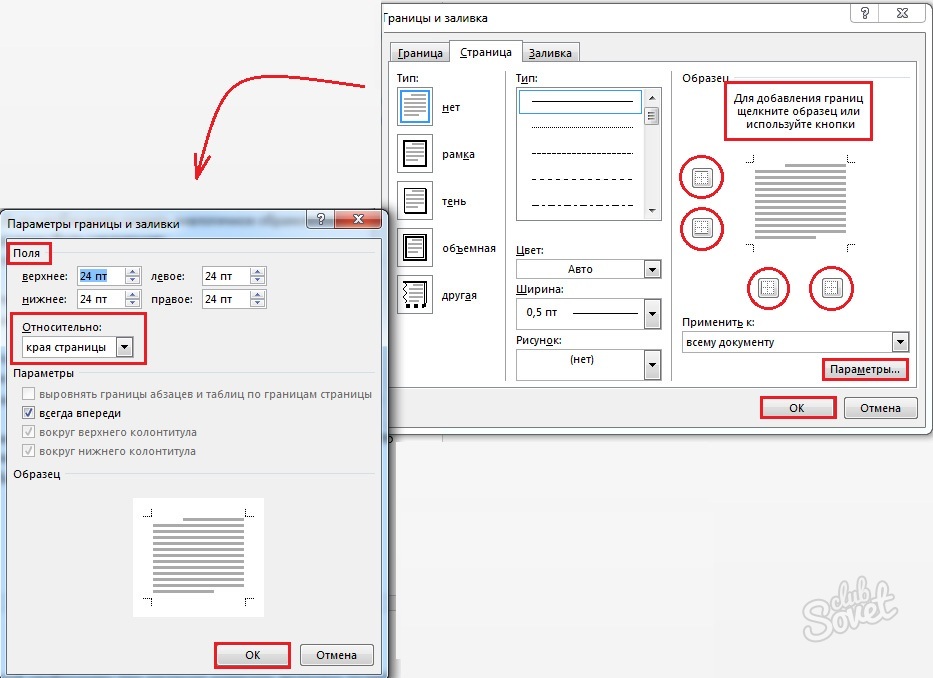
Tekstieditorin kanssa työskentely ei aiheuta vaikeuksia, ja seurauksena saat tarvittavan tekstikehyksen.






